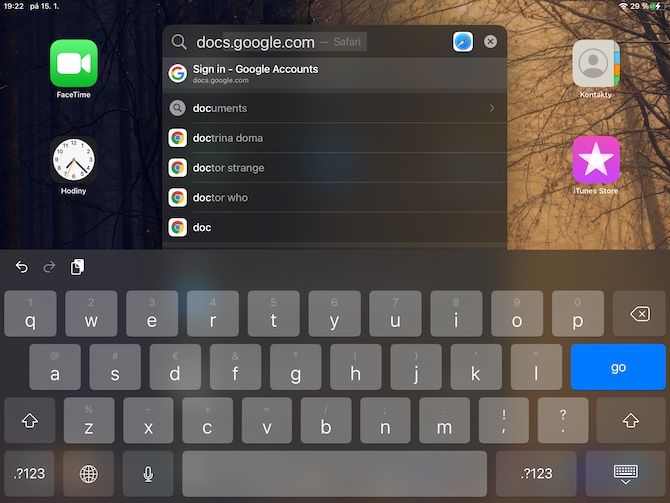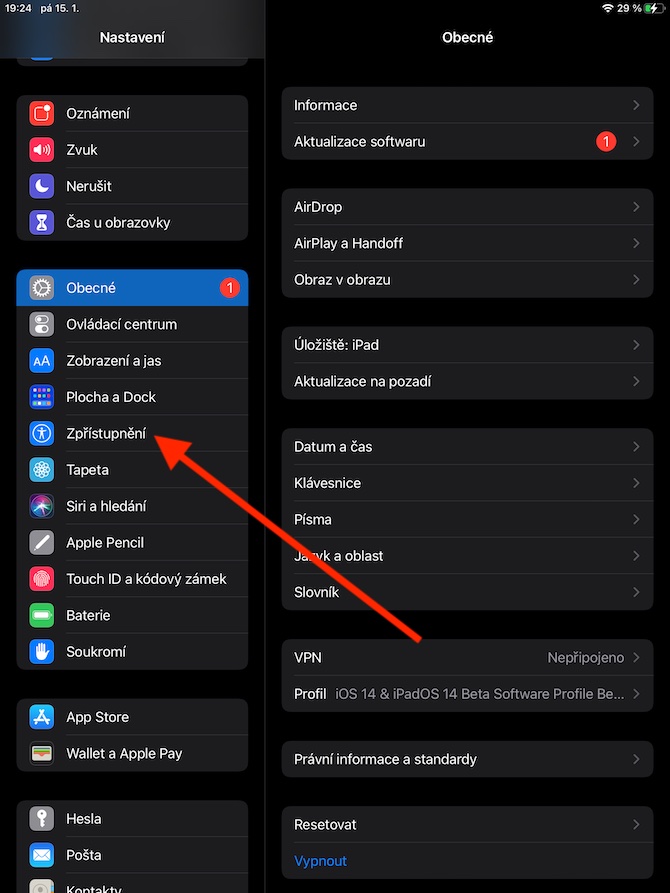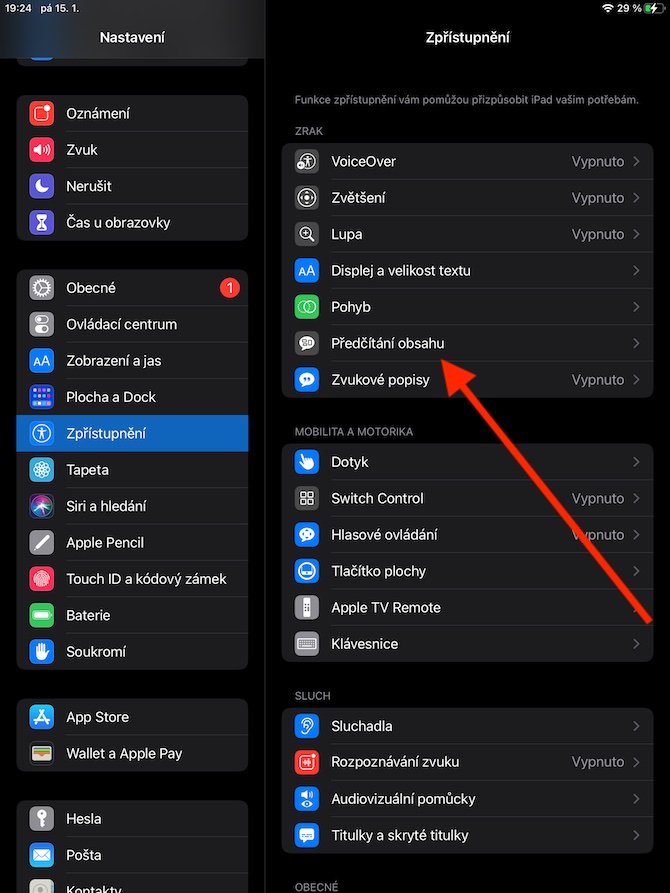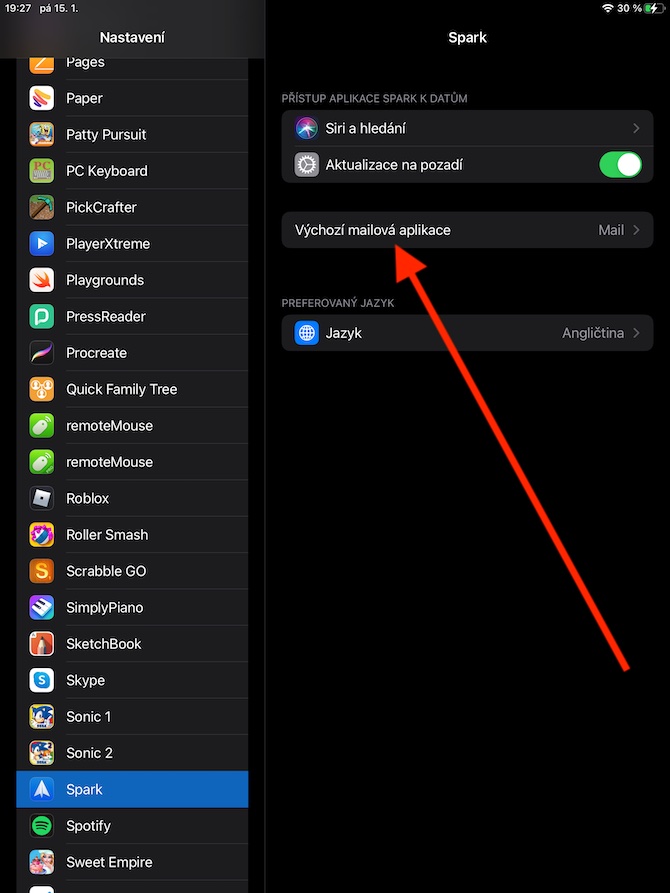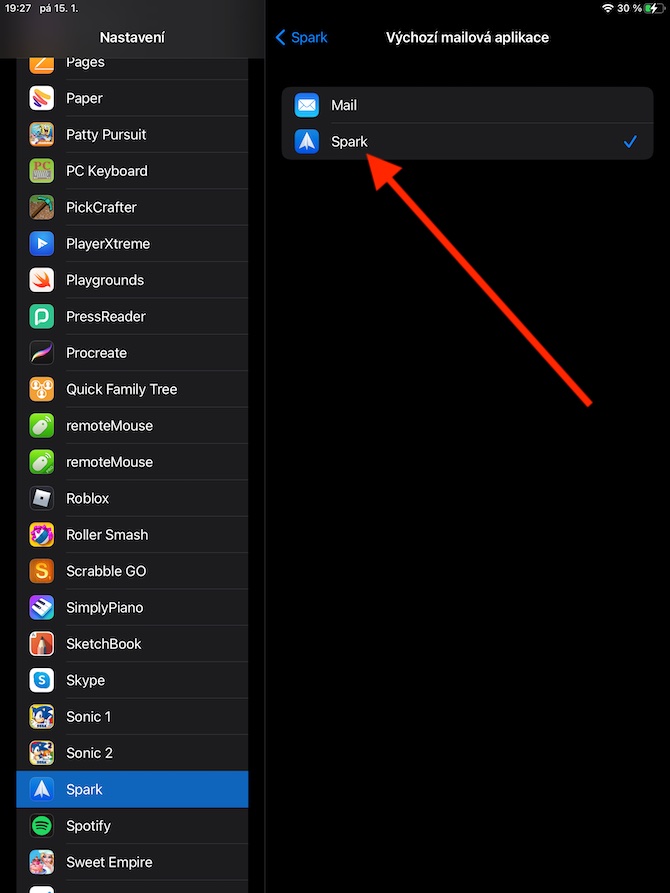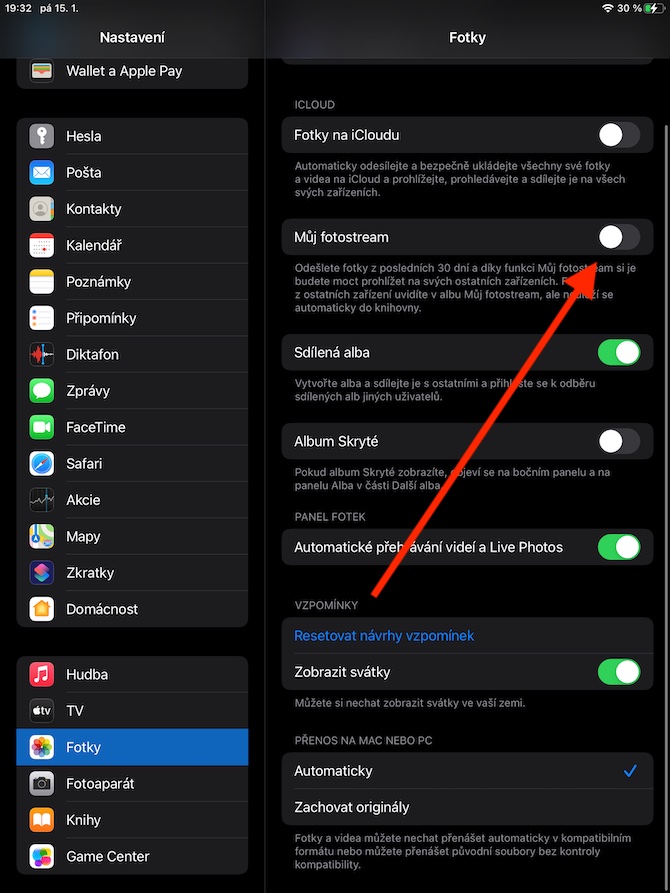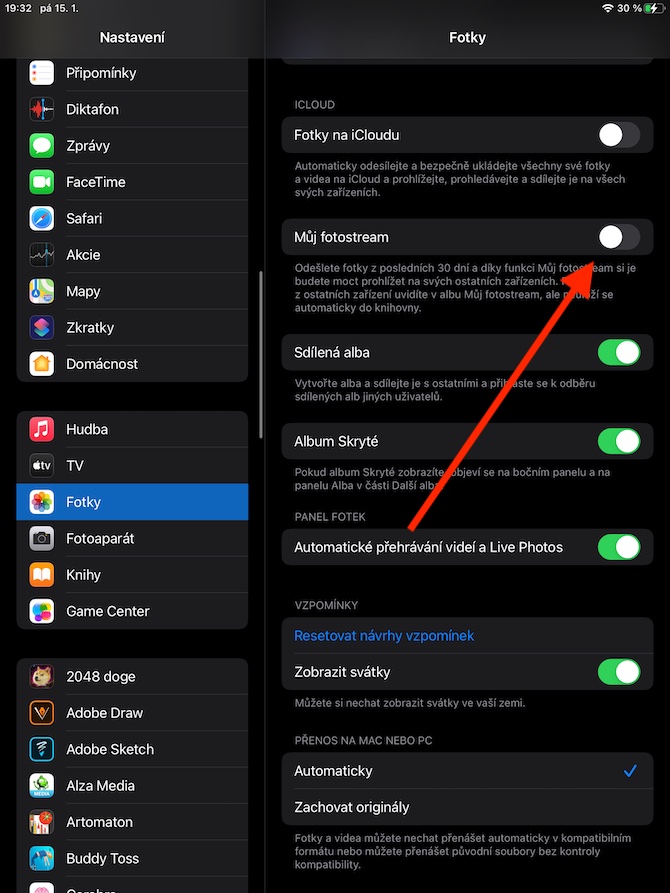Lakip sa ubang mga butang, ang mga smart device sa App gihulagway pinaagi sa kamatuoran nga sila makahimo og daghan, ug nga ang mga tiggamit sa kasagaran makadiskobre sa tanan niini nga mga function diha-diha dayon ug natural samtang sila naggamit sa ilang mga produkto. Bisan pa, mahimo’g mahitabo nga ang pipila ka mga gimbuhaton sa imong iPad nagpabilin nga natago gikan kanimo - ug among susihon pag-ayo ang dili kaayo nahibal-an sa artikulo karon.
Mahimo nga interes nimo

Ang labing gamhanan nga Spotlight
Sama sa Mac, ang imong iPad adunay feature nga gitawag og Spotlight. Kini nga mapuslanon nga himan makakuha og bag-o ug bag-ong mga bahin sa matag sunod nga pag-update sa software. Mahimo nimong i-activate ang Spotlight sa iPad sa usa ka mubo nga press pinaagi sa pag-swipe sa imong tudlo paubos sa tunga sa display. Dugang pa sa klasiko nga pagpangita, mahimo nimong gamiton ang Spotlight sa imong iPad sa pagpangita ug paglansad sa mga aplikasyon, pagpangita sa mga file, apan usab sa web. Dugang pa, ang operating system sa iPadOS 14 nagtugot kanimo sa pagsulod sa mga adres sa website sa Spotlight sa iPad ug direkta nga moadto kanila gamit ang usa ka yano nga gripo.
iPad isip usa ka pre-computer
Kung nagdesinyo sa mga produkto, aplikasyon ug serbisyo niini, giampingan pag-ayo sa Apple aron masiguro nga ang mga tiggamit nga adunay lainlaing mga kakulangan o mga kapansanan sa kahimsog makagamit usab niini. Isip bahin niini nga pagpagawas, mahimo nimong gamiton ang imong iPad sa pagbasa og kusog sa teksto. Una sa tanan, dagan Settings -> Accessibility -> Basaha ang sulod, diin activate nimo posibilidad Basaha ang pagpili. Matag higayon nga markahan nimo ang bisan unsang teksto sa imong iPad ug i-tap kini, ang menu magpakita kanimo, taliwala sa ubang mga butang, ang kapilian sa pagbasa niini nga kusog.
Usba ang imong default email client ug browser
Sulod sa daghang mga tuig, ang lumad nga Mail mao ang default nga himan sa pagtrabaho sa e-mail (ug dili lamang) sa iPad, gisundan sa Safari alang sa pag-browse sa web. Nausab kini sa pag-abot sa operating system sa iPadOS 14, nga karon nagtugot kanimo sa pag-usab sa default email client sa imong iPad ug usab sa default nga web browser. Aron usbon ang default nga himan sa email sa imong tablet, pagdagan Mga setting -> ang ngalan sa gipili nga aplikasyon, diin sa seksyon Default nga aplikasyon sa mail pilia ang gusto nga aplikasyon. Ang pamaagi alang sa pagbag-o sa default nga web browser parehas usab tan-awon - pag-klik sa Mga setting, pagpili gikinahanglan nga browser ug sa seksyon Default nga browser ibutang kini isip default.
Mga kapilian sa pantalan
Usa sa mga sangkap sa user interface sa operating system sa iPadOS mao ang Dock, diin makit-an nimo ang mga icon sa aplikasyon. Mahimong matingala ka nga makit-an nimo nga adunay daghang mga kapilian kung bahin sa pagtrabaho kauban ang Dock. Ang Dock adunay labaw pa sa standard nga unom ka mga icon sa app. Kung gusto nimong idugang ang bag-ong icon sa Dock sa imong iPad, ipadayon kini, hangtud nga kini "nag-uyog" - pagkahuman igo na i-drag sa bag-ong lokasyon. Kung dili nimo gusto nga bag-o lang giablihan ug gisugyot nga mga app nga makita sa Dock sa imong iPad, pagdagan Mga Setting -> Desktop ug Dock a deactivate butang Tan-awa ang girekomenda ug bag-o nga mga app.
Mahimo nga interes nimo

Tinuod nga tinago nga mga litrato
Sulod sa dugay nga panahon, ang mga operating system sa iOS ug iPadOS nagtanyag sa kapilian sa pagtago sa pinili nga mga litrato sa usa ka album nga gidisenyo alang niini nga mga katuyoan. Apan adunay usa nga makuha niini nga paagi sa pagtago sa mga litrato - kung mag-tap ka sa lumad nga Litrato Mga Album -> Gitago, makita nimo pag-usab ang mga litrato. Bisan pa, ang operating system sa iPadOS 14 nagtanyag sa kapilian sa hingpit nga pagtago niini nga album. Unsaon pagbuhat niini? Pagdagan sa imong iPad Mga Setting -> Mga Litrato a deactivate butang Gitago ang Album. Kung gusto nimo makita pag-usab ang album, i-aktibo lang ang butang pag-usab.