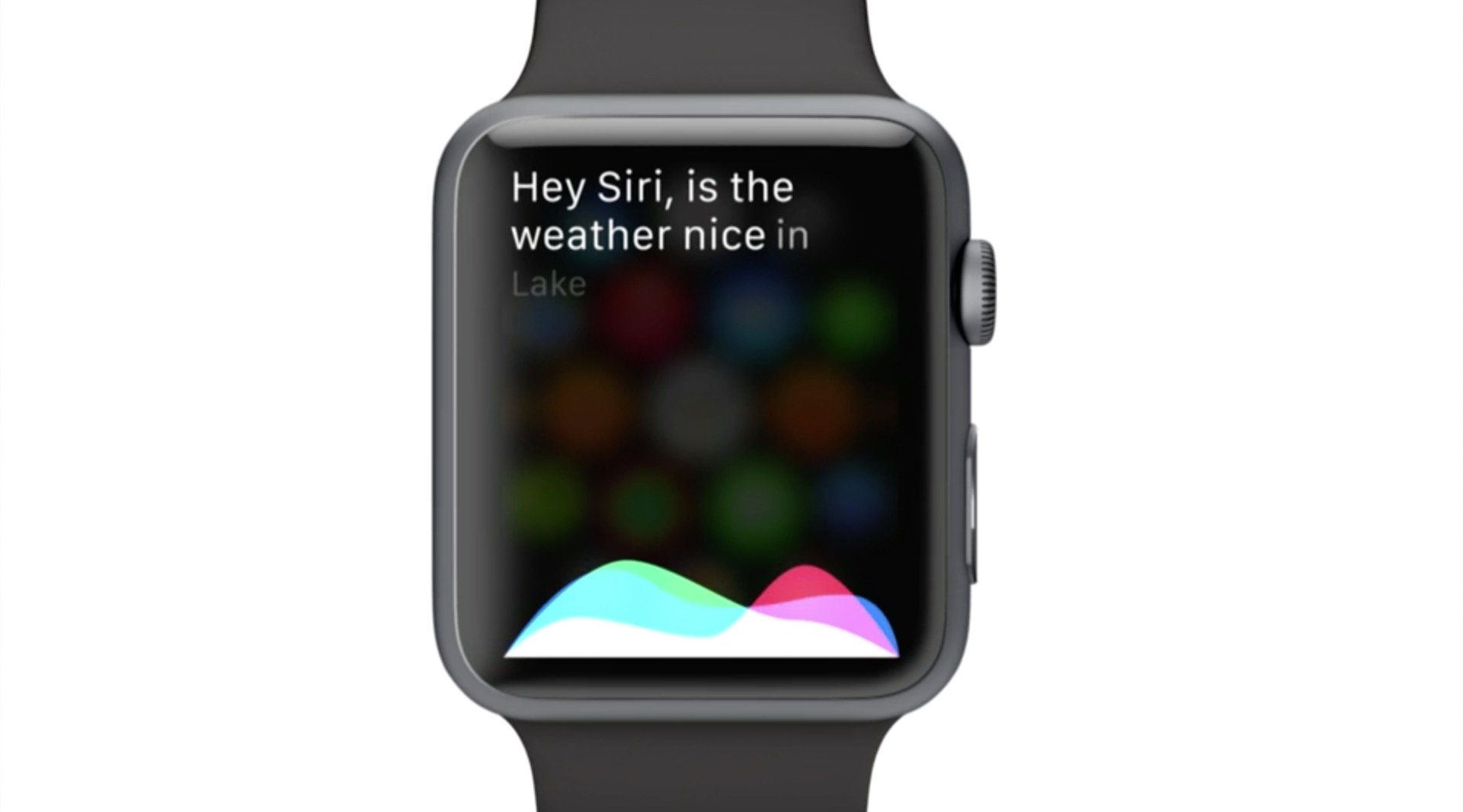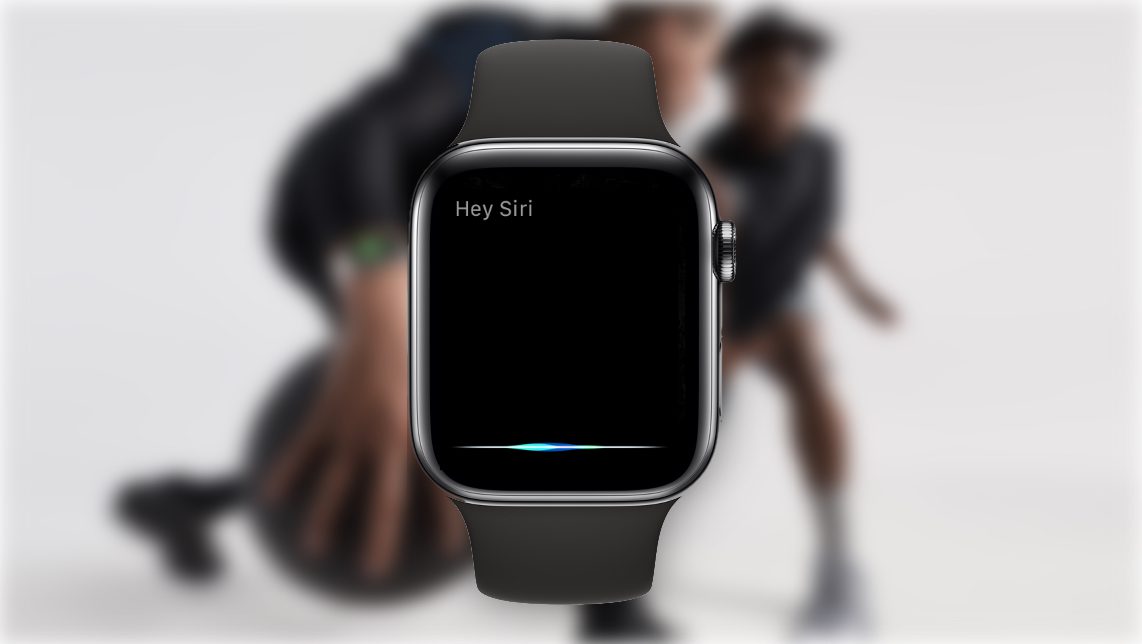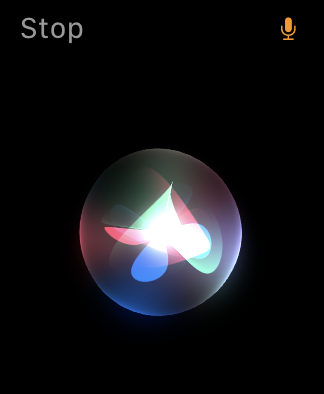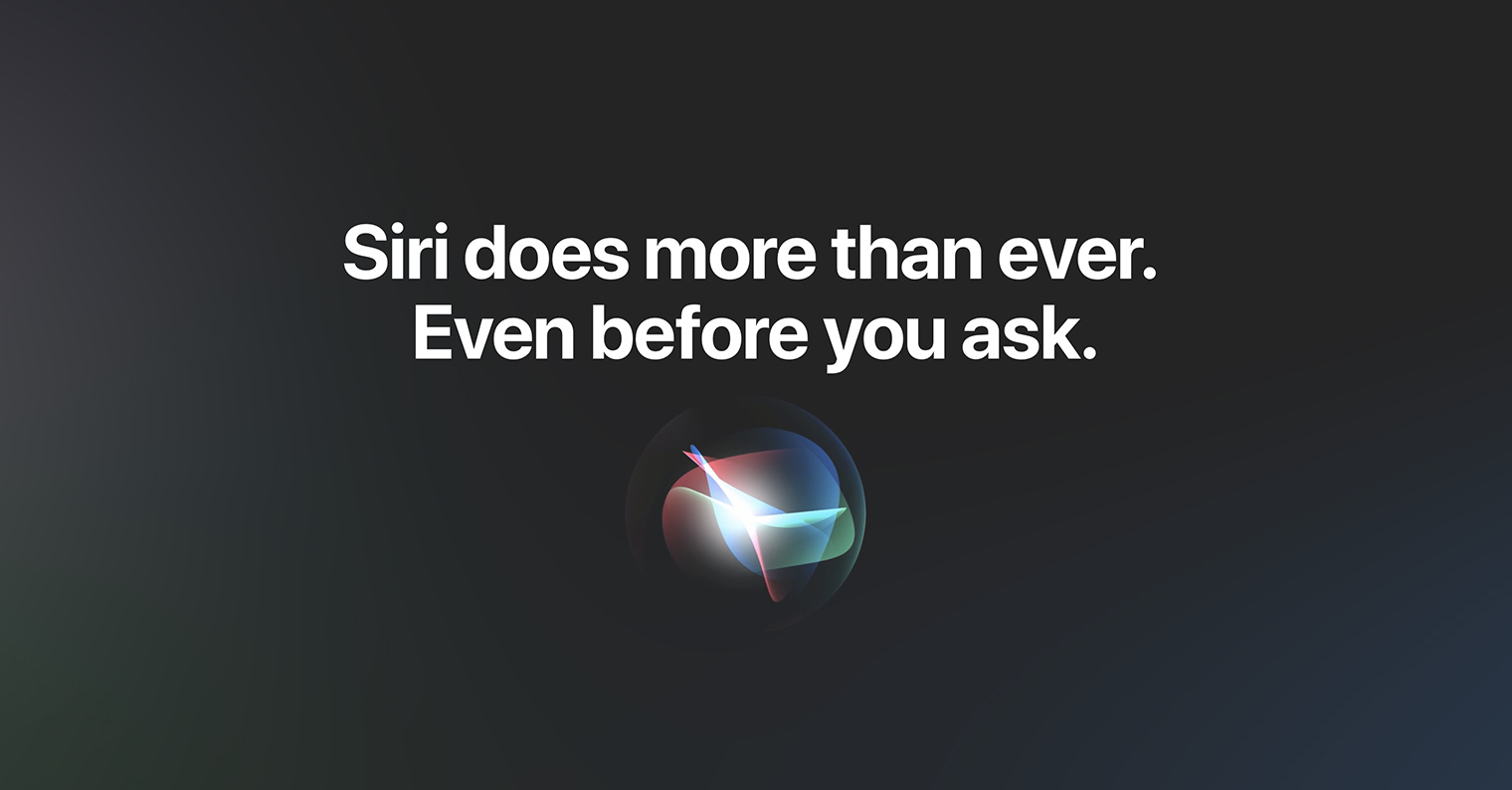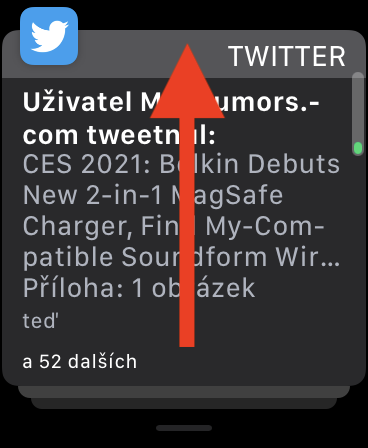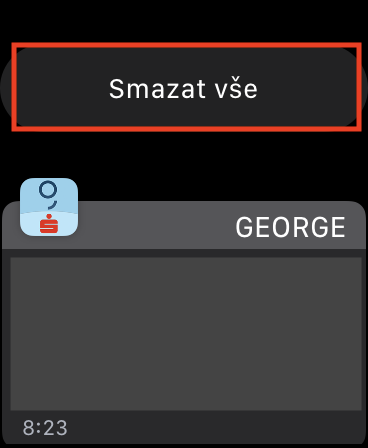Sa personal, giisip nako ang Apple Watch nga usa ka aparato nga makaluwas kanako daghang oras sa adlaw - ug mao gyud kana kung ngano nga moadto ako bisan diin nga adunay usa ka Apple Watch. Kung ikaw usa ka tiggamit sa Apple Watch, tingali mouyon ka kanako niini nga pahayag. Kung wala ka tag-iya sa usa ka Apple Watch, tingali wala’y kapuslanan alang kanimo. Apan ang tinuod mao nga mahibaw-an ra gyud nimo ang ilang tinuod nga kaanyag kon imo kining paliton. Ang Apple Watch puno sa tanang matang sa feature ug gadgets nga dili gyud nimo mabatonan. Atong tan-awon uban niini nga artikulo ang 5 ka butang nga mahimo sa imong Apple Watch nga wala nimo nahibal-an.
Mahimo nga interes nimo
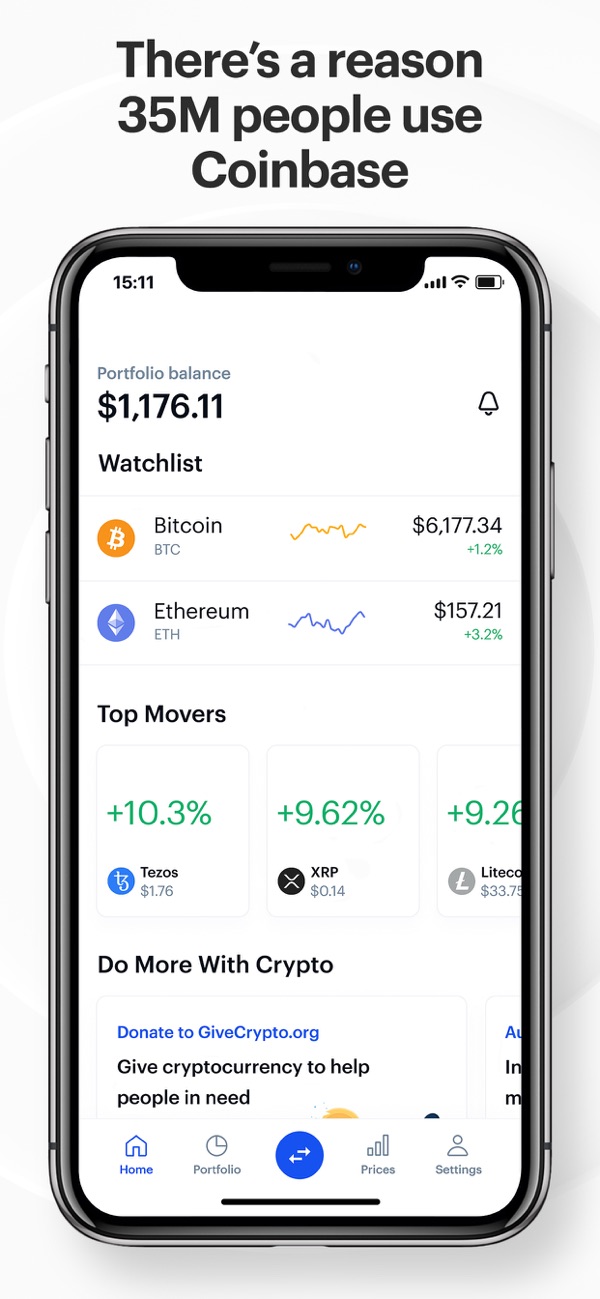
Paghimo og mga video blog
Kung nahisakop ka sa grupo sa mga tawo nga, pananglitan, nag-shoot sa gitawag nga mga vlog (video blogs) sa YouTube, ug kinsa usab adunay usa ka Apple Watch, nan ako adunay hingpit nga function alang kanimo. Makita nimo ang aplikasyon sa sulod sa apple watch Camera, nga imong magamit aron makontrol ang camera sa imong iPhone. Sa yano nga paggamit niini nga aplikasyon, mahimo kang magkuha og litrato, mag-zoom in, o tingali ma-activate ang flash. Siyempre, ang display sa relo nagpakita sa usa ka imahe sa kung unsa ang nakita sa imong iPhone kung nagkuha usa ka litrato. Kung mag-film sa mga vlog gamit ang iPhone, mahimo nimong tangtangon ang imong relo ug ibalot kini sa telepono, samtang makita nimo ang imong kaugalingon direkta sa display sa relo. Gitugotan ka niini nga susihon ang shot, ang pokus ug kung maayo ka lang tan-awon, tan-awa ang imahe sa ubos.

Pag-ila sa kanta
Pipila ka tuig na ang milabay sukad gipalit sa Apple ang Shazam. Kini nga app kay para lang sa pag-ila sa kanta. Pagkahuman sa pagpalit sa Apple, ang aplikasyon sa Shazam nagsugod sa pag-ayo sa lainlaing mga paagi, ug karon bisan ang Siri mahimo’g magtrabaho uban niini, o mahimo nimong idugang ang dali nga pag-ila sa musika sa control center. Lakip sa ubang mga butang, bisan pa, ang Apple Watch mahimo usab nga makaila sa musika, nga mapuslanon kung wala ka usa ka iPhone sa karon, o kung dili nimo kini makit-an, ug gusto nimo mahibal-an ang ngalan sa kanta. dayon. Ang kinahanglan nimong buhaton mao i-aktibo ang Siri, pinaagi sa pagkupot sa digital nga korona o pinaagi sa paggamit sa mga hugpong sa mga pulong Hey Siri, ug dayon isulti Unsa ni nga kanta? Maminaw si Siri sa kanta sa makadiyot sa dili pa motubag kanimo.
Pagkontrol sa Apple TV
Anaa ba nimo karon ang labing bag-ong Apple TV? Kung mao, lagmit wala ka pa maanad sa remote nga gihimo sa Apple para sa TV niini. Kini nga controller adunay pipila lamang nga mga buton, nga ang ibabaw nga bahin sensitibo sa paghikap. Sa una nga pagtan-aw, kini ingon og usa ka hingpit nga paglalang, apan ang kaatbang sa kasagaran tinuod. Ang pagpugong mahimong dili hingpit nga makapahimuot alang sa tanan, ug dugang pa, kung biyaan nimo ang controller sa usa ka lugar sa higdaanan ug magsugod sa paglihok, ang salida nga gipatugtog mahimo ra nga ma-off, i-rewind, o lain nga aksyon mahimong ma-trigger - tungod gyud sa paghikap sa nawong. Bisan pa, dali ra nimo makontrol ang Apple TV gikan sa Apple Watch - ablihi lang ang app Controller. Kung dili nimo makita ang imong TV dinhi, adto sa Apple TV Mga setting -> Mga drayber ug mga aparato -> Hilit nga aplikasyon, diin pilia Apple Watch Mopakita Code, nga pagkahuman pagsulod sa Apple Watch. Diha-diha dayon pagkahuman niana, mahimo nimong makontrol ang Apple TV gamit ang Apple Watch.
Mahimo nga interes nimo

Pagtangtang sa tanan nga mga pahibalo
Sa pag-abot sa watchOS 7, nakahukom si Apple nga i-disable ang Force Touch sa tanang Apple Watches. Kung wala ka nahibal-an kung unsa kini, kini nga bahin parehas kaayo sa 3D Touch gikan sa iPhone. Ang pagpakita sa relo nakahimo sa pagtubag sa kusog sa prensa, salamat nga mahimo’g kini magpakita sa usa ka piho nga menu o paghimo sa ubang mga aksyon. Tungod kay adunay dili maihap nga mga butang nga kontrolado sa Force Touch sa watchOS, ang Apple kinahanglan nga maghimo daghang mga pagbag-o sa sistema. Mao nga, daghang mga gimbuhaton nga kaniadto mahimo nimong makontrol pinaagi sa pagpugong sa imong tudlo karon sa kasubo giapod-apod nga lahi sa mga setting ug aplikasyon. Parehas ra kini sa kaso sa sentro sa pagpahibalo, diin mahimo nimong gamiton ang Force Touch aron ipakita ang kapilian nga mapapas ang tanan nga mga pahibalo. Sa watchOS 7, aron matangtang ang tanan nga mga pahibalo, kinahanglan nimo giablihan nila unya mibiya sila hangtod sa taas ug sa katapusan mi-tap sa Pagtangtang tanan.
kalma ka
Nakasinati ka na ba sa imong kaugalingon sa usa ka dili komportable o makahadlok nga sitwasyon ug nahadlok pag-ayo nga imong gibati nga ang imong kasingkasing molukso gikan sa imong dughan? Tuohi nga bisan sa kini nga kaso ang Apple Watch makatabang kanimo. Matag karon ug unya sa tibuok adlaw, aghaton ka nga mokalma pinaagi sa default sa imong display. Kung sundon nimo kini nga tawag, magsugod ang aplikasyon sa Pagginhawa, nga anam-anam nga mogiya kanimo pinaagi sa ehersisyo sa pagginhawa aron kalmado ang imong kaugalingon. Ang maayong balita mao nga mahimo ka nga mokalma bisan unsang orasa ug dili lamang kung adunay usa ka pahibalo. Ablihi lang ang lista sa mga aplikasyon, pangitaa ang Breathing ug i-tap ang Start. Lakip sa ubang mga butang, ang Apple Watch makapahimangno kanimo bahin sa sobra ka taas o ubos kaayo nga rate sa kasingkasing. Imong gibutang kini nga function sa Mga Setting -> Mga Kasingkasing, diin gibutang Pagpuasa a Hinay nga pitik sa kasingkasing.
 Tinubdan: Apple
Tinubdan: Apple