Adunay ubay-ubay nga lainlaing mga pagbag-o nga mahimo nimo sa imong iPhone samtang imong gigamit kini. Kasagaran namo i-customize ang wallpaper, ringtone, lengguwahe ug rehiyon, o tingali ang paagi nga ang content gipakita sa among smartphone screen. Sa karon nga artikulo, among ipaila ang lima ka mga pagbag-o nga gamay ug dili makabalda, apan makapadali alang kanimo sa paggamit sa imong smartphone.
Mahimo nga interes nimo

Usba ang direksyon kung magkuha og panoramic nga mga litrato
Kung nagkuha ka og mga panoramic shot sa imong iPhone, sa default kinahanglan nimo nga ibalhin ang imong iPhone gikan sa wala ngadto sa tuo. Apan dali ug dali nimo mabag-o kini nga direksyon. Aron mabag-o ang direksyon sa paglihok kung magkuha usa ka panoramic shot, lang i-tap ang puti nga pana, nga nagpakita kanimo sa direksyon sa paglihok.
Usba ang teksto sa gitakda nang daan nga mensahe
Lakip sa mapuslanon nga mga gimbuhaton nga gitanyag sa iOS operating system mao ang posibilidad sa pagtubag sa tabang sa usa ka predefined nga mensahe. Sa kasagaran, aduna kay mga opsyon nga "Dili ko makasulti karon", "Paingon na ko" ug "Mahimo ba ko nga tawagan ka unya?", apan dali ra nimo mabag-o kini nga mga mensahe. Sa sulod lang Settings -> Telepono -> Reply with message tap sa natad sa teksto, nga kinahanglan nimong usbon.
Mga shortcut para sa emoji
Kanunay ka bang mogamit ug emoji sa pag-type sa imong iPhone, apan dili kanunay gusto nga mangita alang sa indibidwal nga mga simbolo o gamiton ang function sa pagpangita nga bahin sa keyboard sa mas bag-ong mga bersyon sa operating system sa iOS? Mahimo nimong itakda ang mga shortcut, i.e. text, pagkahuman sa pagsulod diin ang gipili nga emoticon awtomatikong makita. Mahimo nimong ibutang ang mga shortcut Mga Setting -> Kinatibuk-an -> Keyboard -> Pagpuli sa Teksto.
Pagbasa sa teksto
Kung imong i-highlight ang bisan unsang teksto sa imong iPhone ug i-tap kini, makakita ka usa ka menu nga adunay mga kapilian sama sa kopya ug daghan pa. Mahimo ka usab makadugang usa ka bahin nga gibasa sa teksto sa kini nga mga kapilian. Mahimo nimong ma-aktibo kini nga kapilian pinaagi sa pagdagan sa imong iPhone Settings -> Accessibility -> Basaha ang sulod, diin imong gi-activate ang opsyon Basaha ang pagpili.
Pag-usab sa tipo sa code
Adunay daghang mga paagi aron masiguro ang imong iPhone. Dugang sa seguridad sa tabang sa function sa Face ID (o Touch ID sa pinili nga mga modelo), kini usa usab ka numerical lock. Kung gusto nimo nga pauswagon pa ang seguridad sa imong iPhone, mahimo nimong gamiton ang alphanumeric passcode imbes nga usa ka numeric lock. Pagdagan sa imong iPhone Settings -> Face ID (o Touch ID) ug code -> Usba ang lock code. Unya i-tap ang asul nga teksto Mga kapilian sa code ug pilia sa menu Pasadya nga alphanumeric code.
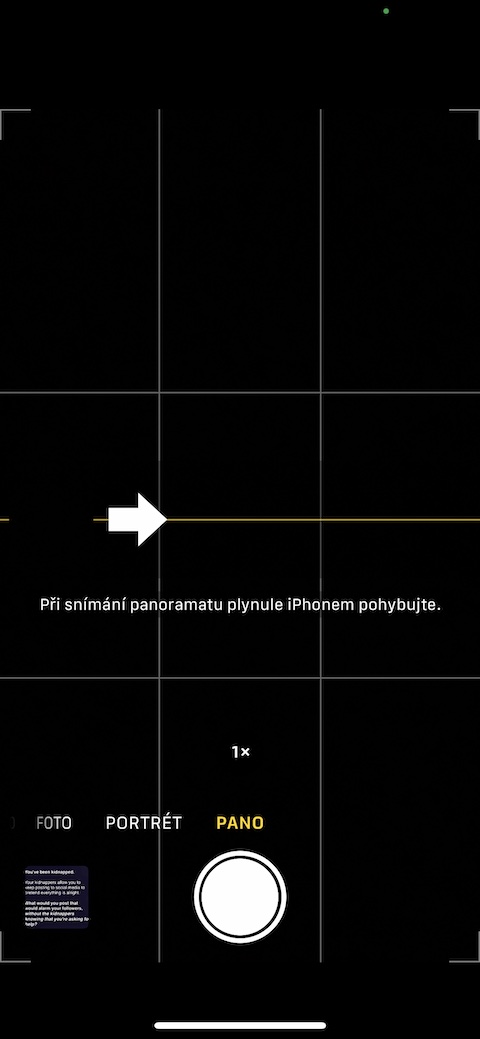
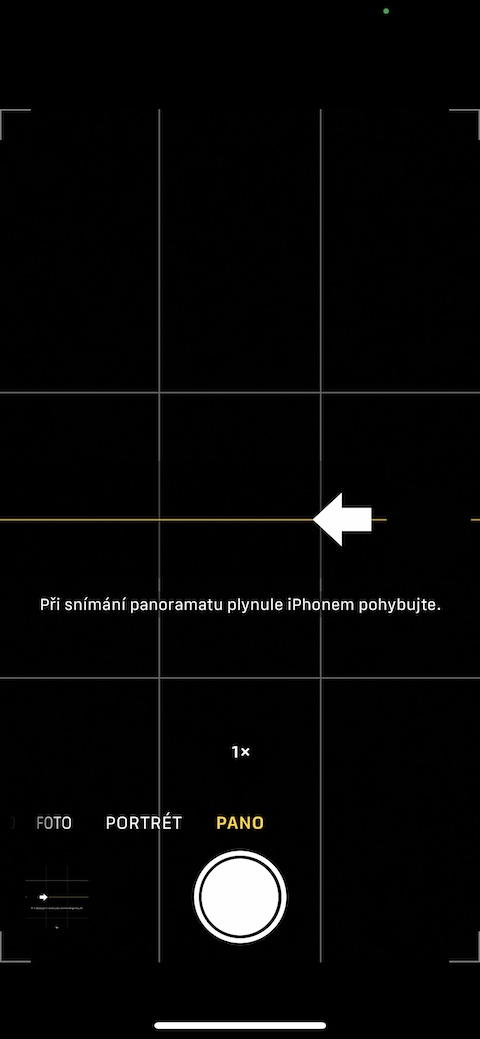
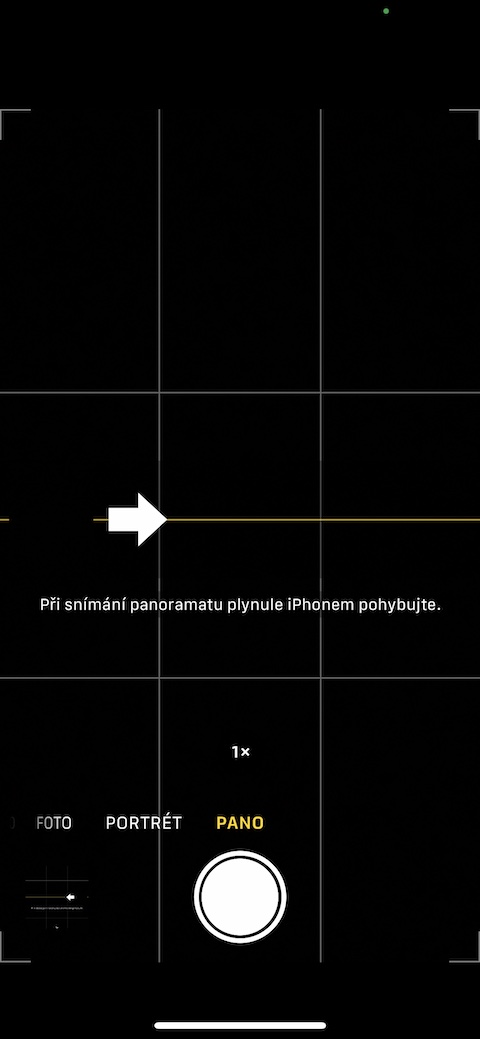
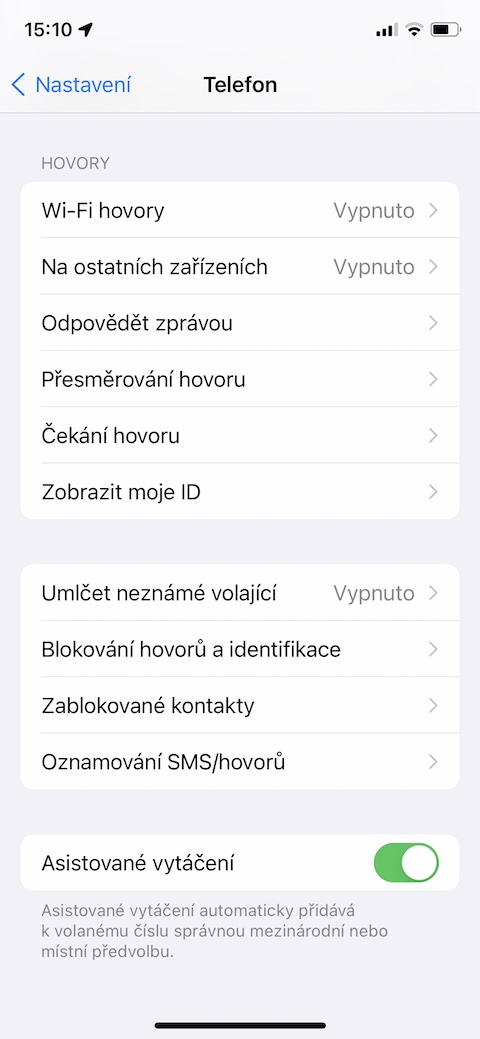
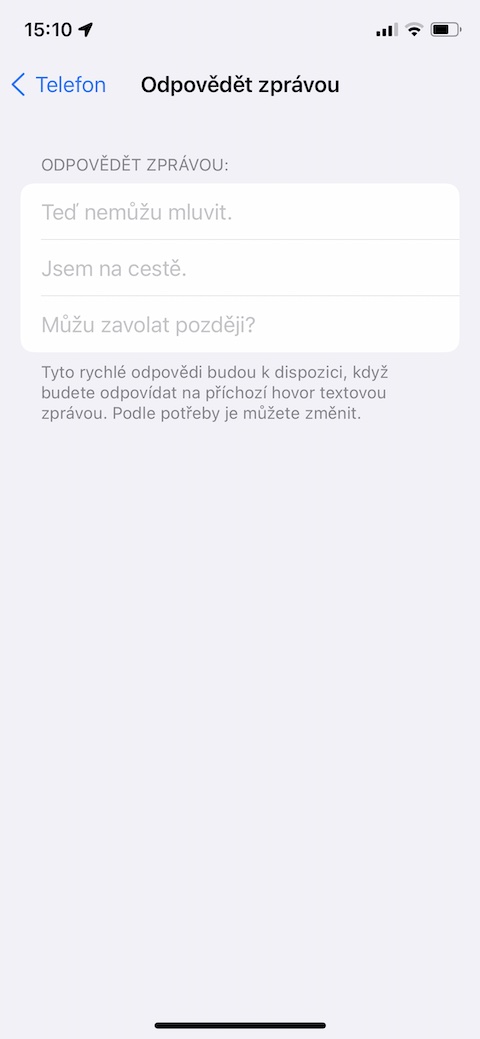
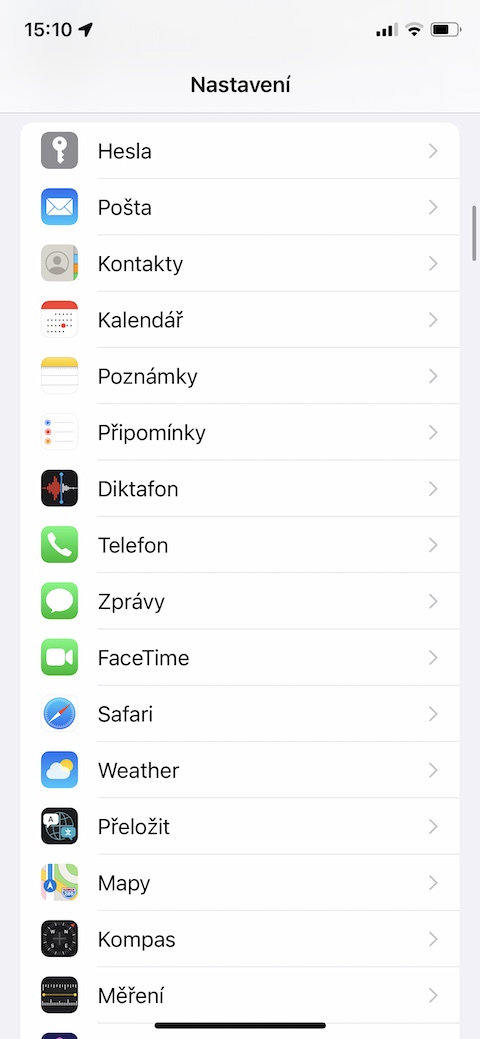
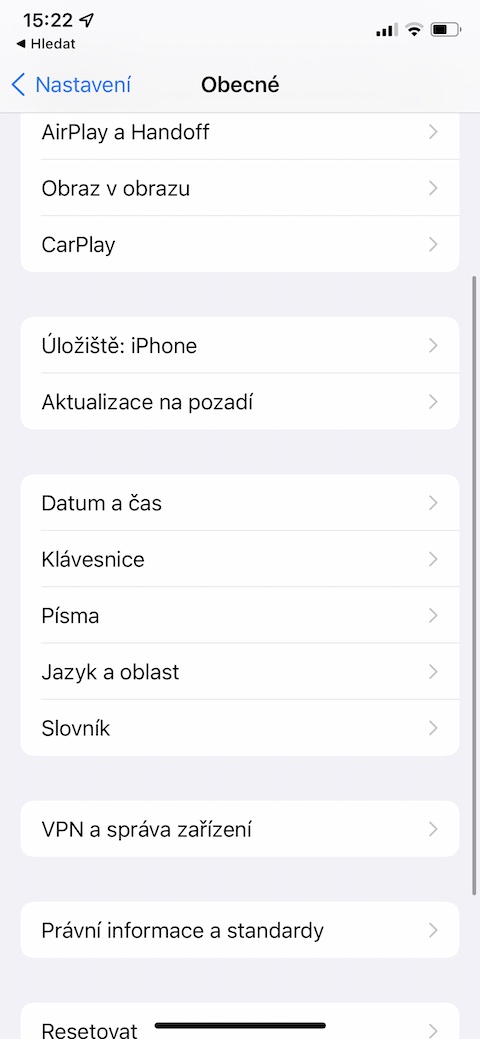
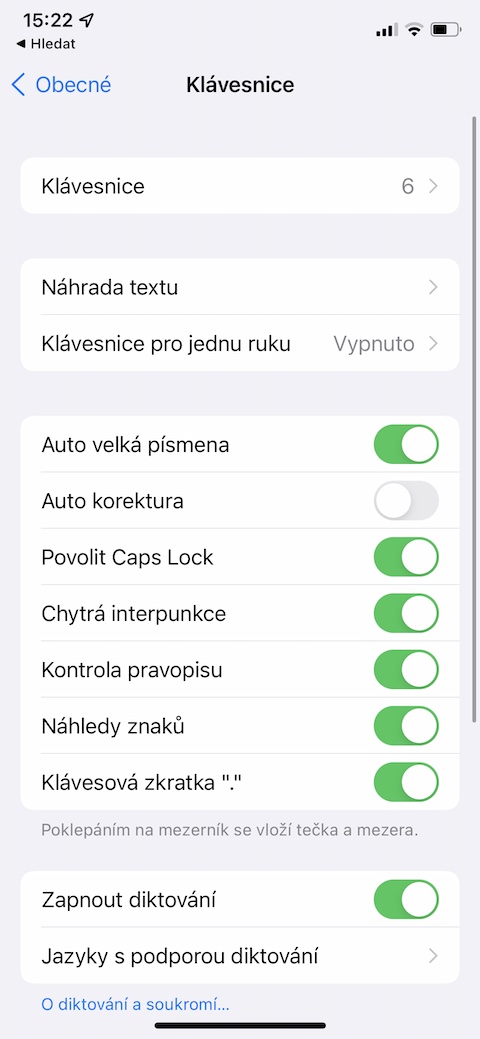
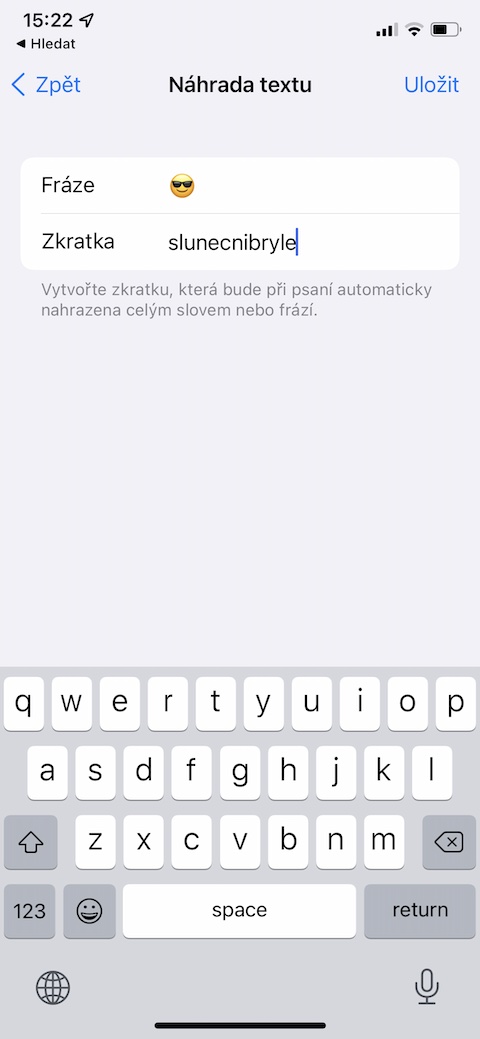
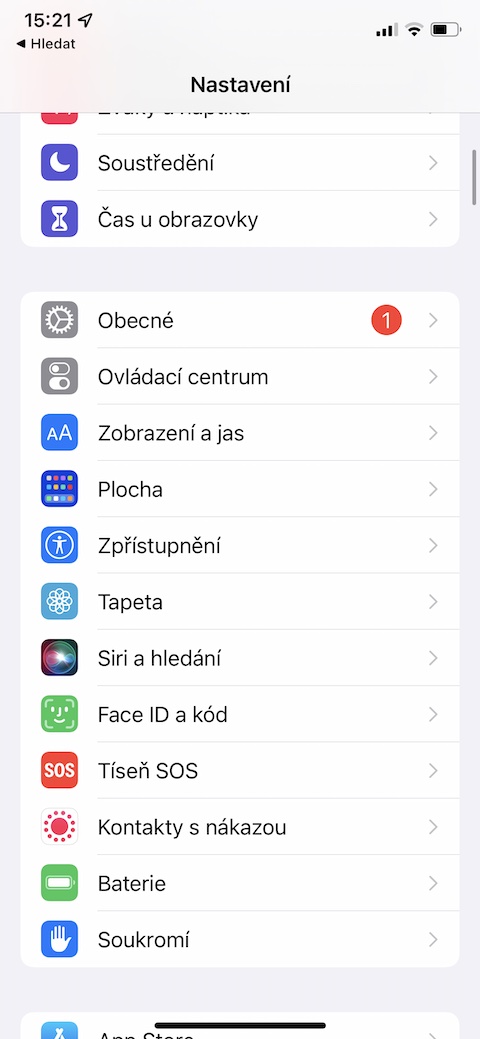
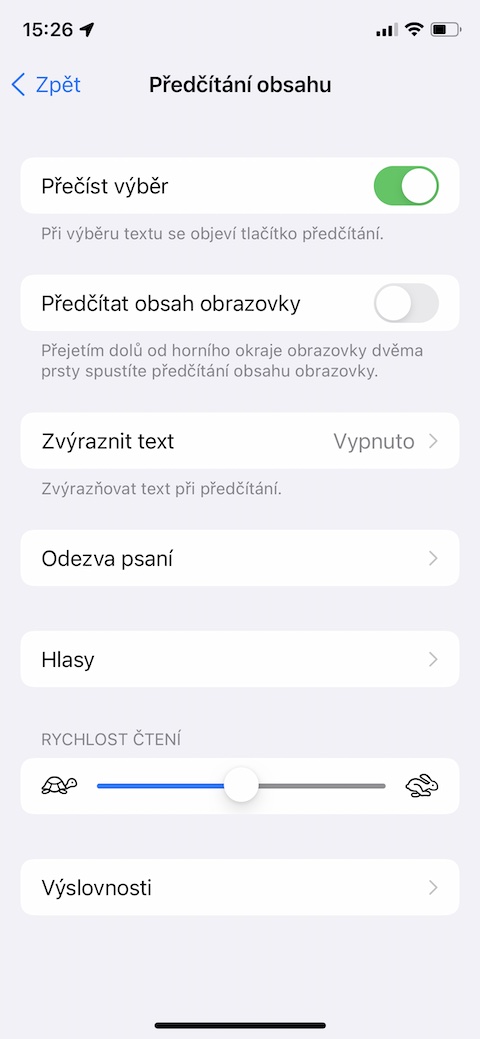
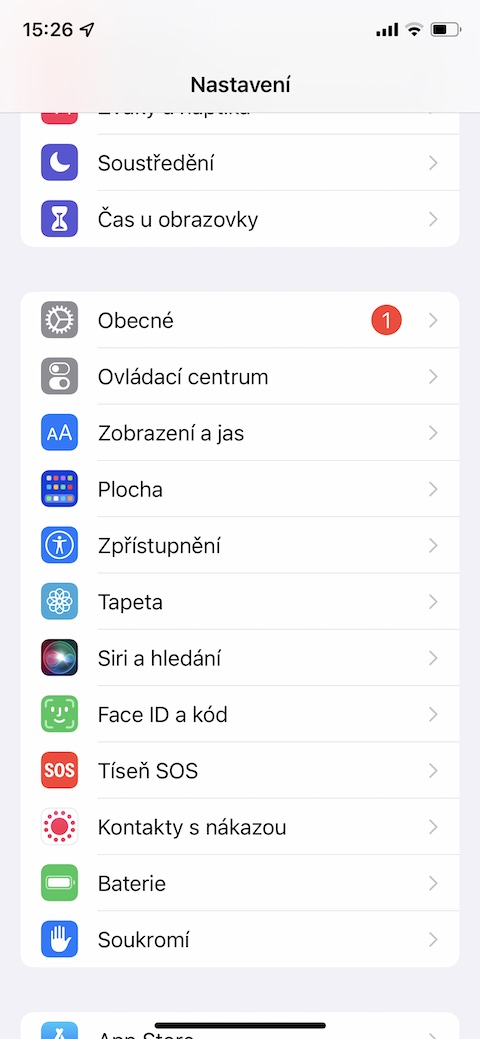
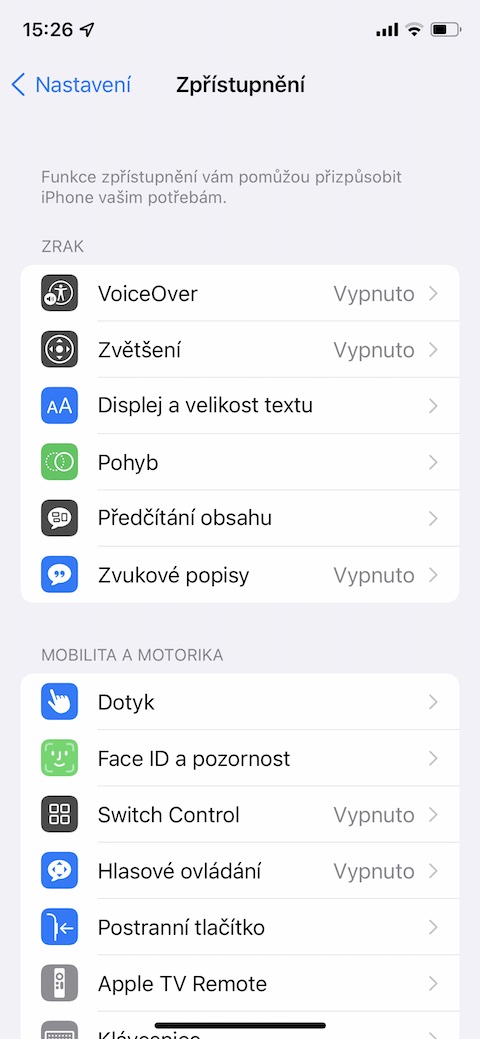
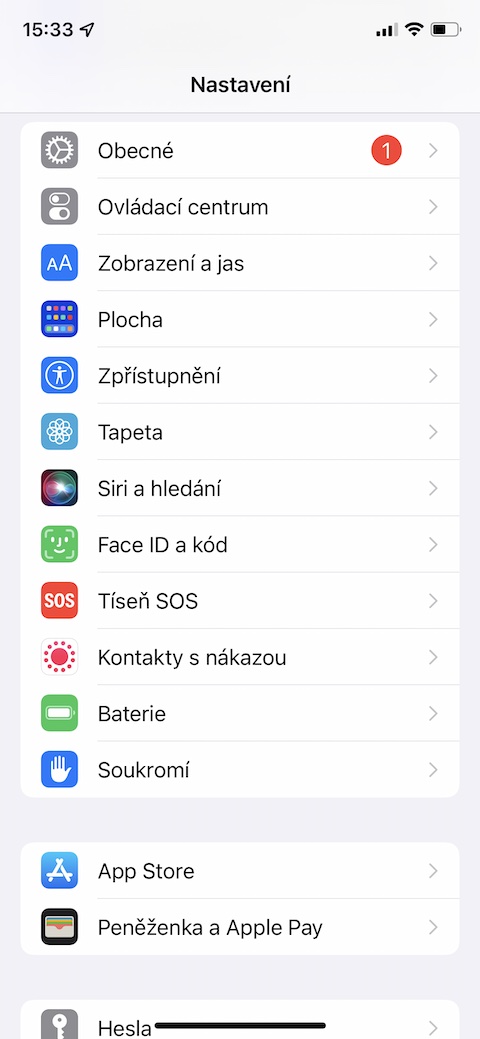
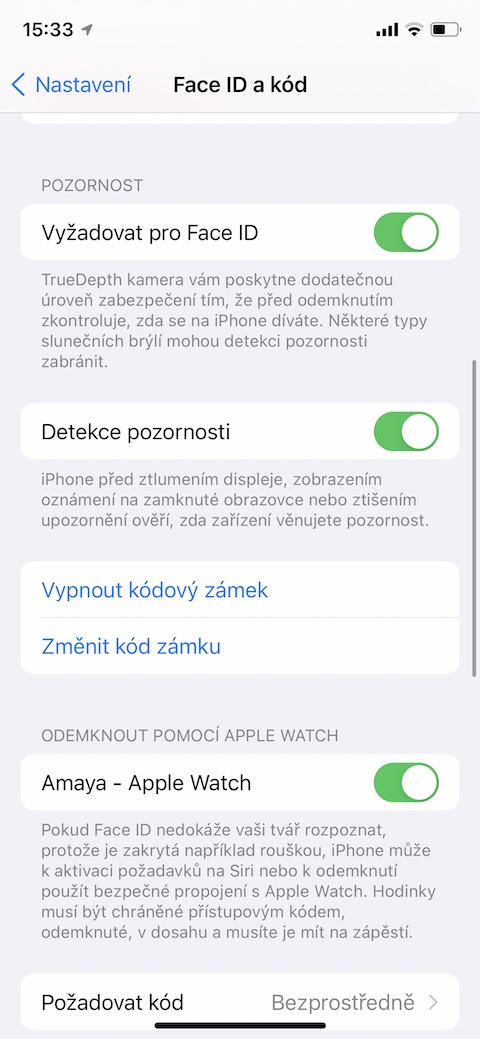
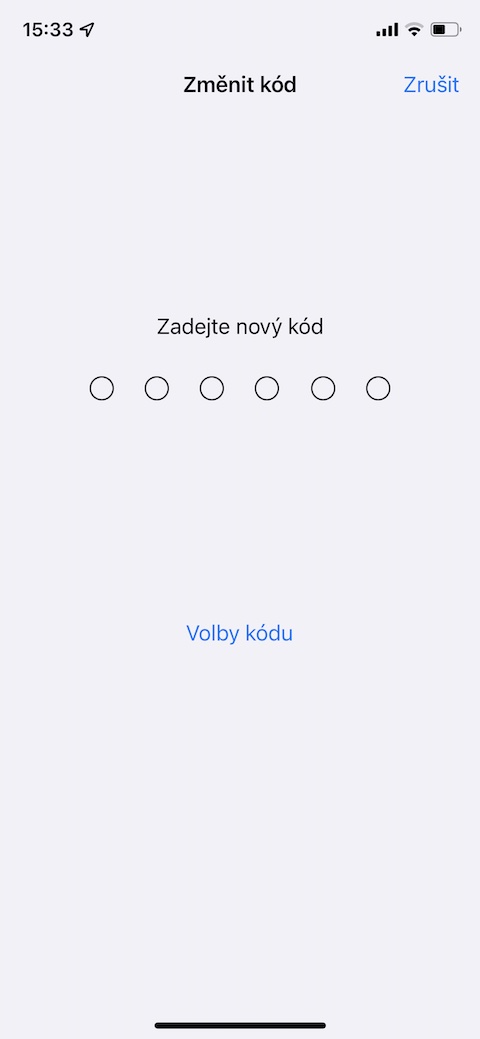
Nindot nga artikulo, labi pa nga ingon niini