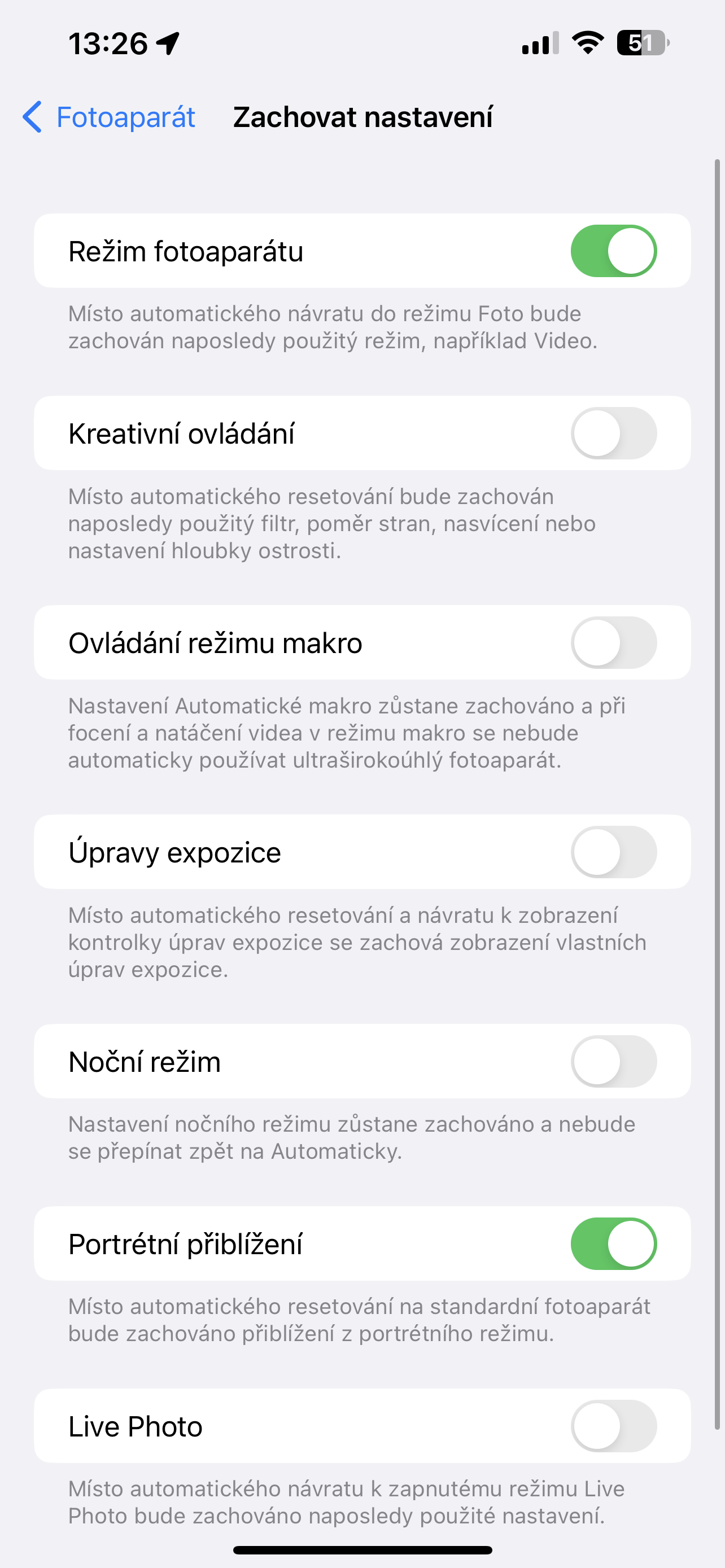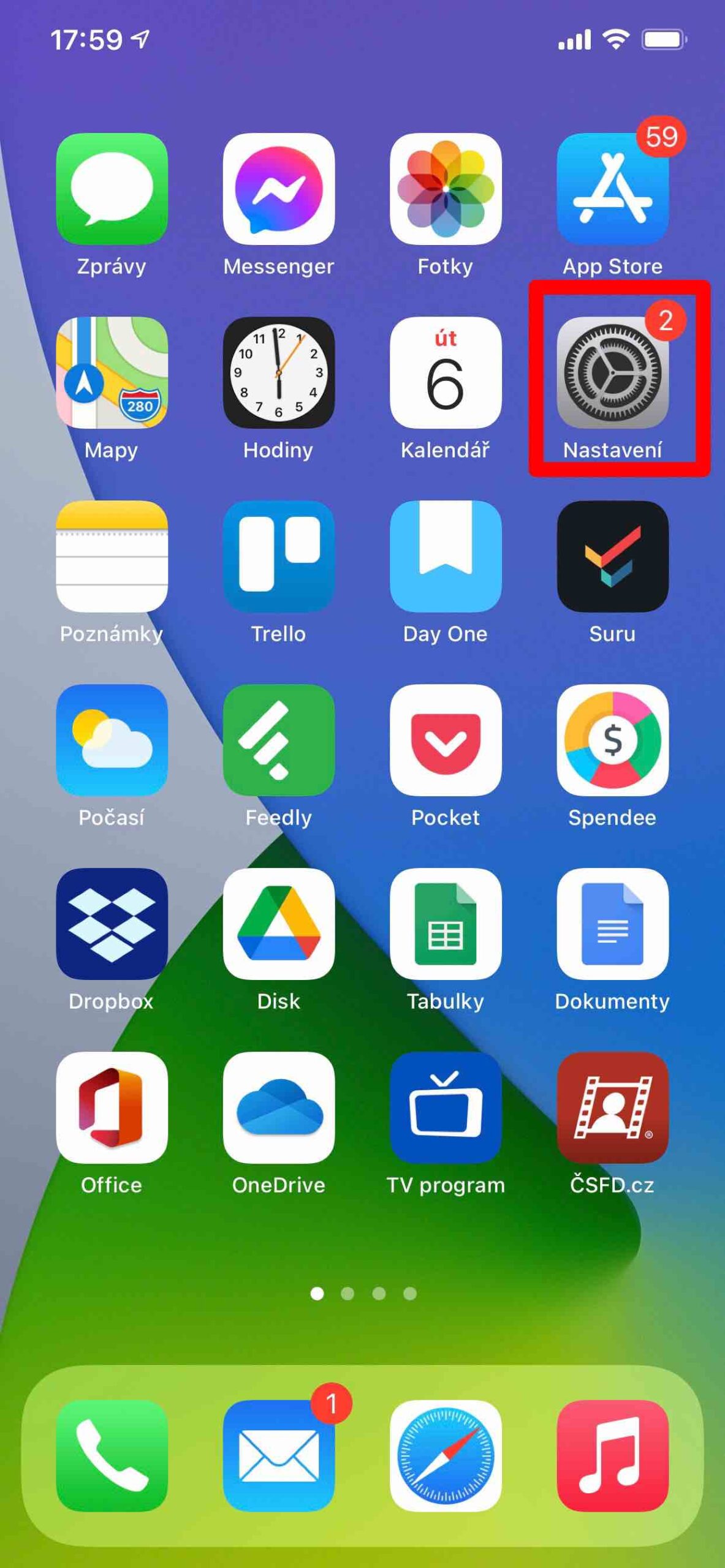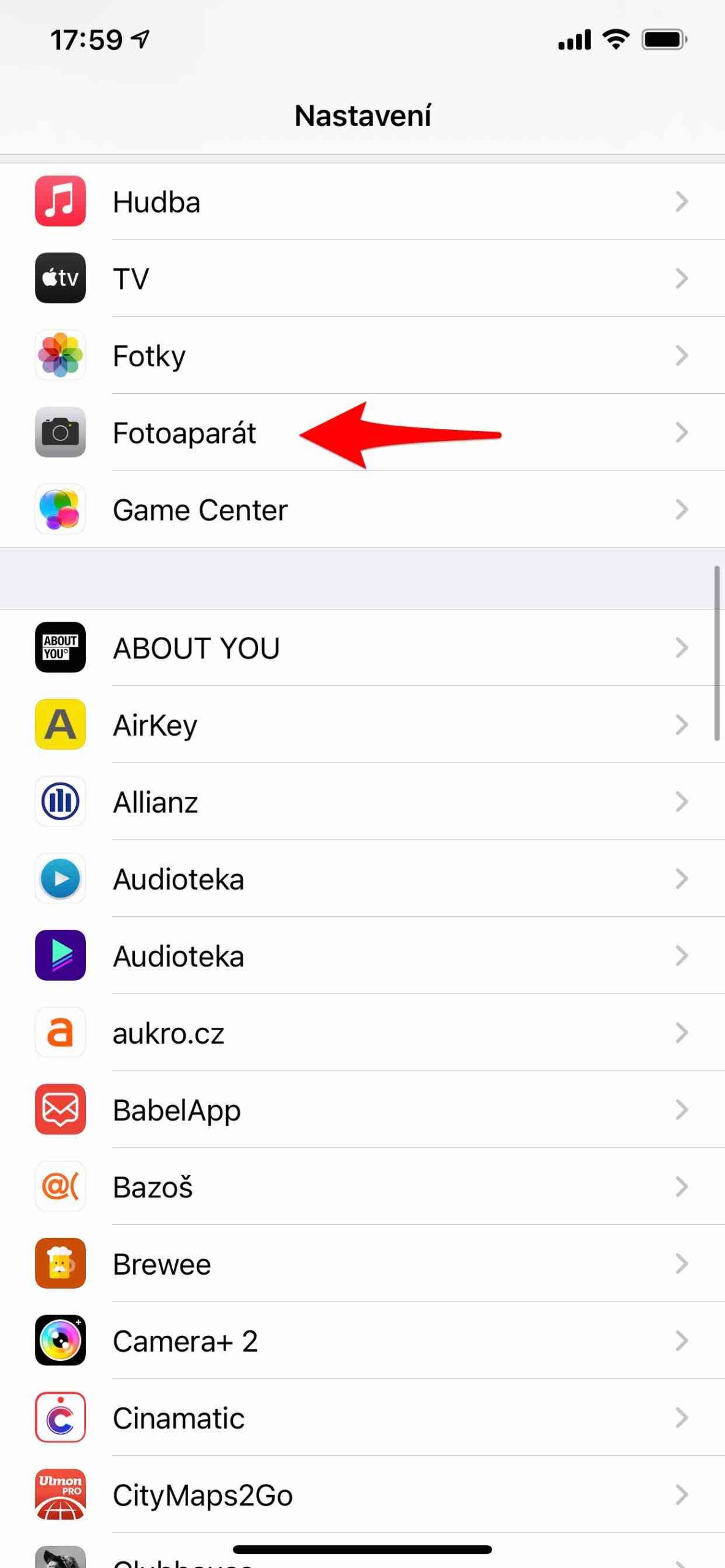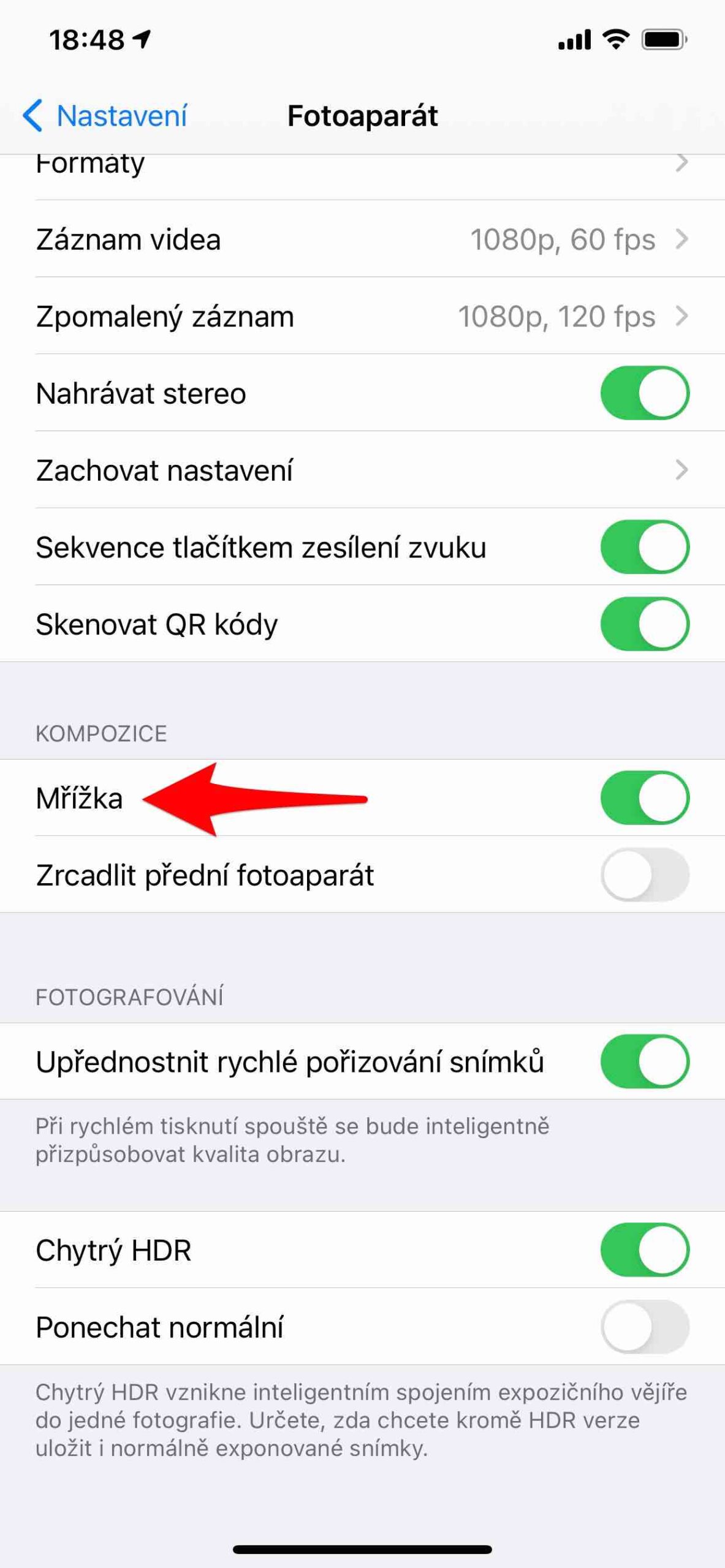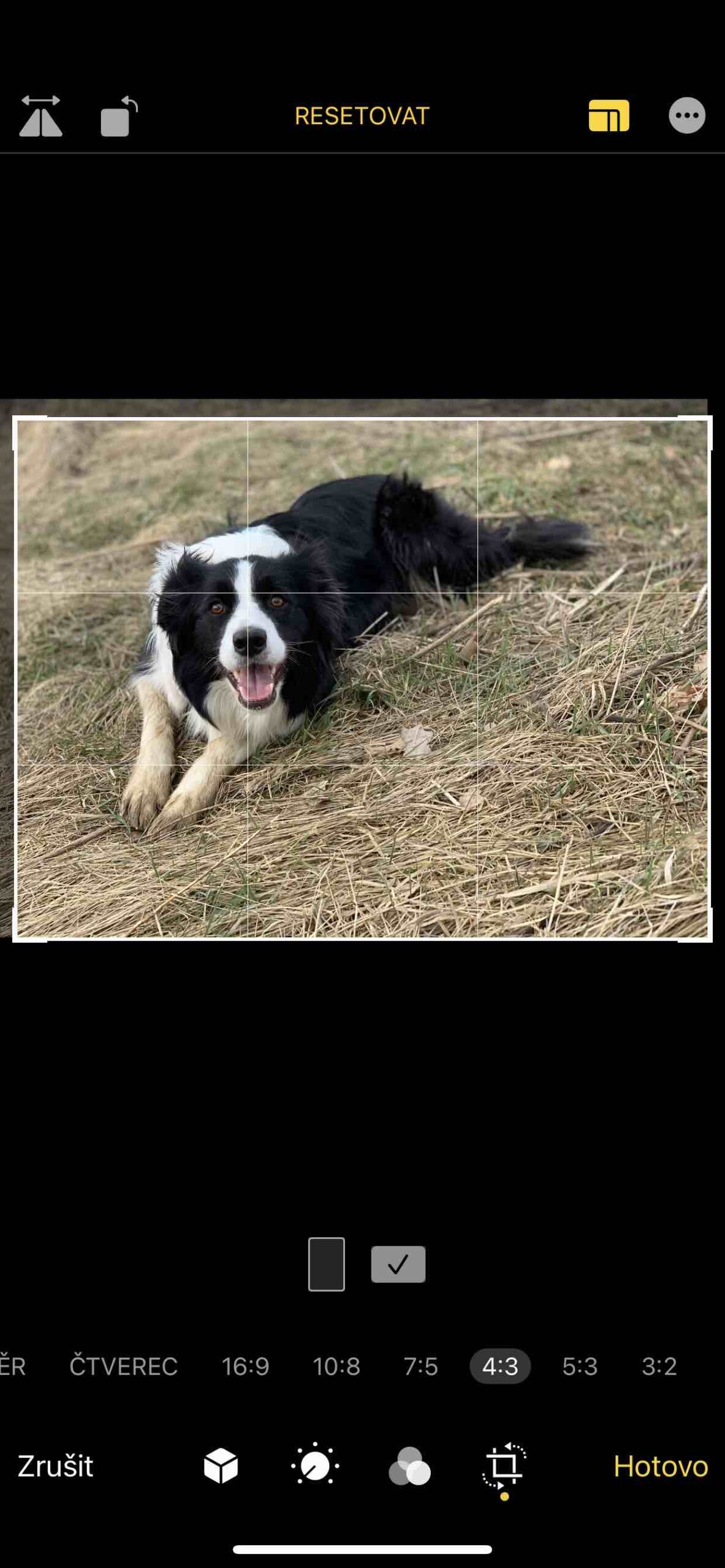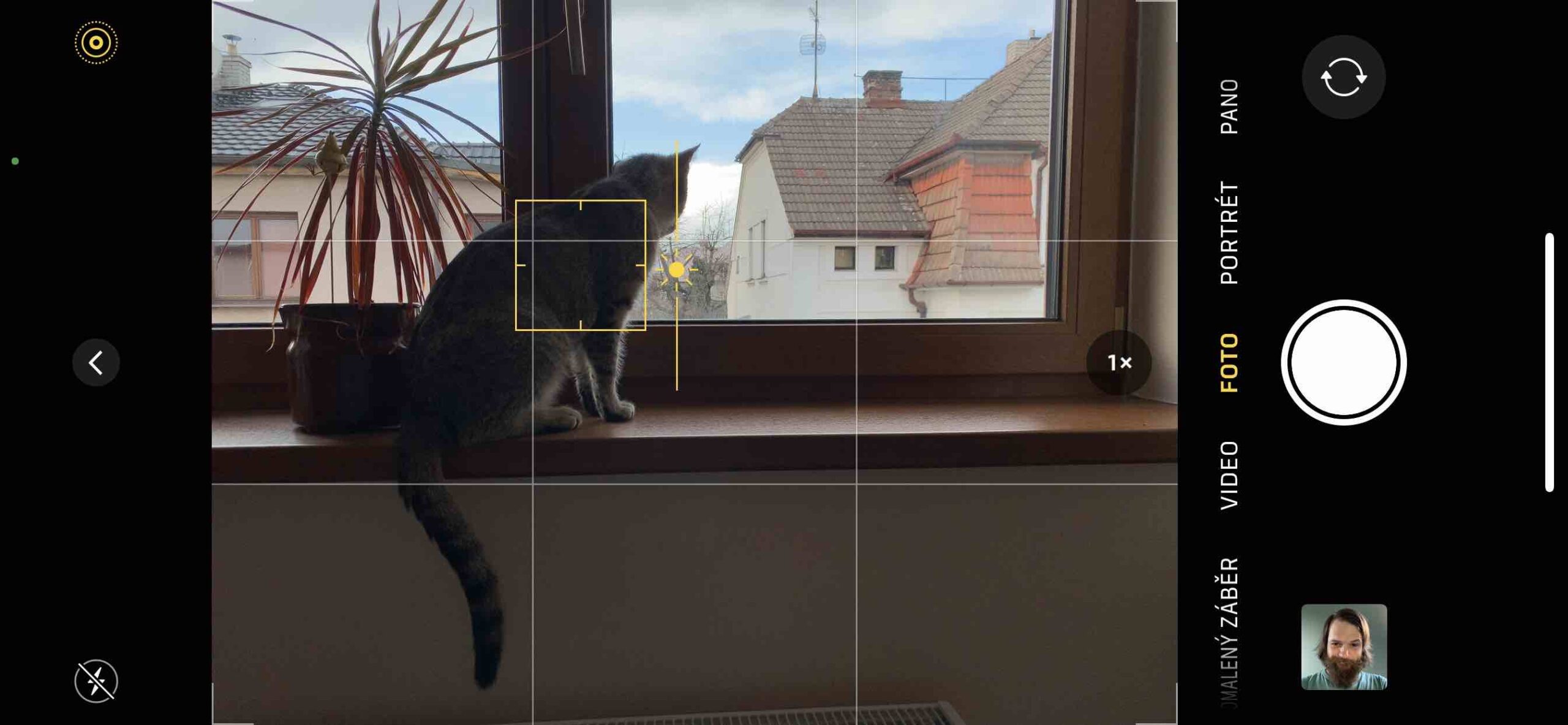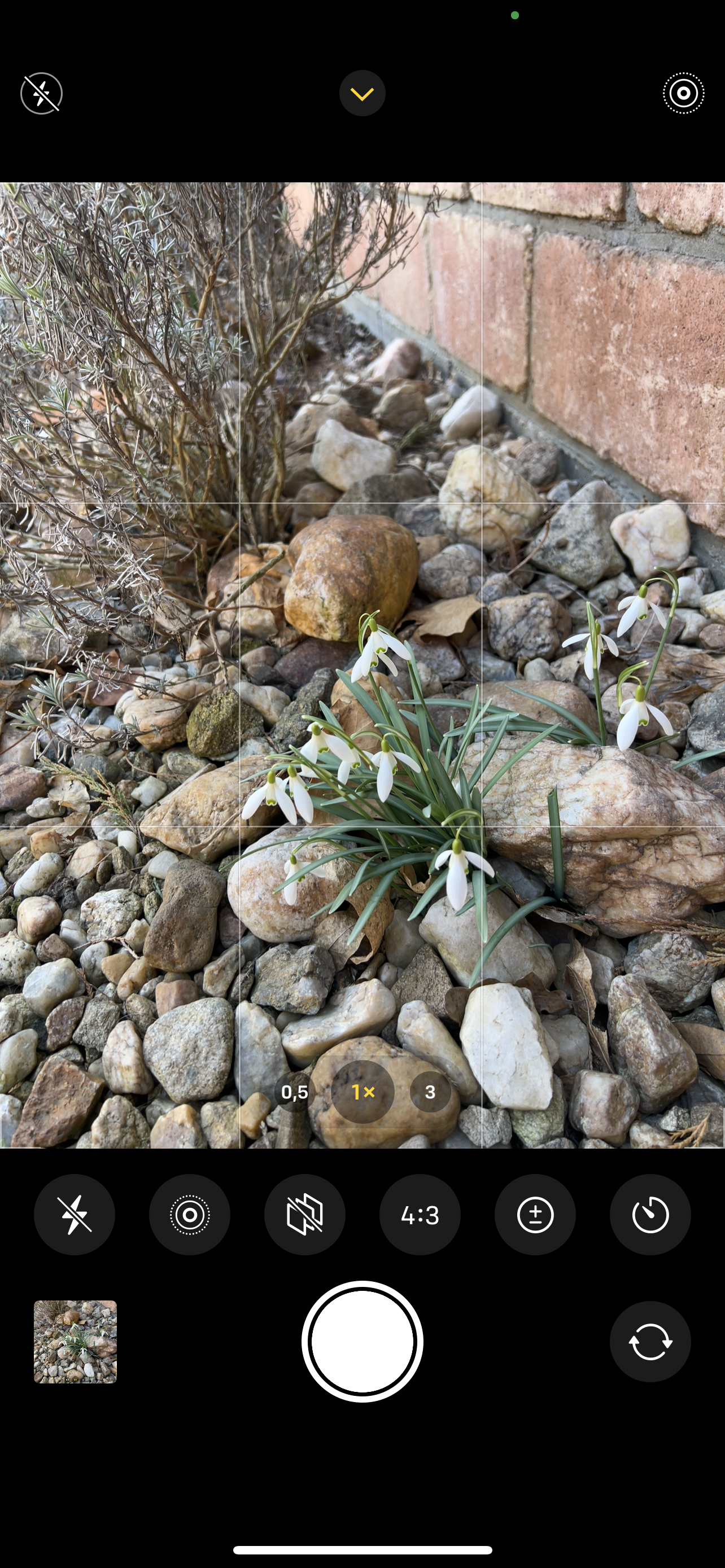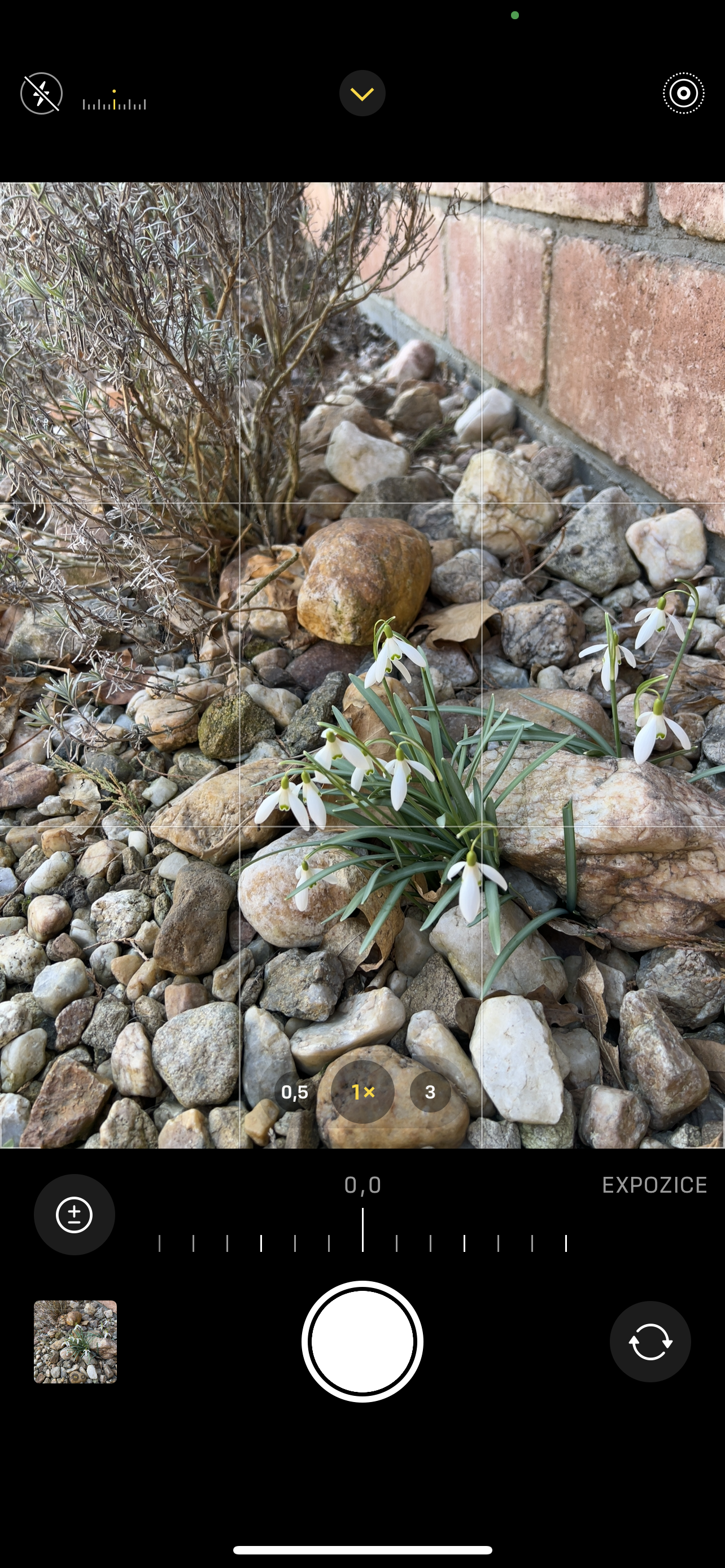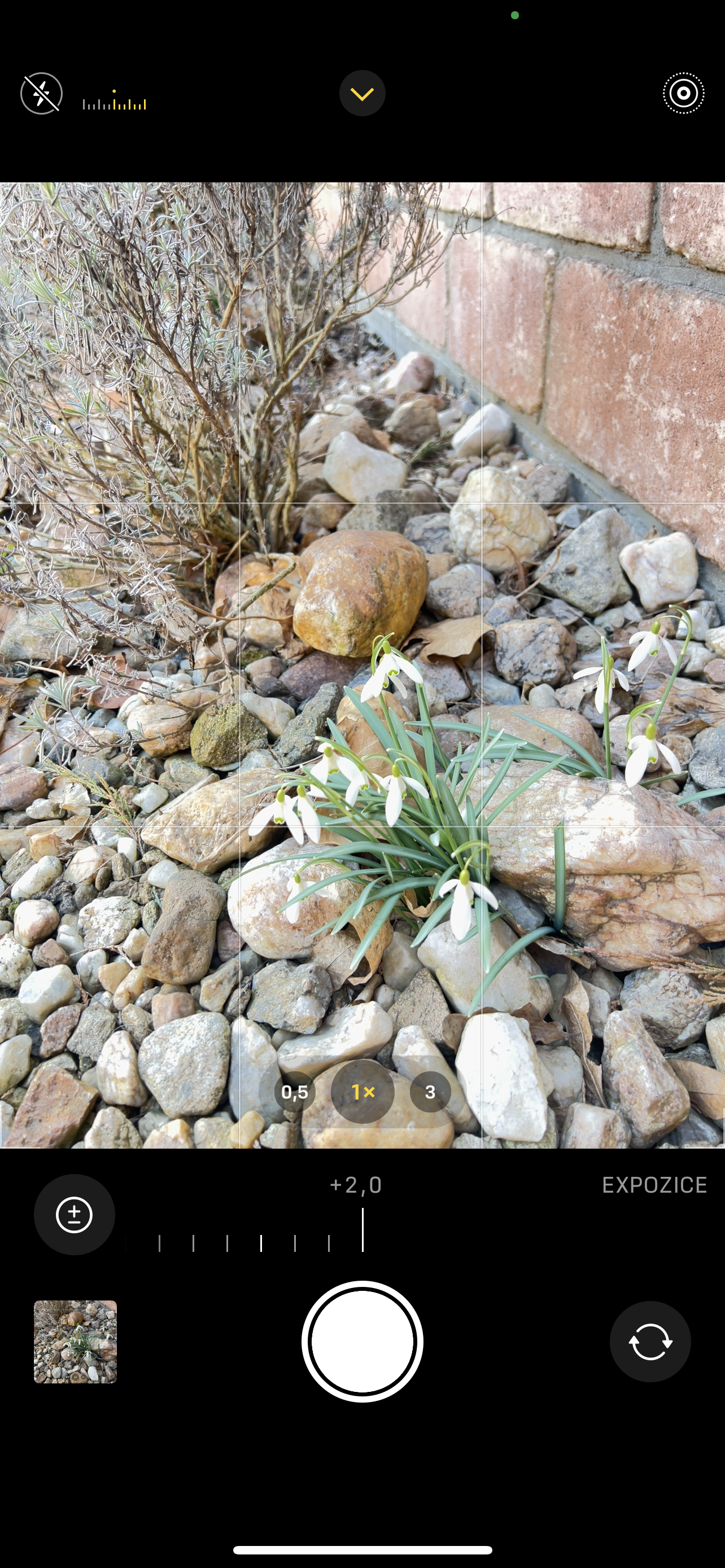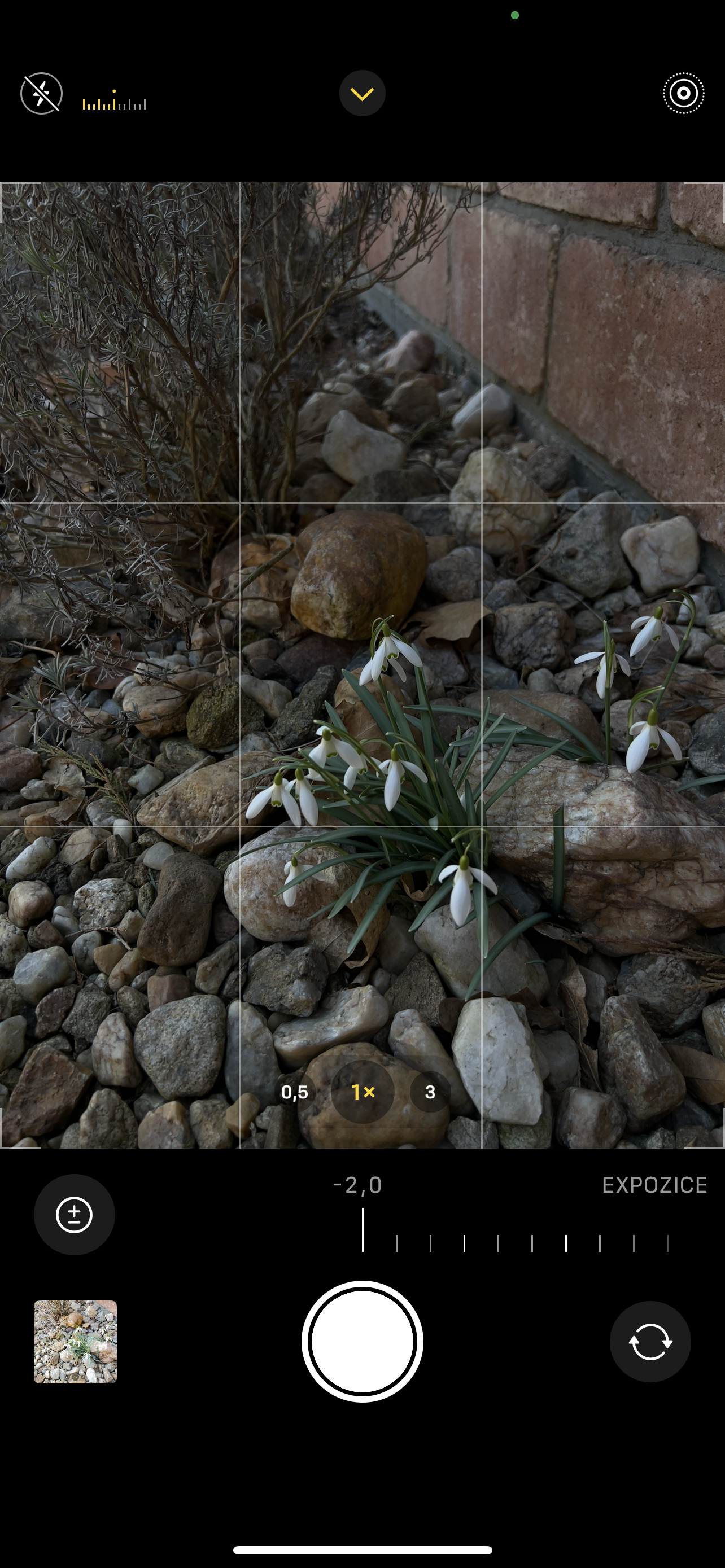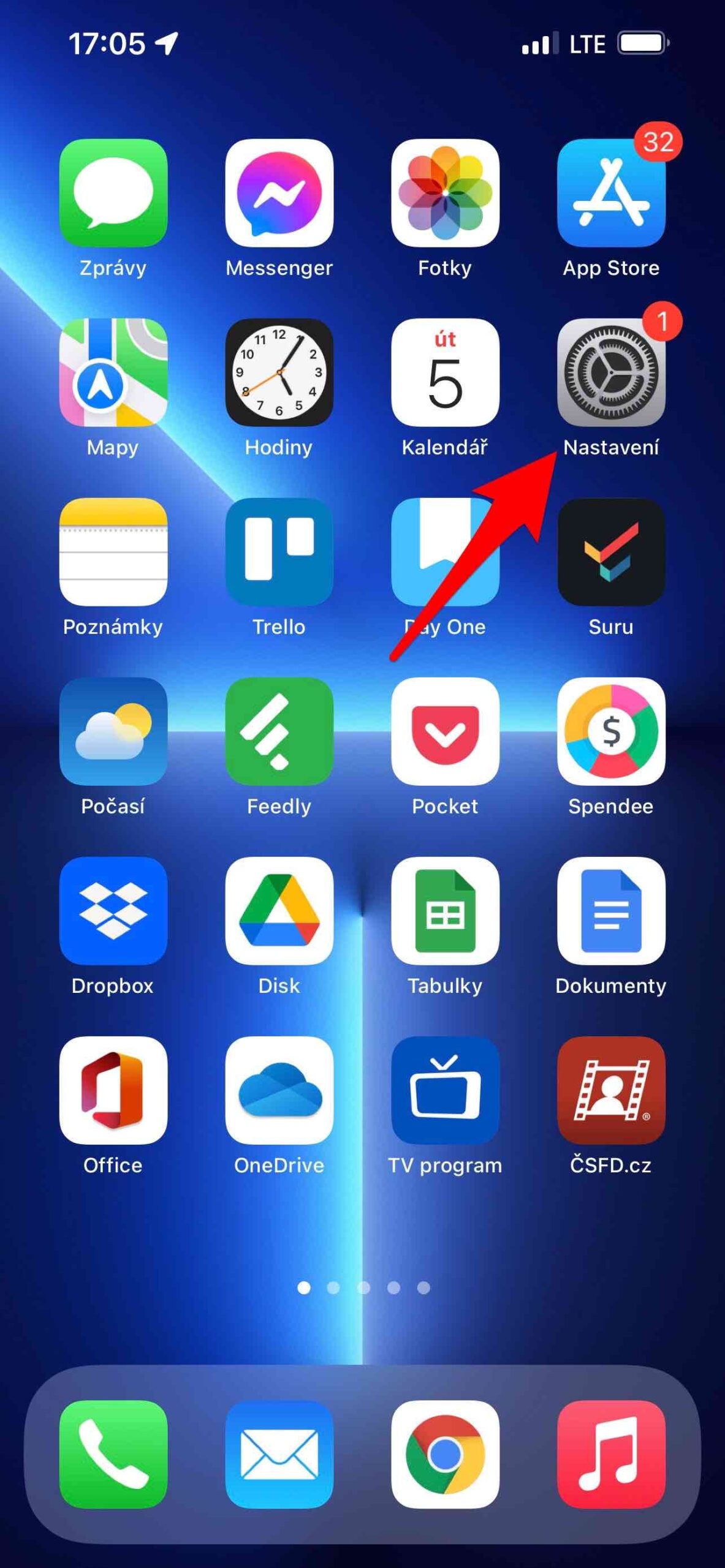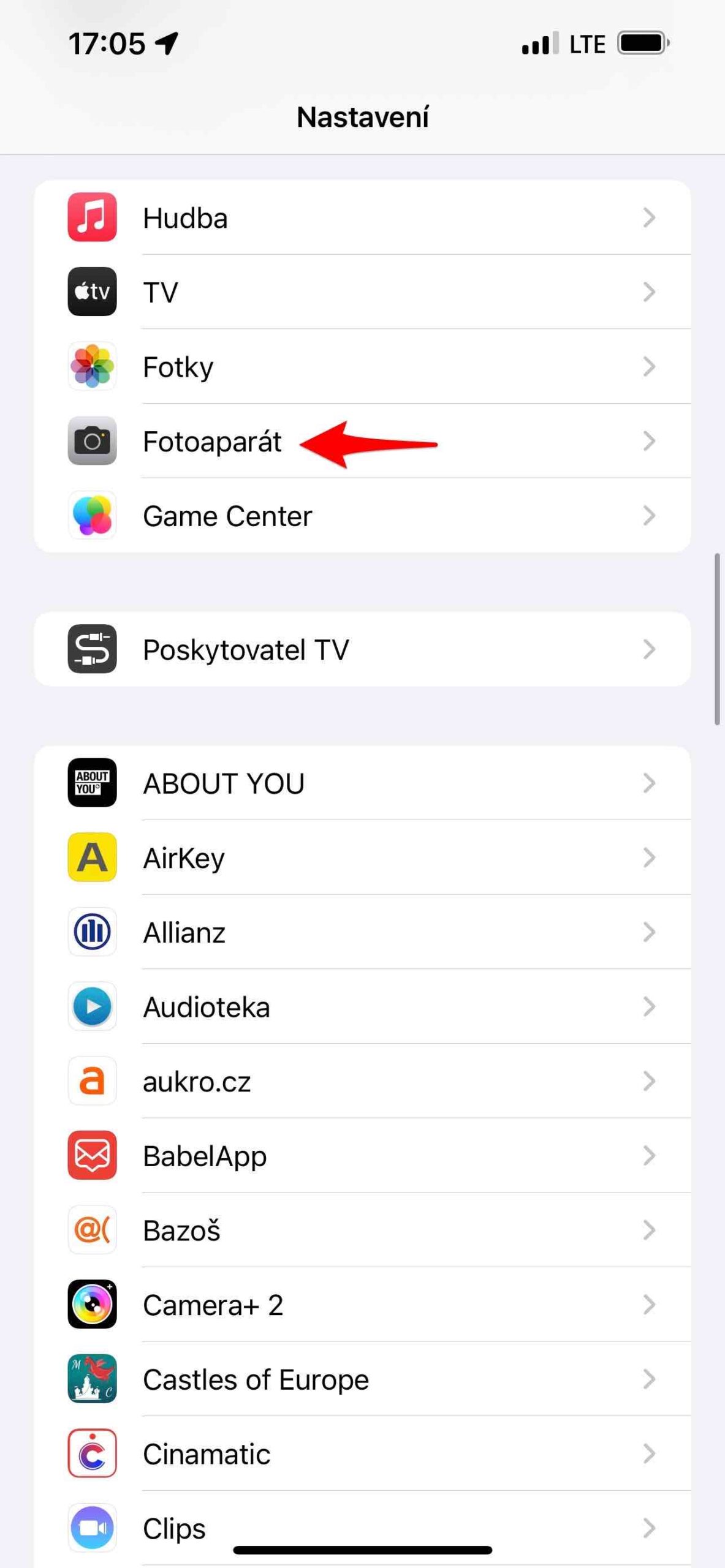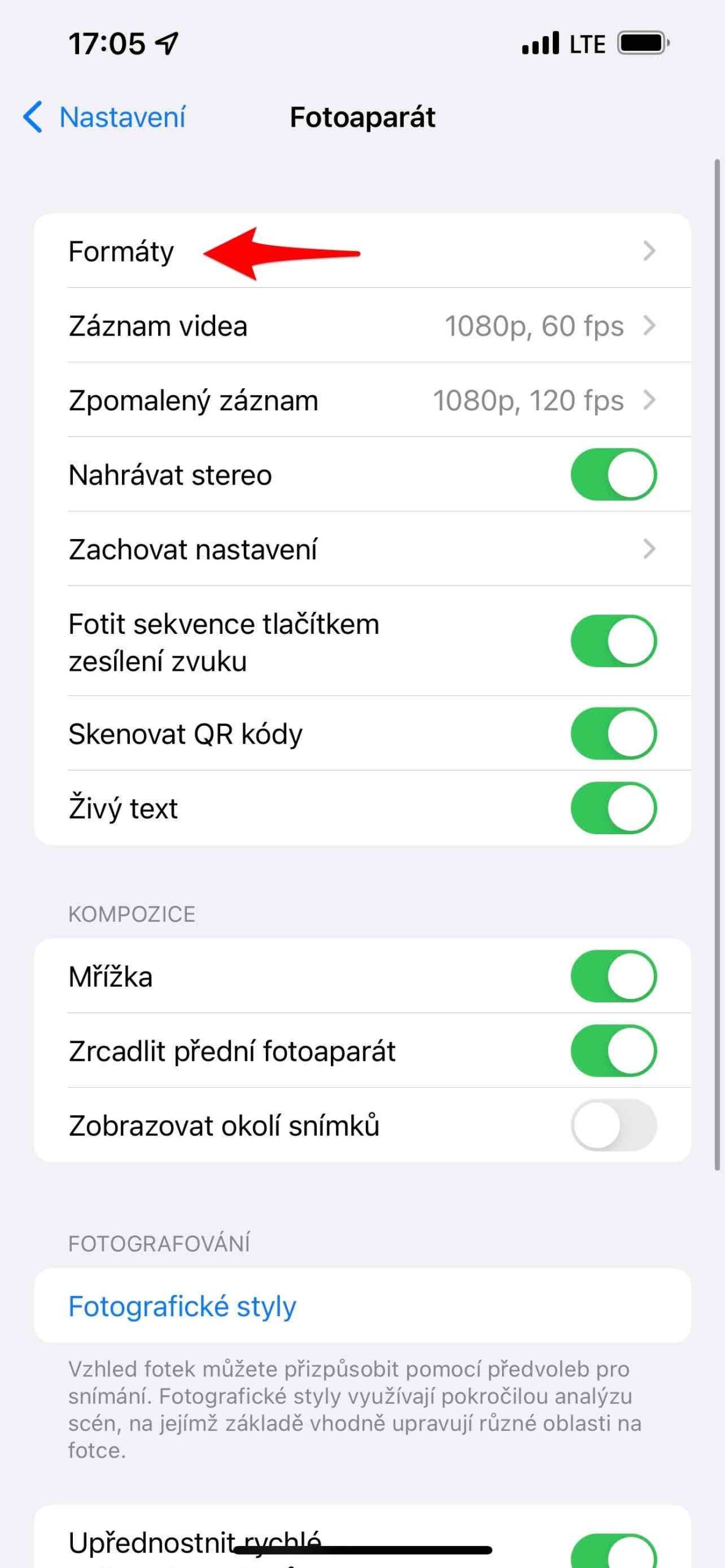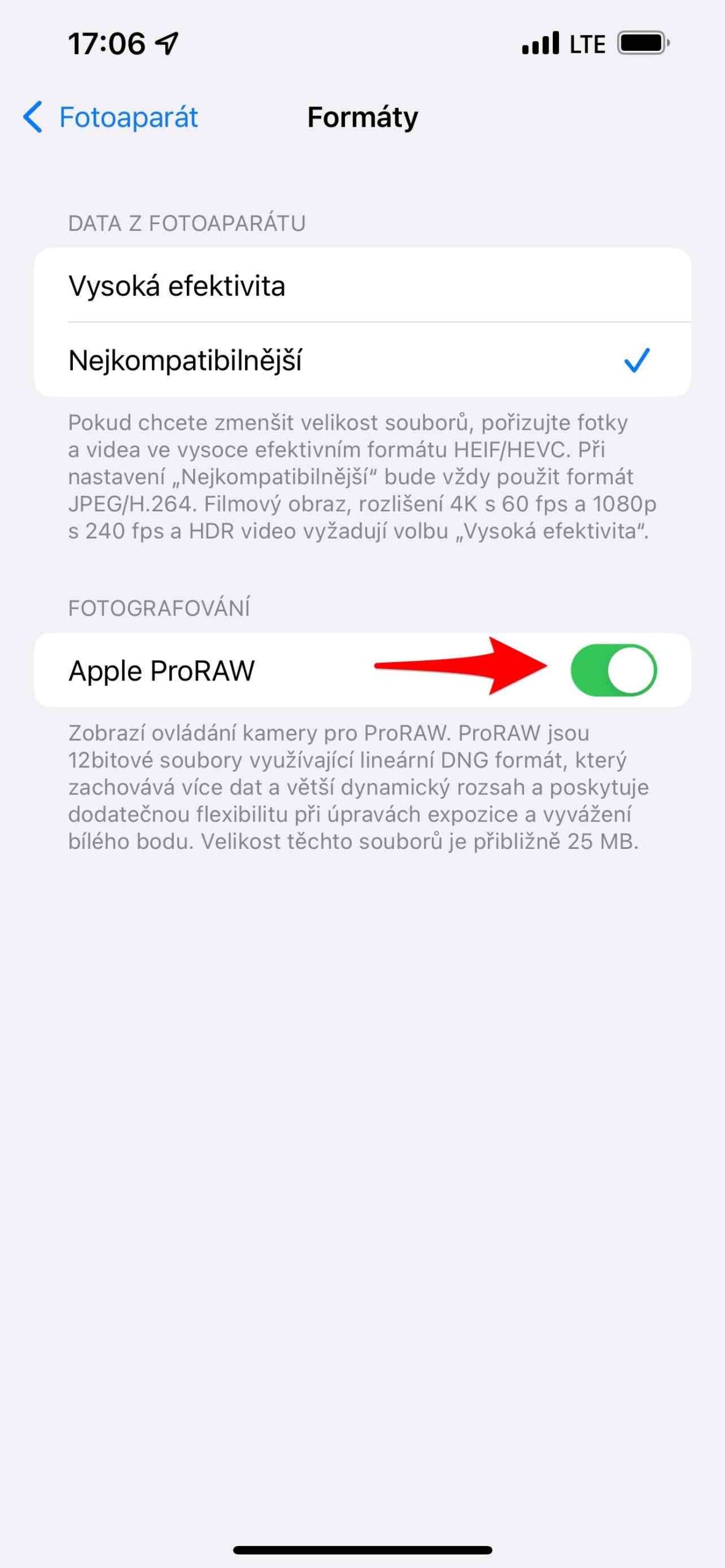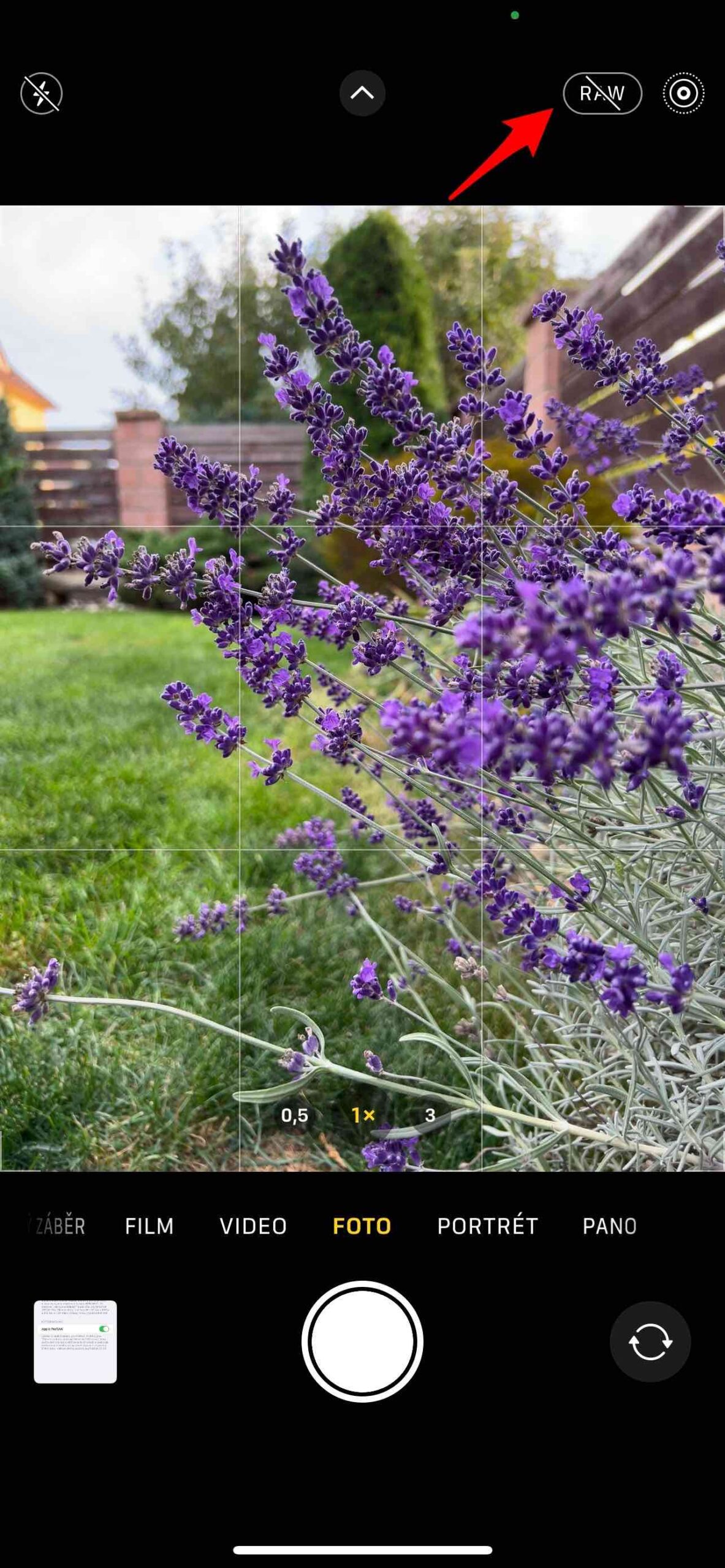Kadaghanan sa mga litrato sa kalibutan karon makatarunganon nga gihimo sa mga mobile phone. Ang mga iPhone sa kasagaran usa sa labing kaayo nga mga telepono sa camera, salamat sa ilang advanced lens system (labi na ang iPhone Pro). Apan kung gusto nimo nga madugangan ang imong mga litrato sa mobile, mahimo nimo, ania kung giunsa.
Awtomatikong pag-adjust
Nahibal-an namon nga kini mahimo’g medyo yano, apan sumala sa among mga pagsulay, ang awtomatik nga pag-edit maayo gyud. Sa tanan nga mga talan-awon nga gisulayan, kini yano nga nakahimo sa paghimo sa usa ka labi ka makapahimuot nga imahe kaysa sa gigikanan. Kini nga pagbag-o yano ra usab, tungod kay kinahanglan nimo nga buhaton kini sa aplikasyon Mga litrato pagpili og menu alang sa gihatag nga litrato Edit ug pag-tap sa magic wand, samtang gikumpirma ang pag-edit pinaagi sa pagpili Nahimo. Mao ra kana.
Ipadayon ang mga setting
Mahimong maayo ang gipasabut sa Apple, apan dili tanan komportable sa kanunay nga pagsugod pag-usab sa mga setting sa ilang orihinal nga kahimtang. Sa kasagaran, gitakda nga sa diha nga imong gipalong ang aplikasyon sa Camera sa makadiyot, kini magsugod pag-usab sa Photo mode. SA Mga setting -> Camera mao nga kini sayon sa pagpili sa husto nga kapilian Ipadayon ang mga setting ug mahimo nimong ipasabut ang pamatasan alang sa mode sa camera, pagkontrol sa paglalang (mga filter), o pagkontrol sa macro, mode sa gabii, ug uban pa.
Komposisyon
Ang matag usa kinahanglan nga i-on ang grid, bisan unsa pa ka abante ang ilang kahanas. Nakatabang kini sa komposisyon ug sa tabang niini mas mapadayon nimo ang kapunawpunawan. Ang grid sa ingon nagbahin sa talan-awon sumala sa lagda sa ikatulo, nga usa ka sukaranan nga lagda nga gigamit dili lamang sa litrato, apan usab sa ubang mga visual arts sama sa pagpintal, disenyo o pelikula.
Usba ang exposure
Tingali nahibal-an nimo nga kung imong i-tap ang focus point sa aplikasyon, ang simbolo sa Adlaw makita, nga mahimo nimong gamiton aron mahibal-an ang pagkaladlad. Apan dili lamang kini ang kapilian. Bisan sa wala pa kana, mahimo nimong mahibal-an ang pagkaladlad pinaagi sa paglihok sa arrow sa menu ug pagpili sa plus / minus nga simbolo dinhi. Pagkahuman, dinhi makita nimo ang usa ka sukdanan gikan sa +2 hangtod +2, diin mahimo nimo nga ma-tune ang pagkaladlad nga labi ka tukma.
Smooth zoom para sa video
Kung ang imong iPhone adunay daghang mga lente, mahimo kang magbalhin-balhin tali kanila sa Camera app nga adunay mga icon nga numero sa ibabaw sa gatilyo. Mahimong adunay mga variant sa 0,5, 1, 2, 2,5 o 3x depende kung unsang mga lente ang nasangkapan sa imong iPhone. Busa kung gusto nimong ilisan ang mga lente, i-tap lang kini nga numero gamit ang imong tudlo. Unya adunay digital zoom. Ang labing kadaghanon niini tungod sa mga lente nga nasangkapan sa imong iPhone. Alang sa video, mapuslanon ang pag-zoom in ug out nga hapsay, dili pinaagi sa paglukso sa mga pagpili sa lens. Gigunitan nimo ang imong tudlo sa index nga nagpaila sa pinili nga lente, ug dayon ang usa ka fan nga adunay timbangan magsugod. Ang kinahanglan nimong buhaton mao ang paglihok sa imong tudlo sa ibabaw niini nga dili kini iisa gikan sa display, ug mahimo nimong ipasabut ang pag-zoom sa hingpit sumala sa imong mga panginahanglan. Ang ikaduhang kapilian mao ang paggamit sa pinch ug open finger gesture (nga dili kaayo tukma, bisan pa niana).
Mga istilo sa litrato
Ang mga estilo sa litrato nag-aplay sa usa ka default nga pagtan-aw sa litrato, apan mahimo usab nimo kini bug-os nga i-edit - i.e. pagtino sa tono ug mga setting sa temperatura sa imong kaugalingon. Dili sama sa mga filter, gipreserbar nila ang natural nga paghubad sa langit o mga tono sa panit. Ang tanan naggamit sa advanced nga pag-analisar sa talan-awon, magdesisyon ka lang kung gusto nimo ang usa ka Vivid, Warm, Cool o rich contrast style. Mahimo usab nimo nga itakda ang imong kaugalingon nga istilo, kung andam na nimo kini gamiton sa sunod nga higayon. Apan pag-amping nga dili kini ipadayon sa tanan nga oras, bisan sa mga eksena nga dili gyud angay. Busa mas mapuslanon ang paggamit sa mga estilo nga mahunahunaon ug dili permanente.
ProRAW
Kung ikaw usa ka labi ka propesyonal nga photographer ug gusto nga mag-shoot sa format nga ProRAW, kinahanglan nimo nga i-aktibo kini nga function. Anaa ra kini sa mga modelo sa iPhone Pro. Makita nimo kini sa Mga setting -> Camera -> Mga porma, diin imong i-on ang opsyon Apple ProRAW. Ang icon sa Live Photos sa interface sa Camera nagpakita na kanimo ang RAW nga tag, diin mahimo nimo kining i-on ug i-off direkta sa interface. Kung ang marka ma-cross out, mag-shoot ka sa HEIF o JPEG, kung dili kini ma-cross out, ang Live Photos ma-disable ug ang mga imahe gikuha sa DNG format, ie sa Apple ProRAW nga kalidad.