Ang mga smartwatches sa Apple nakahimo og dagkong mga lakang sa unahan sukad sa pagpagawas sa unang henerasyon. Gikan sa usa ka himan nga daghan ang nakasabut sa panguna isip usa ka matang sa "gipadako nga kamot sa iPhone", sa paglabay sa panahon nahimo kini nga usa ka mapuslanon nga katabang alang sa pagka-produktibo, kalig-on, kahimsog ug daghang uban pang mga lugar. Sa karon nga artikulo, among ipaila kanimo ang 7 nga mga butang nga wala nimo nahibal-an nga mahimo sa imong Apple Watch.
Ang drayber sa camera sa iPhone
Daghang mga tiggamit ang nakalimot nga mahimo nilang gamiton ang ilang Apple Watch isip usa ka hilit nga kontrol sa pagkuha og mga litrato o pag-film gamit ang iPhone. Ilunsad lang ang Camera app sa imong Apple Watch. Pinaagi sa pag-tap sa tulo ka tuldok sa ubos nga tuo, mahimo nimong itakda ang mga detalye sama sa flash o pagpili tali sa atubangan o likod nga kamera.
Pagkontrol sa Apple TV
Sama sa iPhone camera, mahimo usab nimong kontrolon ang playback sa Apple TC gamit ang imong Apple Watch. Mao nga kung wala ka usa ka klasiko nga Apple TV remote sa kamot, mahimo nimong kontrolon ang literal gikan sa imong pulso. Ang kinahanglan nimong buhaton mao ang paglansad sa app nga gitawag og Driver sa imong Apple Watch.
Mahimo nga interes nimo

Pag-ila sa musika
Mahimo nimong gamiton dili lamang ang imong iPhone, kondili ang imong Apple Watch usab aron mailhan ang kasamtangang nagdula nga track. Ang kinahanglan nimong buhaton mao ang pagpaaktibo sa Siri voice assistant sa naandan nga paagi, ug dayon pangutana sama sa "Unsa kini nga kanta?" o "Unsa nga kanta ang gipatugtog karon?".
Pagtan-aw sa mga litrato
Tungod sa gidak-on niini, ang pagpakita sa Apple Watch wala mag-una sa pagdasig sa pagtan-aw sa mga litrato, apan wala kana magpasabut nga dili kini mahimo. Pananglitan, kung kinahanglan nimo nga dali nga tan-awon ang bag-ong mga litrato gikan sa imong iPhone sa imong Apple Watch, ilunsad ang lumad nga mga Litrato niini ug malingaw. Ang pag-synchronize ug uban pang mga detalye bahin sa pagpakita sa mga litrato sa Apple Watch gi-set up sa gipares nga iPhone sa lumad nga Wathc app, diin imong i-tap ang Mga Litrato ug i-customize ang tanan nga imong gikinahanglan.
Mga screenshot
Ilabi na kung bag-o ka nga tag-iya sa Apple Watch, tingali wala ka nahibal-an nga mahimo ka usab magkuha og mga screenshot sa display sa imong Apple Watch. Kini nga mga screenshot awtomatikong ma-save sa photo gallery sa imong iPhone. Aron ma-activate ang mga screenshot, adto sa Settings -> General -> Screenshots sa imong Apple Watch, diin kinahanglan nimo nga i-activate ang butang nga Turn on screenshots. Mahimo nimong kuhaon ang screenshot pinaagi sa pagpindot sa digital nga korona ug sa kilid nga buton sa relo sa samang higayon.
Awtomatikong pag-instalar sa mga aplikasyon
Daghan sa mga app nga naa nimo sa imong iPhone nagtanyag usab sa ilang bersyon sa watchOS. Bisan pa, dili tanan nga mga aplikasyon ang aktwal nga mogamit sa ilang bersyon alang sa Apple Watch, ug ang awtomatikong pag-install sa mga bersyon sa watchOS sa kini nga mga aplikasyon hinungdan sa wala kinahanglana nga paggamit sa espasyo sa pagtipig sa imong relo. Aron ma-disable ang awtomatikong pag-install sa app, ilunsad ang Watch app sa imong gipares nga iPhone ug i-tap ang My Watch sa ubos sa screen. Pilia ang Kinatibuk-an, ug sa katapusan i-disable ang Awtomatikong pag-install sa mga aplikasyon dinhi.
Deteksyon sa pagkahulog
Ang Apple Watch, sukad sa pagpagawas sa Apple Watch Series 4, adunay, taliwala sa ubang mga butang, nagtanyag usab usa ka mapuslanon nga bahin nga gitawag Fall Detection. Pananglitan, kung nahulog ka ug nasamdan ang imong kaugalingon o nawad-an sa panimuot, ang imong relo mahimong mangayo og tabang. Bisan pa, ang mga tiggamit nga ubos sa edad nga 65 kinahanglan nga i-aktibo kini nga kamut. Sa imong Apple Watch, adto sa Settings -> SOS. Pag-tap sa Fall Detection ug dayon i-aktibo ang may kalabutan nga bahin.
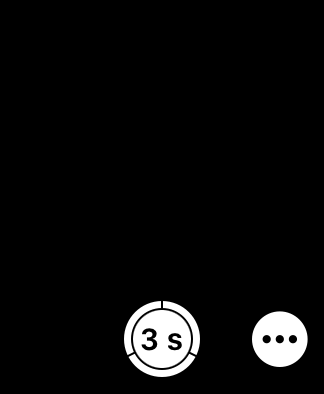
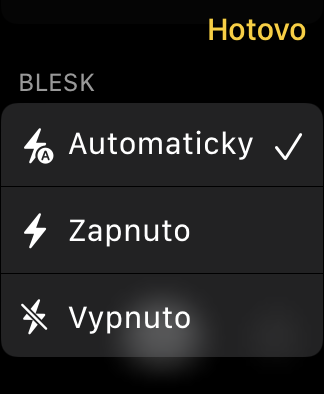

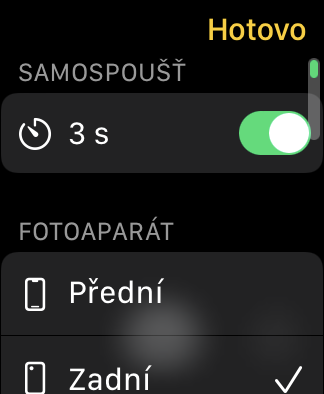
 Paglupad sa tibuok kalibutan uban sa Apple
Paglupad sa tibuok kalibutan uban sa Apple 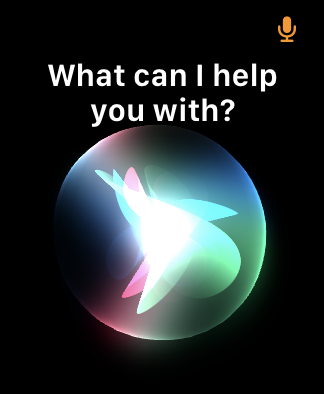

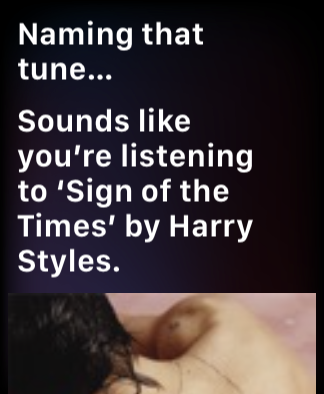

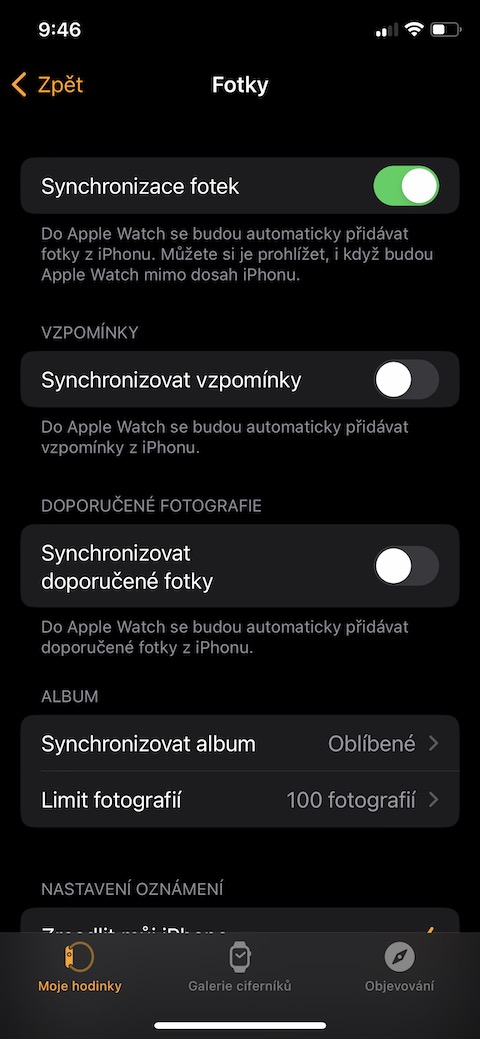
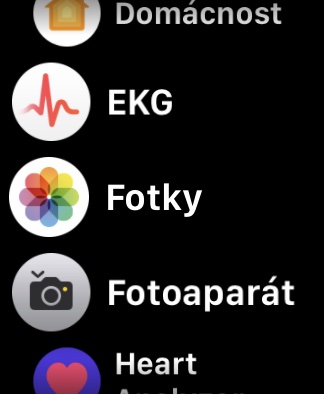
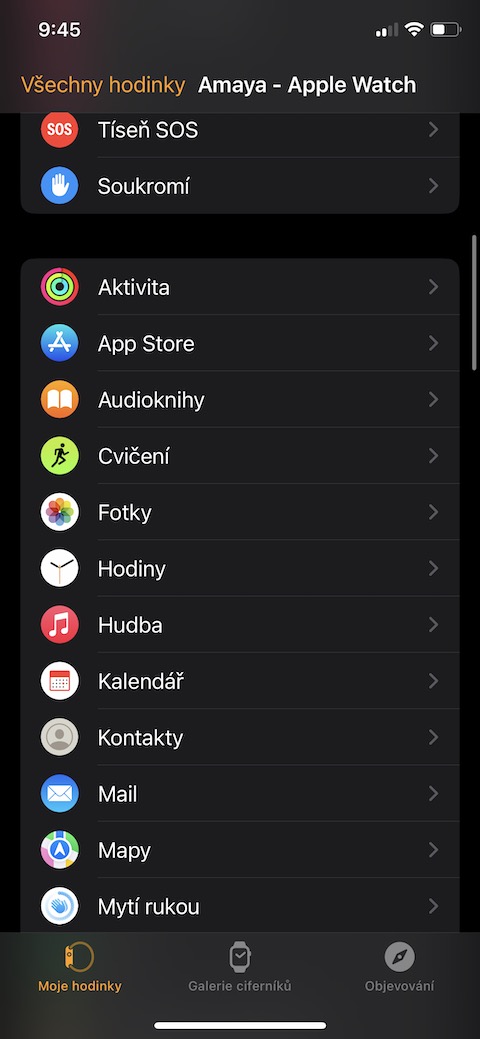
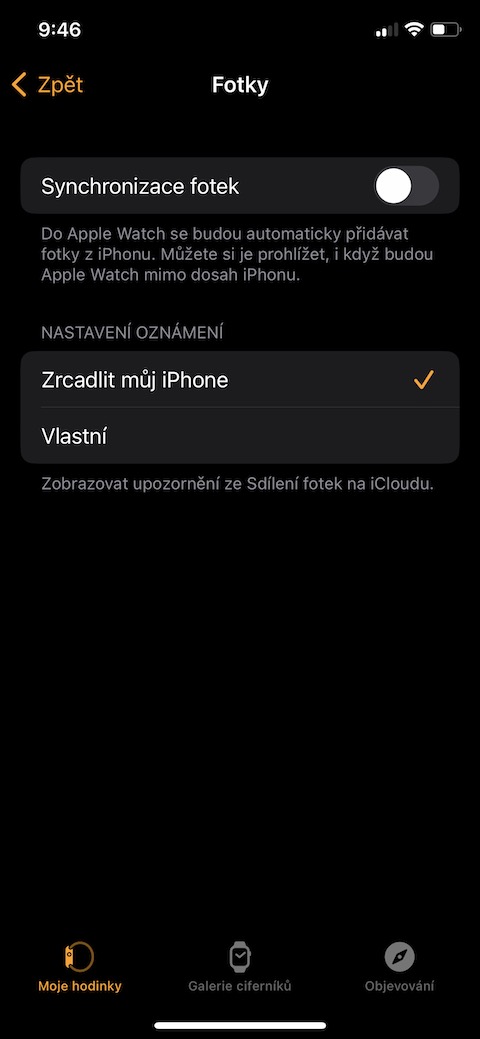
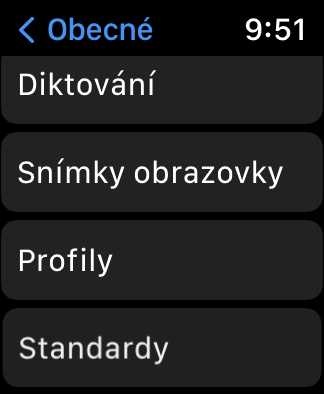
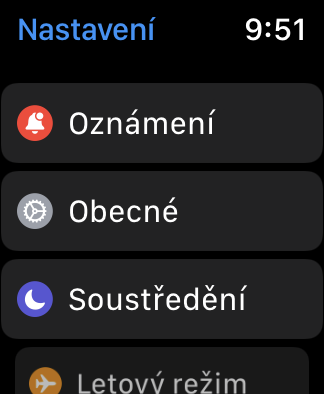
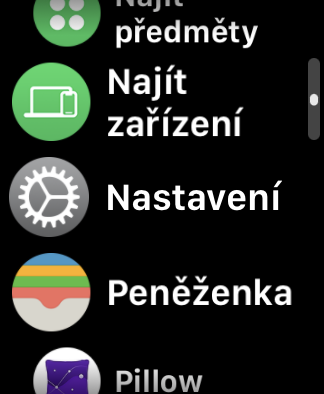
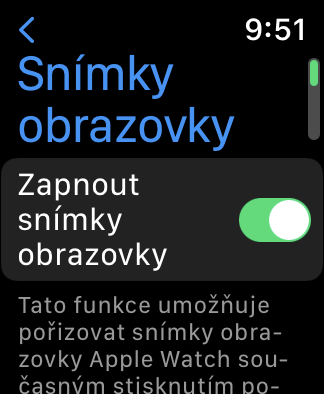

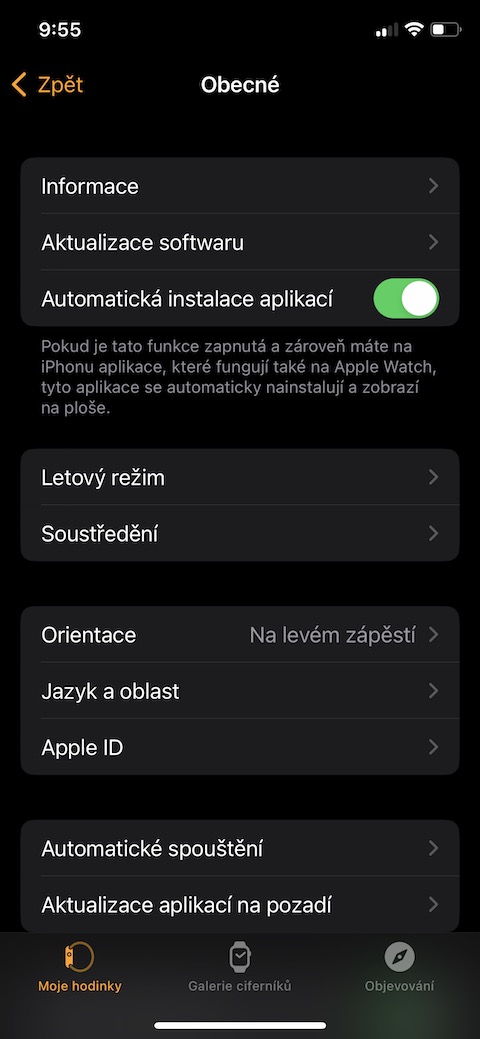
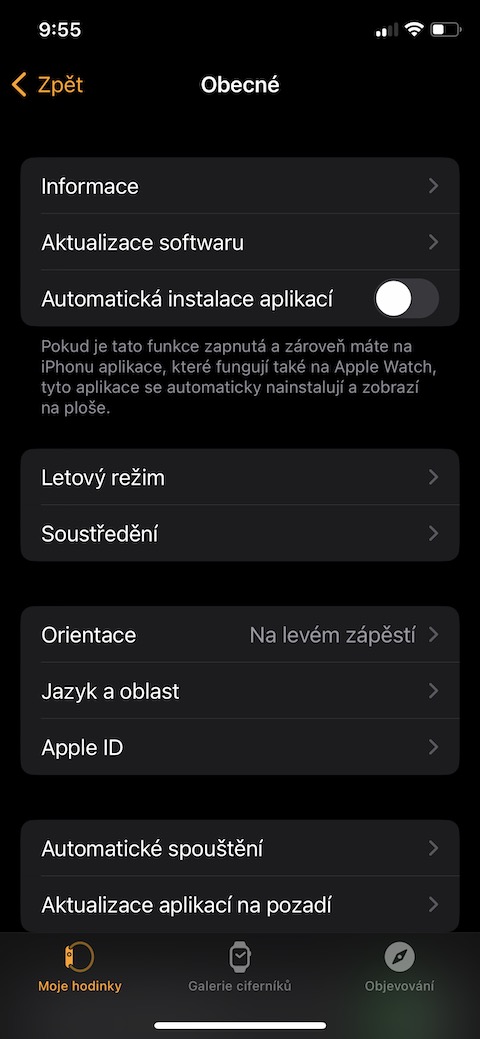
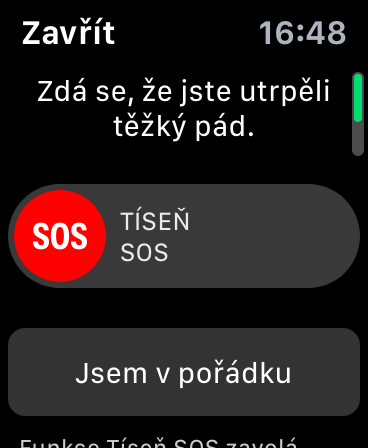
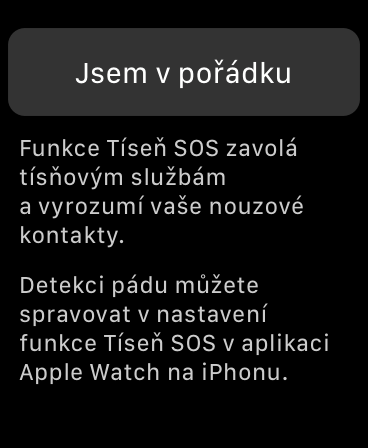
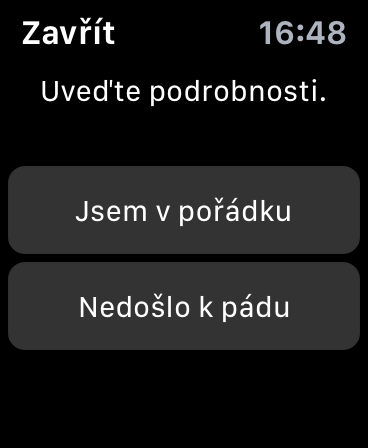
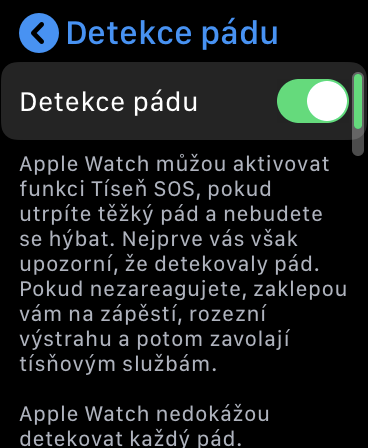
nahibal-an nila
Oo, nahibal-an nila.
Nasayod sila
Nahibal-an namon
8. Siya dali nga masunog, apan ang tanan nahibalo niana.
Kanang kusoga! Salamat kaayo …