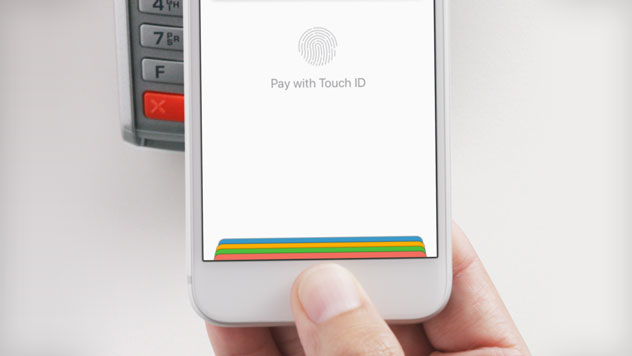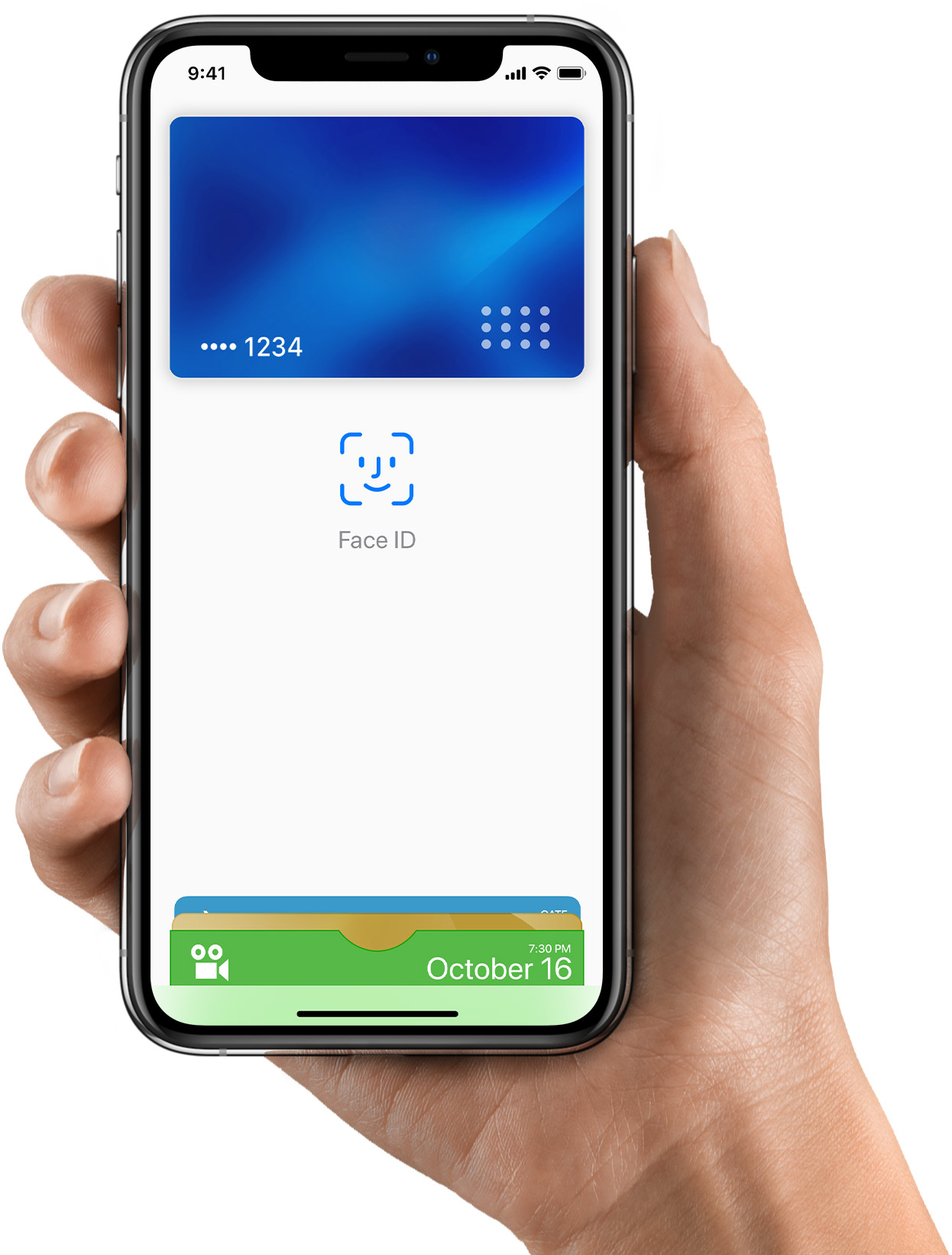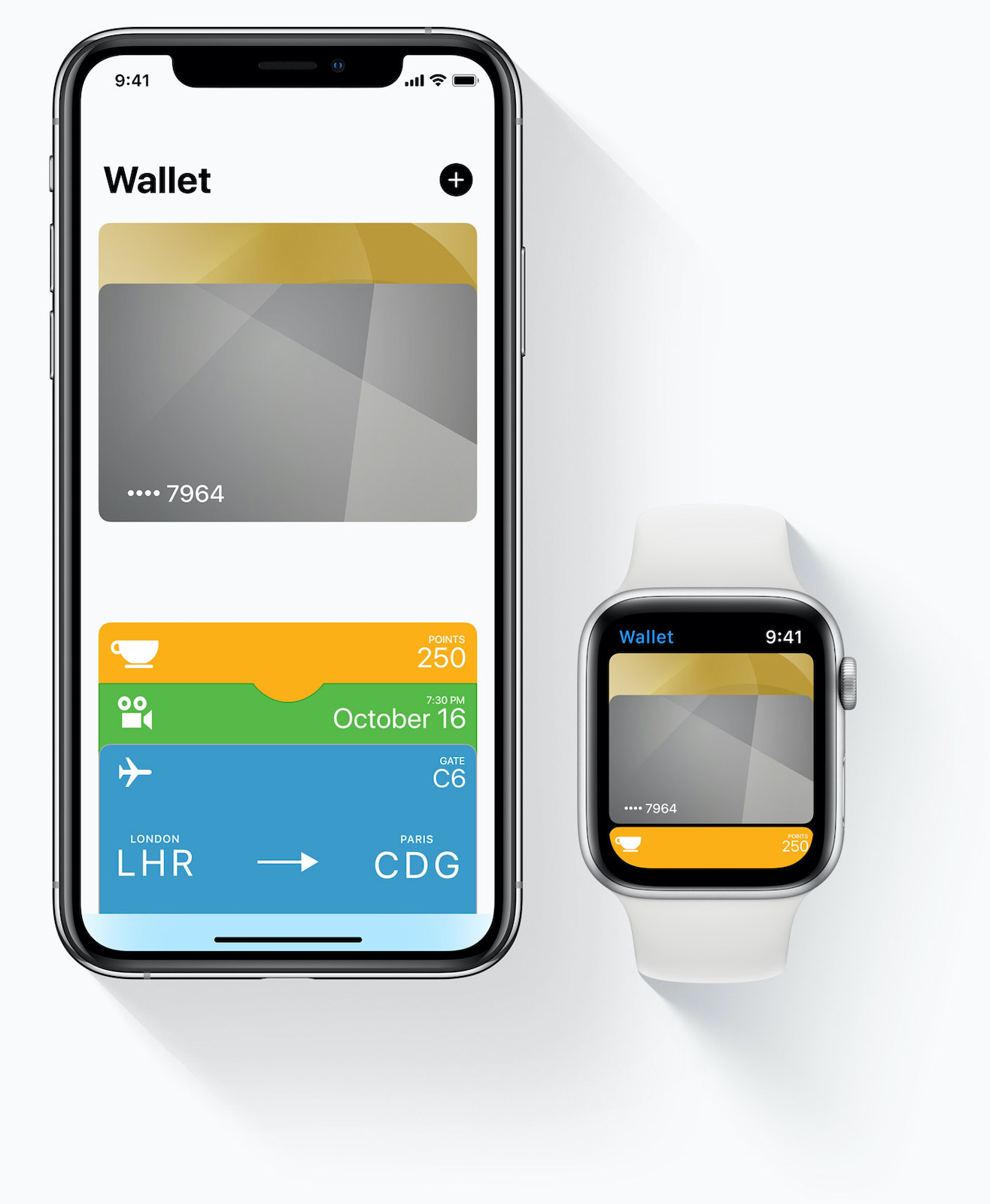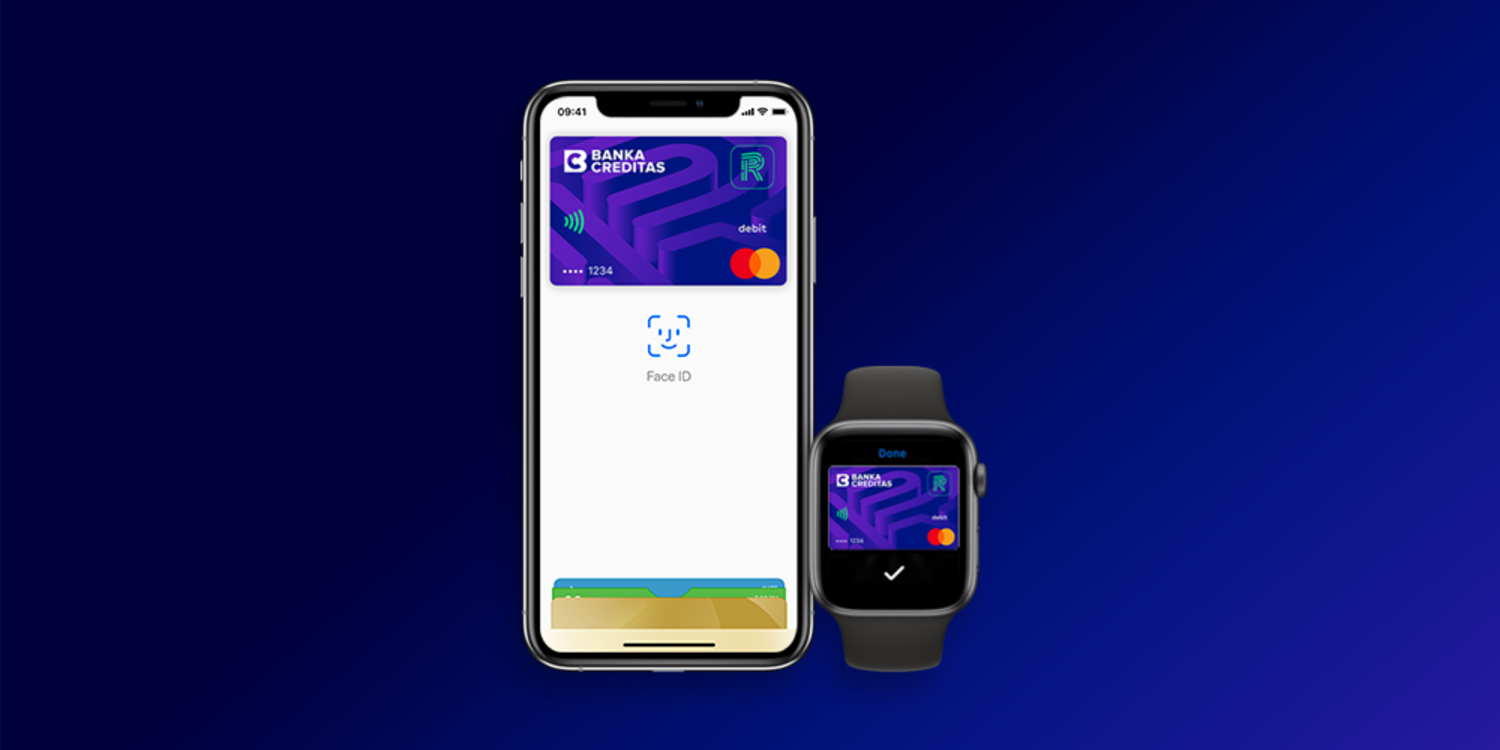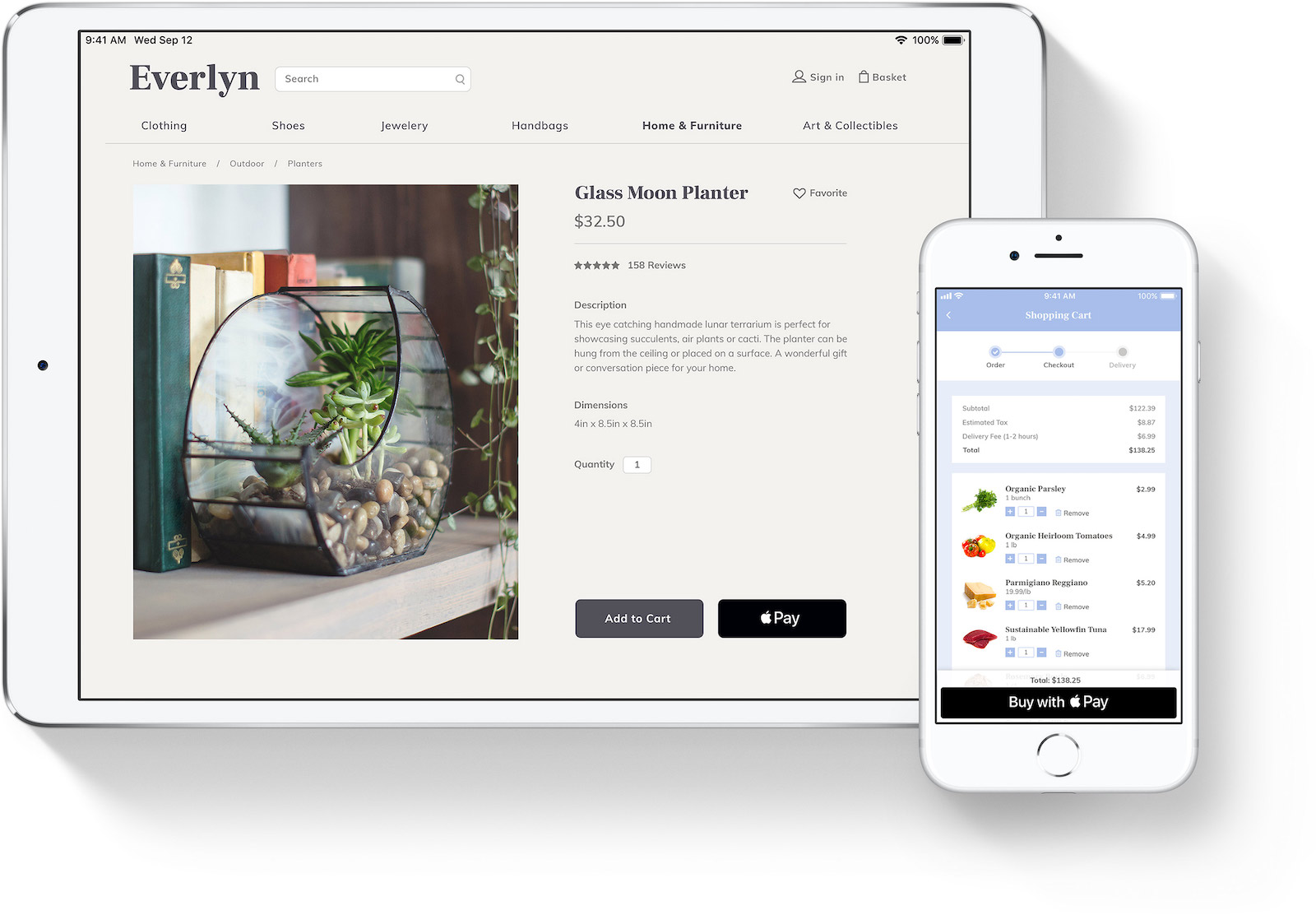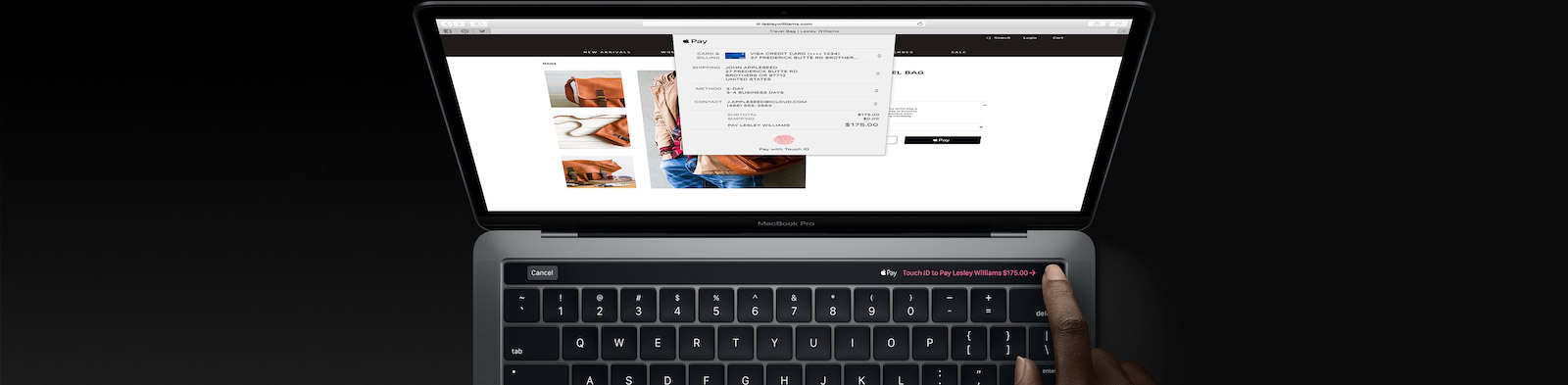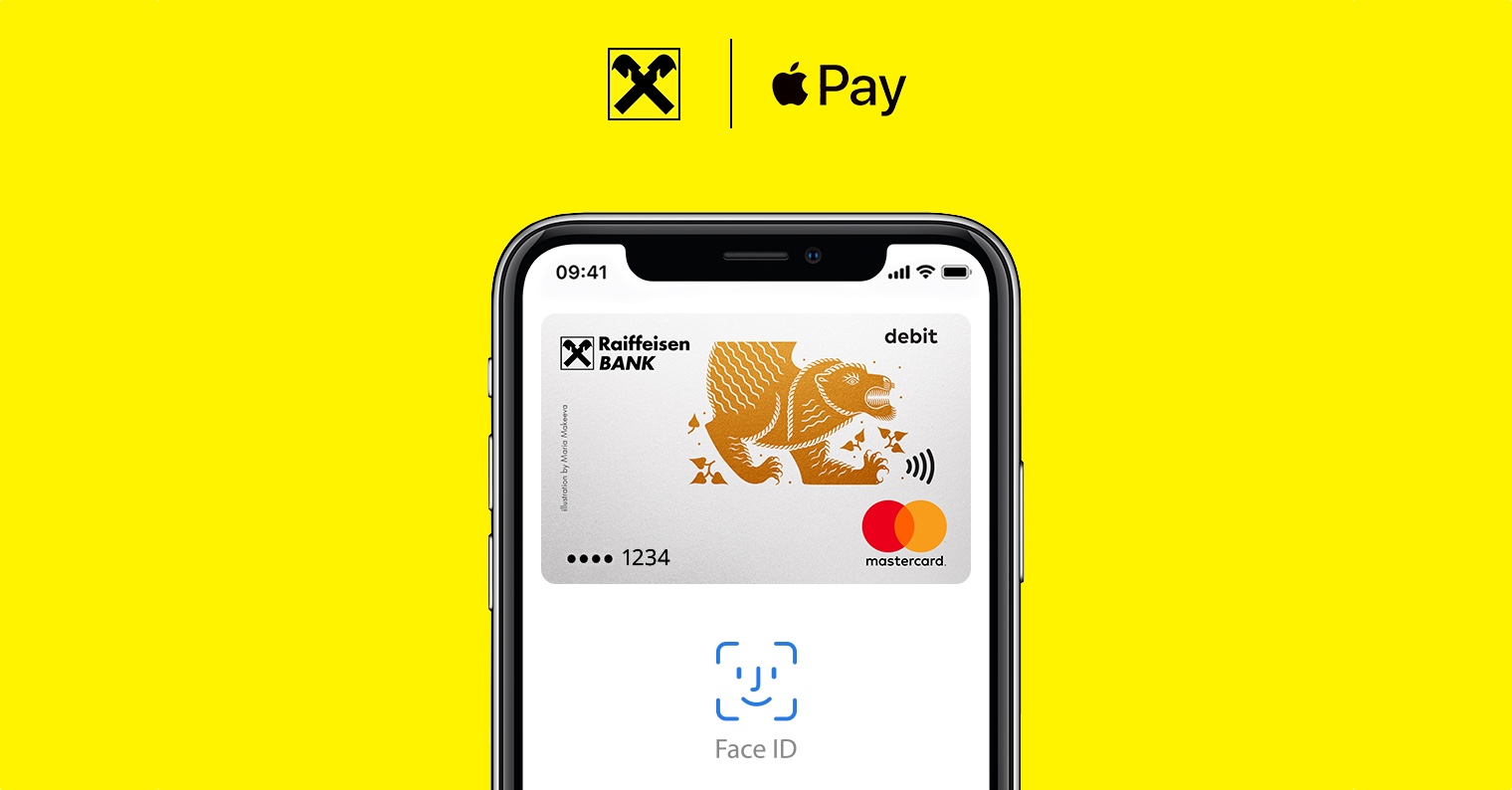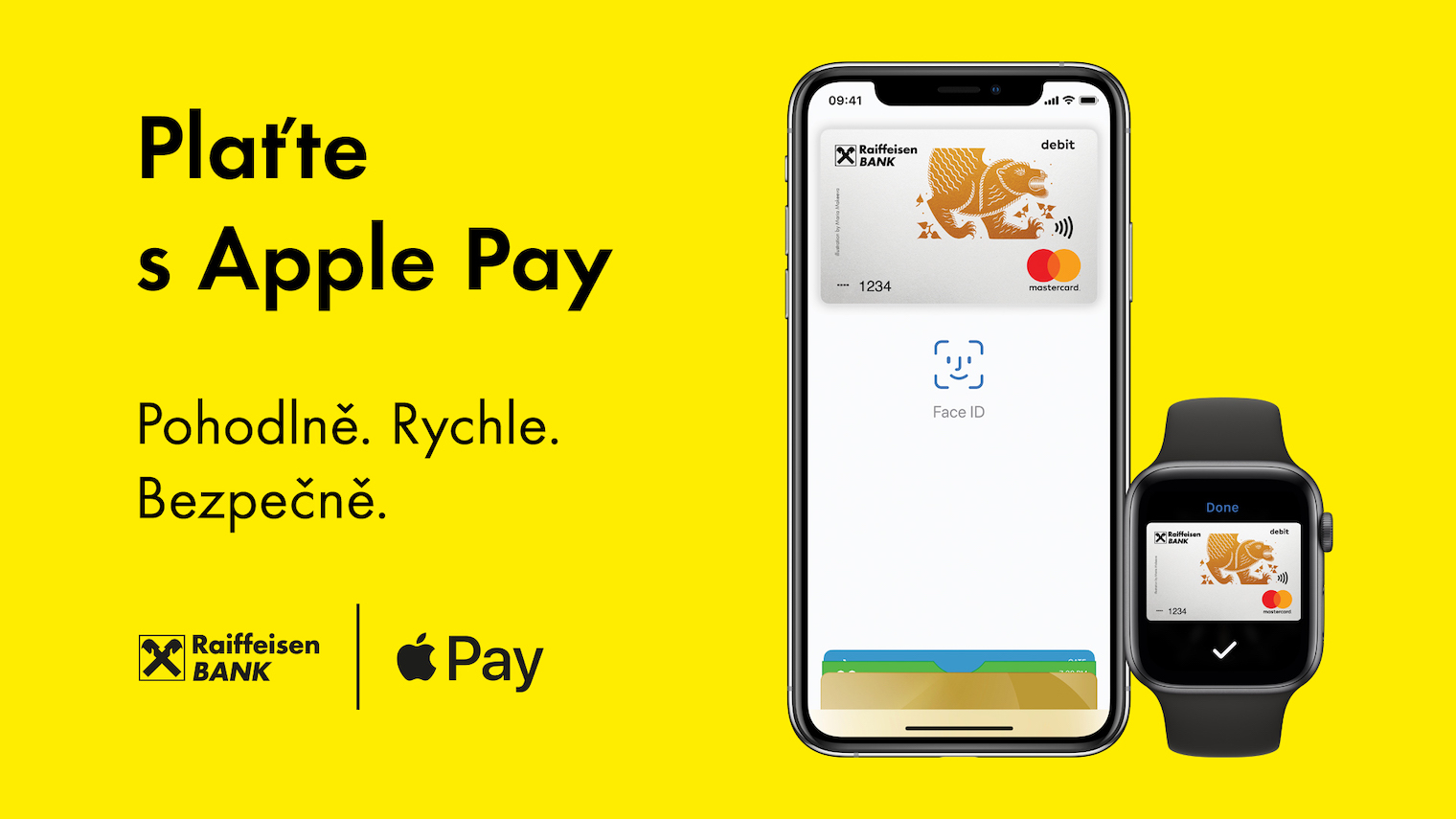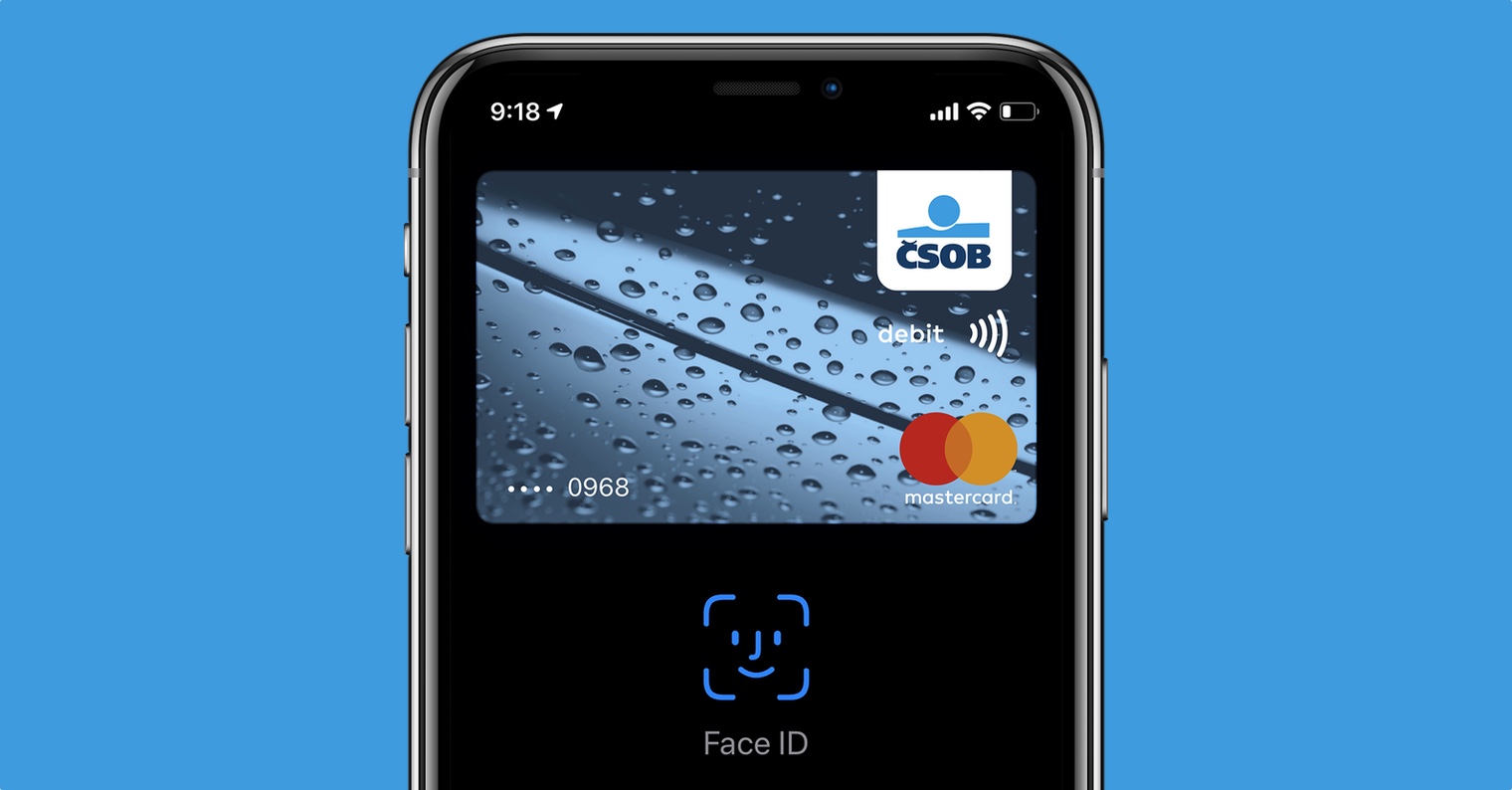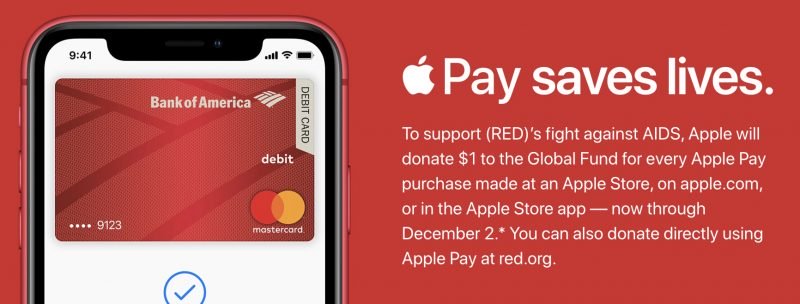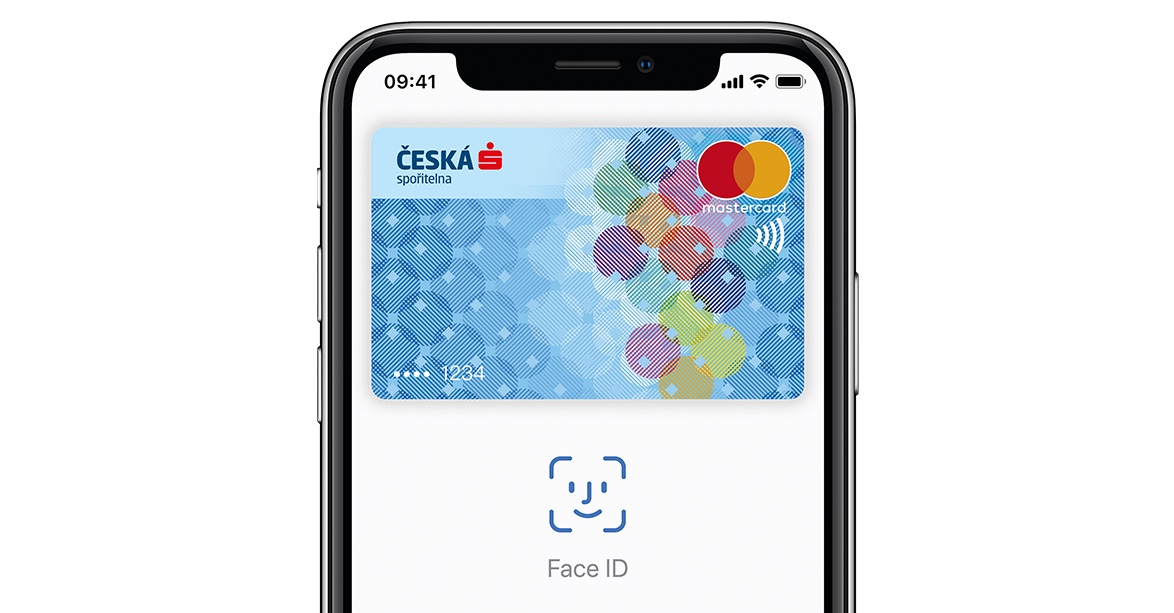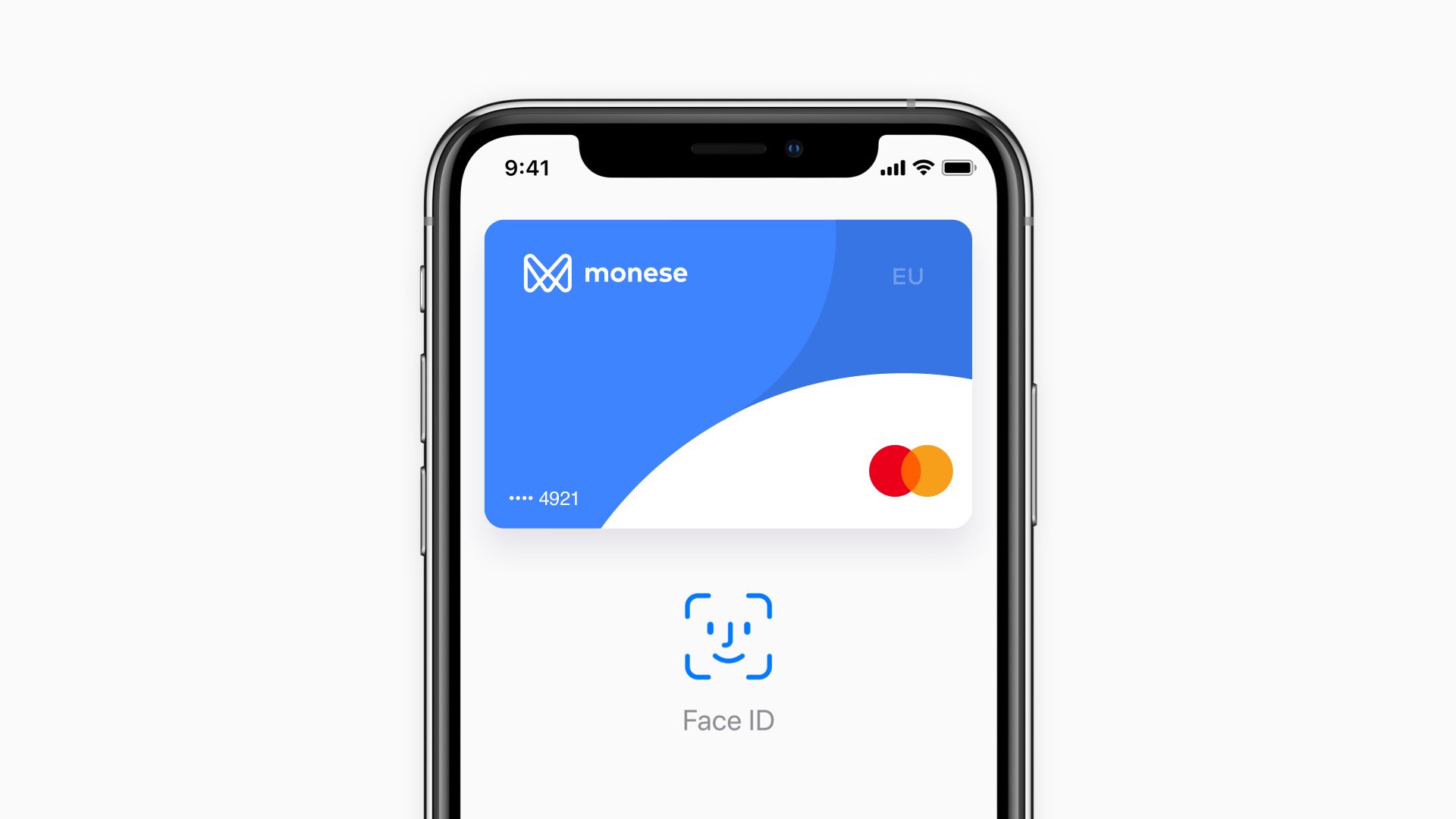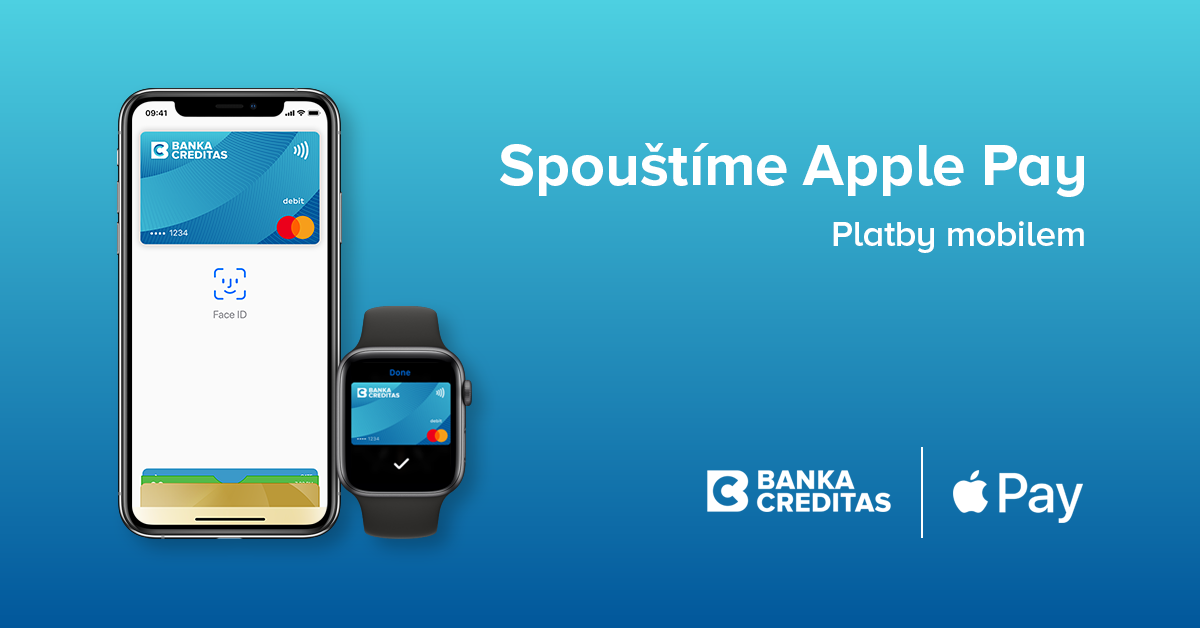Ang serbisyo sa Apple Pay naglihok sa Czech Republic sobra sa duha ka tuig. Sa sinugdanan, pipila lamang sa mga bangko ug pinansyal nga mga institusyon, apan sa paglabay sa panahon, ang suporta sa serbisyo mitubo sa usa ka bug-os nga gidak-on. Kini tungod usab sa dako nga kalampusan sa mga tiggamit nga makagamit niini sa mga iPhone, iPad, Apple Watch ug Mac nga mga kompyuter sa mga tindahan, sa mga app, sa web ug bisan asa. Unang bahin sa among serye nagpaila kanamo sa serbisyo sa kinatibuk-an, unya nag-focus kami sa pag-set up sa mga card sa Wallet app para sa mga device iPhone, Apple Watch ug Mac, samtang ilang gipaduol ang pagdumala sa kard. Mao nga karon andam ka na sa tanan nimong mga aparato nga magamit kini sa hingpit sa Apple Pay. Dinhi atong tan-awon pag-ayo kung giunsa ug asa usab.
Mahimo nga interes nimo
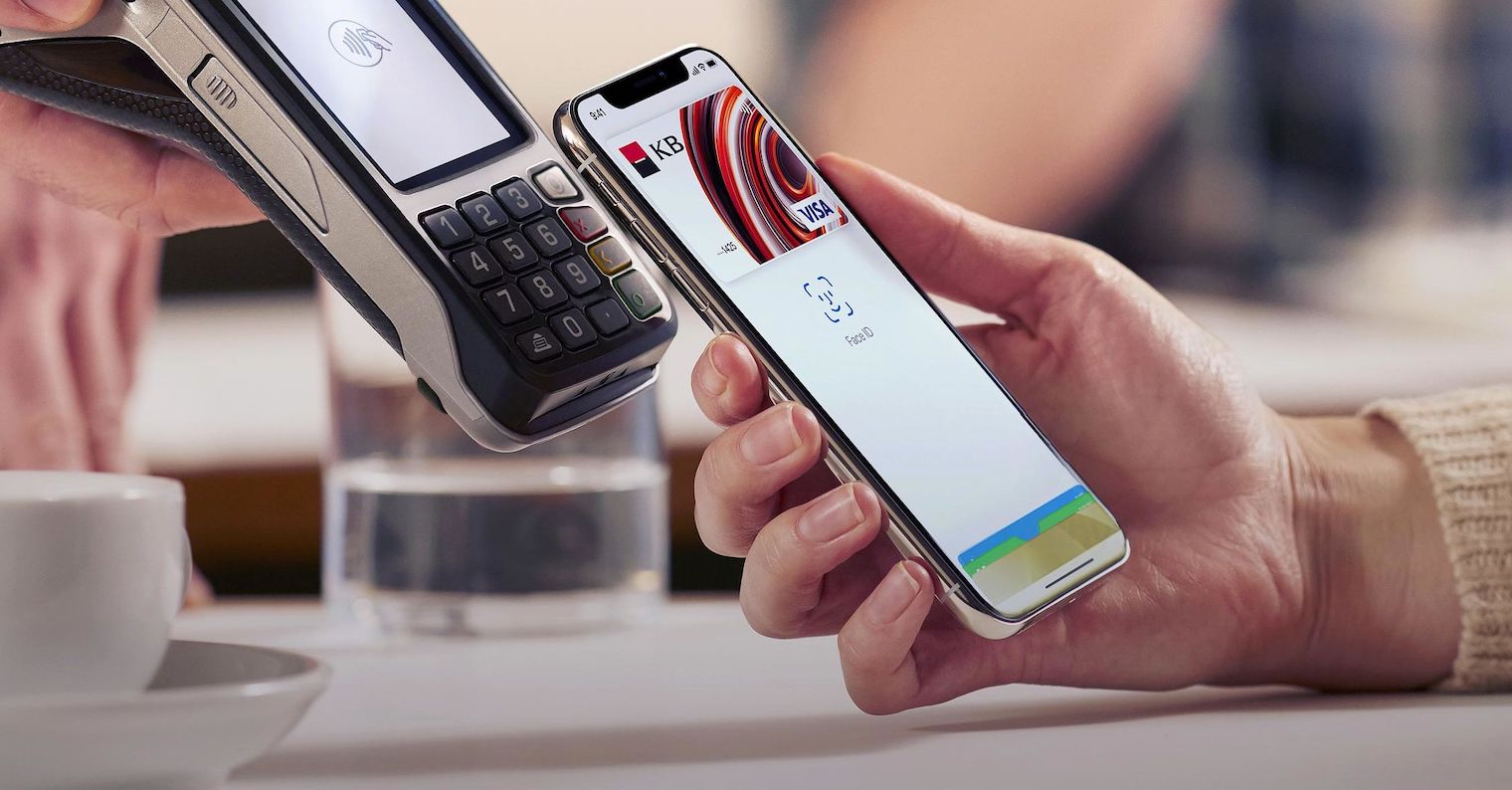
Kung ikaw adunay iPhone o Apple Watch, mahimo nimo kini gamiton sa pagbayad gamit ang Apple Pay bisan asa nimo makita ang usa sa mga simbolo nga gipakita sa ubos. Mahimo usab nimo pangitaon ang Apple Pay sa Maps aron makita ang mga duol nga tindahan nga nagdawat sa Apple Pay. Mahimo nimong gamiton ang serbisyo sa pagbayad sa mga tindahan, restawran, taxi, vending machine ug daghang uban pang mga lugar.
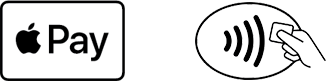
Nagbayad ang Apple Pay gamit ang iPhone
- Ibutang ang imong iPhone sunod sa terminal nga nagsuporta sa Apple Pay.
- Kung naggamit ka og iPhone nga adunay Touch ID, ibutang ang imong tudlo sa home button ubos sa display.
- Aron magamit ang imong default nga kard sa usa ka iPhone nga adunay Touch ID, doble nga pindota ang kilid nga buton.
- Tan-awa ang imong iPhone aron ma-authenticate gamit ang Face ID o mosulod og passcode.
- Hupti ang ibabaw sa iPhone duol sa walay kontak nga magbabasa hangtud sa Nahuman ug usa ka marka sa tsek makita sa display.
Mahimo nga interes nimo

Pagbayad sa Apple Pay gamit ang Apple Watch
- Aron magamit ang imong default nga tab, i-press ang side button sa makaduha.
- Ibutang ang Apple Watch display batok sa contactless reader.
- Paghulat hangtod mabati nimo ang usa ka hinay nga pag-klik.
- Depende sa piho nga tindahan ug sa kantidad sa transaksyon (kasagaran labaw pa sa 500 CZK), kinahanglan nimo nga mopirma sa usa ka kumpirmasyon o mosulod sa usa ka PIN.
Pagbayad pinaagi sa usa ka kard gawas sa default nga kard
- iPhone nga adunay Face ID: Pindota kaduha ang side button. Kung makita ang default nga tab, i-tap kini ug i-tap pag-usab aron makapili og lain nga tab. Tan-awa ang imong iPhone aron ma-authenticate gamit ang Face ID ug magbayad pinaagi sa paghawid sa ibabaw sa imong device ngadto sa magbabasa.
- iPhone nga adunay Touch ID: Ibutang ang imong device ngadto sa magbabasa, apan ayaw ibutang ang imong tudlo sa Touch ID. Kung makita ang default nga tab, i-tap kini ug i-tap pag-usab aron makapili og lain nga tab. Ibutang ang imong tudlo sa Touch ID aron makabayad.
- Apple relo: Pindota kaduha ang side button. Kung makita ang default nga tab, pag-swipe sa wala o tuo aron makapili og lain nga tab. Pagbayad pinaagi sa paghawid sa imong relo ngadto sa magbabasa.
Mga bayad para sa o sa mga app
Uban sa Apple Pay, mahimo ka usab nga magbayad sa virtual nga kalibutan ug bisan sa virtual nga sulud. Kanus-a adunay kapilian sa pagbayad pinaagi sa kini nga serbisyo sa Apple, makita nimo ang angay nga mga simbolo, kasagaran usa ka inskripsiyon nga adunay logo sa serbisyo. Ang pagbayad sa aplikasyon pinaagi sa Apple Pay mao ang mosunod:
- I-tap ang Apple Pay button o pilia ang Apple Pay isip imong paagi sa pagbayad.
- Susiha nga husto ang imong billing, adres ug mga detalye sa pagkontak. Kung gusto nimo magbayad gamit ang lahi nga kard, i-klik ang arrow sunod sa kard ug pilia kini.
- Kung gikinahanglan, isulod ang imong impormasyon sa pagsingil, adres ug impormasyon sa pagkontak sa imong iPhone o iPad. Gitipigan sa Apple Pay kini nga impormasyon aron dili na nimo kini isulod pag-usab.
- Kumpirma ang pagbayad. Human sa usa ka malampuson nga pagbayad, Done ug usa ka check mark makita sa screen.
- Sa mga iPhone o iPad nga adunay FaceID, ang pagbayad gihimo pagkahuman sa pag-double press sa kilid nga buton ug pagtugot pinaagi sa FaceID o password. Sa mga iPhone nga adunay Touch ID, imong ibutang ang imong tudlo sa ibabaw nga buton sa ubos sa display, sa Apple Watch, imong i-press ang side button sa makaduha.
Mahimo nga interes nimo
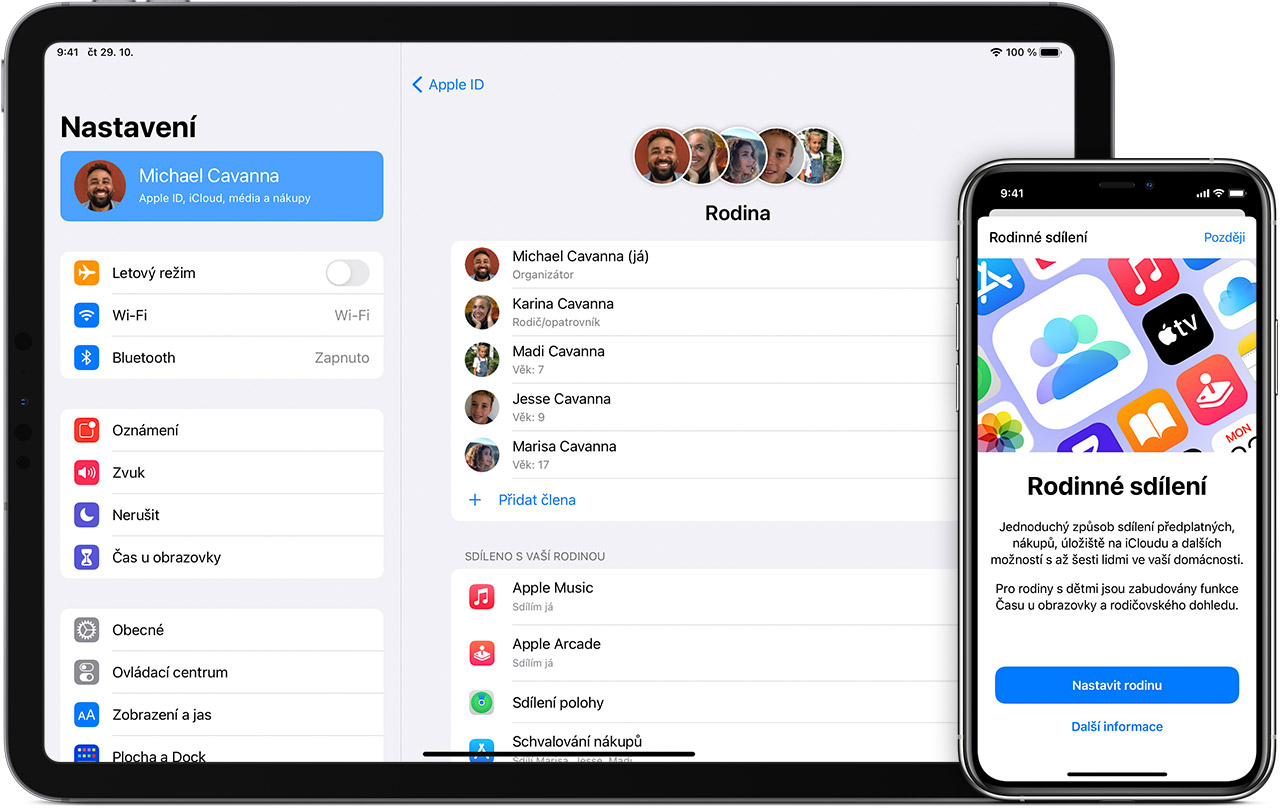
Apple Pay sa web
Sa iPhone, iPad, ug Mac, mahimo nimong gamiton ang Apple Pay sa pagbayad sa web sulod sa Safari browser. Pag-usab, kinahanglan nimo nga i-klik ang buton sa Apple Pay, susihon ang pagkahusto sa datos, o gamita ang pana aron makapili usa ka kard gawas sa nalista. Gihimo nimo ang pagpalit pinaagi sa pagkumpirma kung kanus-a ang Done nga simbolo ug usa ka marka sa tsek makita pagkahuman sa transaksyon.
- iPhone o iPad nga adunay Face ID: Pindota kaduha ang side button ug gamita ang Face ID o passcode.
- iPhone o iPad nga walay Face ID: Gamita ang Touch ID o password.
- Apple relo: Pindota kaduha ang side button.
- Mac nga adunay Touch ID: Sunda ang mga prompt sa Touch Bar ug ibutang ang imong tudlo sa Touch ID. Kung ang Touch ID gipalong, i-tap ang Apple Pay icon sa Touch Bar ug sunda ang onscreen prompt.
- Ang ubang mga modelo sa Mac: Kinahanglan nimo ang iPhone o Apple Watch aron makumpirma ang mga pagbayad. Kinahanglan ka nga naka-sign in gamit ang parehas nga Apple ID sa tanan nga mga aparato. Usab, siguroha nga na-on nimo ang Bluetooth sa imong Mac. I-tap ang Apple Pay button. Susiha nga husto ang imong billing, adres ug mga detalye sa pagkontak. Kung gusto nimo magbayad gamit ang lahi nga kard kaysa sa default nga kard, i-klik ang mga arrow sunod sa default nga kard ug pilia ang kard nga gusto nimo gamiton. Kung gikinahanglan, isulod ang impormasyon sa pagsingil, adres ug impormasyon sa pagkontak. Gitipigan sa Apple Pay kini nga impormasyon sa imong iPhone aron dili na nimo kini isulod pag-usab. Kung andam ka na, himoa ang imong pagpalit ug kumpirmahi ang imong pagbayad. Gitugotan nimo sumala sa aparato sama sa gihulagway sa ibabaw.
 Adam Kos
Adam Kos