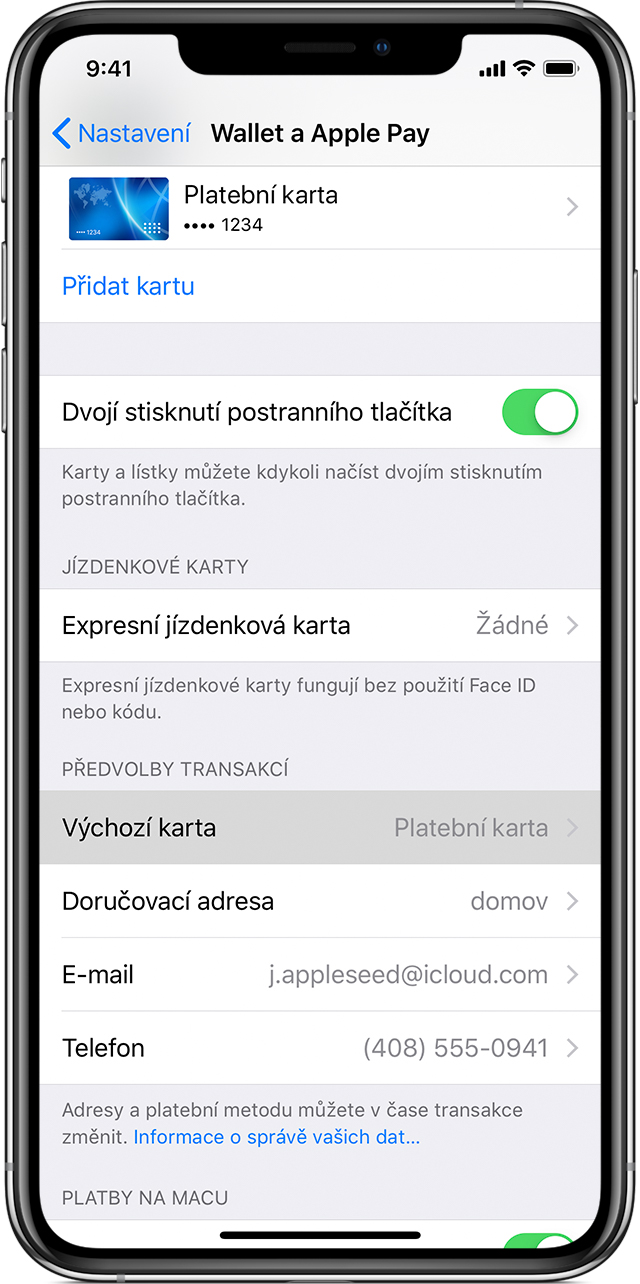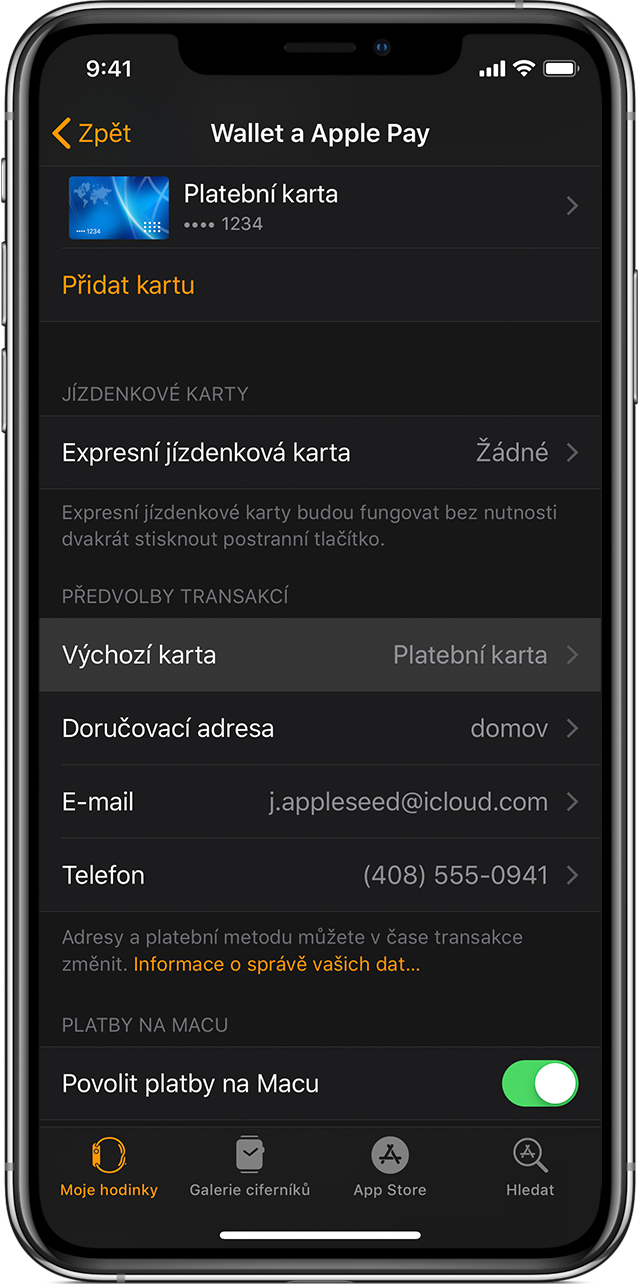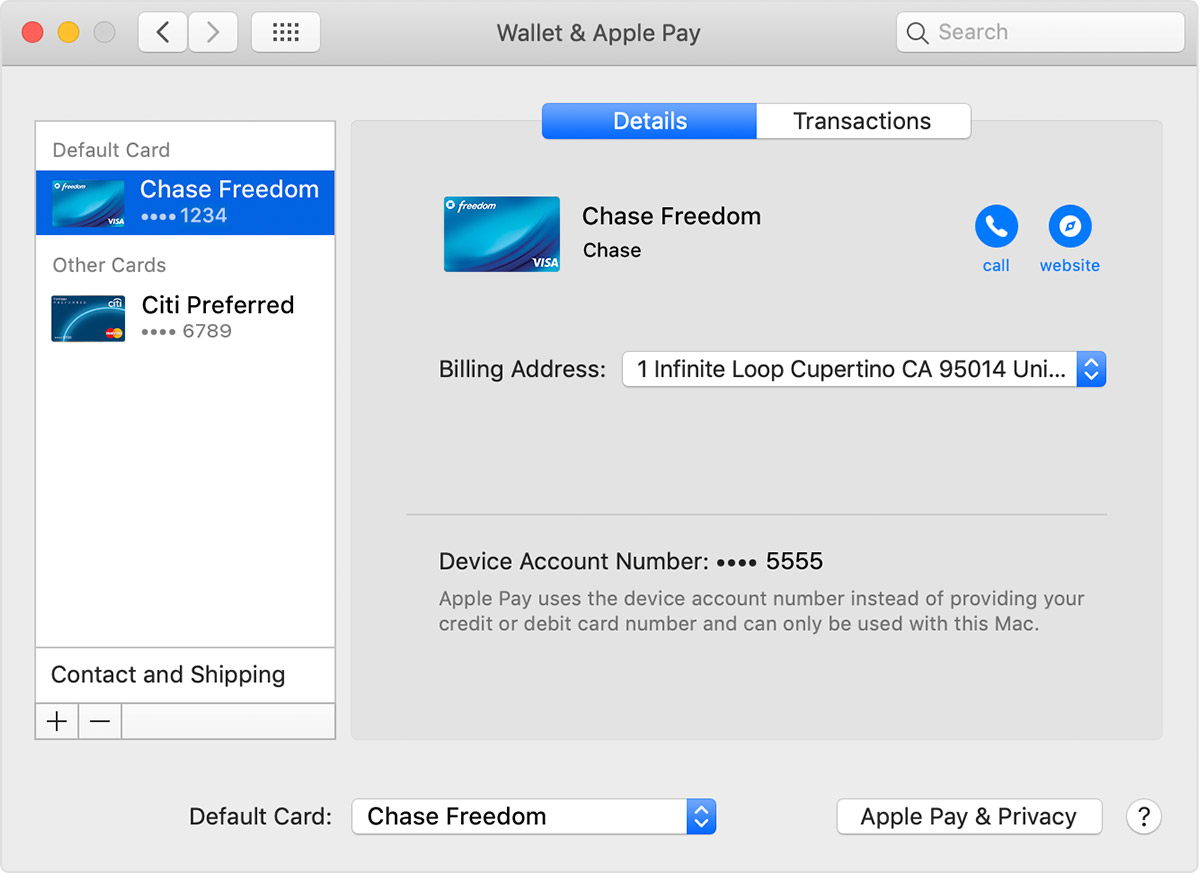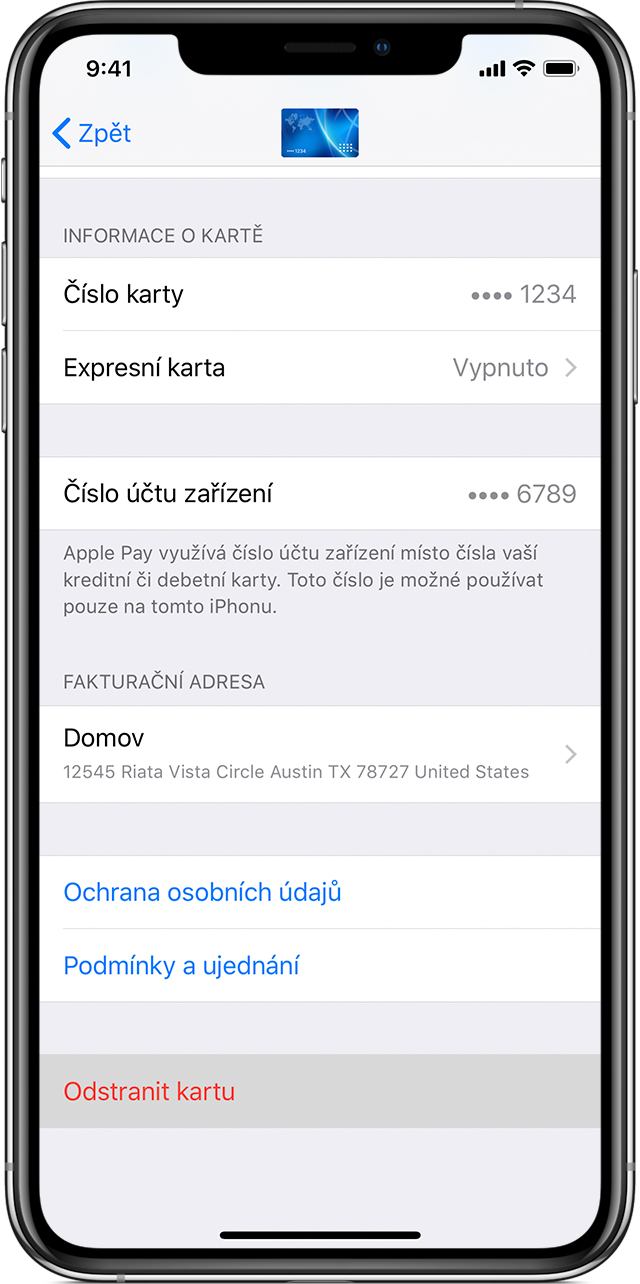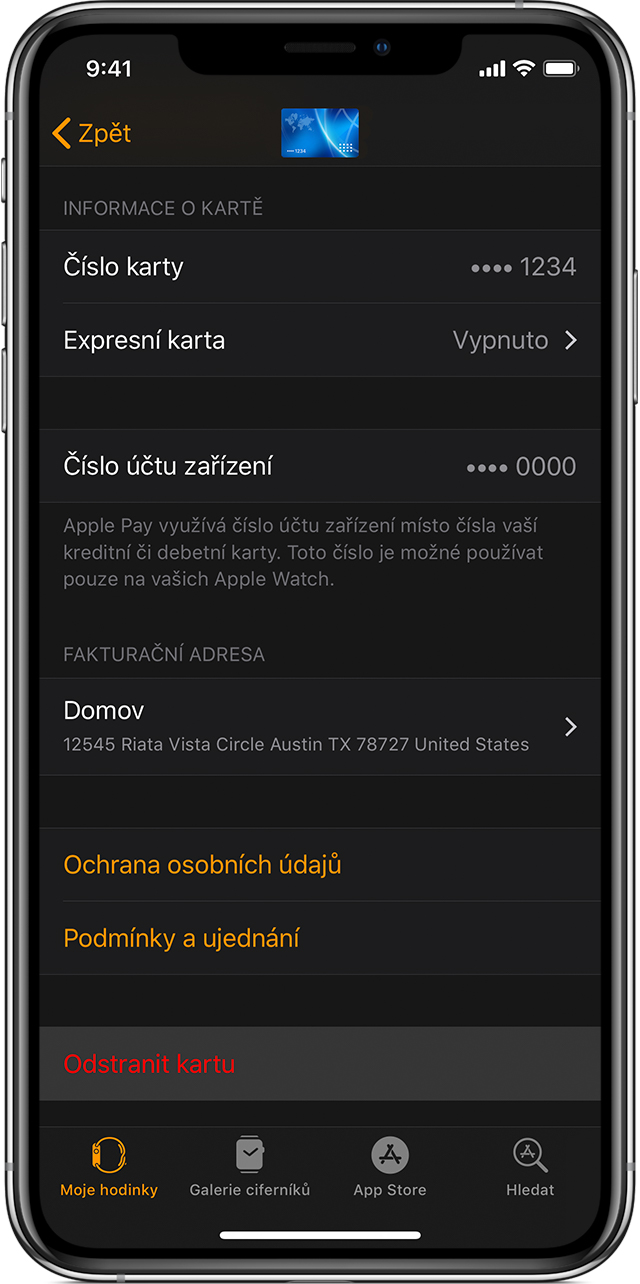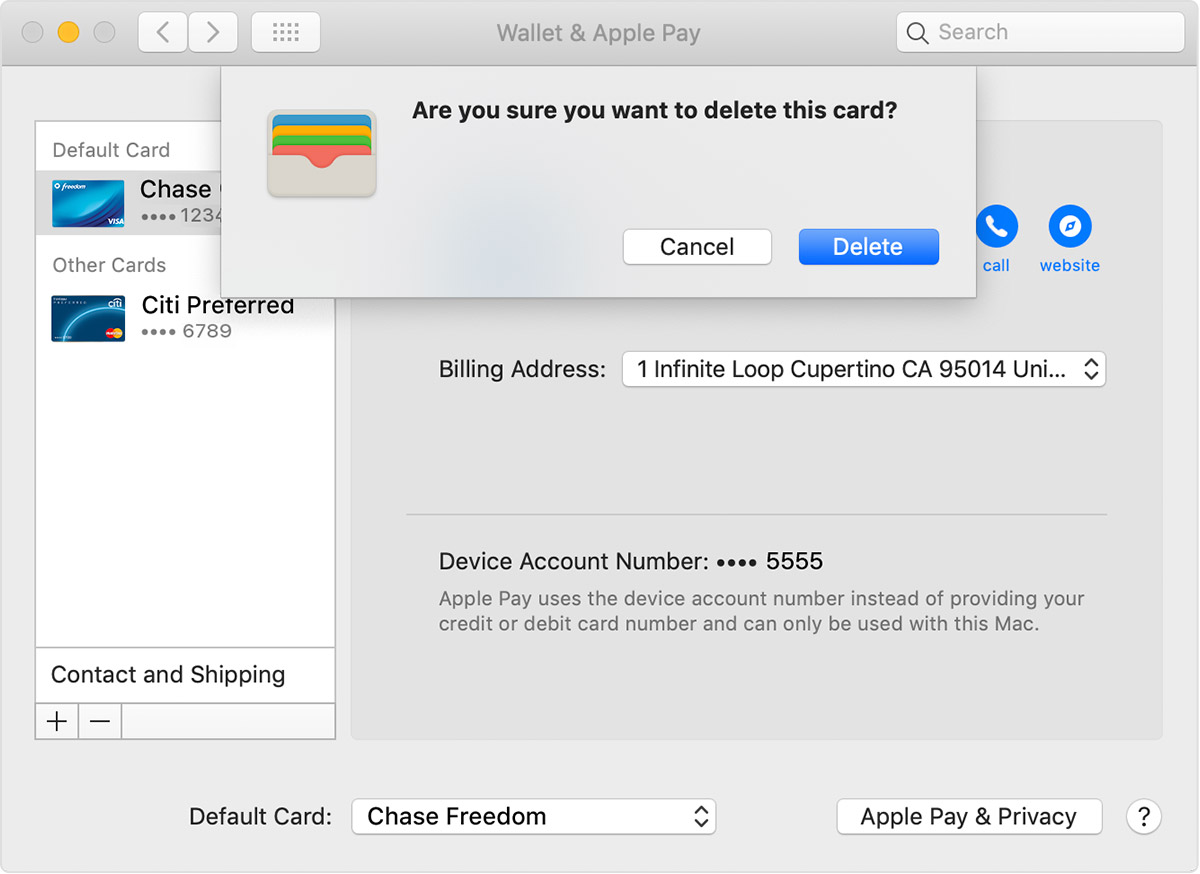Ang serbisyo sa Apple Pay naglihok sa Czech Republic sobra sa duha ka tuig. Sa sinugdanan, pipila lamang sa mga bangko ug pinansyal nga mga institusyon, apan sa paglabay sa panahon, ang suporta sa serbisyo mitubo sa usa ka bug-os nga gidak-on. Kini alang usab sa dakong kalampusan sa mga tiggamit nga makagamit niini sa mga iPhone, iPad, Apple Watch ug Mac nga mga kompyuter. Ilabi na human sa paglansad sa Apple Watch LTE sa Czech Republic, ang mga gimbuhaton alang sa mga domestic nga tiggamit gihatagan og laing dimensyon.
Nagtanyag ang Apple Pay og dali, luwas ug pribado nga paagi sa pagbayad nga dili kinahanglan nga mogamit usa ka pisikal nga kard o salapi. Imong ibutang ang imong iPhone sa terminal ug magbayad, mahimo usab nimo kini gamit ang imong Apple watch. Gipaila na namo sa detalye, Para sa unsa ang serbisyo? ug giunsa nimo pagdugang ang kard sa iPhone, Apple Watch ug Mac. Apan komosta kung kinahanglan nimo nga usbon ang default nga kard, i-update ang datos o tangtangon ang kard? Ang administrasyon naglihok nga lahi sa matag aparato.
Mahimo nga interes nimo
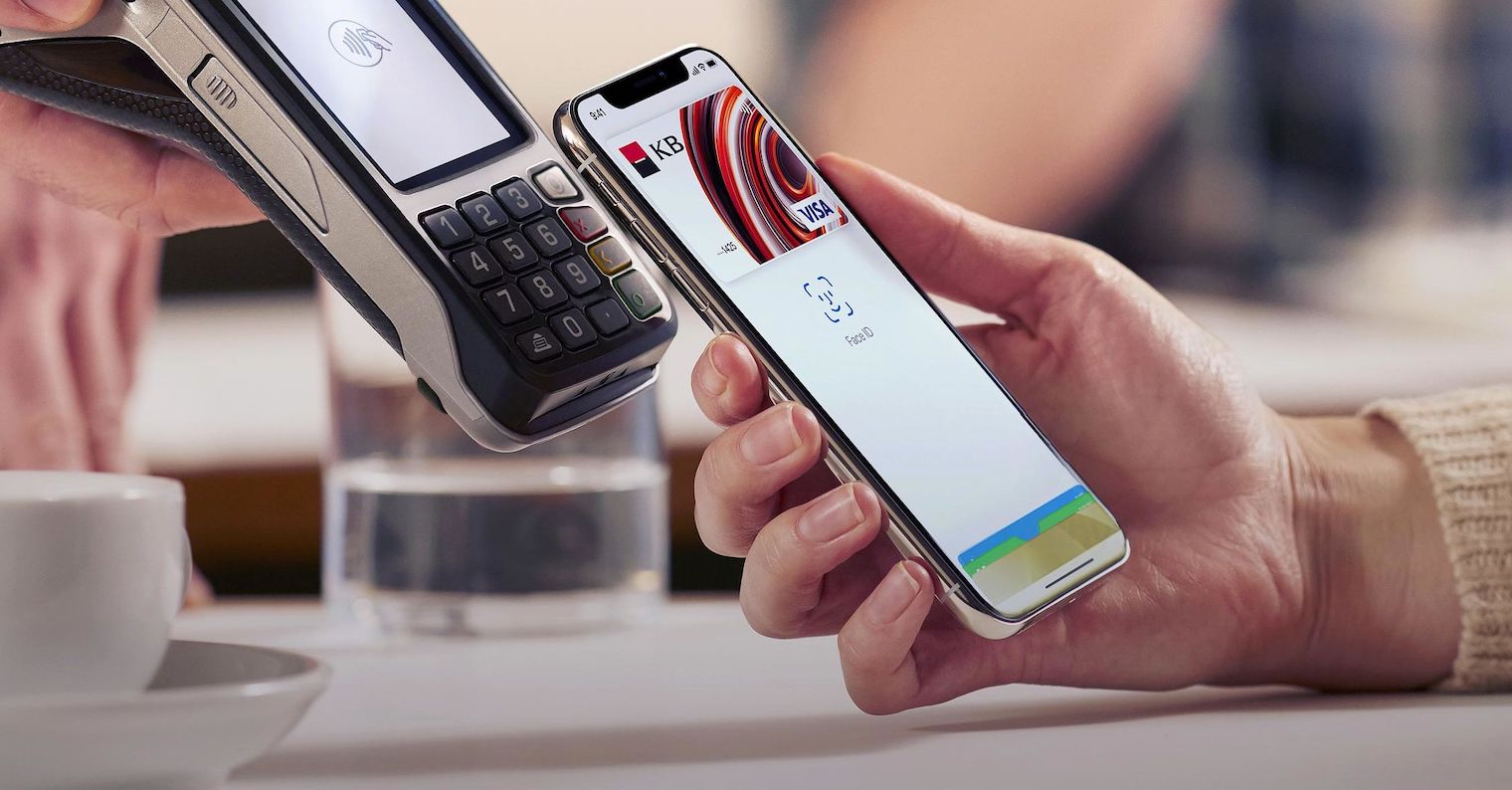
Apple Pay ug pagbag-o sa default card
Ang unang card nga imong idugang sa Wallet mao ang default card. Kung magdugang ka ug daghang mga tab ug gusto nimong usbon ang panguna, gamita kini nga pamaagi alang sa aparato nga imong gihimo.
- iPhone ug iPad: Adto sa Mga setting -> Wallet ug Apple Pay ug adto sa Mga gusto sa transaksyon. Pag-klik sa Default nga tab ug pagpili og bag-ong tab. Mahimo usab nimo ablihan ang Wallet sa iPhone, kupti ang gusto nga kard ug i-drag kini sa atubangan sa ubang mga kard.
- Apple Watch: Ablihi ang aplikasyon sa konektado nga iPhone gamit ang imong relo Watch. Pag-klik sa panel dinhi Akong relo, pilia Wallet ug Apple Pay unya Default nga tab. Dinhi igo na ang pagpili og bag-ong kard.
- Mga modelo sa Mac nga adunay Touch ID: Pagpili og tanyag Mansanas sa ibabaw nga wala nga suok ug adto sa Mga Kagustuhan sa Sistema. Pagpili dinhi Wallet ug Apple Pay ug sa drop-down menu Default nga tab pagpili og bag-ong tab.
Pag-update sa datos
Aron usbon ang imong impormasyon sa pagsingil, adto sa imong iPhone o iPad Mga setting -> Wallet ug Apple Pay. Pag-klik sa gusto nga tab ug pilia ang datos nga gusto nimo i-update. Mahimo usab nimo i-edit ang e-mail address, numero sa telepono ug adres sa pagpadala dinhi. Sa usa ka Mac, buhaton nimo kini sa Mga gusto sa sistema -> Wallet ug Apple Pay, diin imong pilion ang gusto nga tab ug i-klik ang drop-down menu Adres sa pagsingil. Sa kaso sa pagbag-o sa e-mail address, numero sa telepono ug adres sa pagpadala, pag-klik sa Kontaka ug pagpadala.
Mahimo nga interes nimo
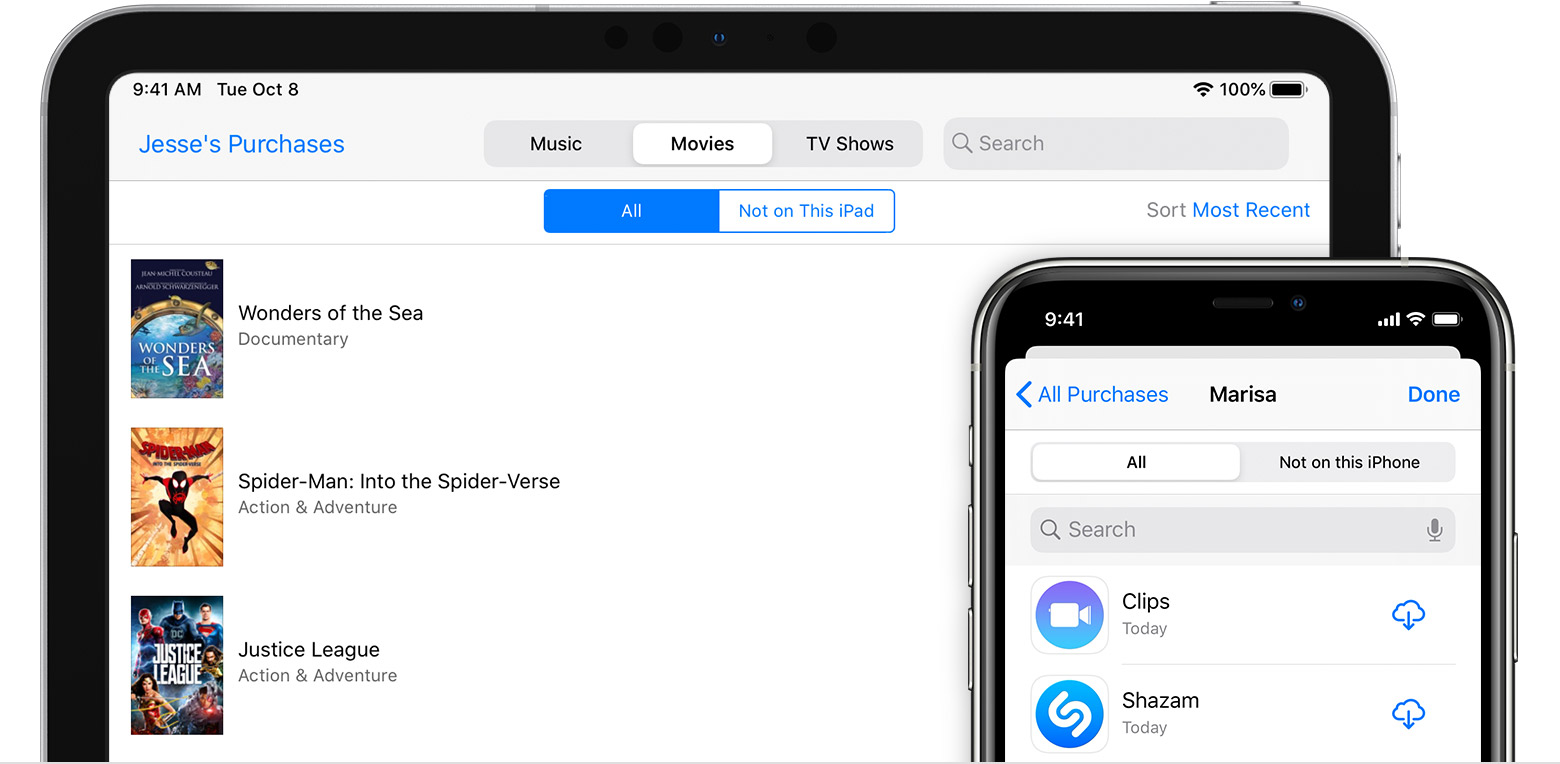
Pagtangtang sa kard
Siyempre, mahimo usab nimong tangtangon ang kard gikan sa imong aparato kung gikinahanglan.
- iPhone ug iPad: Adto sa Mga setting -> Wallet ug Apple Pay, i-tap ang tab nga gusto nimong tangtangon, i-scroll down ug i-tap Kuhaa ang tab. Mahimo usab nimo nga ablihan ang Wallet app, i-tap kana nga kard, pilia ang tulo ka tuldok nga icon, i-scroll paubos, ug pilia ang Remove Card.
- Apple Watch: Ablihi ang aplikasyon sa konektado nga iPhone gamit ang imong relo Watch. Adto sa panel Akong relo, scroll down, tap sa Wallet ug Apple Pay, i-tap ang tab, i-scroll down, ug sa kataposan i-tap Kuhaa ang tab. Mahimo usab nimo nga ilunsad ang aplikasyon sa Wallet sa screen sa relo, pilia ang gusto nga kard, ipadayon kini ug dugay, ug dayon kumpirmahi ang pagtangtang gamit ang Delete menu.
- Mga modelo sa Mac nga adunay Touch ID: Pagpili og tanyag Mansanas sa ibabaw nga wala nga suok ug adto sa Mga Kagustuhan sa Sistema. Pagpili dinhi Wallet ug Apple Pay, i-klik ang tab nga gusto nimong papason ug pilia ang minus nga “–” nga simbolo aron mapapas kini.
Mahimo nga interes nimo

 Adam Kos
Adam Kos