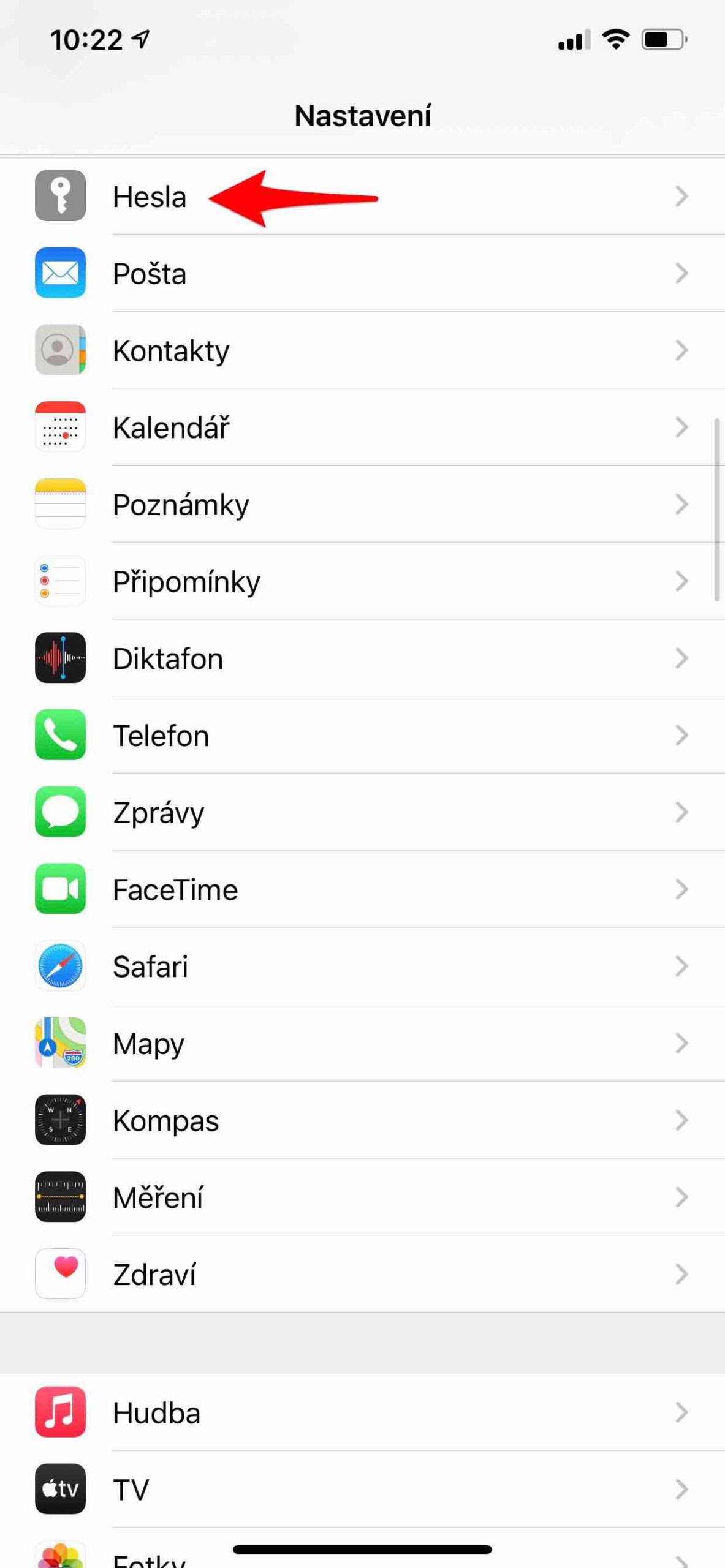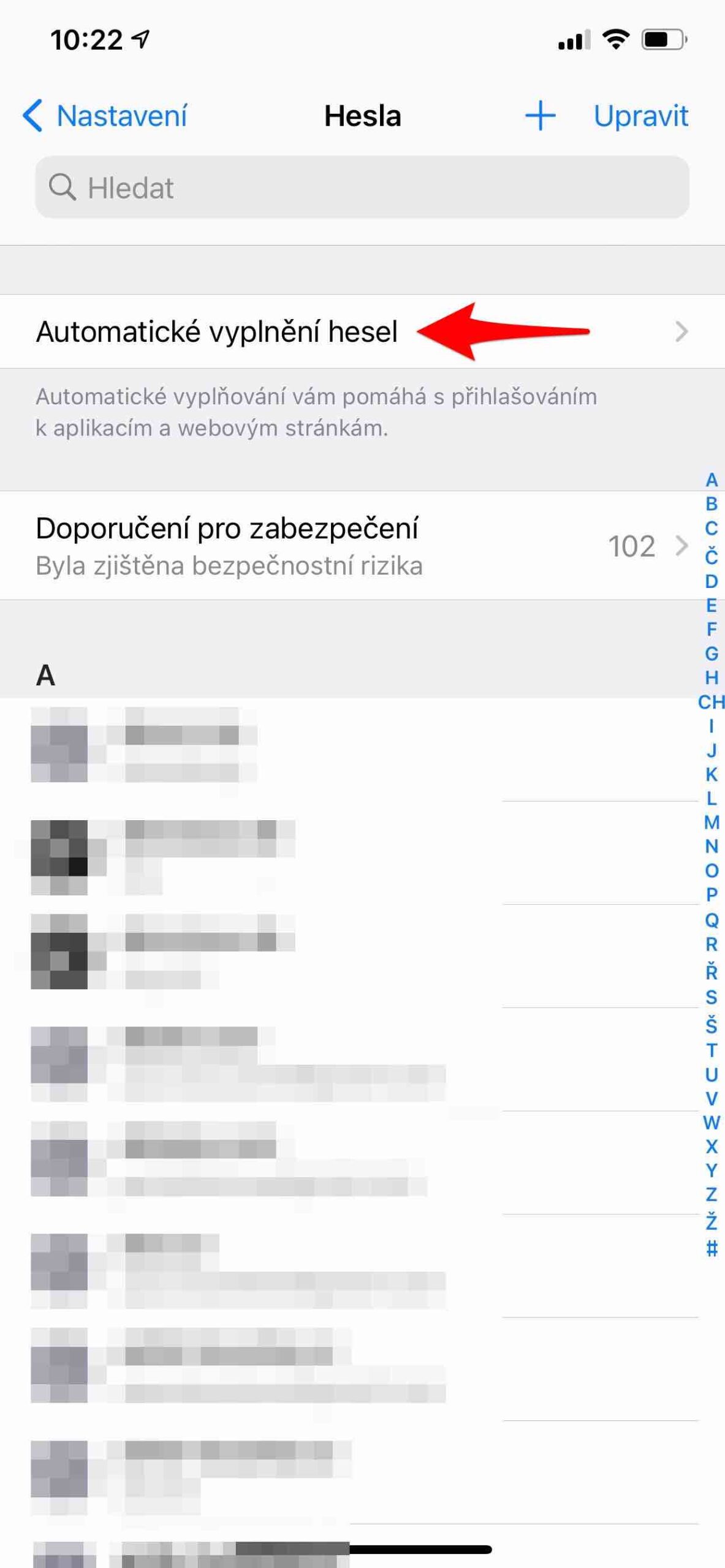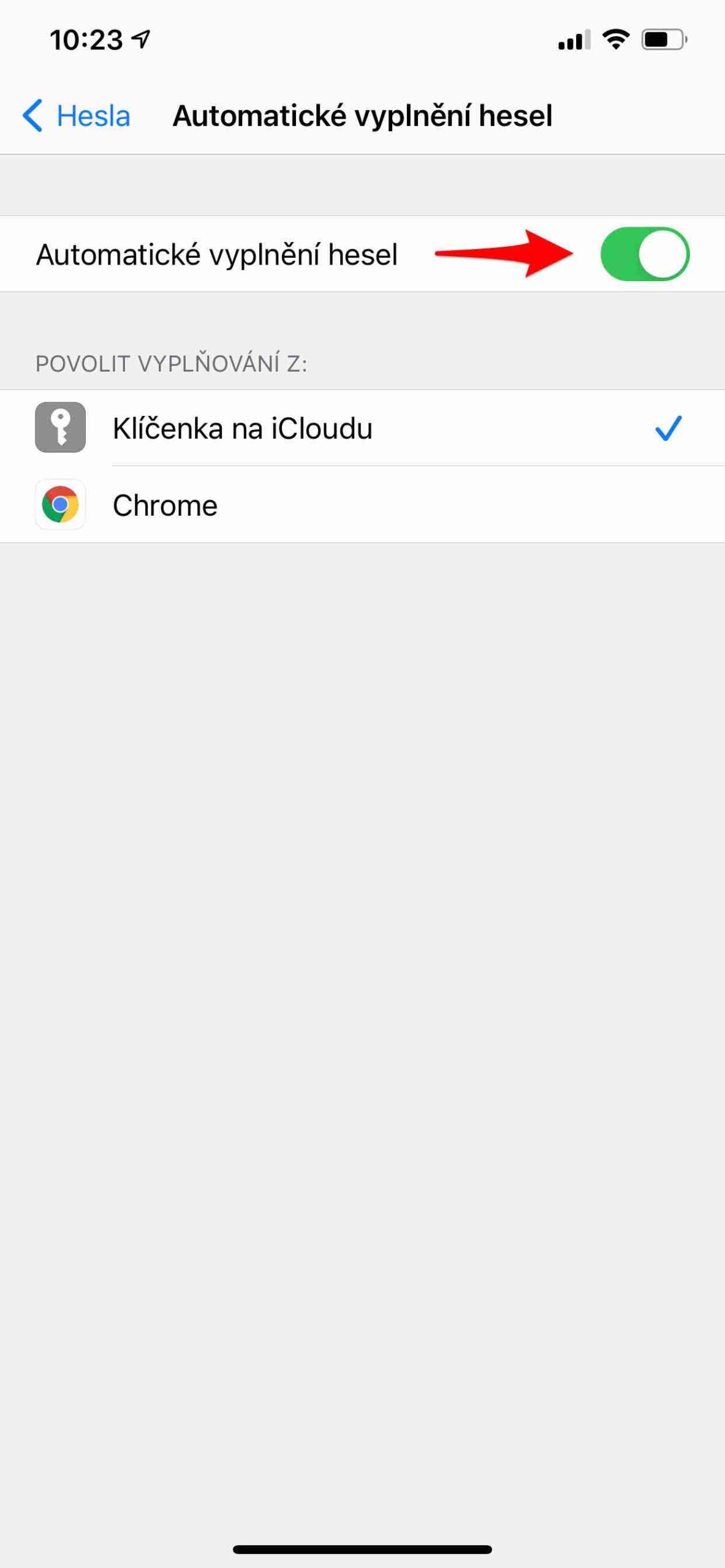Gidisenyo ang iPhone aron mapanalipdan ang imong data ug pribasiya. Ang mga built-in nga security features makatabang sa pagpugong ni bisan kinsa gawas kanimo sa pag-access sa imong iPhone ug iCloud data. Siyempre, kini naglakip usab sa paggamit sa lig-on nga mga password. Apan dili nimo kinahanglan nga hinumdoman sila, tungod kay ang iPhone maghimo kanila alang kanimo kung magparehistro ka sa website sa serbisyo o sa mga aplikasyon.
At least 8 ka karakter, dako ug gamay nga letra a labing menos usa ka digit – kini ang sukaranang mga prinsipyo alang sa lig-on nga password. Apan mapuslanon usab ang pagdugang ug mga marka sa punctuation. Apan kinsa ang adunay usa ka password nga sama niana, aron kini makatarunganon alang sa usa ka tawo nga makahimo niini, ug kinsa ang angay nga mahinumdom niini? Simple ra ang tubag. Ang imong iPhone, siyempre.
Mahimo nga interes nimo
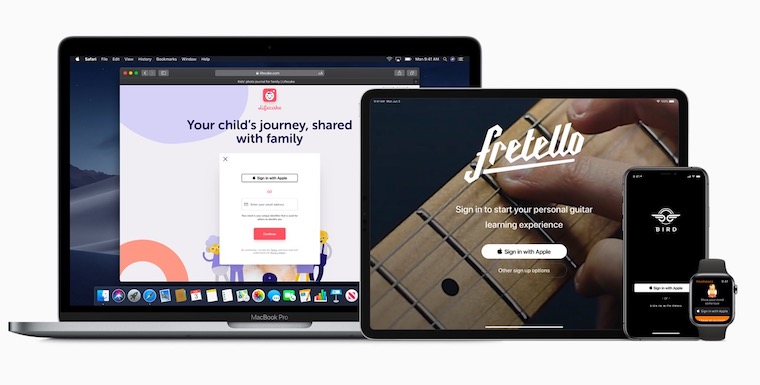
Una sa tanan, kinahanglan nga isulti nga sa mga termino sa seguridad, diin posible nga gamiton ang Sign in sa Apple, kinahanglan nimo kini gamiton, labing maayo sa pagtago sa imong email address. Kung dili magamit ang Sign in gamit ang Apple, maayong ideya nga tugutan ang imong iPhone nga maghimo usa ka lig-on nga password kung nag-sign up ka sa web o sa mga app. Dili ka mag-imbento sa kini nga paghugpong sa mga karakter sa imong kaugalingon, ug tungod niana, dili usab posible nga matag-an kini. Ug tungod kay ang iPhone nagtipig sa mga password sa Keychain sa iCloud, kini awtomatiko nga napuno sa mga aparato. Dili na nimo kinahanglan nga hinumdoman sila, mahimo nimo kini ma-access pinaagi sa usa ka sentral nga password o sa tabang sa Face ID o Touch ID.
Awtomatikong pagpuno sa lig-on nga mga password
Kung gusto nimo nga isugyot sa imong iPhone ang lig-on nga mga password kung maghimo ka usa ka bag-ong account sa usa ka website o app, kinahanglan nimo nga i-on ang iCloud Keychain. Buhaton nimo kini sa Mga setting -> imong ngalan -> iCloud -> Keychain. Sama sa giingon sa Apple dinhi, dili ka kinahanglan mabalaka bahin sa imong datos. Gi-encrypt sila ug bisan ang kompanya wala’y access kanila.
Mao nga kung imong i-on ang Keychain sa iCloud, kung maghimo usa ka bag-ong account, pagkahuman gisulod ang ngalan niini, makakita ka usa ka gisugyot nga talagsaon nga password ug duha nga kapilian. Ang una mao ang Gamit ug lig-on nga password, kana mao, ang girekomenda sa imong iPhone, o Pilia ang akong kaugalingong password, diin imong isulat kung unsa ang gusto nimong gamiton sa imong kaugalingon. Bisan unsa ang imong pilion, ang iPhone mohangyo kanimo sa pagluwas sa imong passcode. Kung imong pilion Tuig, ang imong password ma-save ug sa ulahi ang tanan nimo nga mga iCloud device makahimo sa pagpuno niini nga awtomatiko pagkahuman nimo pagtugot gamit ang master password o biometric nga pag-verify.
Sa diha nga gikinahanglan ang pag-login, ang iPhone mosugyot og usa ka login nga ngalan ug kaubang password. Pinaagi sa pag-tap sa simbolo sa lock, imong makita ang tanan nimong mga password ug makapili og laing account kung mogamit ka og labaw sa usa. Ang password awtomatikong napuno. I-klik ang icon sa mata aron makita kini. Aron makasulod sa usa ka wala pa ma-save nga account ug sa password niini, i-tap ang simbolo sa keyboard ug pun-a ang duha nga mano-mano. Kung sa usa ka hinungdan dili nimo gusto ang awtomatikong pagpuno sa mga password, mahimo nimo kini i-off. Adto lang sa Mga setting -> Mga password, asa pilion Awtomatikong pagpuno sa mga password ug i-off ang opsyon.
 Adam Kos
Adam Kos