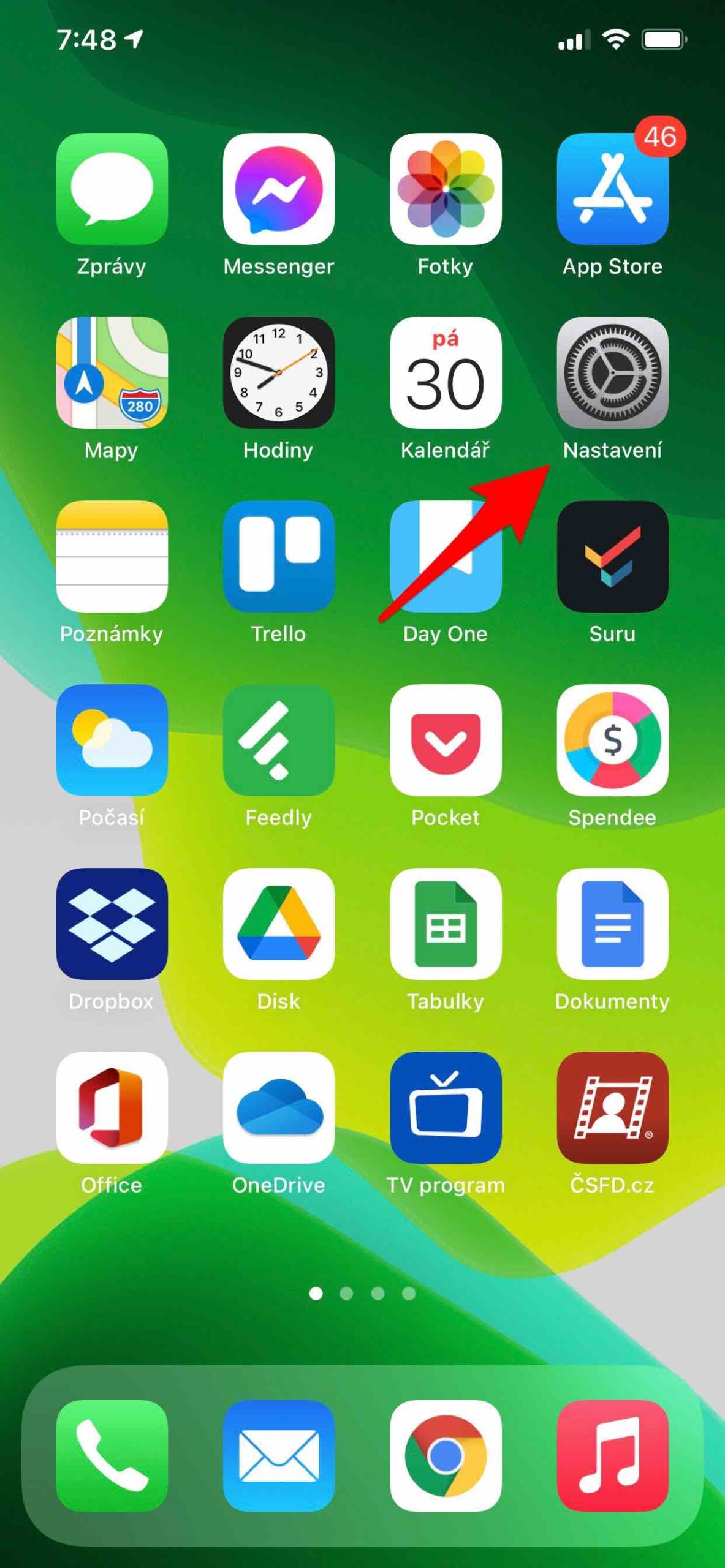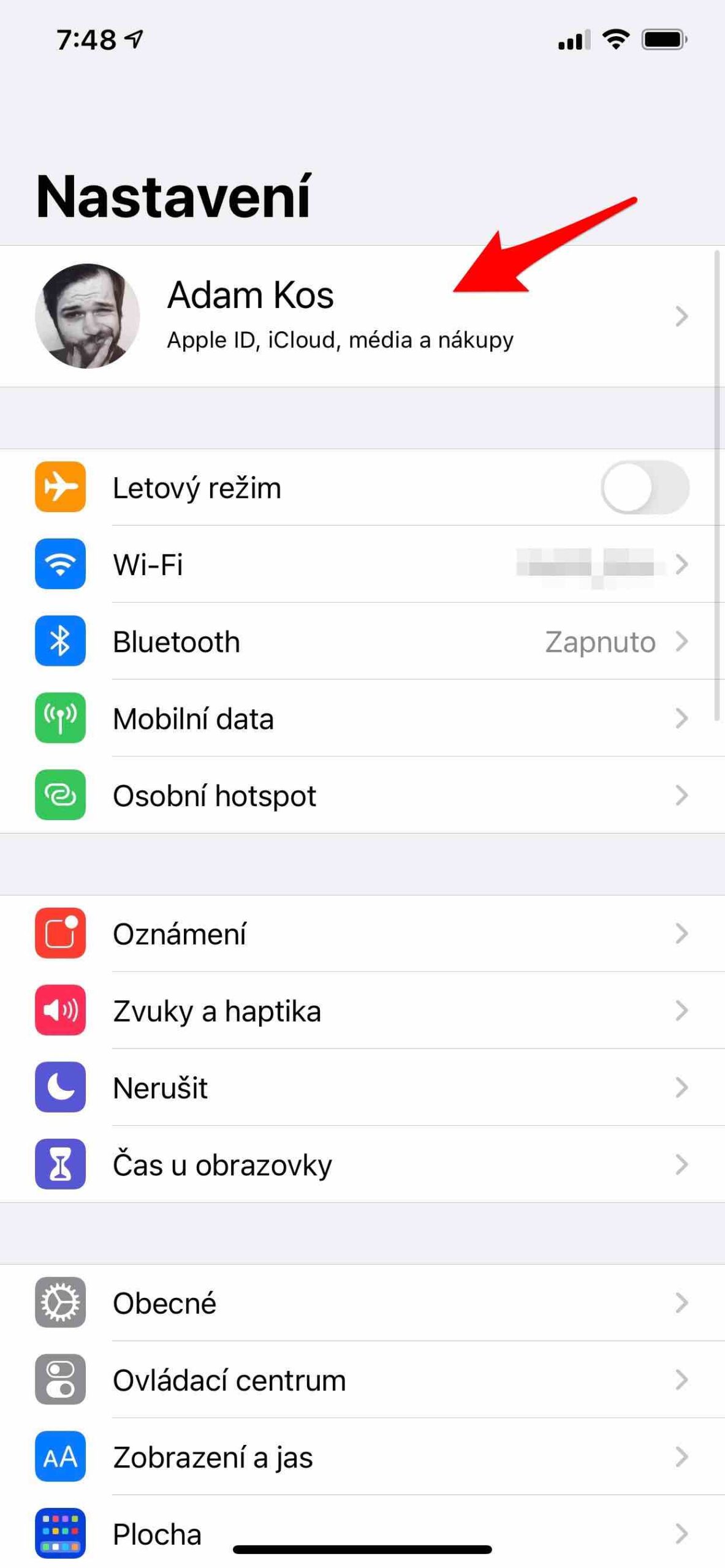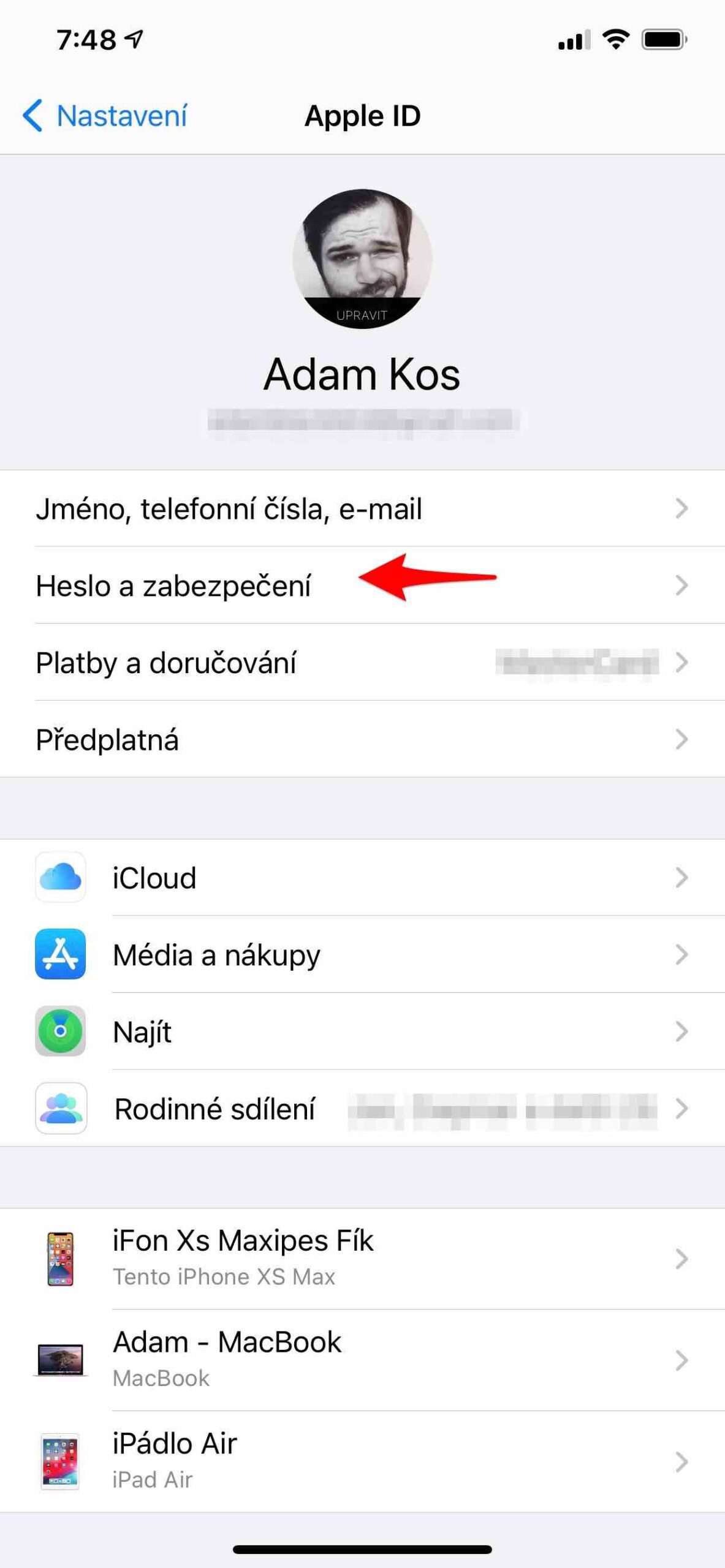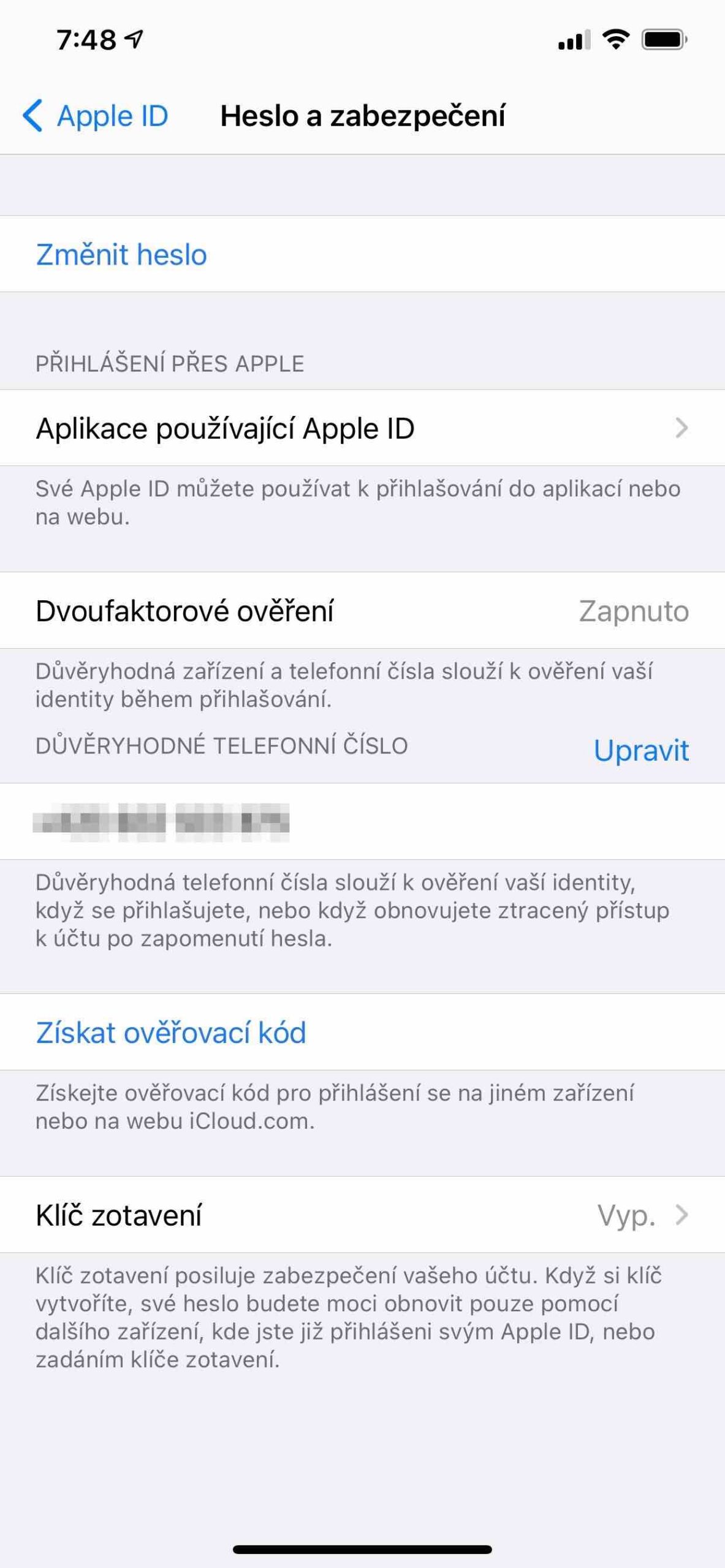Gidisenyo ang iPhone aron mapanalipdan ang imong data ug pribasiya. Ang mga built-in nga bahin sa seguridad makatabang sa pagpugong sa bisan kinsa gawas kanimo sa pag-access sa imong data sa iPhone ug iCloud. Ug mao nga adunay usab duha ka hinungdan nga pag-authenticate. Uban sa tabang niini, walay usa nga maka-access sa imong Apple ID account, bisan kung nahibal-an nila ang password. Kung naghimo ka og Apple ID sa mga operating system sa wala pa ang iOS 9, iPadOS 13, o OS X 10.11, wala ka giaghat sa pag-activate sa two-factor authentication ug lagmit nagsulbad lang sa mga pangutana sa verification. Kini nga pamaagi sa pag-authenticate anaa lamang sa mas bag-ong mga sistema. Bisan pa, kung nagmugna ka usa ka bag-ong Apple ID sa iOS 13.4, iPadOS 13.4, ug macOS 10.15.4 nga mga aparato, ang imong bag-ong nahimo nga account awtomatik nga maglakip sa duha ka hinungdan nga panghimatuud.
Mahimo nga interes nimo
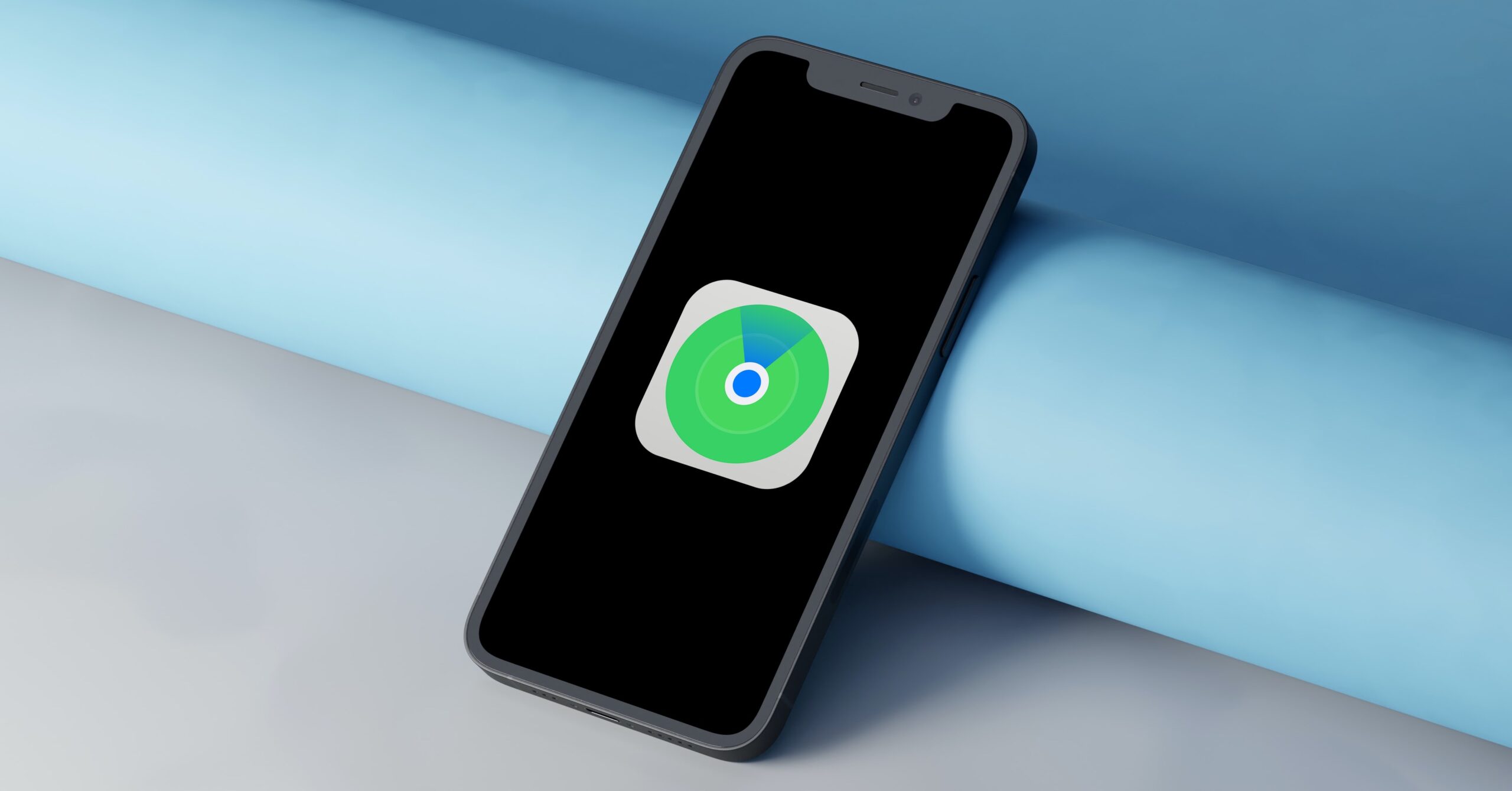
Giunsa ang pag-obra sa duha ka hinungdan nga panghimatuud
Ang tumong sa feature mao ang pagsiguro nga ikaw lang ang maka-access sa imong account. Mao nga kung adunay nahibal-an ang imong password, halos wala’y kapuslanan alang kanila, tungod kay kinahanglan nila ang imong telepono o kompyuter aron malampuson nga maka-log in. Gitawag kini nga two-factor tungod kay ang duha ka independente nga piraso sa impormasyon kinahanglan nga ibutang sa panahon sa pag-login. Ang una mao ang password, ang ikaduha usa ka random nga nahimo nga code nga moabut sa imong kasaligan nga aparato.
Magpabilin nga kontrolado ang datos sa app ug impormasyon sa lokasyon nga imong gipaambit:
Kana ang klase sa aparato nga imong gihigot sa imong account, mao nga nahibal-an sa Apple nga imo gyud kini. Bisan pa, ang code mahimo usab nga moabut kanimo sa porma sa usa ka mensahe sa usa ka numero sa telepono. Anaa usab kana sa imong account. Tungod kay unya kini nga code dili moadto bisan diin, ang tig-atake wala’y higayon nga maguba ang proteksyon ug sa ingon makuha ang imong data. Dugang pa, sa wala pa ipadala ang code, gipahibalo ka bahin sa pagsulay sa pag-login nga adunay pagtino sa lokasyon. Kung nahibal-an nimo nga dili kini bahin kanimo, isalikway ra nimo kini.
I-on ang two-factor authentication
Mao nga kung wala ka pa mogamit sa two-factor authentication, angay gyud nga i-on kini alang sa kalinaw sa hunahuna. Lakaw ngadto niini Mga setting, diin moadto ka hangtod sa taas ug i-klik ang Imong pangalan. Unya pilia ang tanyag dinhi Password ug seguridad, diin ang menu gipakita I-on ang two-factor authentication, nga imong i-tap ug ibutang Padayon.
Pagkahuman, kinahanglan nimo pagsulod ug kasaligang numero sa telepono, i.e. ang numero nga gusto nimo makadawat sa giingon nga verification code. Siyempre, mahimo kini nga numero sa imong iPhone. Human sa pag-tap sa sa uban nga mga pagsulod verification code, nga makita sa imong iPhone niini nga lakang. Dili ka hangyoon sa pagsulod sa code pag-usab hangtud nga hingpit ka nga mo-log out o mapapas ang device.
I-off ang two-factor authentication
Aduna ka nay 14 ka adlaw aron hunahunaon kung gusto ba nimo nga gamiton ang two-factor authentication. Pagkahuman niini nga panahon, dili na nimo mahimo nga i-off kini. Niini nga panahon, ang imong miaging mga pangutana sa pagrepaso gitipigan gihapon sa Apple. Bisan pa, kung dili nimo i-off ang function sa sulod sa 14 ka adlaw, papason sa Apple ang imong gitakda nga mga pangutana kaniadto ug dili ka na makabalik niini. Bisan pa, kung gusto nimo nga mobalik sa orihinal nga seguridad, ang kinahanglan nimo nga buhaton mao ang pag-abli sa email nga nagpamatuod sa pagpaaktibo sa two-factor authentication ug i-klik ang link aron makabalik sa miaging mga setting. Apan ayaw kalimti nga kini maghimo sa imong account nga dili kaayo luwas.
Mahimo nga interes nimo

 Adam Kos
Adam Kos