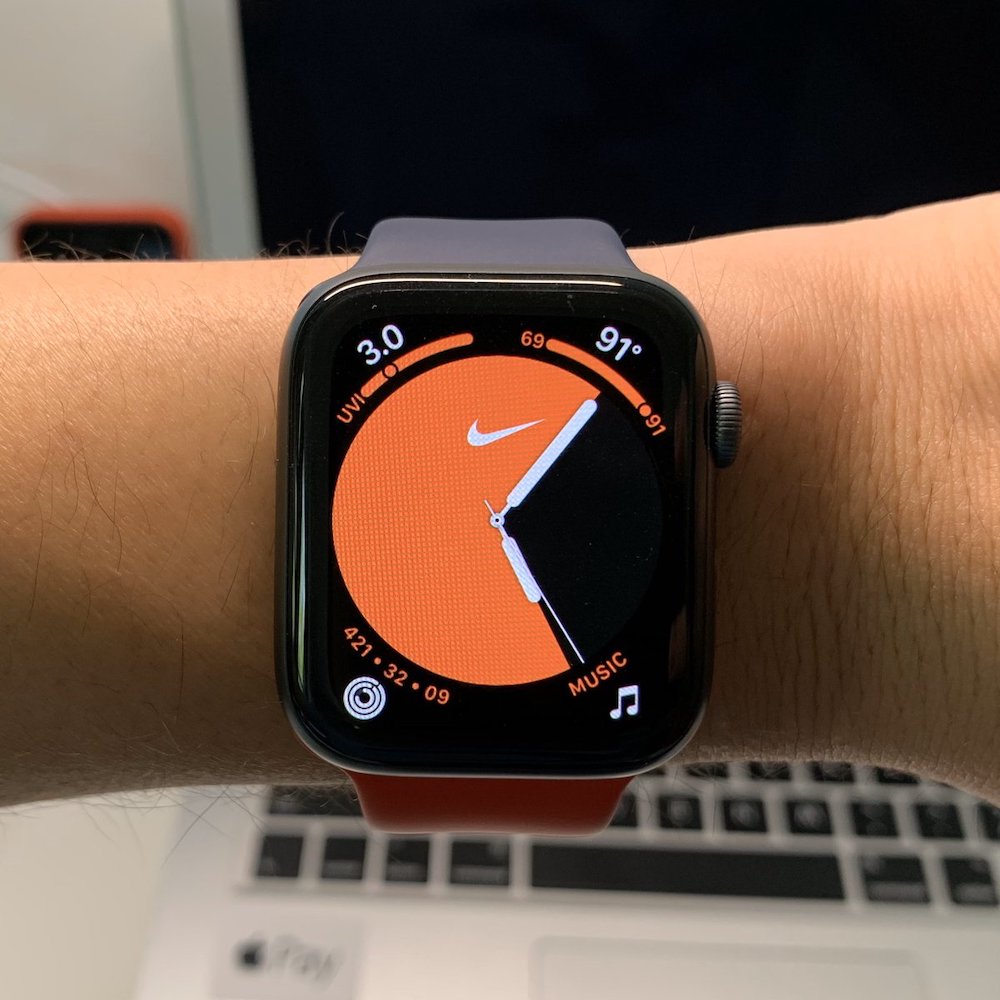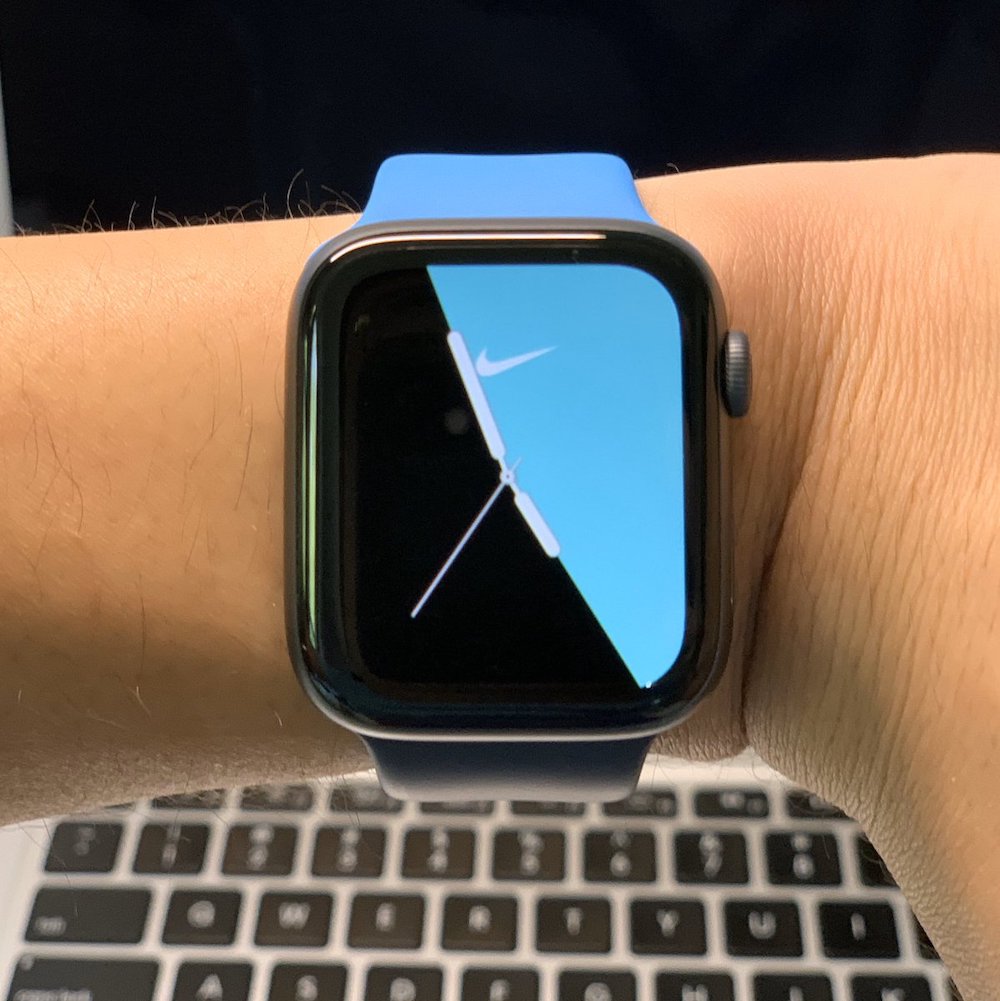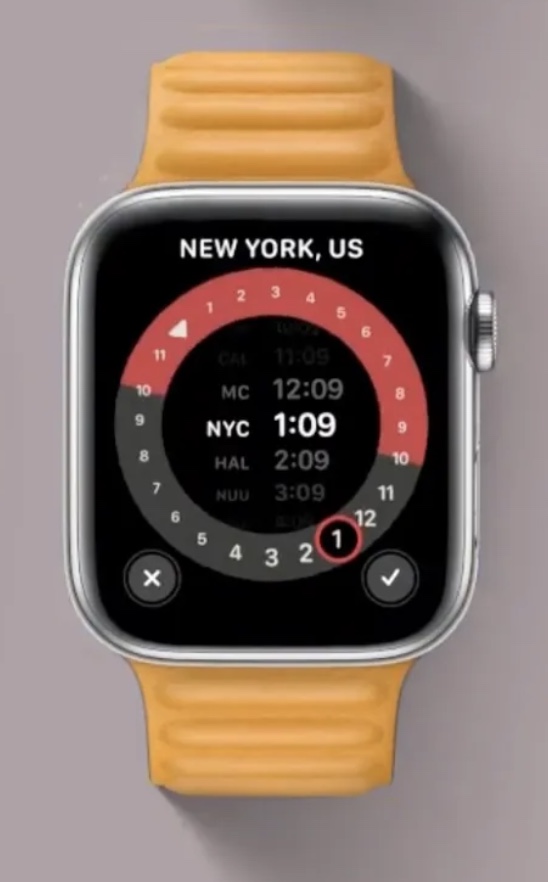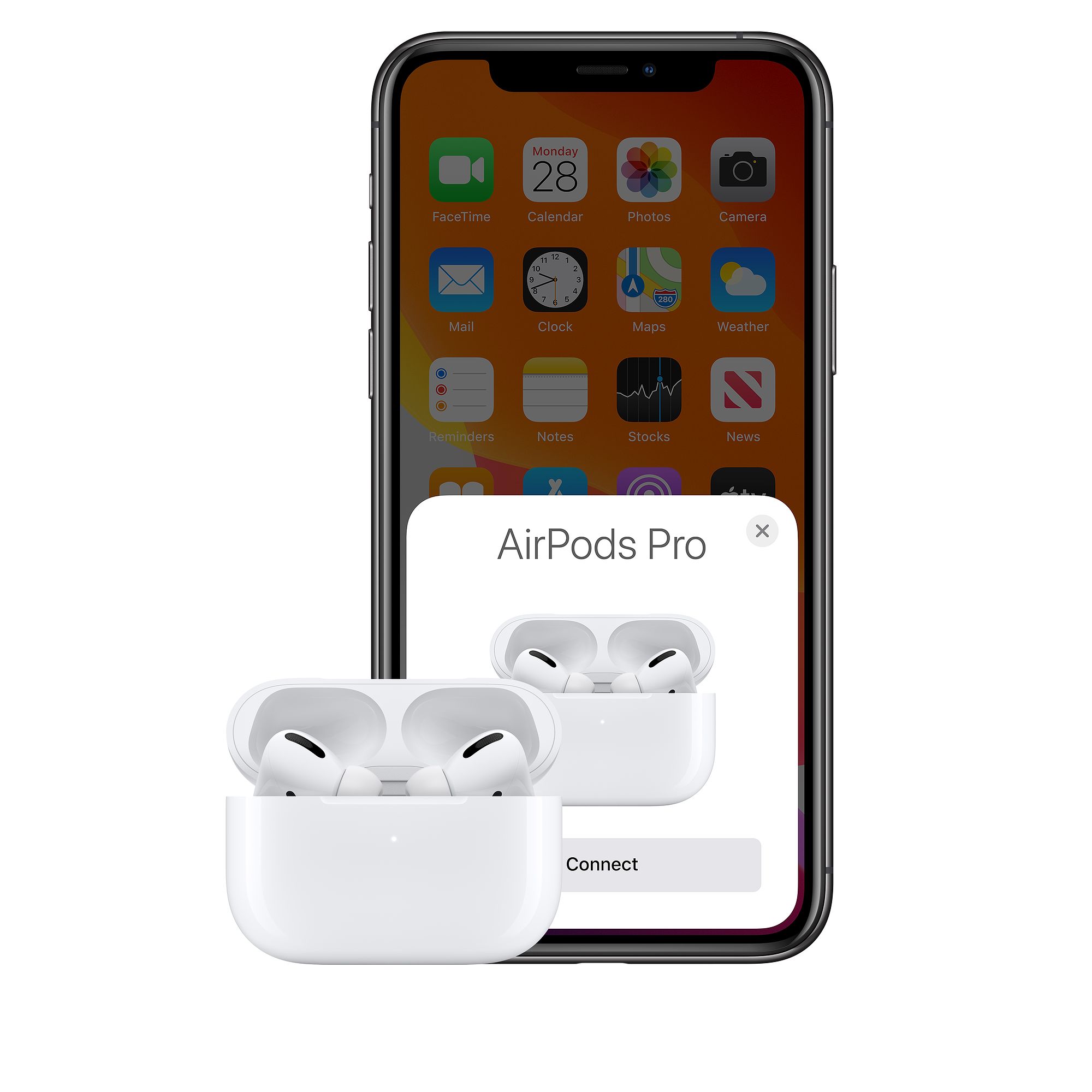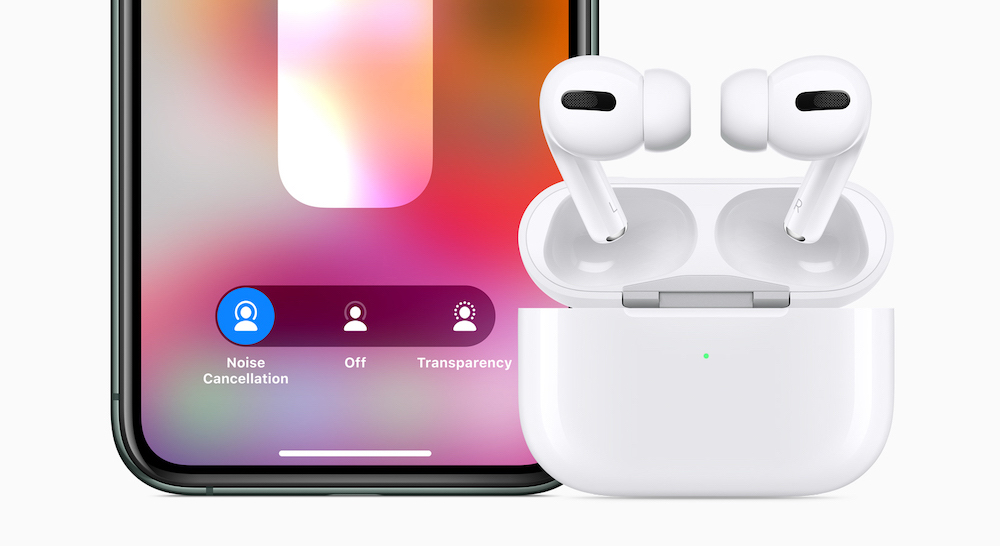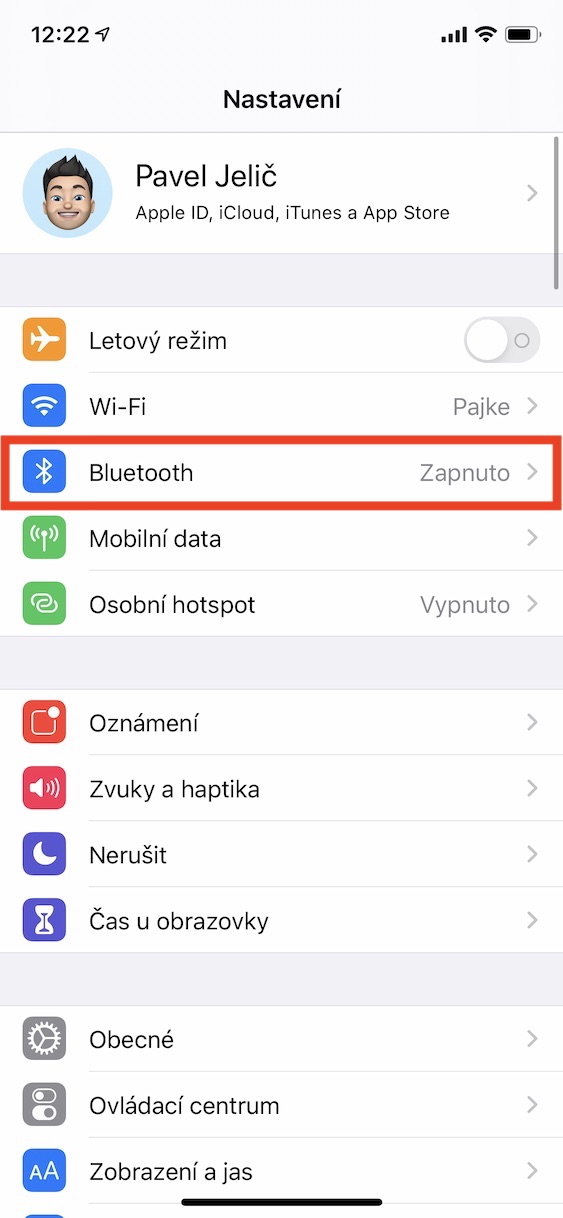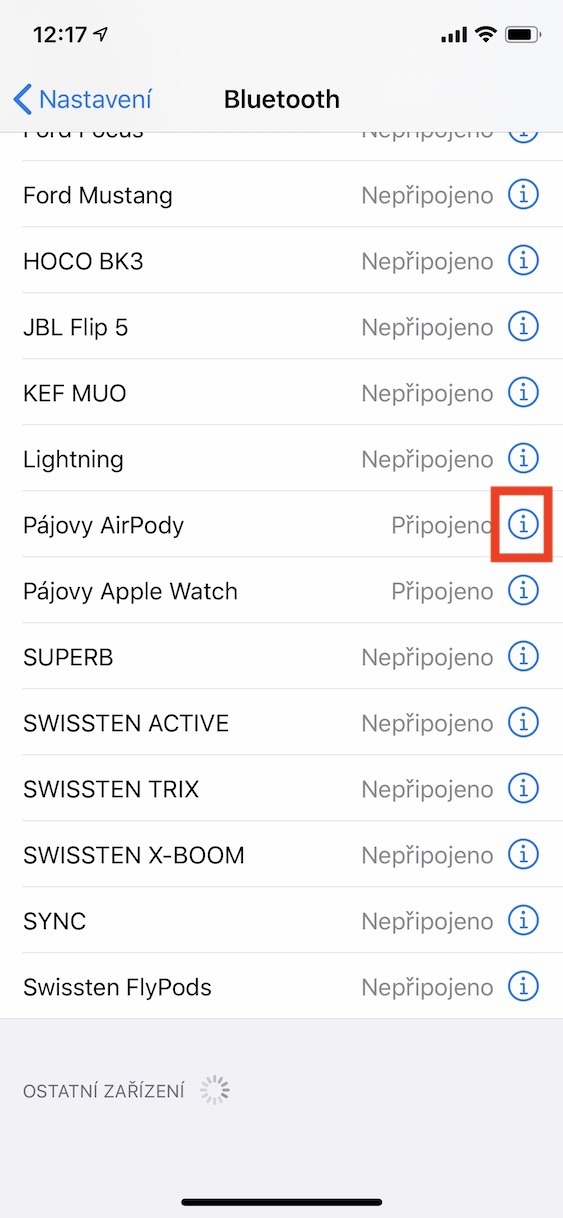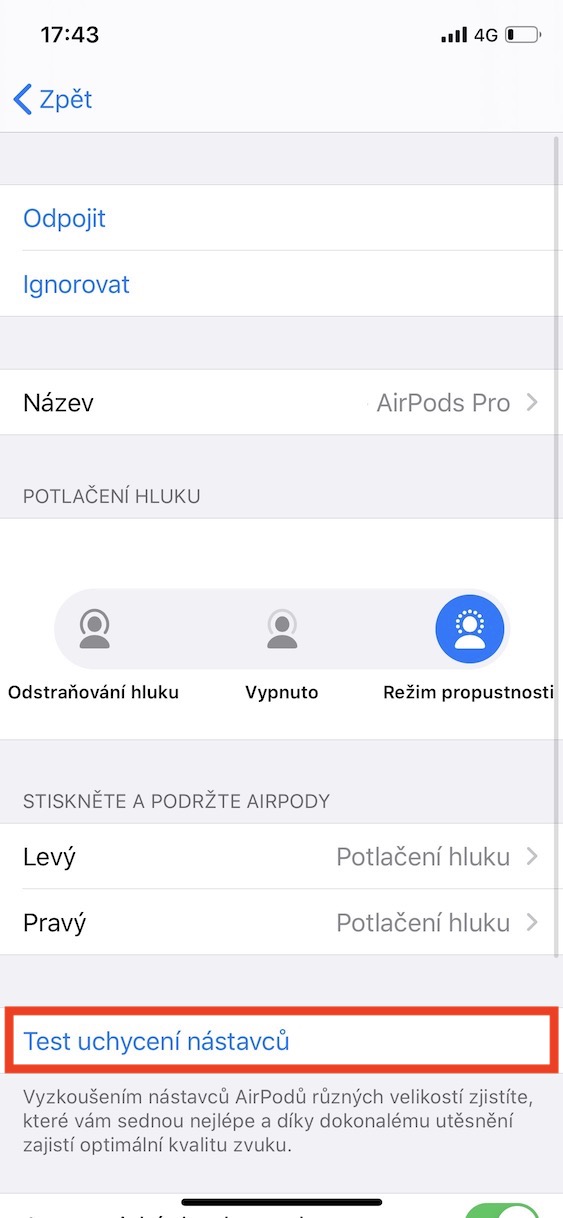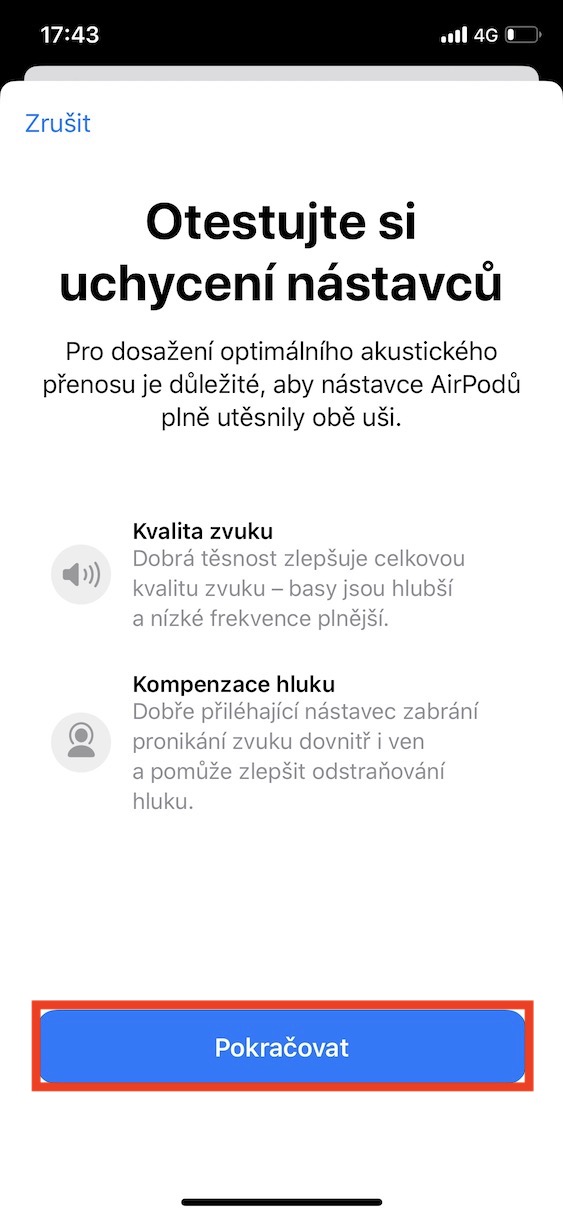Ang mga holidays sa kalinaw, kalinaw ug kalinaw, nga kadaghanan kanato nasinati sa kaharuhayan sa atong mga panimalay uban sa atong mga minahal, sa kasagaran gitiman-an sa maanindot nga mga engkwentro, nga niining lisud nga panahon nagdala sa mga komplikasyon. Kung adunay gusto nga matingala kanimo bisan usa ka gamay nga kahimuot sa katapusan sa kini nga buang nga tuig, tingali nagbutang sila usa ka Apple Watch o AirPods sa ilawom sa kahoy. Ang duha nga mga relo ug mga headphone gikan sa Apple nalipay sa pagkapopular sa mga tiggamit. Bisan pa, pagkahuman sa pag-unpack sa usa sa mga produkto, tingali nahibulong ka kung giunsa ang paggamit sa relo o headphone sa labing episyente nga paagi? Kung bag-o ka sa Apple wearables ug wala ka mahibal-an ang imong agianan, nan nakaabut ka sa husto nga lugar.
Mahimo nga interes nimo

Apple Watch
Pagpares sa telepono
Kung nakit-an nimo ang usa ka pakete nga adunay relo nga mansanas sa ilawom sa punoan ug nalingaw sa una nga wow nga epekto gikan sa pag-unpack, mahimo ka magsugod sa pagpares. Una, ibutang ang relo sa imong pulso ug dayon i-on pinaagi sa pagpugong sa taas nga butones sa kilid. Bisan pa, paabuta nga kini magdugay aron ma-on. Kung ikaw usa ka tiggamit nga adunay diperensya sa panan-aw, kini labing kadali alang kanimo nga ma-aktibo pagkahuman maghulat usa ka piho nga oras VoiceOver. Mahimo nimo kini pinaagi sa pagpindot sa digital nga korona sa tulo ka beses nga sunud-sunod.

Human sa pag-boot, ibutang ang lengguwahe sa imong relo, ug mahimo nimong i-dive sa pagpares sa imong Apple phone. Gihimo nimo kini pinaagi sa paghupot sa usa ka unlocked iPhone duol sa imong Apple Watch, nga maoy hinungdan sa telepono sa pagpakita sa usa ka animation nga nangutana kon gusto nimo nga ipares ang relo. Kung mahitabo nga dili nimo makita ang animation nga koneksyon, mahimo usab nimo ang una nga koneksyon sa lumad nga Watch app. Pagkahuman sa pag-tap sa buton sa pagpares, kinahanglan nimo nga isulod ang code nga gipakita sa display sa relo. Mahimo nimong kuhaon ang litrato niini gamit ang imong telepono o isulat kini nga mano-mano. Ang telepono mismo mogiya kanimo sa sunod nga mga lakang sa pagpares. Kung nagbalhin ka gikan sa usa ka mas karaan nga henerasyon nga relo, palihug i-unpair ang orihinal nga relo gikan sa imong telepono sa dili pa ipares, kinahanglan kini i-back up sa imong iPhone sa tanan nga mga bag-ong setting.
pagtan-aw saOS 7:
I-postpone ang setup para sa ulahi
Alang sa halos tanan, ang kalipay sa usa ka bag-ong produkto madaot sa kamatuoran nga kinahanglan nila nga mailhan kini sa usa ka komplikado nga paagi. Bisan pa sa kamatuoran nga ang pag-set up sa Apple Watch medyo intuitive, dili tanan nahibal-an, pananglitan, kung pila ka kilocalories ang ilang gisunog kada adlaw, kung unsa ka dugay sila gusto nga mag-ehersisyo o kung unsang nawong sa relo ang una nilang gamiton - kining tanan mahimong i-reset sa ulahi. Sama sa alang sa mga kontrol, dugang sa touch screen, kini gisilbihan sa usa ka digital nga korona. Pagkahuman sa pagpindot niini, makaadto ka sa nawong sa relo o sa lista sa mga aplikasyon, dayon pugngi kini aron masugdan ang Siri voice assistant. Ang rotation mosiguro sa pag-scroll sa listahan sa mga aplikasyon, pag-zoom in ug out sa mga butang, o tingali pagdugang ug pagkunhod sa volume sa musika sa Apple Music o Spotify. Ang kilid nga buton mahimo’g ibalhin ka sa Dock, dugang pa, mahimo nimo kini gamiton aron ma-aktibo ang Apple Pay o bisan pa nga aprobahan ang pag-install sa mga indibidwal nga programa o aksyon sa sistema sa Mac.
Mahimo nga interes nimo
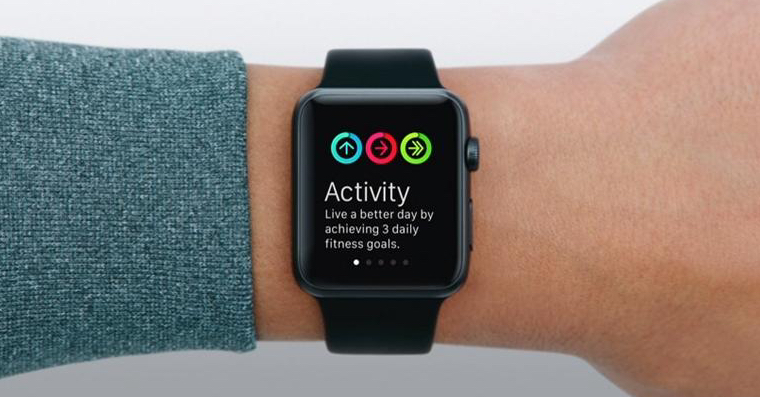
Apps, o kana ang hinungdan nga higugmaon nimo ang Apple Watch
Human mahibal-an ang relo sa unang higayon, imong makita nga ikaw adunay daghang lumad nga mga aplikasyon nga na-pre-install niini, apan usab daghang mga third-party nga mga aplikasyon nga anaa kanimo sa imong iPhone. Ang lumad nga mga app alang sa watchOS kay sopistikado ug intuitive, apan dili kana ang kaso sa daghang mga app gikan sa mga third-party nga developers, diin imong mahibal-an nga dili nimo kinahanglan ang tanan niini sa imong relo. Apan wala kana magpasabut nga dili ka makit-an ang bisan unsang software sa ikatulo nga partido nga dili nimo magamit sa imong Apple Watch. Gawas pa sa mga espesyal nga aplikasyon alang sa sports, adunay daghang mga programa alang sa pagkontrol sa mga telebisyon o mga aksesorya sa balay.
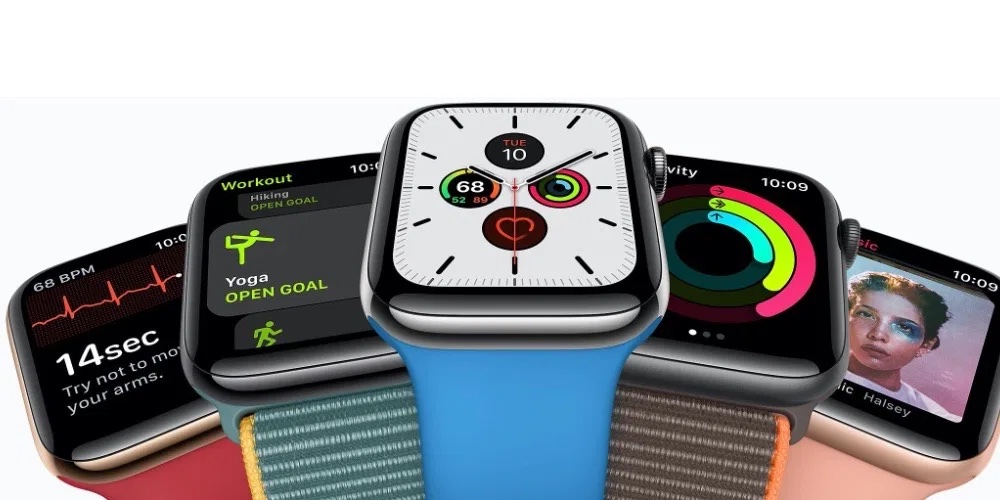
Ipasibo ang nawong sa relo sa imong kaugalingong imahe
Sama sa imong namatikdan, ang Apple Watch adunay daghang daghang mga nawong sa relo. Mahimo nimong idugang ang mga komplikasyon sa kanila, nga usa ka matang sa "mga widget" nga makapakita kanimo sa lainlaing mga datos gikan sa mga aplikasyon, o direkta ka nga ibalhin sa kanila. Imong usbon ang nawong sa relo pinaagi sa pag-swipe sa imong tudlo sa wala ug tuo gikan sa ngilit ngadto sa ngilit ug dayon ibutang ang imong tudlo sa nawong sa relo nga imong gikinahanglan, dayon paghimo og mga kausaban pinaagi sa paghawid sa imong tudlo sa display ug pag-tap sa Edit.
Pilia ang husto nga strap ug magsugod sa pag-adjust
Kung pamilyar ka na sa relo, mapuslanon alang kanimo nga ipasibo kini kutob sa mahimo. Bisan kung makahimo ka daghang mga setting sa imong pulso, kadaghanan sa mga tiggamit mas dali nga maabot ang ilang iPhone ug i-set up ang tanan sa Watch app. Sa wala pa ang aktibo nga paggamit, kinahanglan usab nga mopili usa ka angay nga strap ug labi na ang pagkadugtong niini sa pulso. Ayaw pagsul-ob sa relo nga luag kaayo - tingali dili kini masukod sa tukma nga pitik sa imong kasingkasing, apan sa samang higayon, ayaw kini himoa nga hugot kaayo aron kini komportable sa imong pulso ug dili makadaot sa imong panit sa bisan unsang paagi. Kung ang gihatag nga strap dili mohaum ug dili komportable alang kanimo, sulayi pagpalit ang usa nga gama sa labi ka komportable nga materyal. Kung nasulbad na usab nimo kini nga problema, wala’y makapugong kanimo sa malipayong paggamit sa relo.
Mahimo nga interes nimo
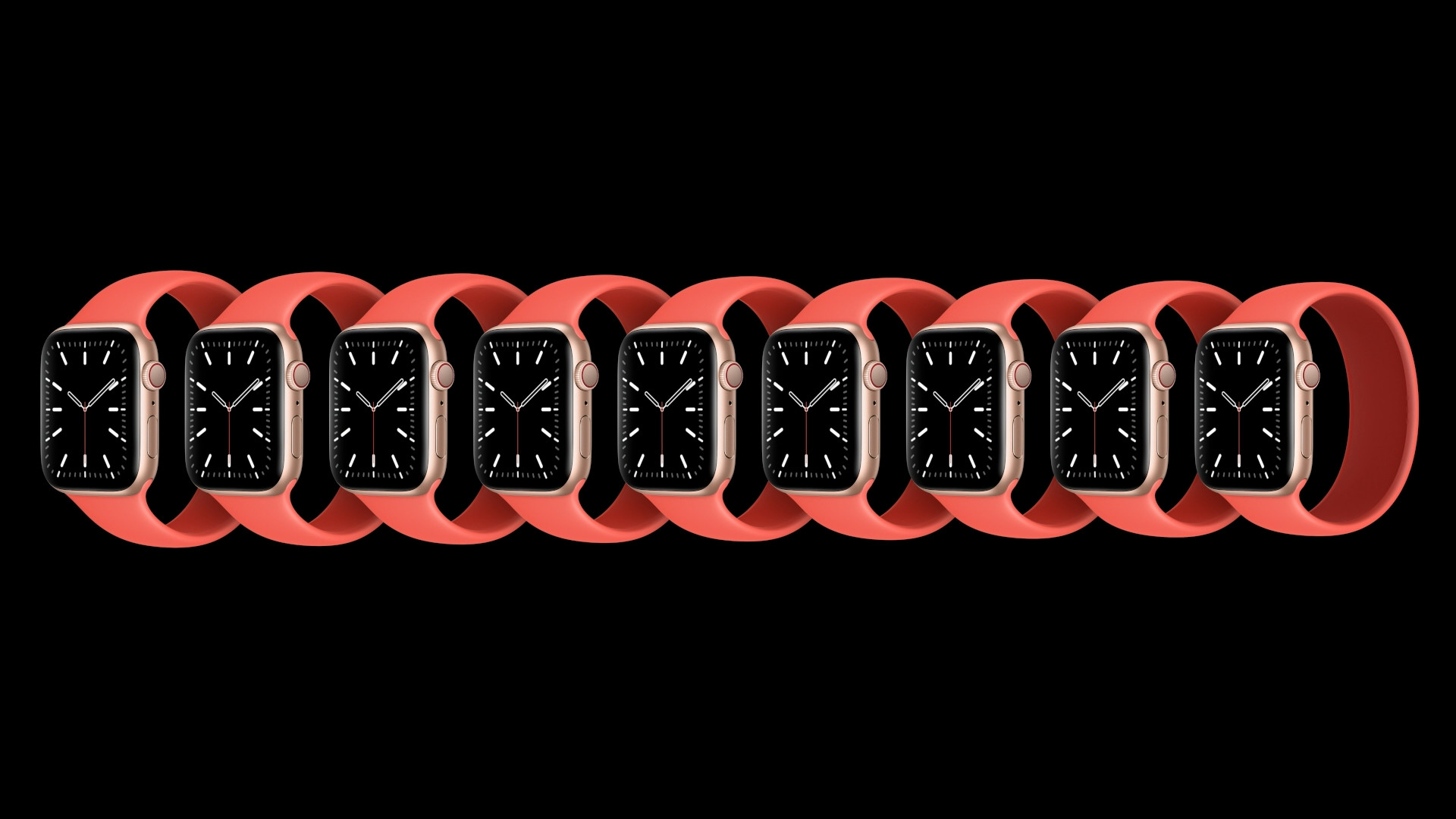
AirPods
Pagpares
Pagkahuman sa pag-abli sa tukma nga gihimo nga pakete sa AirPods ug pagkuha sa mga headphone mismo, mahimo nimong hunahunaon sa makadiyot kung giunsa kini pagpares sa labing episyente nga paagi. Kung ikaw adunay iPhone, iPad o iPod touch, ang labing kadali nga paagi mao ang pag-abli niini ug dayon ablihan ang kahon nga adunay mga AirPods sa tupad niini. Ang usa ka animation dayon makita dayon sa display sa imong Apple phone o tablet, nga mag-aghat kanimo sa pagpares sa imong bag-ong mga headphone. Kung nakapuyo ka na sa Apple ecosystem, masurprisa ka - Ang AirPods mo-log in sa imong iCloud account ug awtomatiko nga ipares sa imong Apple Watch, iPhone, iPad ug Mac. Bisan pa, kung naggamit ka usa ka Android nga telepono o usa ka Windows PC, ang pagpares mokuha ug pipila pa nga mga lakang.
Una, ablihi ang charging case sa mga headphone, ibilin ang AirPods sa sulod ug kupti ang buton sa likod sa charging case. Pagkataudtaod, mahimo nimong ipares ang AirPods sa bisan unsang ubang aparato nga Bluetooth nga klasiko sa mga setting, apan gipaabut ang pagkawala sa kadaghanan sa mga gimbuhaton nga among hisgutan sa mga mosunud nga parapo. Bisan pa, sa dili pa kita mosalom sa kini nga mga bahin, kinahanglan naton mahibal-an kung unsa ang gipasabut sa mga indikasyon sa suga sa kaso sa pag-charge. Kung ang kahon nagsiga nga puti, mahimo nimong ikonektar ang mga headphone. Kung ang timailhan nagkidlap orange, nan tingali kinahanglan nimo nga balikon ang tibuuk nga proseso sa pagpares tungod kay adunay problema sa usa ka lugar. Sa kaso sa usa ka pula nga suga, ang mga headphone gipagawas, kung nakakita ka usa ka berde nga timailhan, ang produkto hingpit nga na-charge. Mahimo nimong mahibal-an ang kahimtang sa baterya sa AirPods ug ang kaso sa pag-charge pinaagi lamang sa pag-abli sa mga headphone sunod sa iPhone o iPad, kung kini ipakita sa usa ka tin-aw nga animation. Mahimo nimong makit-an ang tibuuk nga pagtan-aw sa artikulo nga akong gilakip sa ubos.
Mahimo nga interes nimo

Ang pagpugong gihimo sa diwa sa kayano
Kung dili ka mahibal-an unsaon pagkontrol sa imong mga headphone, ayaw kabalaka. Dili kini komplikado, sa kasukwahi, kini intuitive kaayo. Kung tag-iya nimo ang klasiko nga AirPods nga adunay usa ka konstruksyon nga bato, kinahanglan nimo nga i-tap ang usa sa mga earphone aron ma-trigger ang aksyon. Sa kasagaran, ang pag-tap mopahunong sa musika, apan mao usab ang mahitabo kung imong kuhaon ang usa sa mga headphone gikan sa imong dunggan. Mao usab nga kini angay sa Mga setting -> Bluetooth alang sa AirPods pagkahuman sa pag-tap icon sa lingin usab itakda kung unsa ang mahitabo kung mag-double tap ka sa usa ka piho nga handset. Makita nimo ang mga available nga panghitabo dinhi Play/Pause, Sunod nga Track, Nauna nga Track a alimango. Bisan pa, dugang sa pag-tap sa usa sa mga headphone, mahimo usab nimo ilunsad ang Siri voice assistant gamit ang usa ka command Hoy Siri.
Sama sa alang sa AirPods Pro earphones, ang ilang pagkontrol dili usab komplikado. Makit-an nimo ang usa ka sensor sa presyur sa ilawom sa tiil, nga makadawat ka usa ka haptic nga tubag pagkahuman sa pagpadayon. Pindota kini kausa aron magdula o mohunong sa musika, doble ug triple press aron molaktaw sa unahan ug likod, dayon kupti aron mabalhin tali sa aktibo nga pagkansela sa kasaba, nga literal nga nagputol kanimo gikan sa imong palibot, ug mode sa pagkamatuhup, nga nagpadala sa tunog sa imong mga dalunggan pinaagi sa mga headphone. .
Mahimo nga interes nimo

Kung madiskubre nimo ang mga bahin, dili nimo gusto nga kuhaon ang AirPods sa imong mga dalunggan
Sama sa akong gihisgutan sa ibabaw, ang AirPods Pro nagtanyag sa aktibo nga pagkansela sa ingay ug usa ka pass-through mode. Mahimo ka nga magbalhin-balhin tali sa kini nga mga mode direkta sa mga headphone, sa control center o sa mga setting sa AirPods Pro. Kung ang AirPods Pro dili mohaum sa imong mga dalunggan, o kung gibati nimo nga ang pagkansela sa kasaba dili molihok sama sa kinahanglan, pananglitan, mahimo nimo ang pagsulay sa mga earbuds. Mahimo nimo kini pinaagi sa pagbalhin sa iPhone o iPad nga adunay konektado nga AirPods nga gisulud sa imong mga dalunggan Mga setting -> Bluetooth, para sa AirPods, i-tap icon ug sa usa ka lingin, ug sa katapusan mopili ka Attachment test sa mga attachment. Human sa pagpili sa buton Padayon a Pag-overheat mahibal-an nimo kung kinahanglan nimo nga i-adjust ang mga headphone sa imong mga dalunggan.
Sama sa alang sa mga bahin nga naa sa AirPods ug AirPods Pro, siyempre adunay daghan niini. Usa sa labing makapaikag mao ang awtomatikong pagbalhin. Ang paagi sa pagtrabaho niini mao nga kung nagtrabaho ka sa imong iPad o Mac ug adunay motawag kanimo sa imong iPhone, ang headset magkonektar sa telepono ug mahimo kang makig-istorya nga dili madisturbo. Mahimo usab nimo nga i-disable ang pag-detect sa dalunggan aron masiguro nga ang musika dili mohunong kung kuhaon. Kini ug daghang uban pang mga bahin makita sa iPhone ug iPad sa Mga setting -> Bluetooth pagkahuman sa pag-tap icon sa lingin usab alang sa AirPods, abli sa Mac Apple icon -> System Preferences -> Bluetooth ug sa mga headphone, i-tap oportunidad sa pagpili. Bisan pa, kinahanglan nga hinumdoman nga sa panahon sa pag-setup, ang AirPods kinahanglan nga konektado sa aparato ug isulud sa mga dalunggan.
Mahimo nga interes nimo

Nagpabayad
Ang katapusan nga butang nga atong hisgutan sa artikulo karon mao ang pag-charge sa mga headphone mismo. Ang AirPods makapatugtog ug musika hangtod sa 5 ka oras, ug makasulti ka sa telepono hangtod sa 3 ka oras. Ang AirPods Pro molungtad hangtod sa 4,5 ka oras nga adunay aktibo nga pagkansela sa kasaba, o hangtod sa 3 ka oras nga pagpamati. Sa kaso sa pag-charge, ang AirPods gi-charge sulod sa 15 minutos alang sa 3 ka oras nga pagpaminaw, AirPods Pro sa 5 minutos alang sa 1 ka oras nga pagpamati. Ang duha nga mga earphone mahimong magdula hangtod sa 24 oras sa kombinasyon sa kaso.
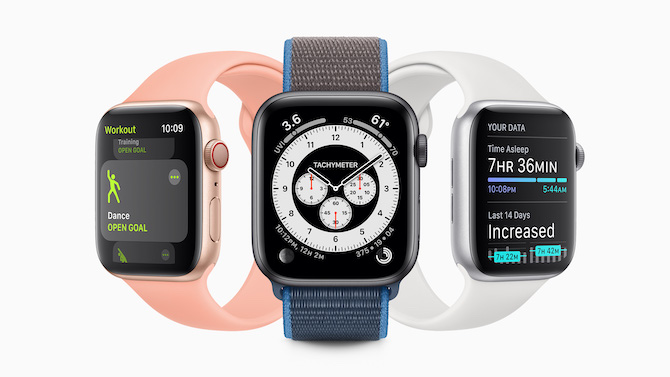
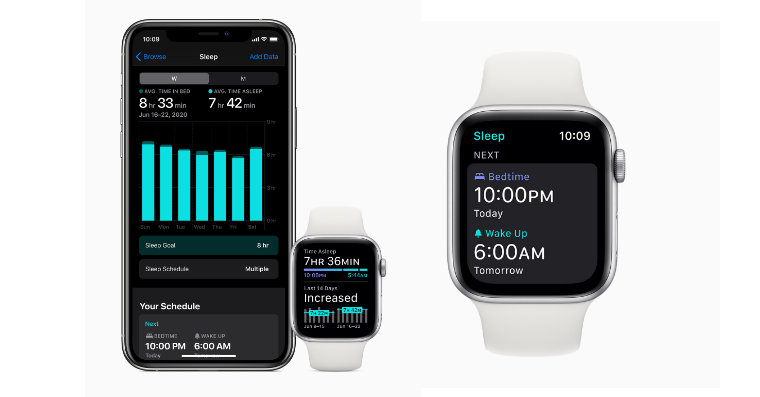

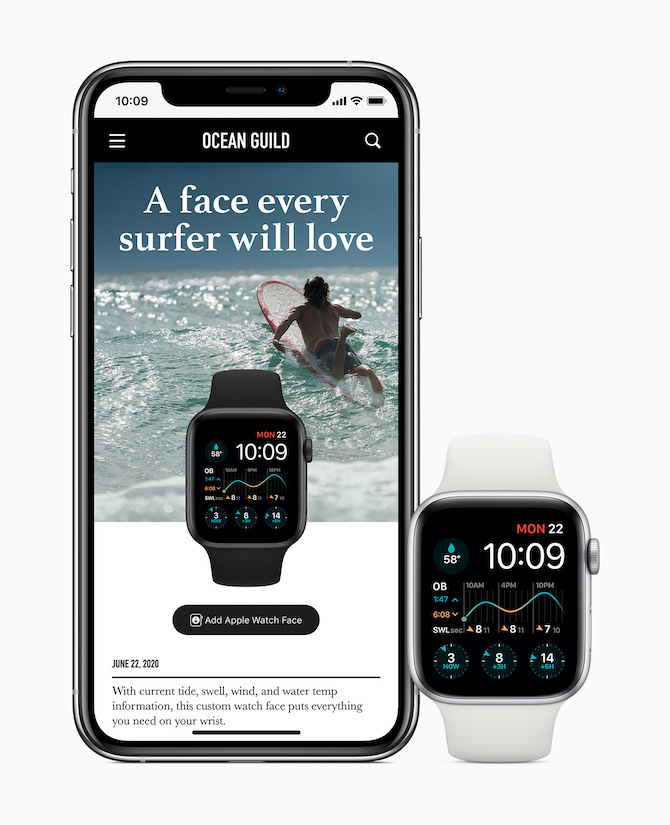


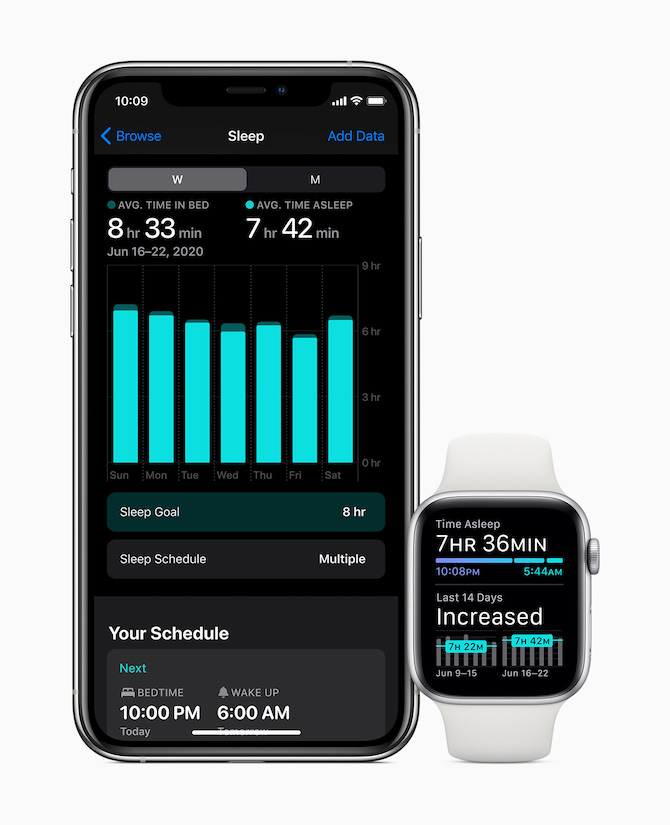
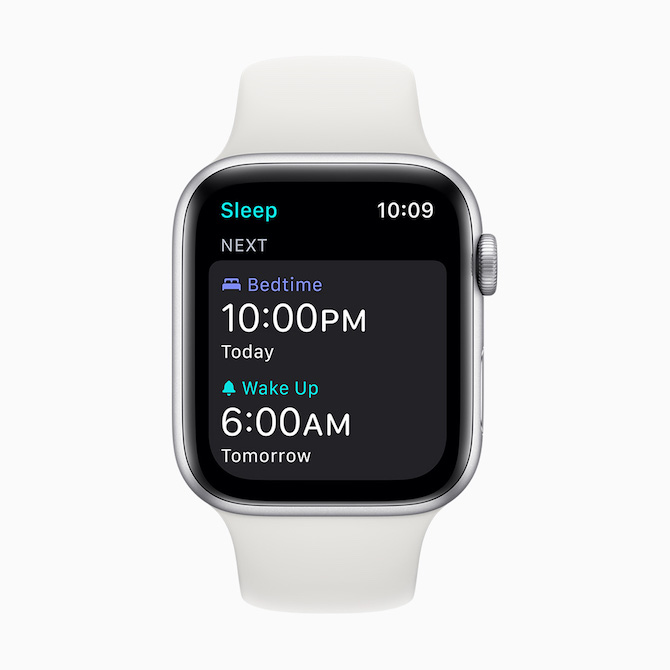
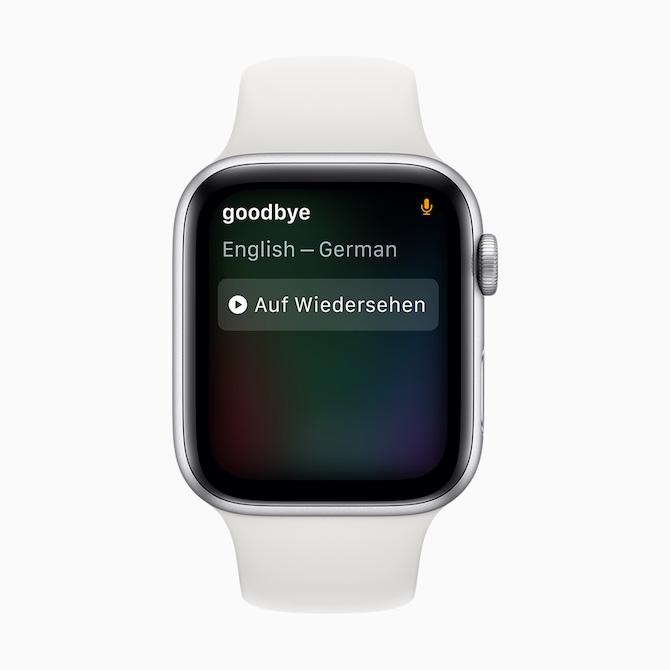
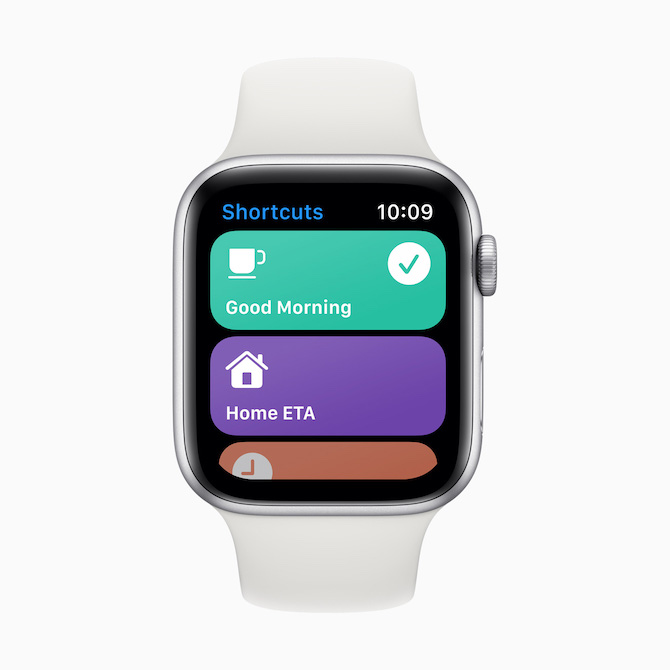
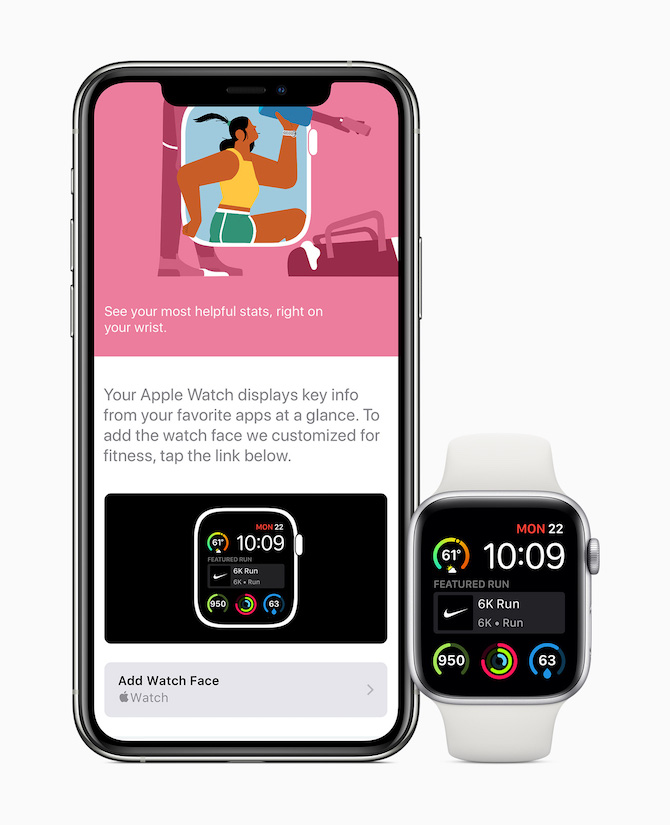



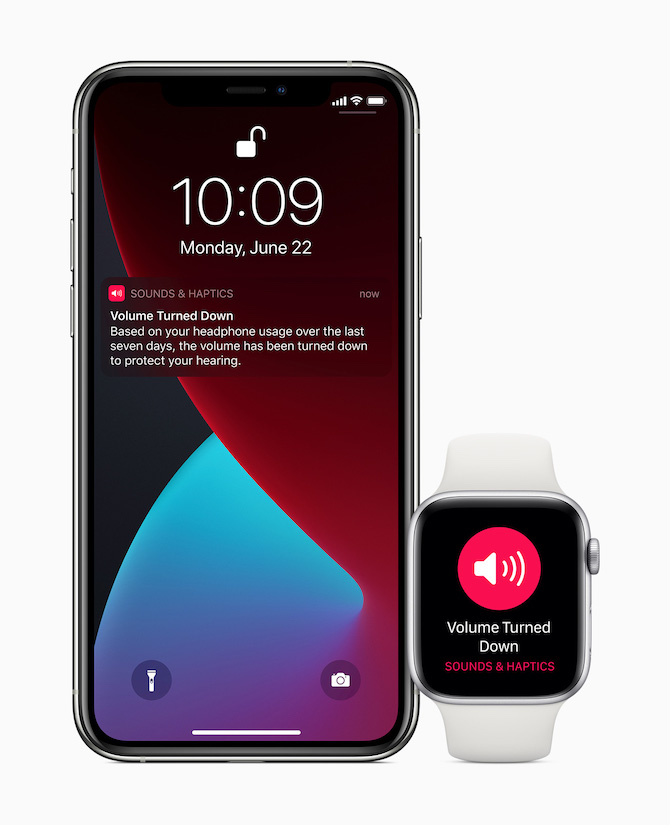
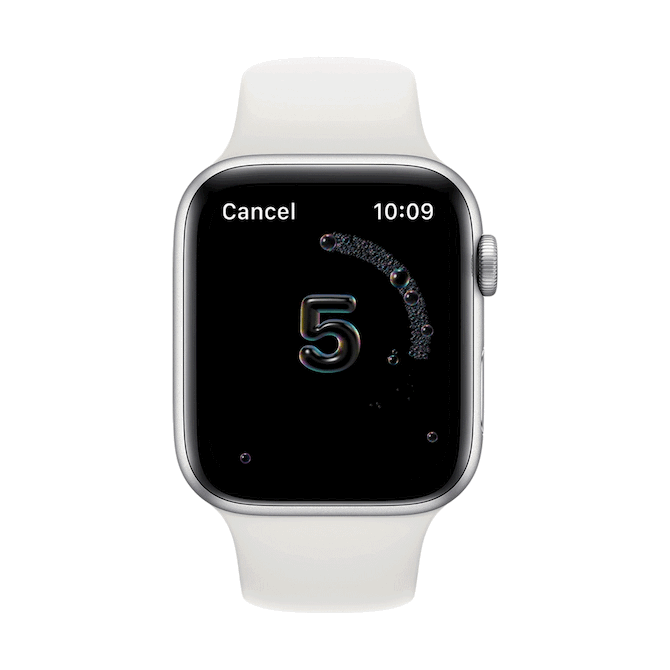

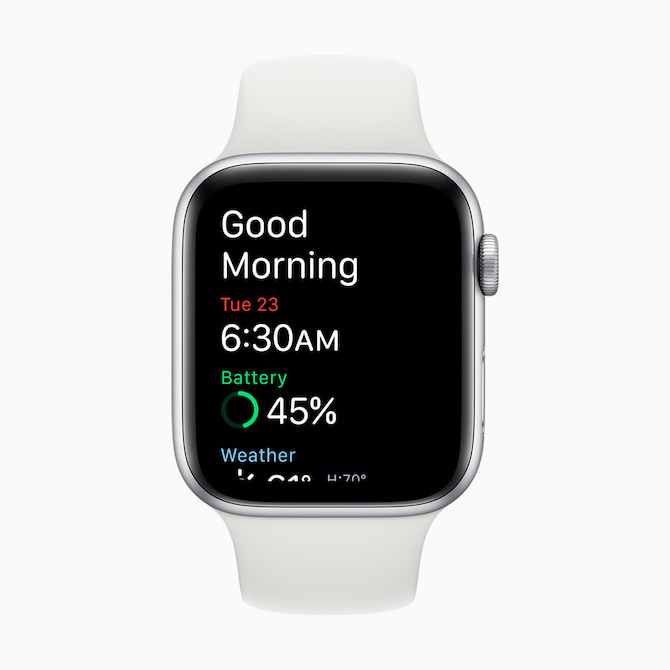

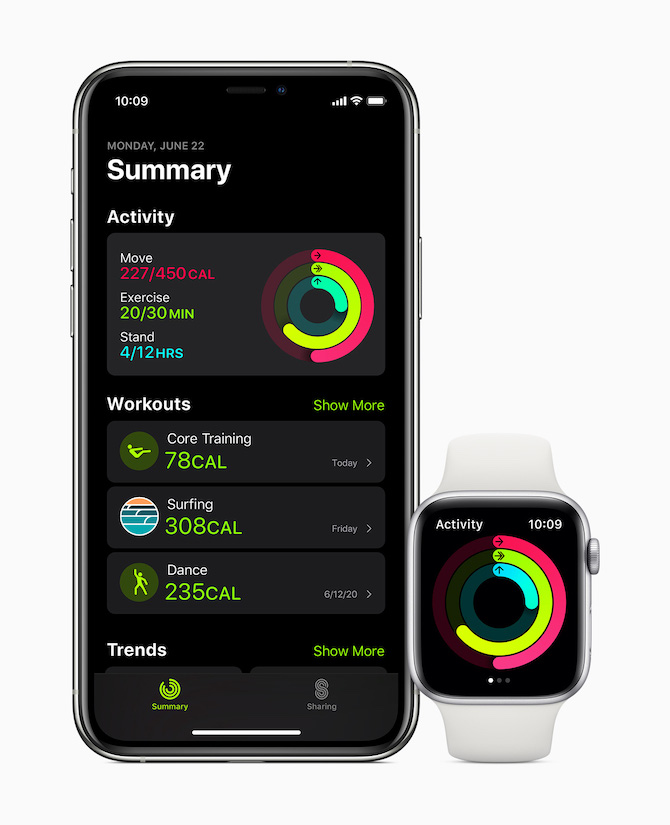
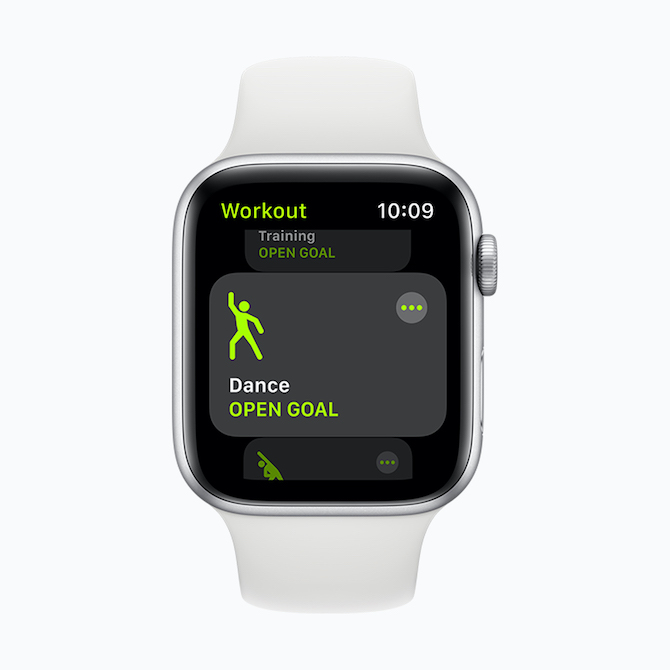
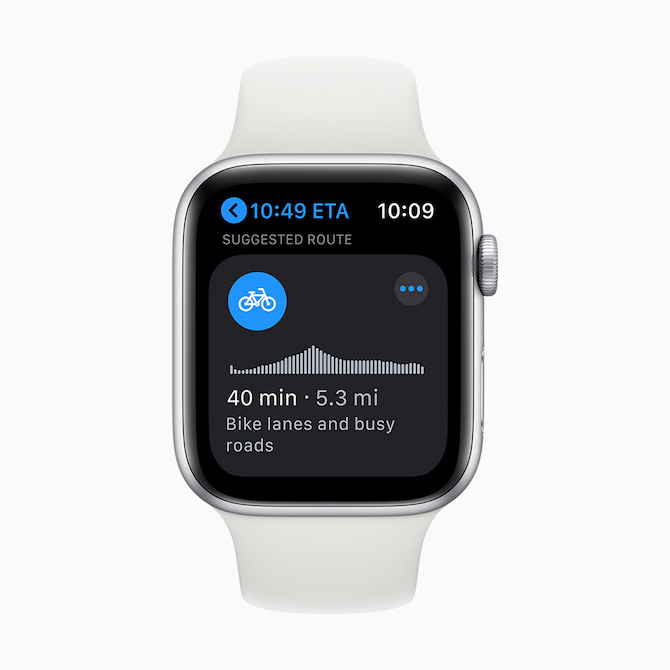
 Paglupad sa tibuok kalibutan uban sa Apple
Paglupad sa tibuok kalibutan uban sa Apple