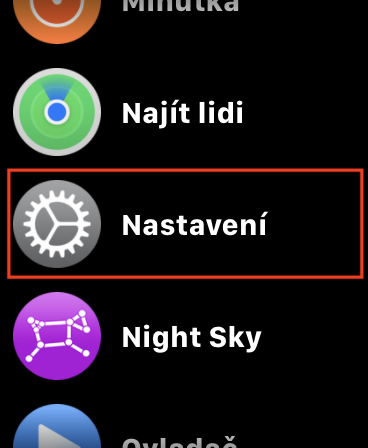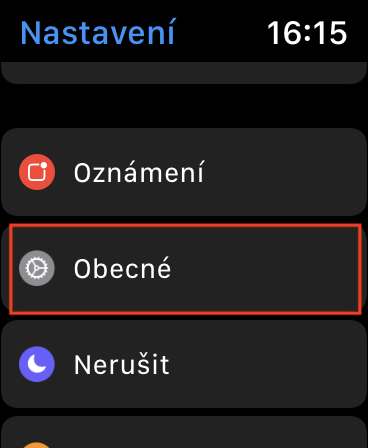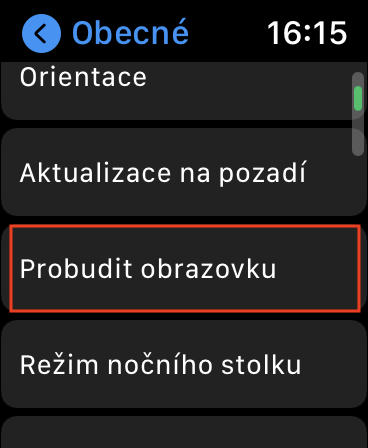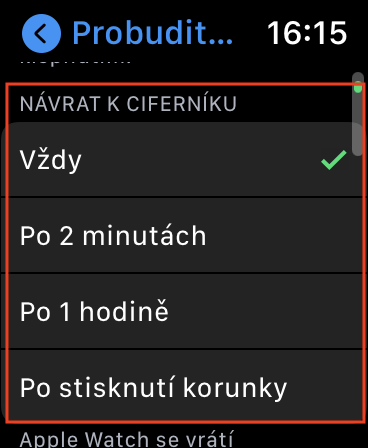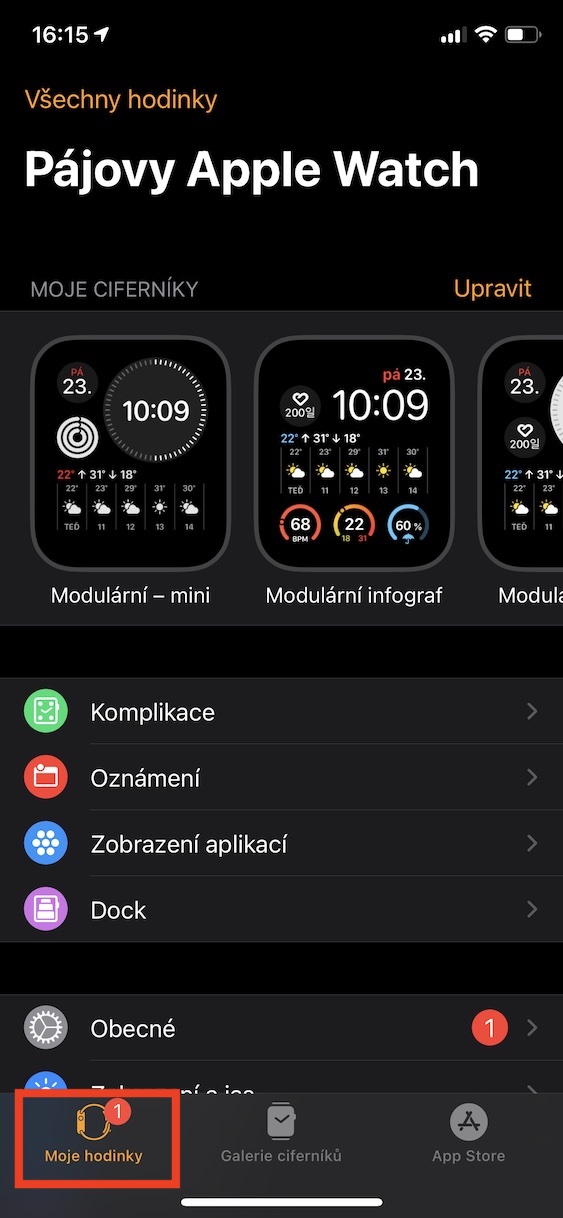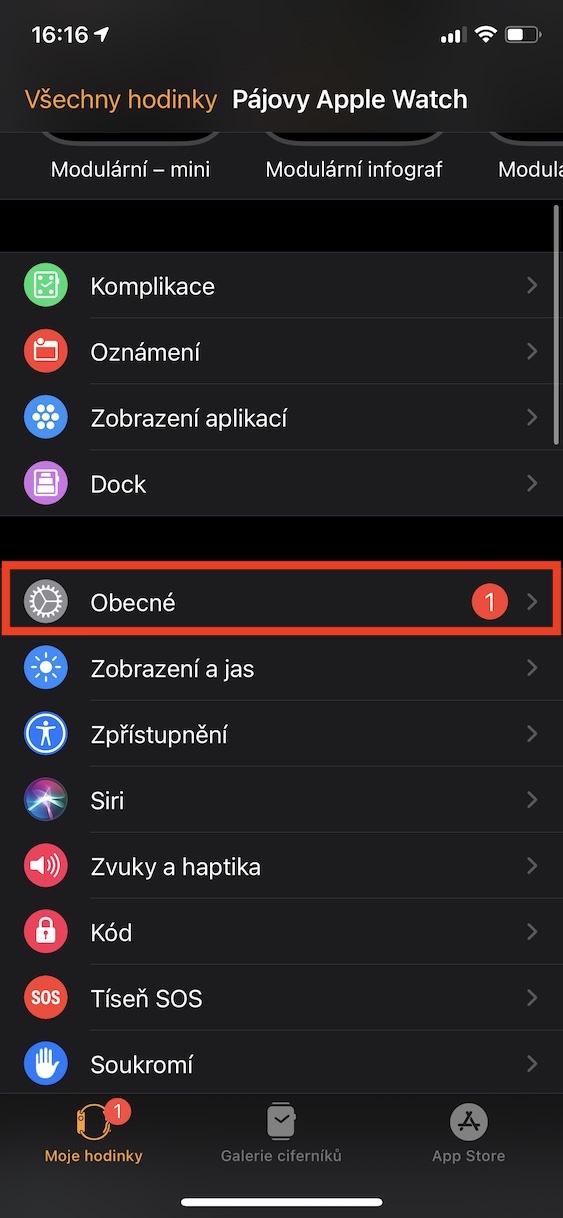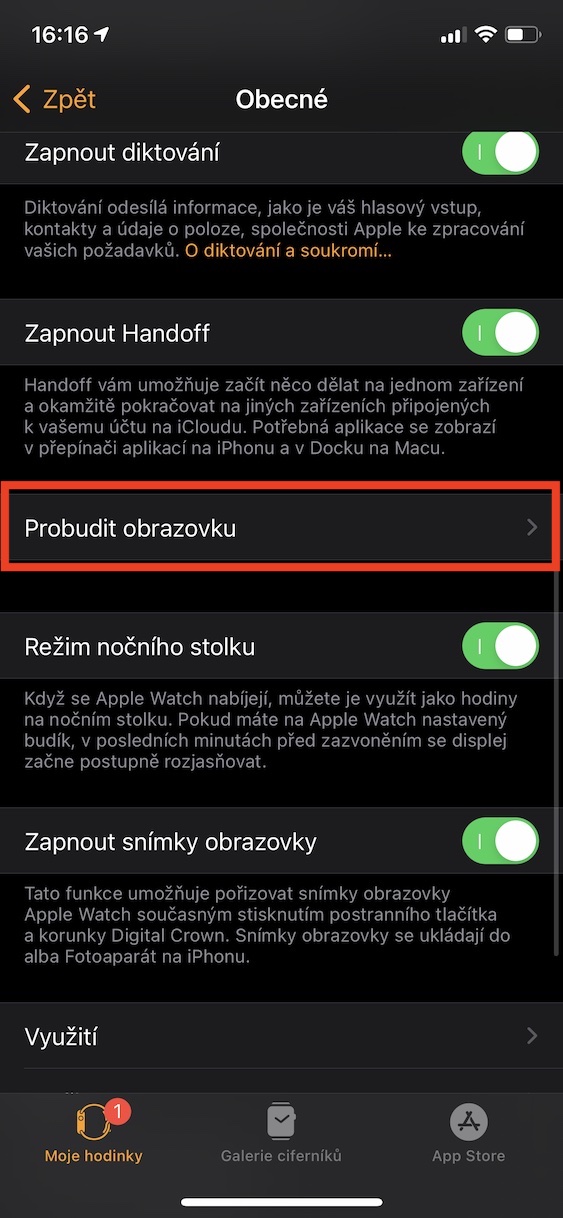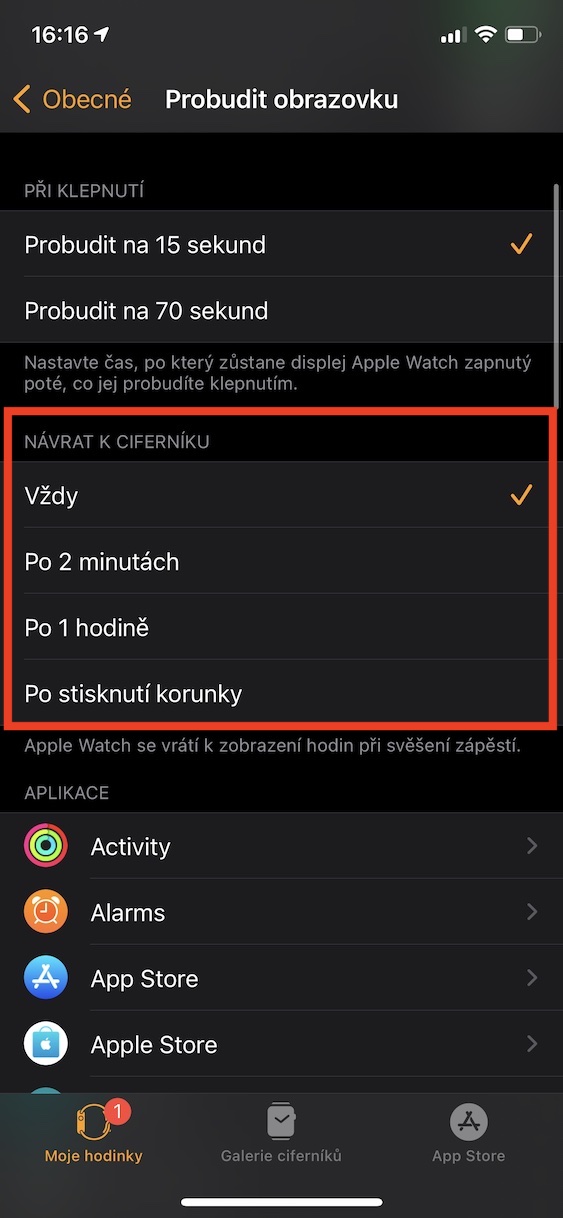Kung ikaw adunay usa ka Apple Watch, tingali adunay mga problema sa sistema nga awtomatiko nga mobalik sa home screen gikan sa mga aplikasyon pagkahuman sa usa ka piho nga agwat sa oras. Sa praktis, kini molihok pinaagi sa pag-on sa usa ka app, pagtrabaho uban niini sa makadiyot, dayon ibitay ang Apple Watch, nga mopalong sa display, ug kung imong ibalik ang Apple Watch, imong makita nga ang sistema awtomatiko gibalhin sa screen sa nawong sa relo. Mahimong mohaum kini sa pipila ka mga tiggamit, bisan pa, mas gusto sa kadaghanan kanato kung ang sistema dili awtomatikong mobalik sa nawong sa relo pagkahuman sa usa ka piho nga agwat sa oras, sama sa kaso sa iOS. Atong tan-awon kung unsa ang imong mahimo sa kini nga kaso.
Mahimo nga interes nimo
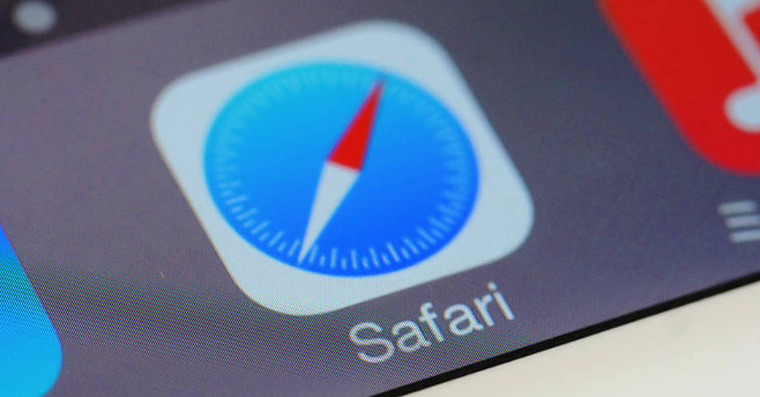
Unsa ang buhaton kung ang Apple Watch awtomatikong mobalik sa home screen
Sa default, ang imong Apple Watch awtomatikong mobalik sa home screen pagkahuman sa duha ka minuto nga dili aktibo sa usa ka piho nga app. Bisan pa, dali nimo mabag-o kini nga gusto, pareho sa Apple Watch ug sa Watch app sa iPhone. Sa ubos makit-an nimo ang duha nga mga pamaagi:
Apple Watch
- Una, kinahanglan nimo ang imong Apple Watch giablihan a nagsiga sila.
- Kung nahuman na nimo kana, pindota digital nga korona (dili ang side button).
- Pagkahuman sa pagpadayon sa digital nga korona, makit-an nimo ang imong kaugalingon sa lista sa mga aplikasyon, diin makit-an nimo ug ma-tap Mga setting.
- Dinhi kinahanglan nimo nga mobalhin sa seksyon Sa kinatibuk-an.
- Pagkahuman niana, sakay sa usa ka butang ubos ug pangitaa ang laray pagmata sa screen nga imong gi-tap.
- Dinhi, nan, lugsong pag-usab alang sa usa ka butang ubos ngadto sa kategoriya Pagbalik ngadto sa dial, diin sila anaa upat ka mga kapilian:
- Kanunay: Ang Apple Watch mobalhin ngadto sa relo nga nawong diha-diha dayon human sa paggawas;
- Human sa 2 ka minuto: Ang Apple Watch mobalhin sa nawong sa relo pagkahuman sa duha ka minuto;
- Human sa 1 ka oras: Ang Apple Watch mobalhin sa nawong sa relo pagkahuman sa usa ka oras;
- Human sa pagpilit sa korona: Ang Apple Watch mobalik sa home screen pinaagi lang sa pagpindot sa digital crown.
Tan-awa sa iPhone
- Una, kinahanglan nimo nga ablihan ang app sa imong iPhone Pagtan-aw.
- Kung nahuman na nimo kini, balhin sa seksyon sa ubos nga menu Akong relo.
- Unya lakaw dinhi sa ubos, hangtod naigo nimo ang kahon Sa kinatibuk-an, nga imong gi-klik.
- Karon kinahanglan nimo nga pangitaon ug i-tap ang linya Pagmata sa screen.
- Dinhi, nan, lugsong pag-usab alang sa usa ka butang ubos ngadto sa kategoriya Balik sa pagtan-aw sa nawong, diin sila anaa upat ka mga kapilian:
- Kanunay: Ang Apple Watch mobalhin ngadto sa relo nga nawong diha-diha dayon human sa paggawas;
- Sulod sa 2 minutos: Ang Apple Watch mobalhin sa relo nga nawong human sa duha ka minuto;
- Human sa 1 ka oras: Ang Apple Watch mobalhin sa nawong sa relo pagkahuman sa usa ka oras;
- Human sa pagpilit sa korona: Ang Apple Watch mobalik sa home screen pinaagi lang sa pagpindot sa digital crown.
Niining paagiha, dali nimong mabutang ang oras pagkahuman ang imong Apple Watch awtomatiko nga mobalik sa home screen, ie ang nawong sa relo. Ang awtomatikong pagbalik sa Apple Watch sa nawong sa relo usa sa mga gimbuhaton nga dili nako gusto sa relo sa mansanas gikan sa sinugdanan. Maayo na lang, bisan pa, adunay kini nga kapilian, diin mahimo nimong i-deactivate ang function, o i-reset kini sa Pagkahuman sa pagpindot sa korona, nga makapugong sa relo nga mobalik sa nawong.
 Paglupad sa tibuok kalibutan uban sa Apple
Paglupad sa tibuok kalibutan uban sa Apple