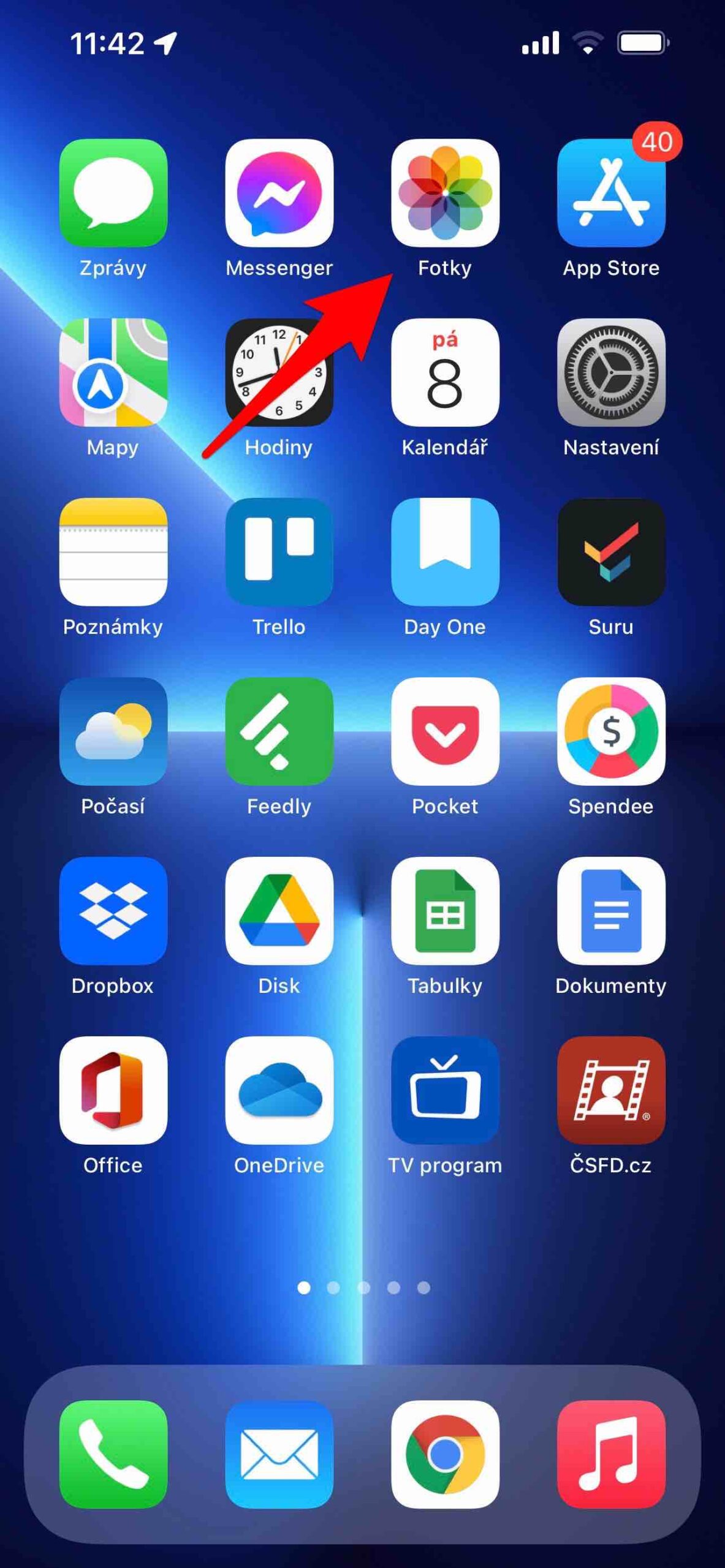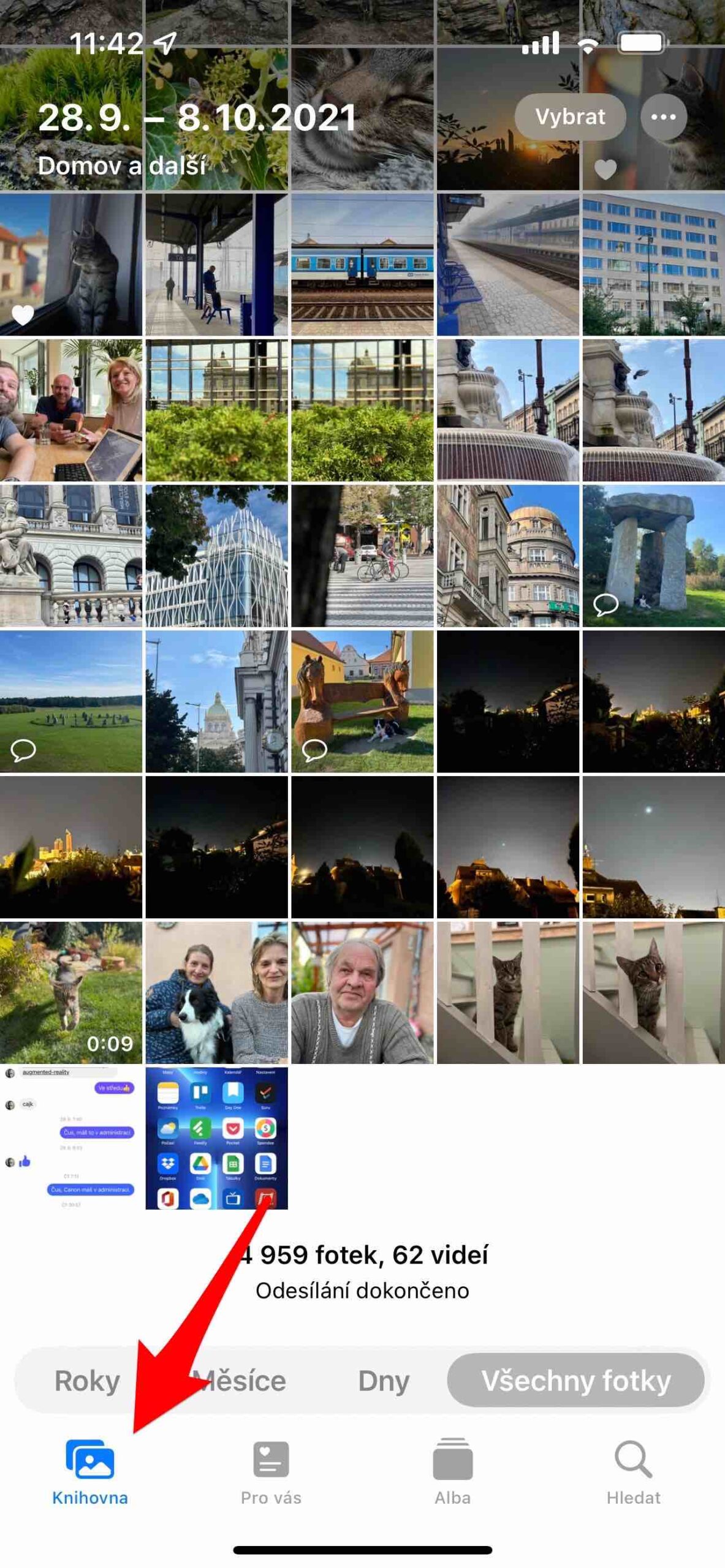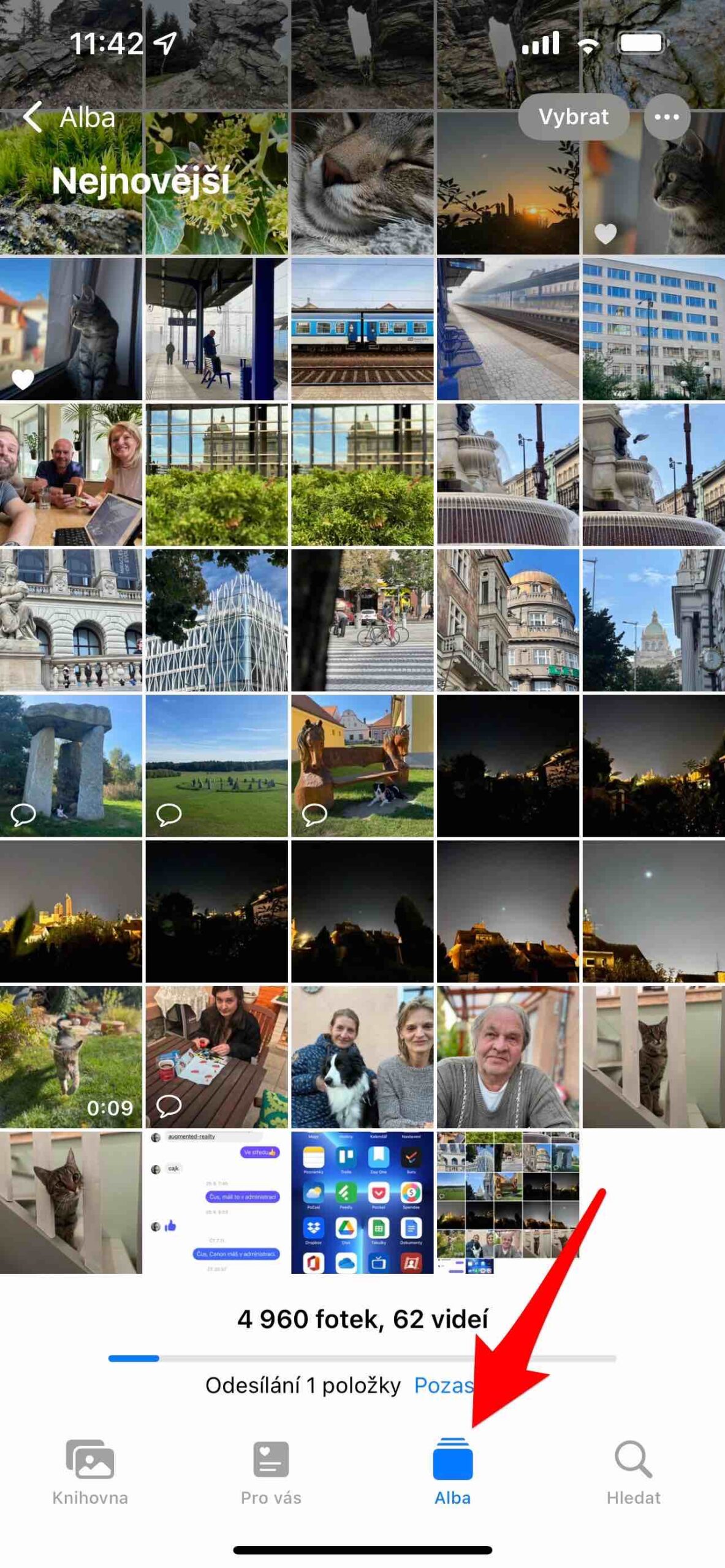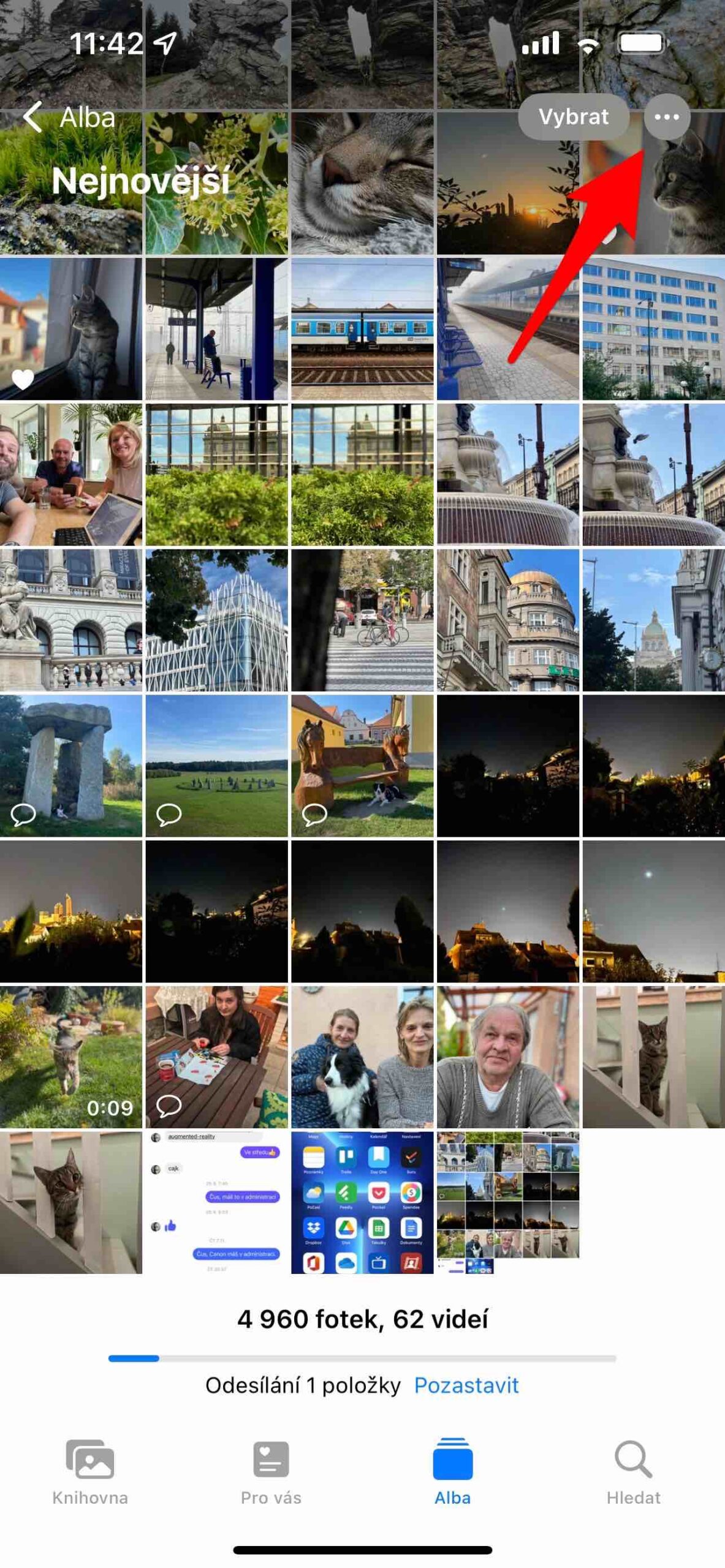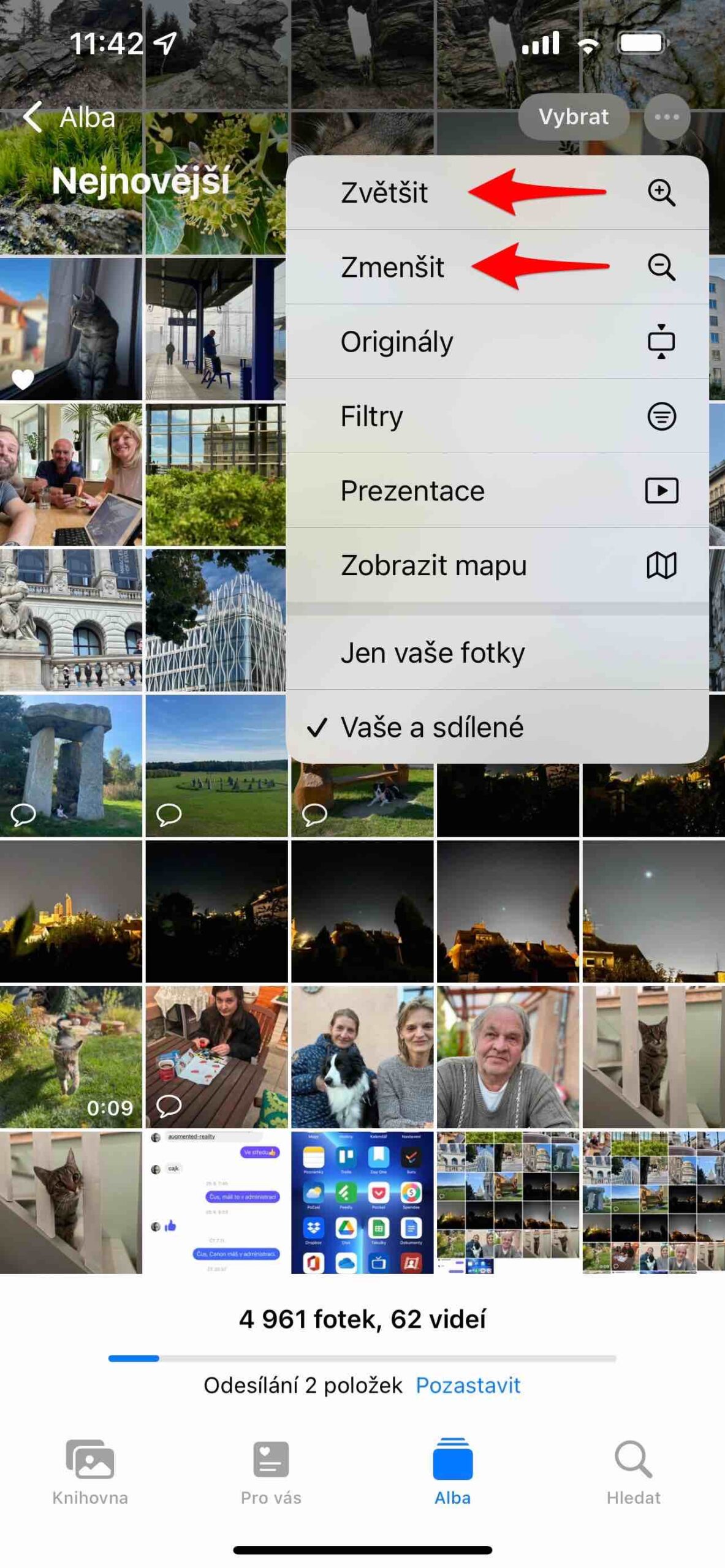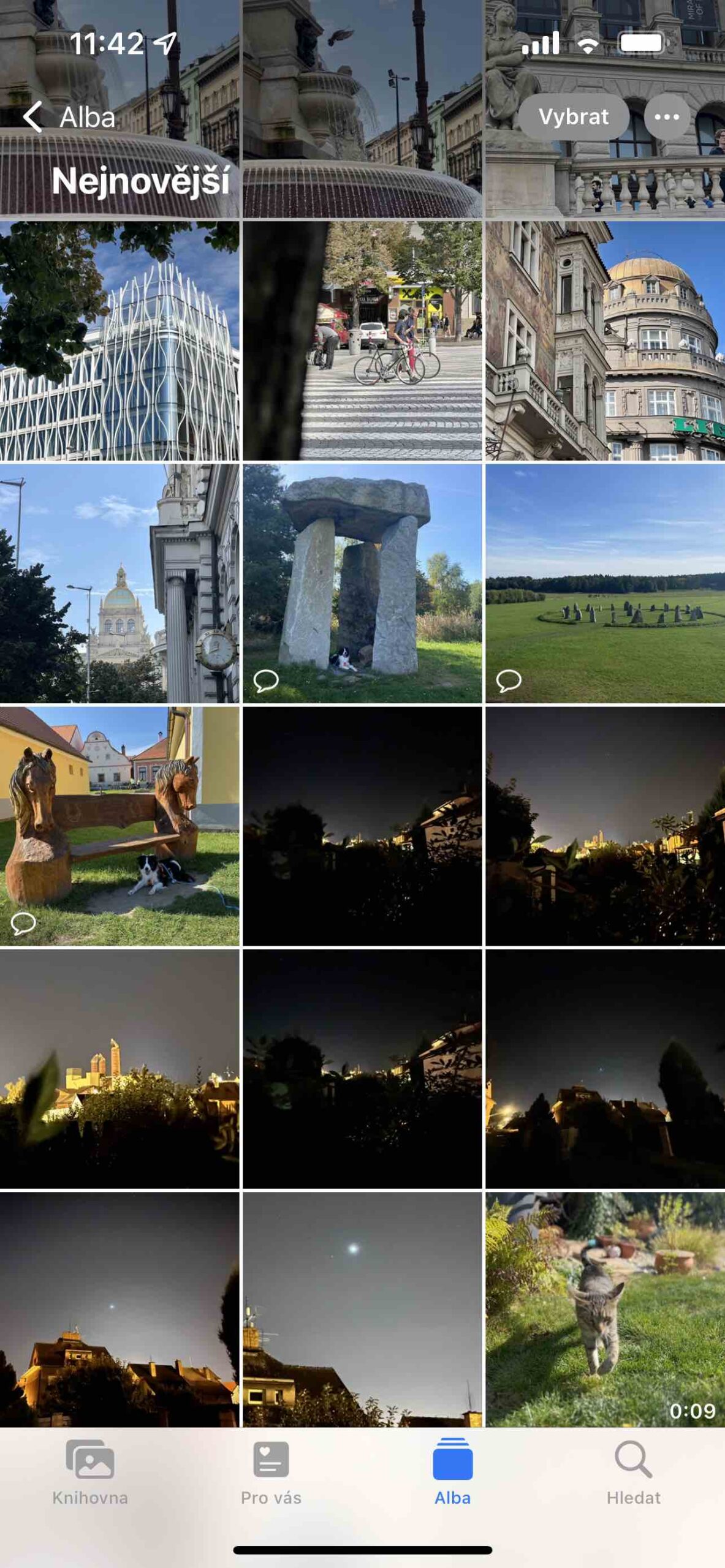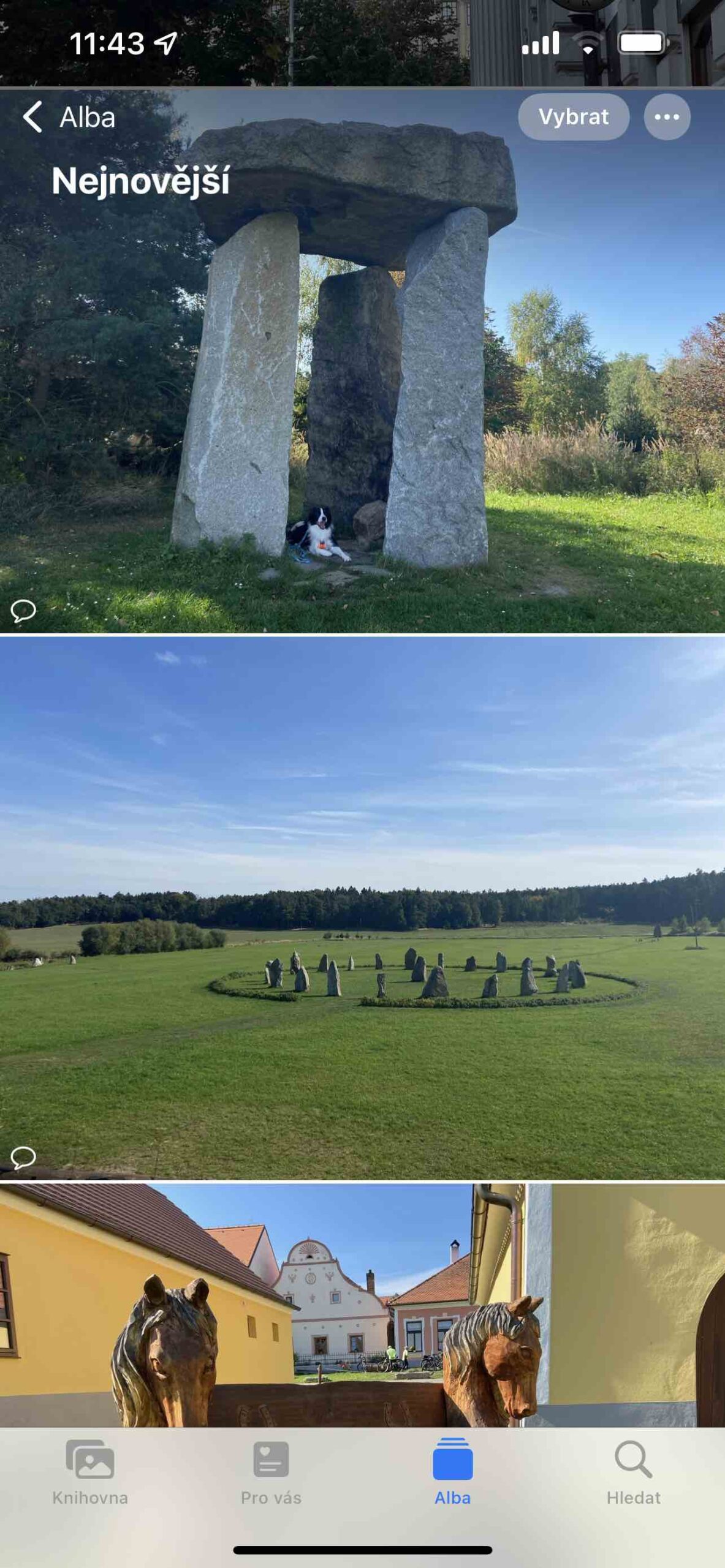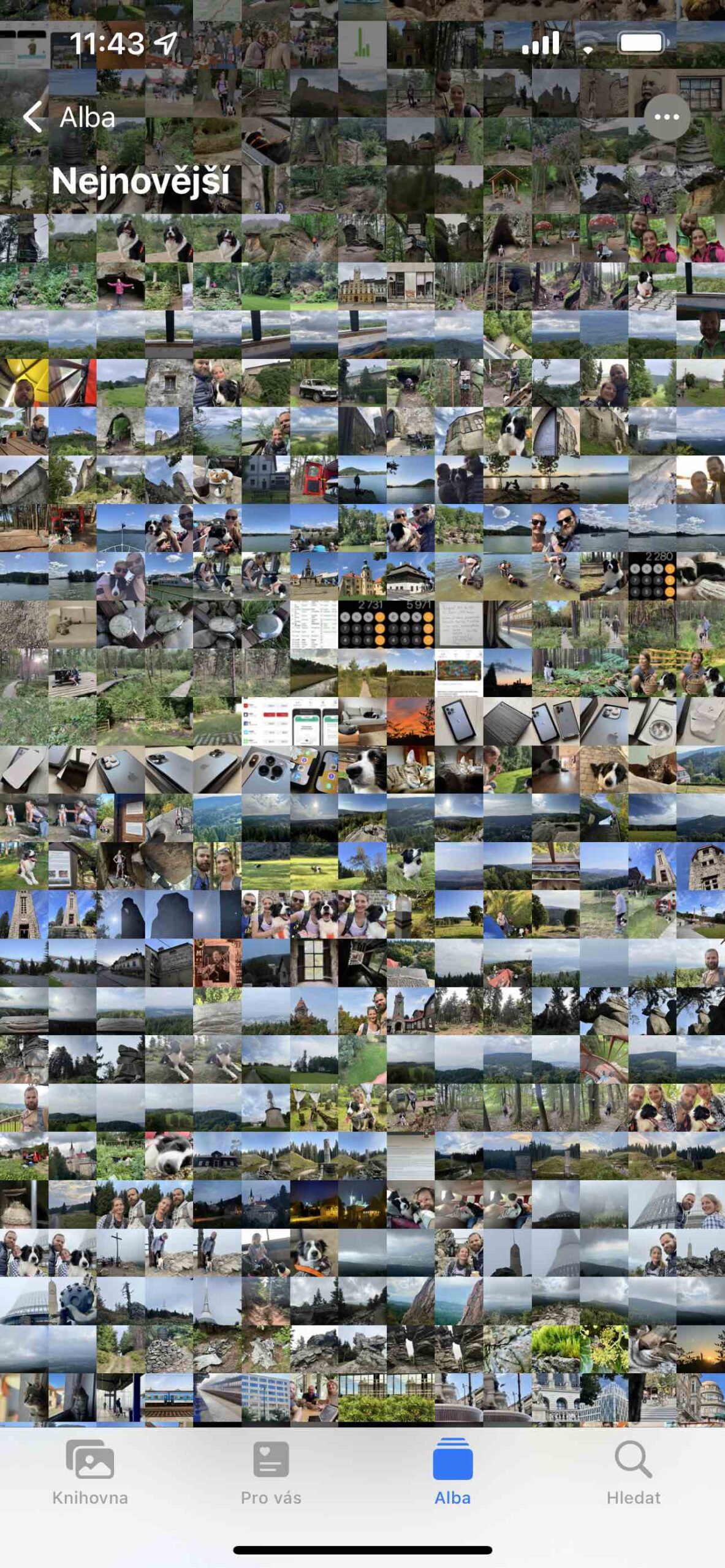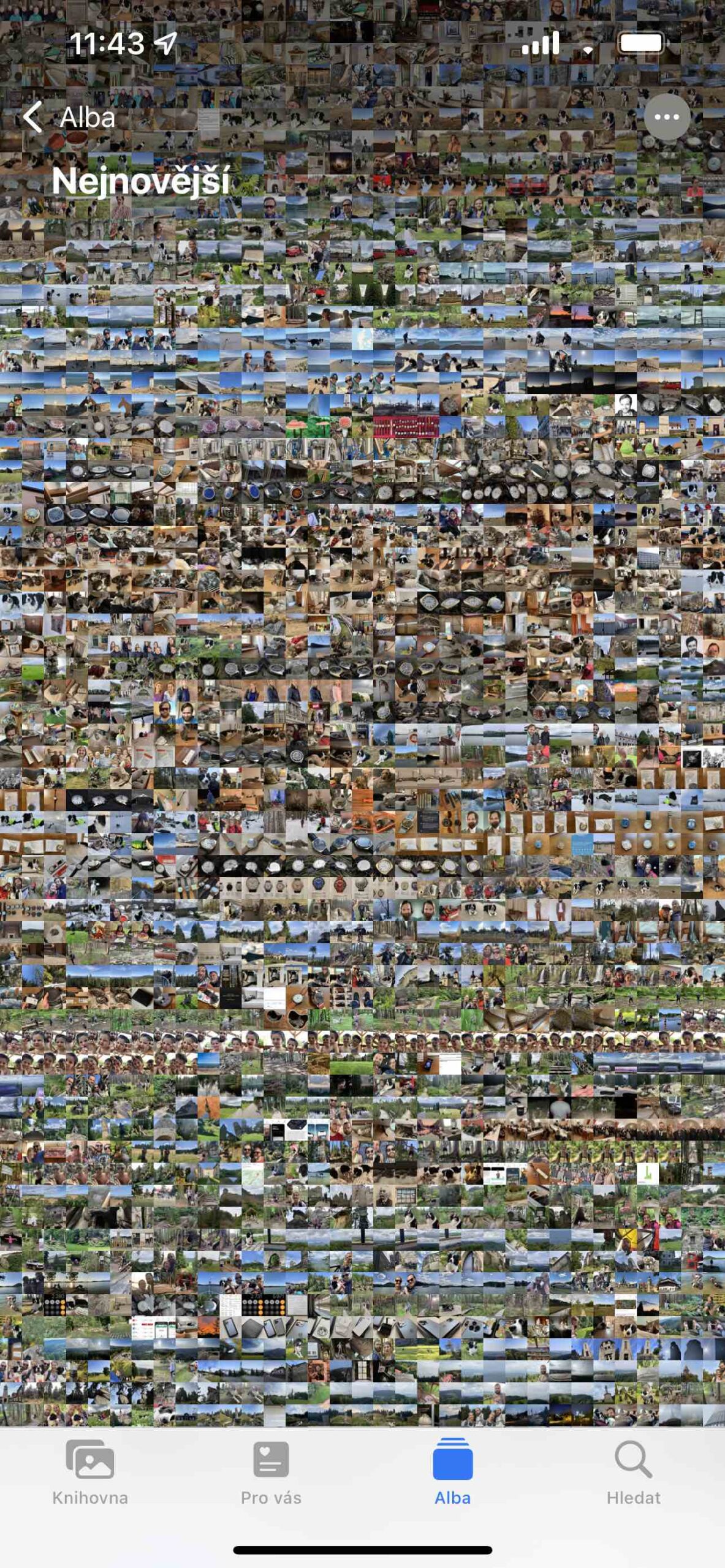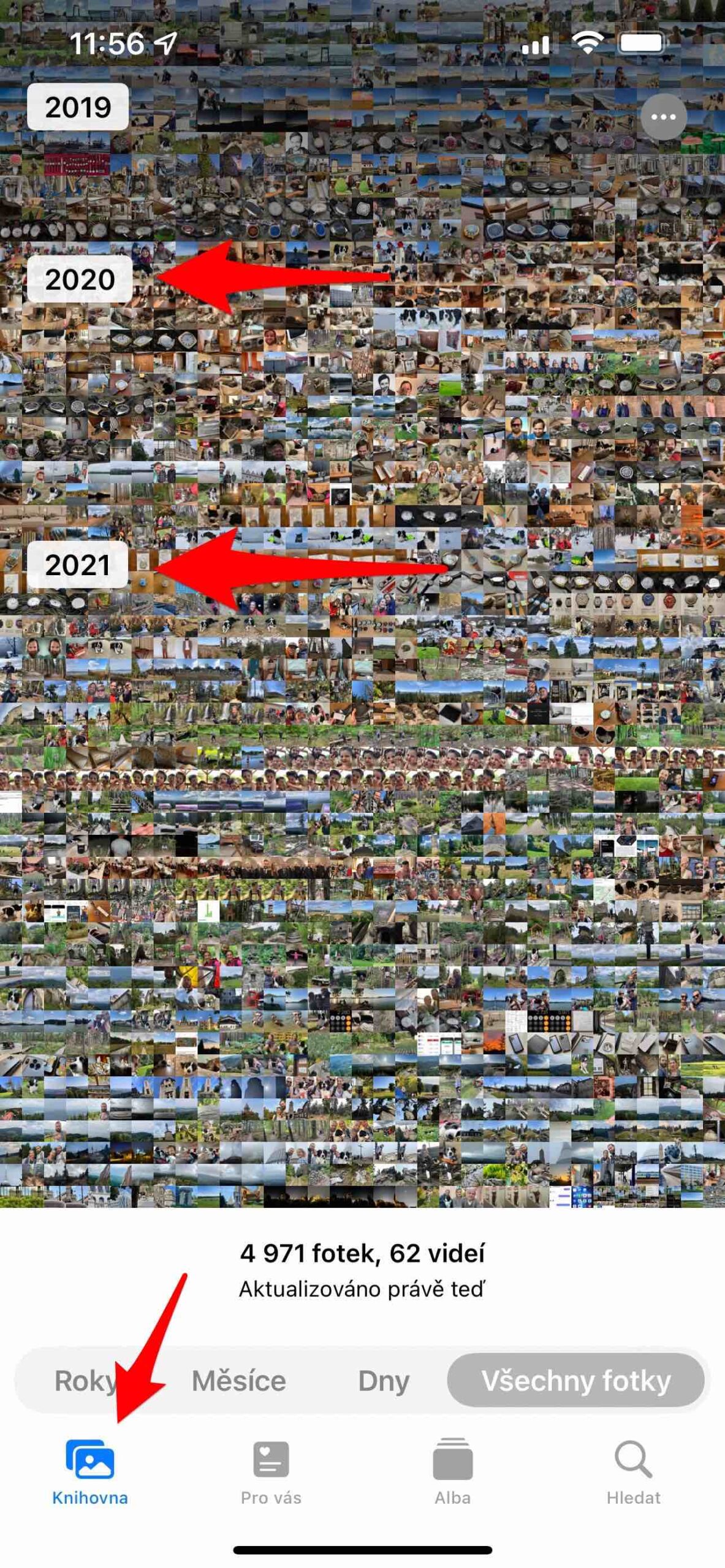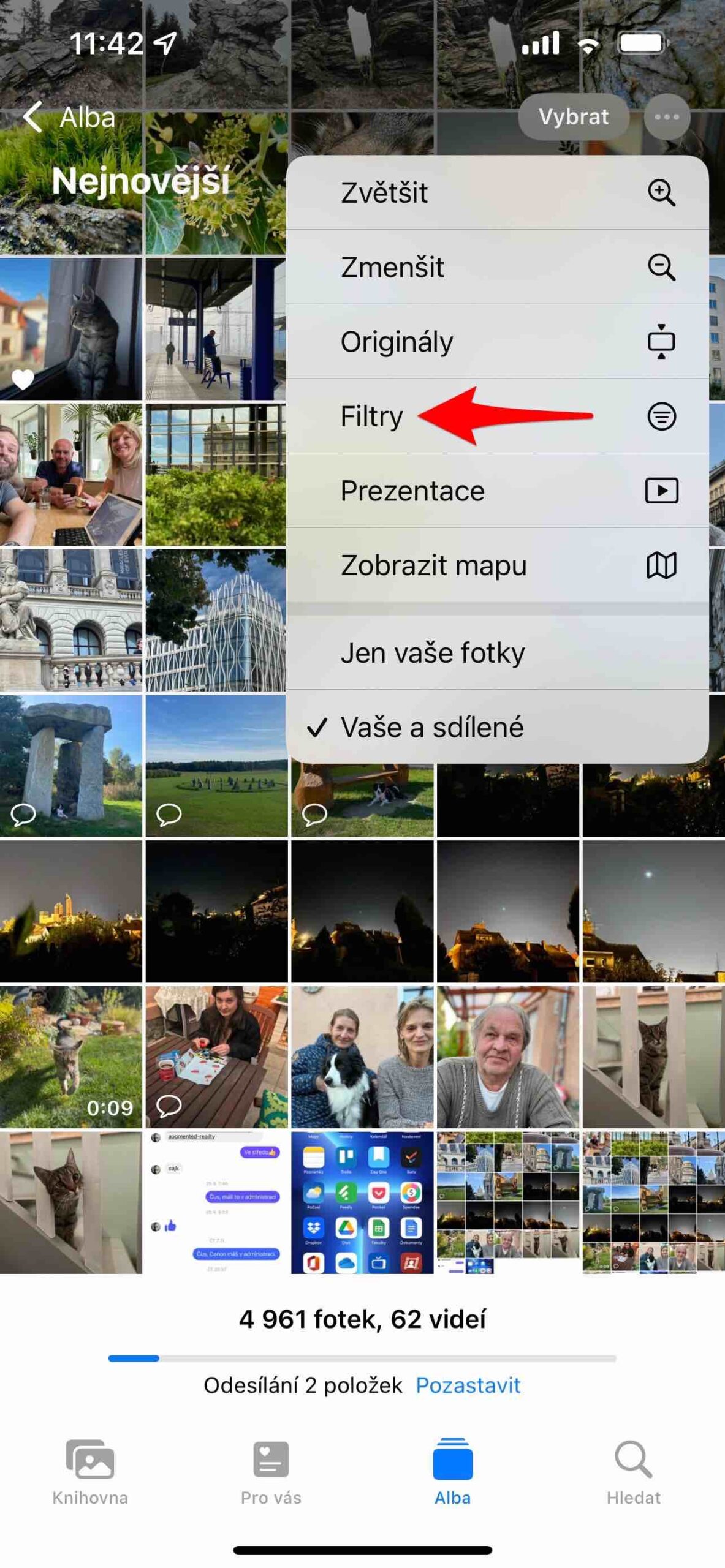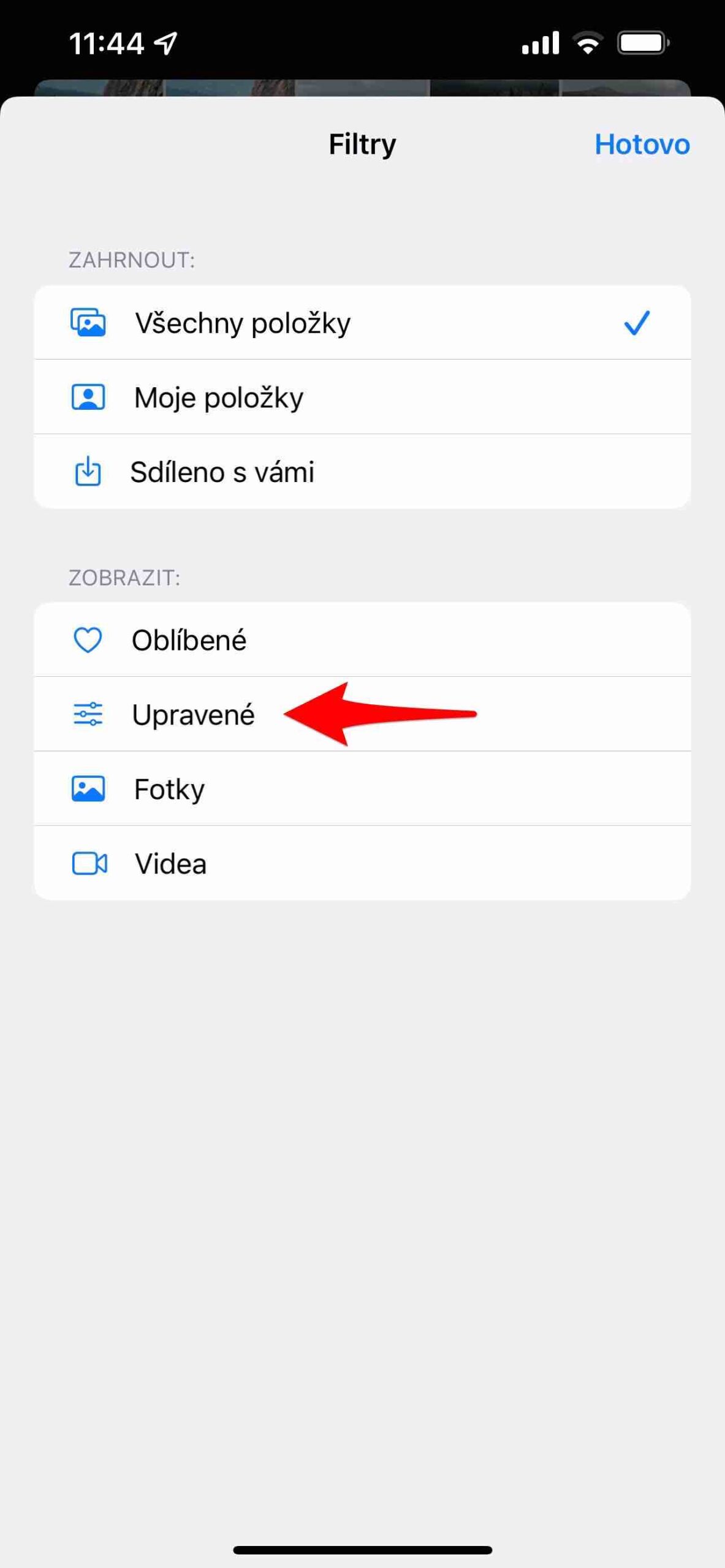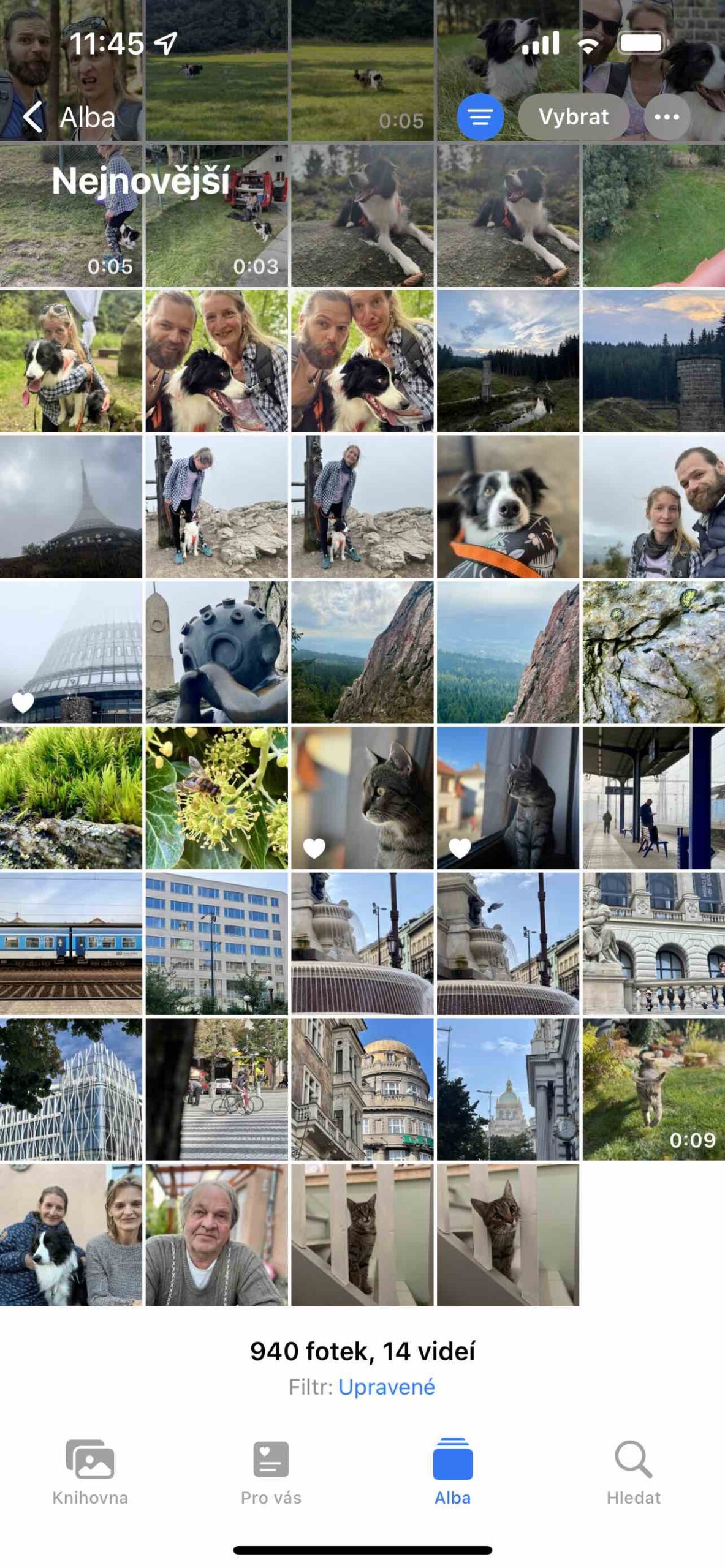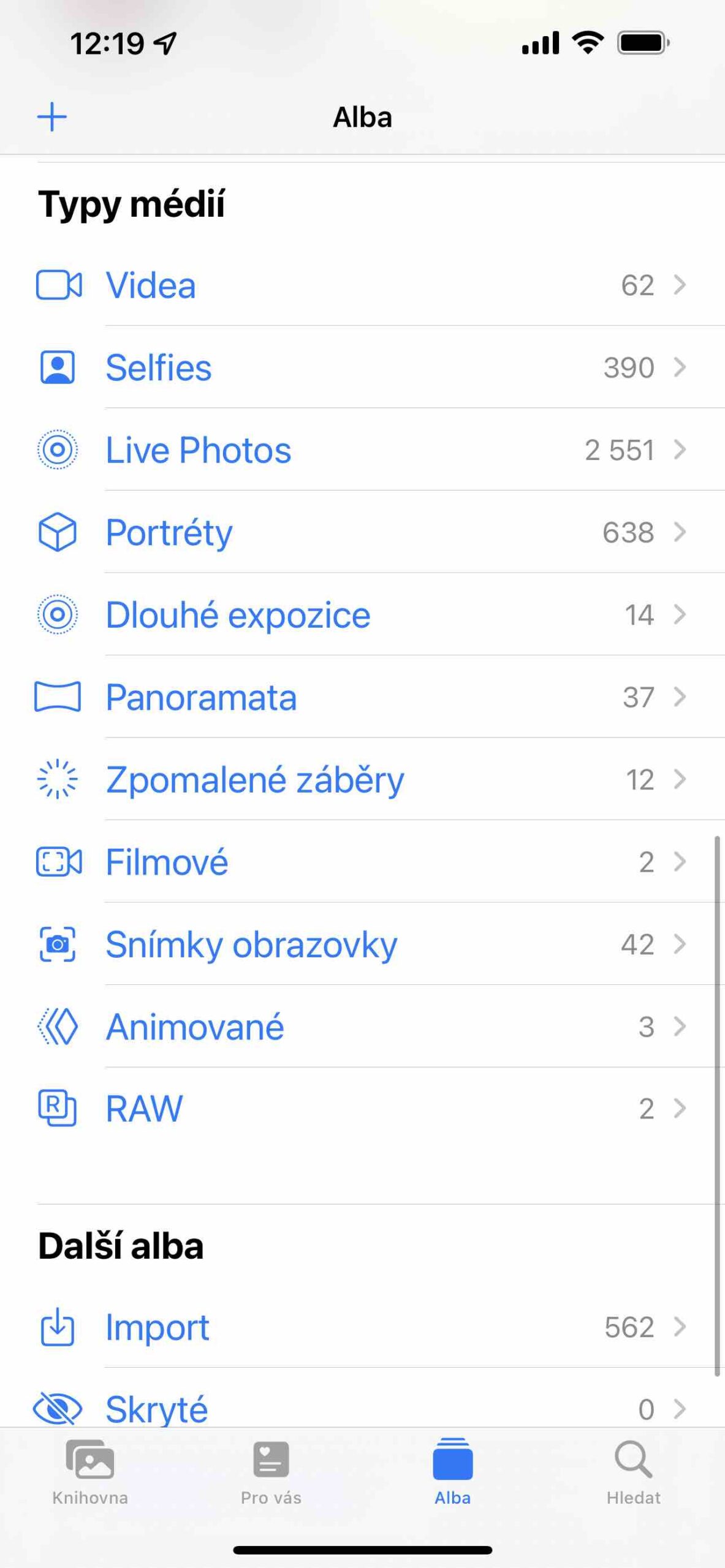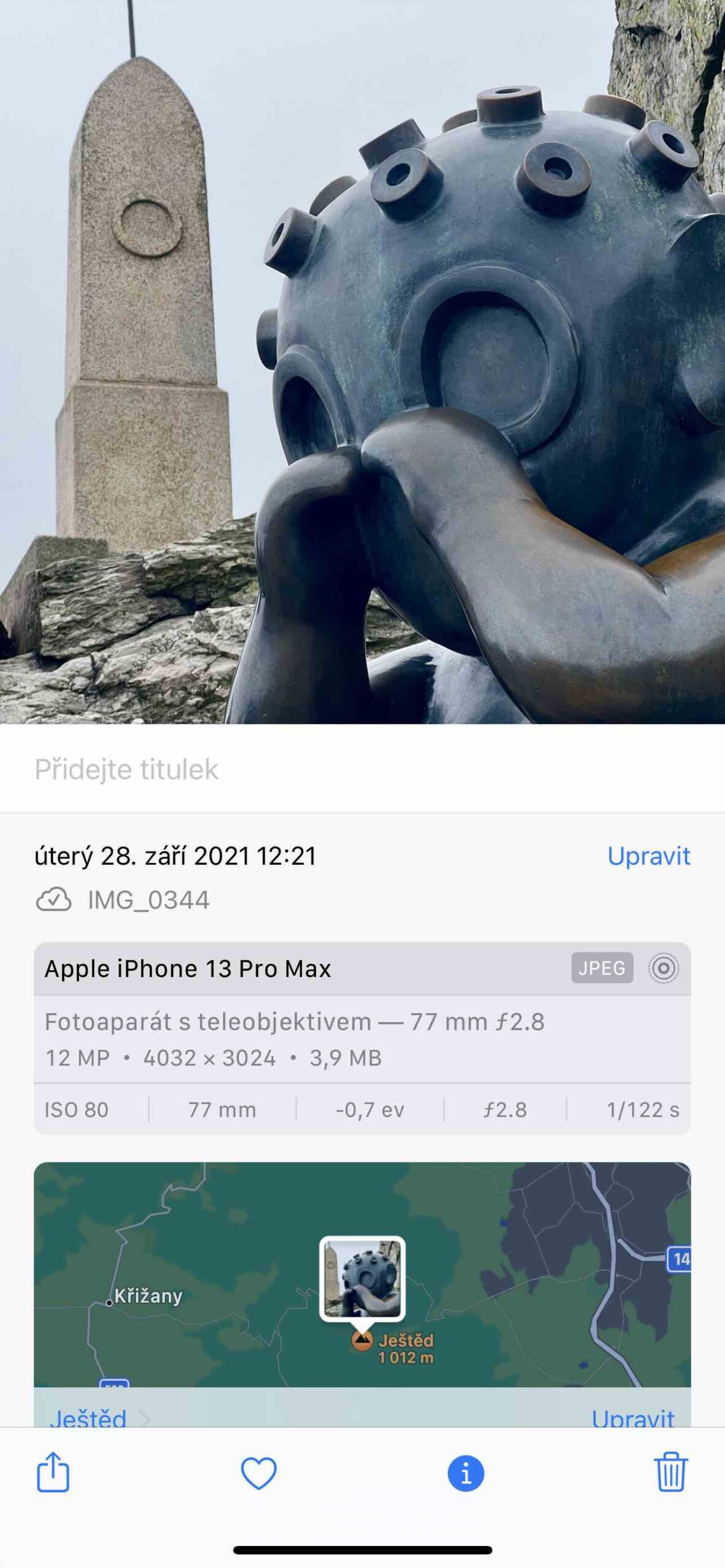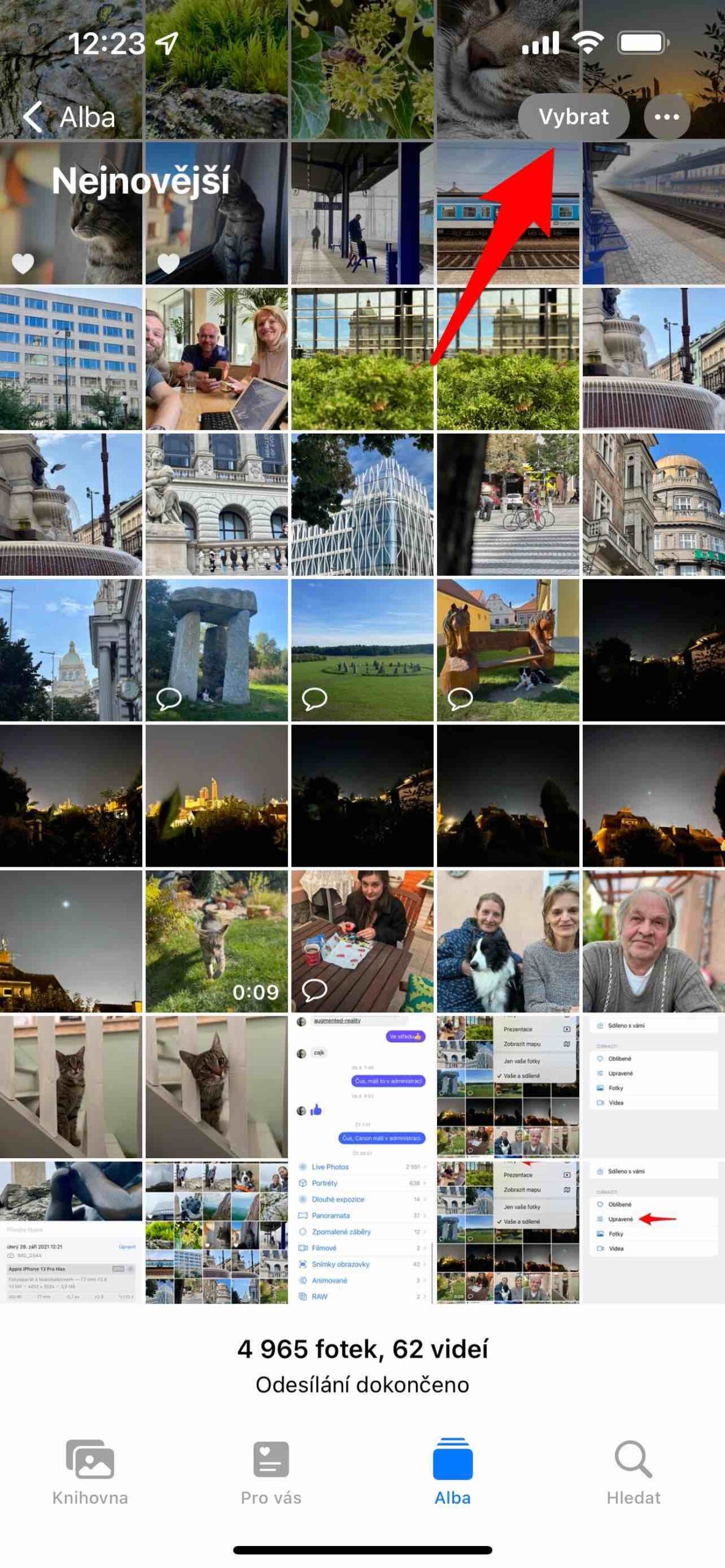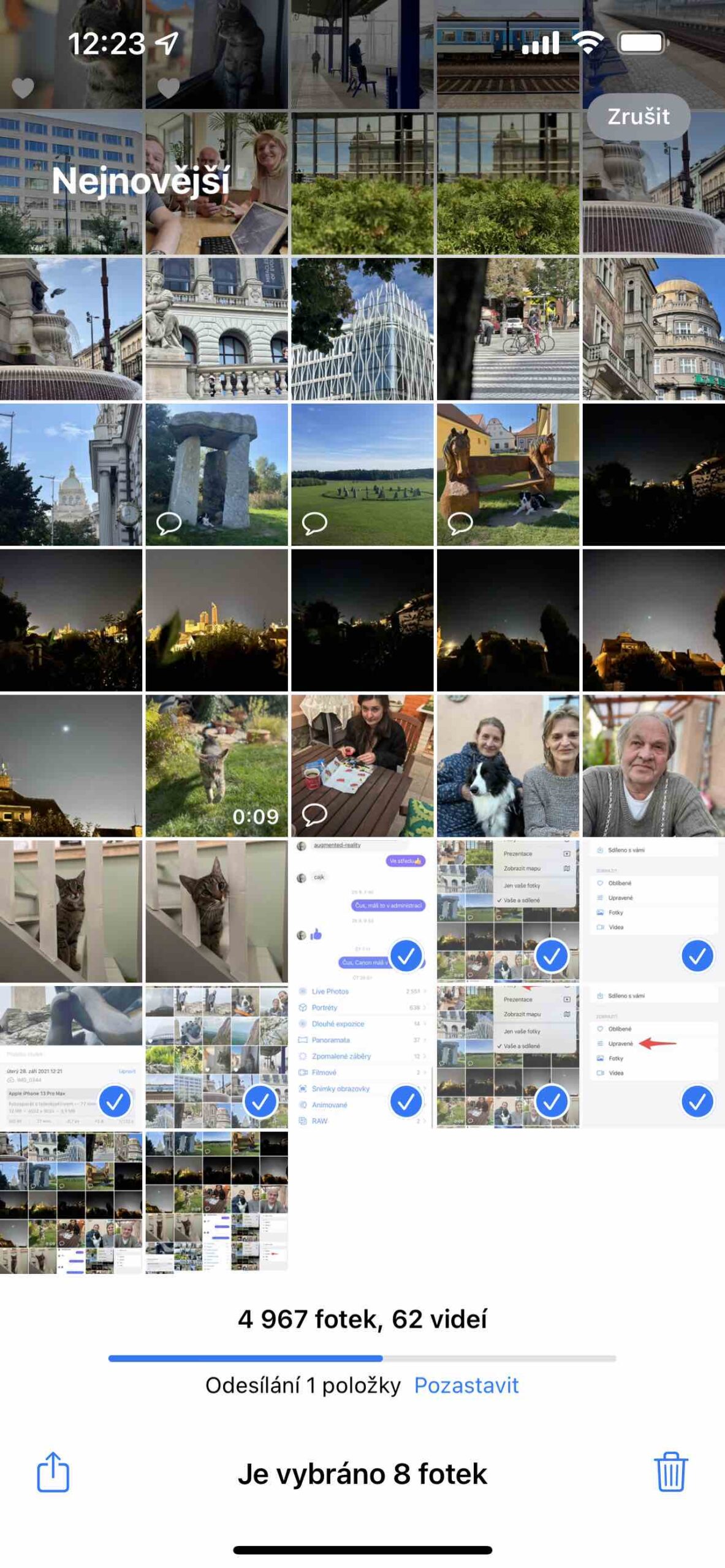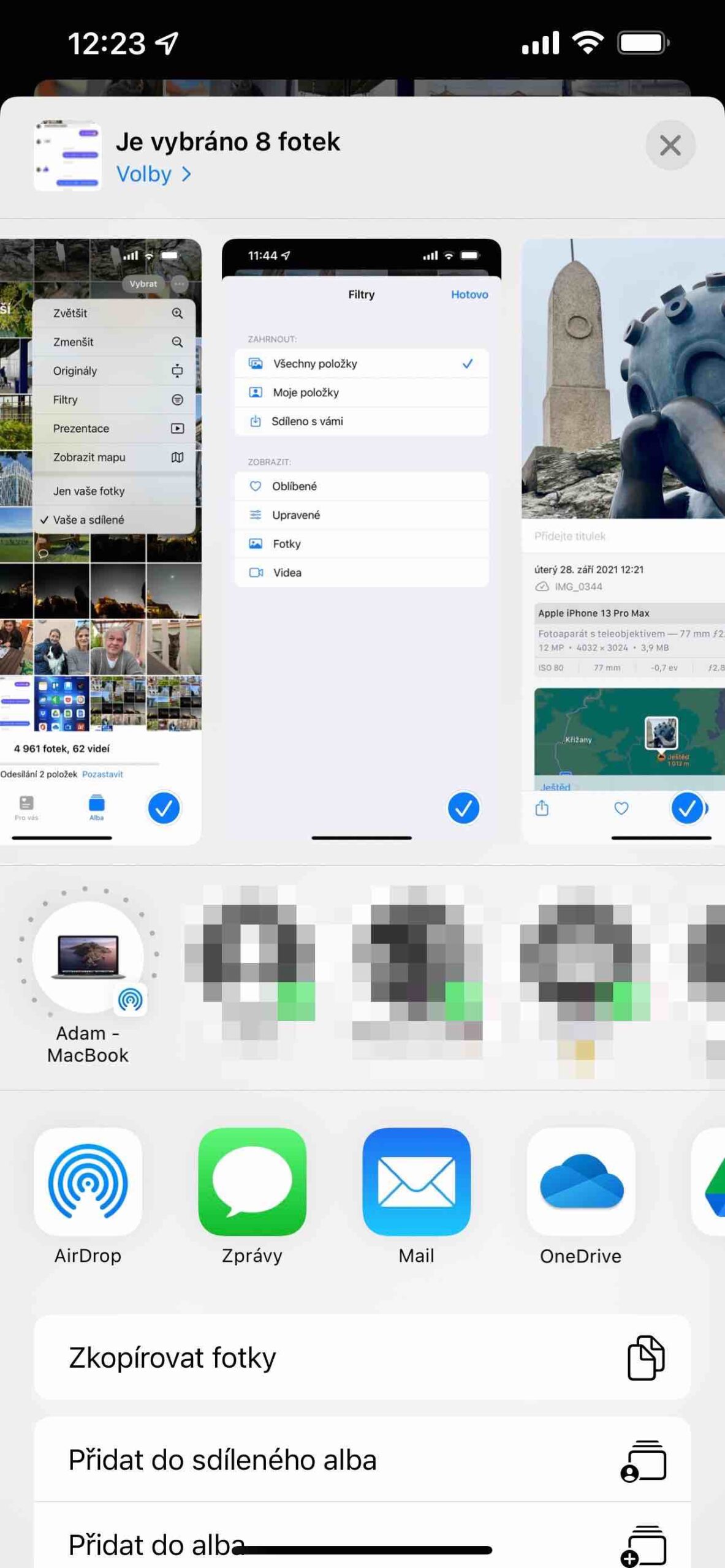Ang gahum sa mga mobile phone mao nga sa higayon nga imong ma-activate kini ug ilunsad ang camera app, mahimo ka dayon nga makakuha og mga litrato ug video uban kanila. Tumong lang sa talan-awon ug pindota ang shutter, bisan kanus-a ug (halos) bisan asa. Kung naa ka nay igo nga komprehensibo nga gallery sa aplikasyon sa Mga Litrato, siguradong makit-an nimo nga mapuslanon ang pagpangita niini nga mas paspas. Mao usab kini ang para sa pagsala.
Ang Photos app diin makit-an nimo ang tanan nimong sulud nga nakuha sa Camera app. Mahimo nimong tan-awon ang pagrekord nga gihimo sa paglabay sa panahon dinhi sa tab sa Library o Albums. Sumala sa gidak-on sa imong display, ug sa tinuud sumala sa kalidad sa imong panan-aw, mahimo nimong komportable nga i-adjust ang display matrix aron mohaum kanimo kutob sa mahimo.
Mahimo nga interes nimo
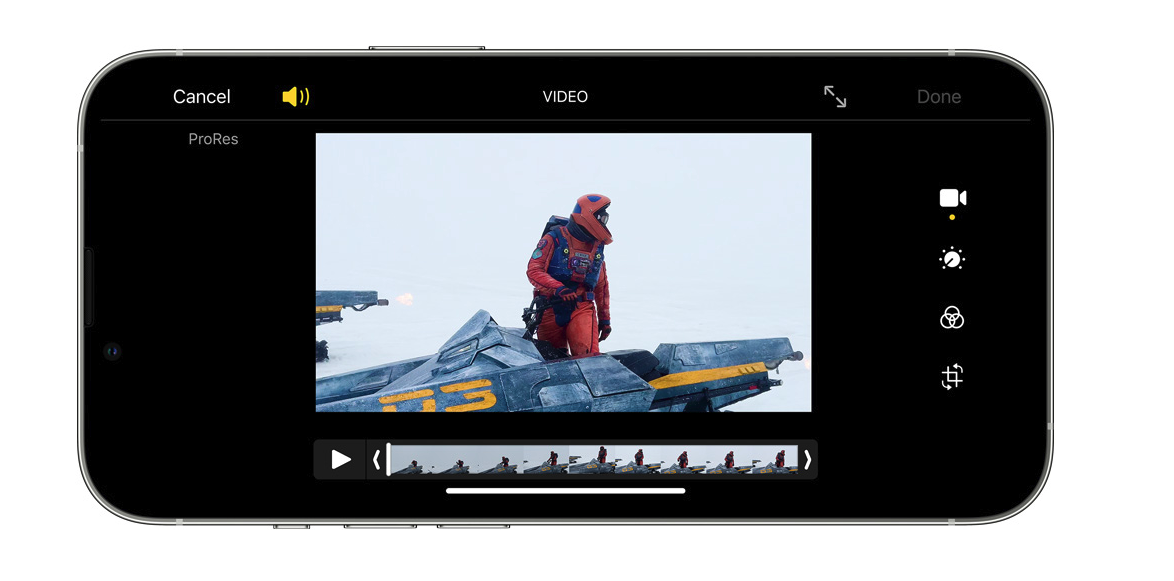
Gidak-on sa nut
Diha mismo sa tab Library a Alba imong makit-an tulo ka tuldok nga menu sa ibabaw nga tuo. Kung imong i-klik kini, mahimo nimong lakang sa lakang nga matrix pagpadako, mao nga ang gipakita nga sulod mahimong mas dako, o vice versa mokunhod. V. Ang librarya unya makita usab nimo ang mga marka sa tuig, salamat nga mahimo nimong ipunting ang imong kaugalingon nga mas maayo. Bisan pa, mahimo usab nimo nga dugangan o pakunhuran ang gidak-on sa matrix pinaagi sa pagkurot ug pagbuklad sa imong mga tudlo.
Apan ang tulo ka tuldok nga icon nagtago ug dugang. Kung imong i-klik ang menu Ang mga orihinal, ang mga hulagway ipakita sa aspect ratio diin imong nakuha sila. Kung gusto nimong mobalik sa orihinal nga pagtan-aw, makit-an nimo ang menu dinhi Mga kwadro.
Mga filter
Dili kini mga filter sa litrato nga mahimo nimong magamit sa imong mga imahe, apan mga filter sa pagpili nga magpakita kanimo sa angay nga sulud sumala sa imong gusto. Dinhi mahimo nimong ibalhin aron makita ang tanan nga mga butang karon, imong mga butang o kadtong gipaambit kanimo. Apan ang mas makapaikag nga bahin mao ang seksyon Pagpakita.
Mahimo nga interes nimo

Sa walay pag-adto sa album Oblibené, mahimo nimong tan-awon dayon dinhi ang mga imahen nga imong gimarkahan niining paagiha. Apan ang labing hinungdanon nga butang dinhi mao ang pagpili Gipahiangay. Bisan tuod ang tab sa Albums nagtugot kanimo sa pag-abli sa sulod nga anaa ubos sa Selfies, Live Photos, Long exposures, Panoramas, ug uban pa, dili nimo makita ang imong na-edit nga mga hulagway bisan asa, nga mao gayud ang gisulbad niini nga filter, tungod kay ang pag-edit dili gani makita sa ang metadata sa imahe.
Kung imong pilion kini, makita ra nimo ang mga imahe sa Library o Album nga gi-edit sa usa ka paagi. Awtomatikong nahulog ang mga litrato sa portrait dinhi, apan mahimo usab nimo makit-an dinhi ang imong gitakda nga dugay nga pagkaladlad o gi-edit kini sa bisan unsang paagi sa aplikasyon. Adunay usab mga litrato nga imong gitipigan sa gallery gikan sa mga aplikasyon sa developer sa ikatulo nga partido. Awtomatiko nilang gimarkahan ang Mga Litrato nga giusab. Aron kanselahon ang gipili nga filter, pilia lang kini pag-usab. Gipakita sa interface nga aktibo nimo kini nga adunay usa ka asul nga icon sa taas nga tuo nga suok.
Daghang pagpili
Kung kinahanglan nimo nga ipaambit ang daghang mga litrato, ibalhin ang daghang mga niini sa usa ka album, o i-delete ang daghan niini sa usa ka higayon, mahimo nimo kini pinaagi sa Select menu. Makapili ka og mga butang pinaagi sa pagmarka niini sa tagsa-tagsa, apan mas paspas kon imong gunitan ang imong tudlo sa usa ug dayon ibalhin kini sa gikinahanglan nga direksyon - ubay sa laray o mga kolum. Nianang paagiha, dili na nimo kinahanglan nga magpadayon sa pag-tap sa display ug mas paspas nimo nga mapasabot ang imong hangyo. Unya ang kinahanglan nimong buhaton mao ang pagpili sa icon sa pagpaambit o, sa kasukwahi, ang basurahan alang sa pagtangtang.
 Adam Kos
Adam Kos