Ang gahum sa mga mobile phone mao nga sa higayon nga imong i-unbox kini ug sugdi ang camera app, mahimo ka dayon nga makakuha og mga litrato ug video uban kanila. Tumong lang sa talan-awon ug pindota ang shutter, bisan kanus-a ug (halos) bisan asa. Apan ang resulta ingon usab niana. Busa gikinahanglan ang pipila ka paghunahuna aron mahimo ang imong mga hulagway nga makapahimuot kutob sa mahimo. Ug gikan niana, ania ang among serye Pagkuha og mga litrato gamit ang iPhone. Karon atong tan-awon ang init nga bag-ong butang sa porma sa mga estilo sa litrato.
Ang mga estilo sa litrato nag-aplay sa usa ka default nga pagtan-aw sa litrato, apan mahimo usab nimo kini bug-os nga i-edit - nga mao, mahimo nimong mahibal-an ang mga setting sa tono ug temperatura sa imong kaugalingon. Dili sama sa mga filter, gipreserbar nila ang natural nga paghubad sa langit o mga tono sa panit. Ang tanan naggamit sa advanced nga pag-analisar sa talan-awon, magdesisyon ka lang kung gusto nimo ang usa ka Vivid, Warm, Cool o rich contrast style. Mahimo usab nimo nga itakda ang imong kaugalingon nga istilo, kung andam na nimo kini gamiton sa sunod nga higayon.
Apan adunay usa ka kuha. Mahimo nimong i-apply ang mga filter sa talan-awon dili lamang sa dili pa pagkuha sa litrato, apan usab sa post-production. Unya, sa matag higayon nga mausab ang imong hunahuna, mahimo nimo kini usbon o tangtangon sa hingpit. Dili sama sa Estilo sa Litrato. Gipakita kanimo sa interface nga nagkuha ka mga litrato gamit ang pagpaaktibo niini, apan pagkahuman sa pagrekord, mahibal-an nimo kini nga kasayuran nga labi ka komplikado sa metadata. Dugang pa, walay paagi sa pagtrabaho uban sa estilo. Dili kini ma-edit o matangtang, busa ang ilang paggamit gikonsiderar. Ang dili angay nga gipili nga istilo maghatag kanimo daghang trabaho sa post-production (kini adunay sobra ka dalag o asul nga mga kolor, o ang kalainan mahimong ngitngit kaayo, ug uban pa).
Mahimo nga interes nimo

Giunsa pag-aktibo ang mga istilo sa litrato sa iPhone 13
Pagkahuman sa pagsugod sa Camera sa Photo mode sa unang higayon, ang aplikasyon nagpahibalo kanimo bahin sa balita. Apan kung wala ka'y panahon sa pagbasa sa gilakip nga balita, mahimo nimong hunahunaon kung diin nimo mahimo ang mga istilo sa litrato.
- Pagdalagan ang aplikasyon Camera.
- Pagpili og mode photo.
- Unclick usa ka pana nagtanyag og dugang nga mga pagpili.
- Tapik sa icon sa mga estilo sa litrato.
- Pinaagi sa pag-swipe sa tuo ug wala nimo pilia ang gusto.
- Kung gusto nimo usbon ang bisan unsang mga kantidad niini, i-tap ang tono o temperatura ug ibalhin ang timbangan.
- Pag-usab pindota ang pana aron isira ang menu.
- Imong makita nga ang estilo gi-activate sa suok sa interface.
Ang icon sa estilo nagbag-o sa hitsura niini depende kung kinsa ang imong gipili. Aktibo usab kini, aron mahimo nimong usbon o usbon ang mga istilo kung imong gi-tap kini. Apan sa diha nga imong pilion ang Standard, imong i-off kini ug ang icon mismo mawala gikan sa interface sa litrato. Kinahanglan ka nga moagi sa udyong pag-usab aron matawag ang menu. Kung magsugod ka sa pag-edit, ang pagdugang usa ka tono maghimo sa mga kolor nga labi ka hayag ug labi ka tin-aw. Pinaagi sa pagtangtang niini, sa sukwahi, imong i-highlight ang mga anino ug kalainan. Pinaagi sa pagdugang sa temperatura, imong i-highlight ang mga bulawan nga undertones, pinaagi sa pagkunhod niini, imong paboran ang mga asul.
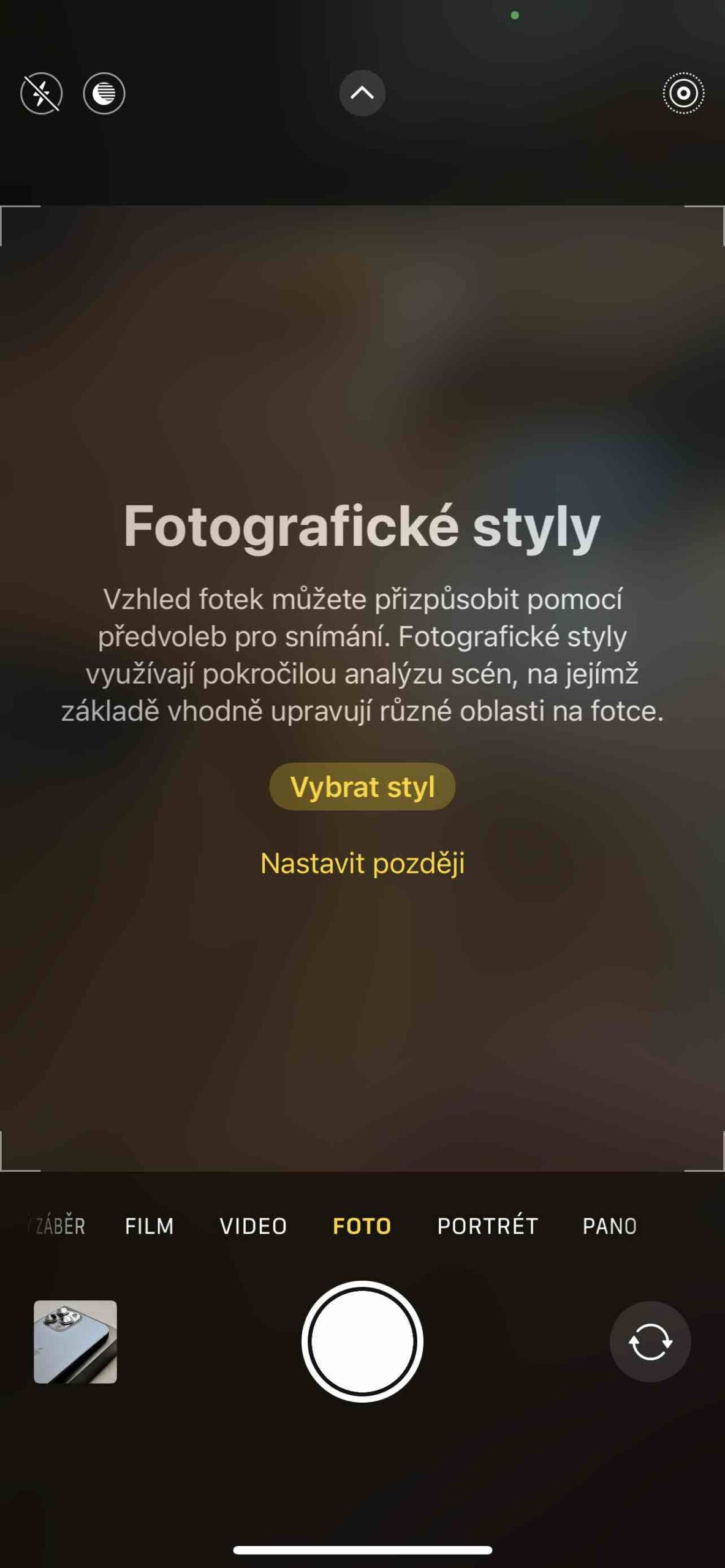
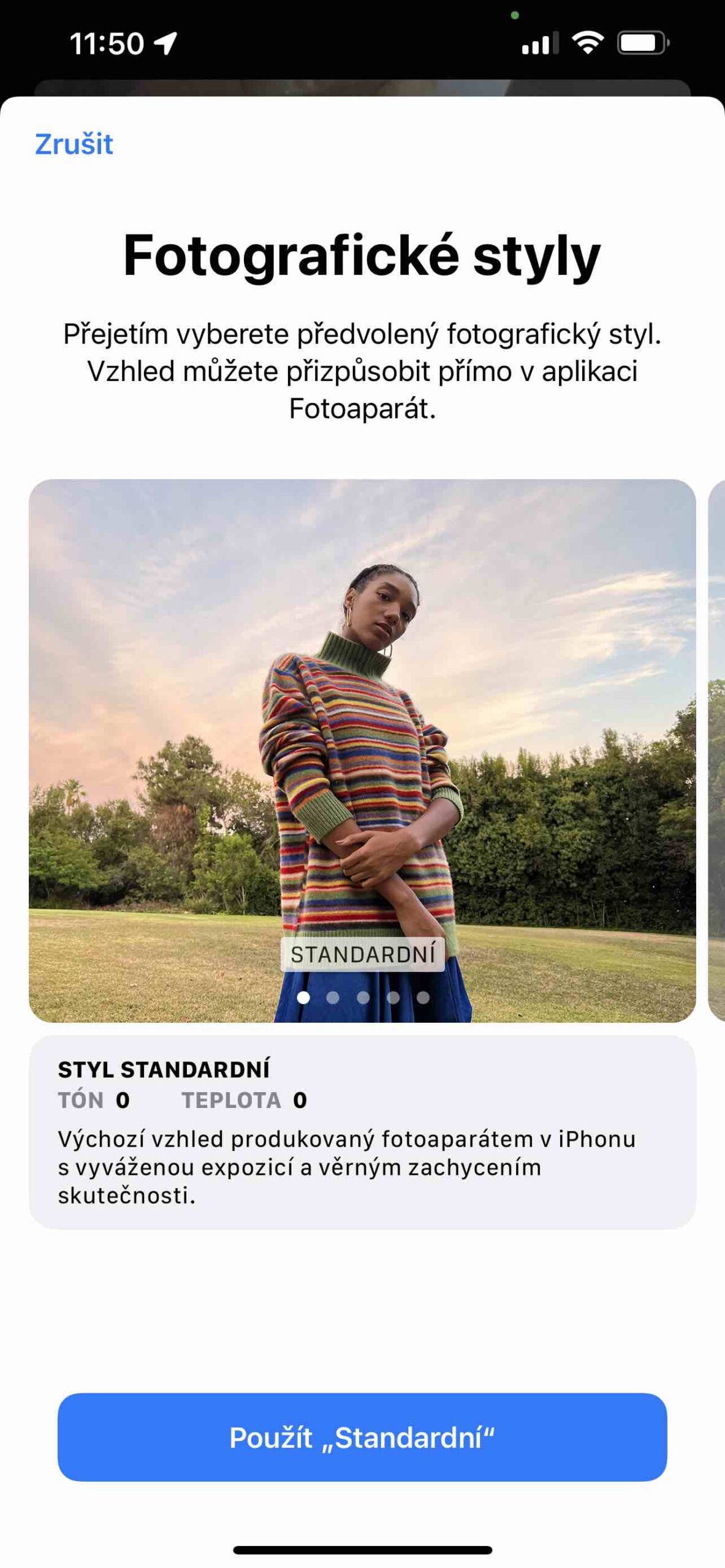
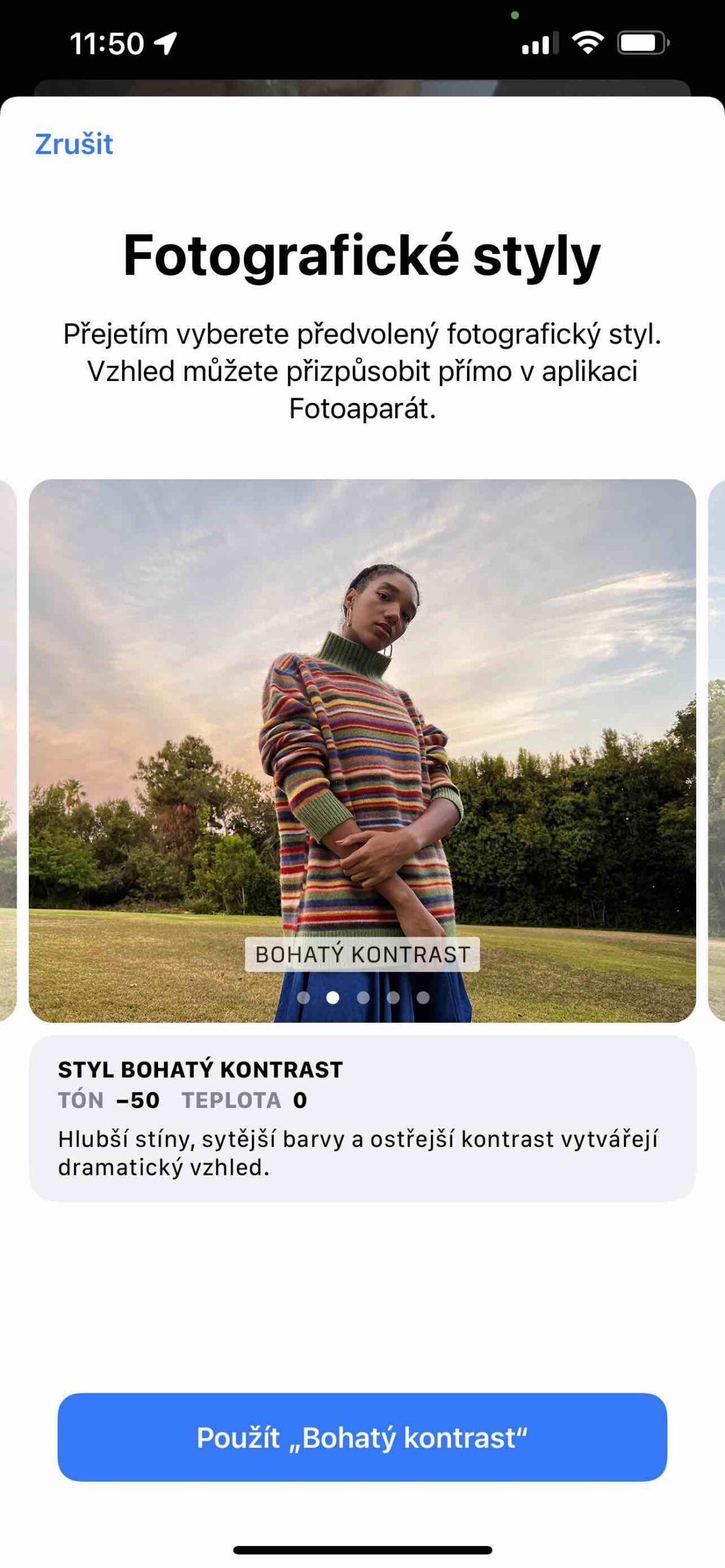
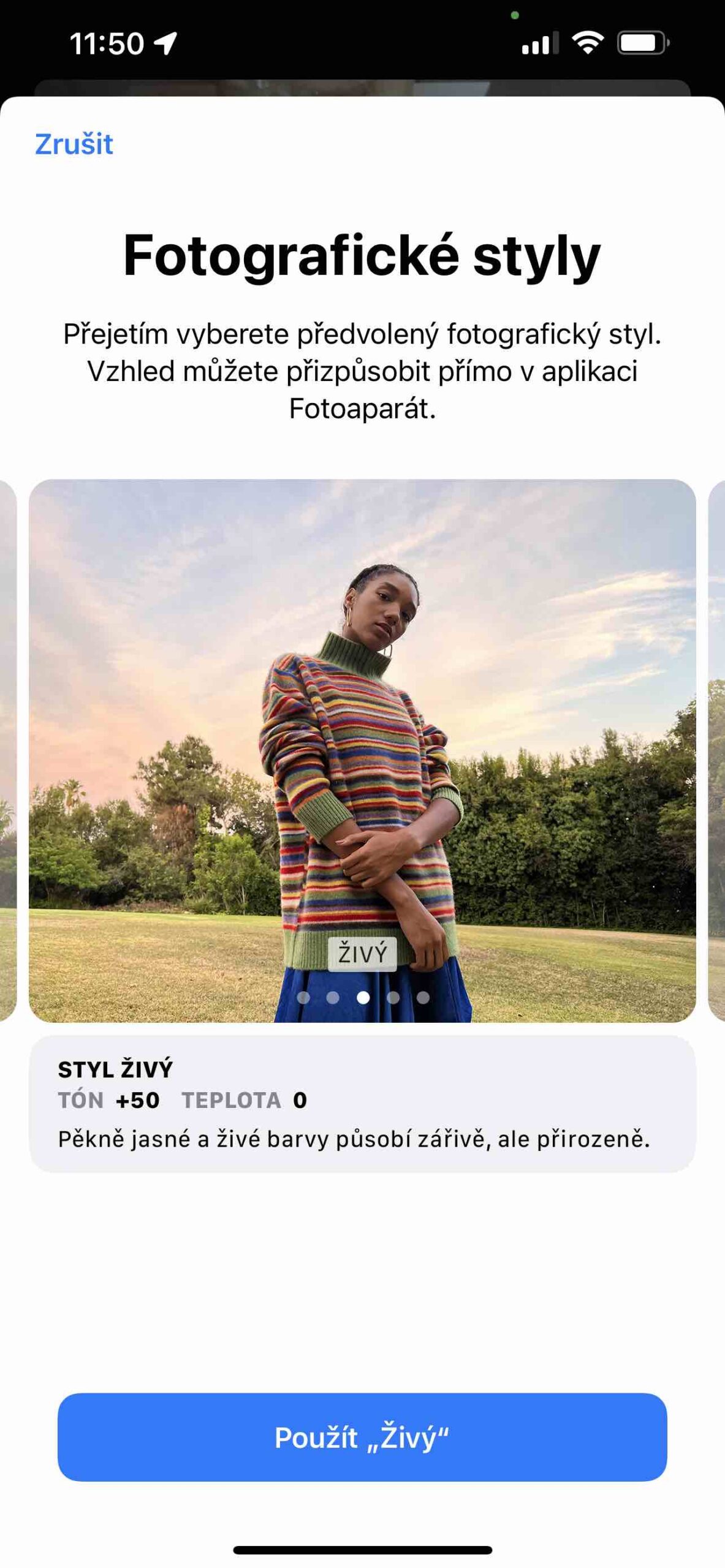
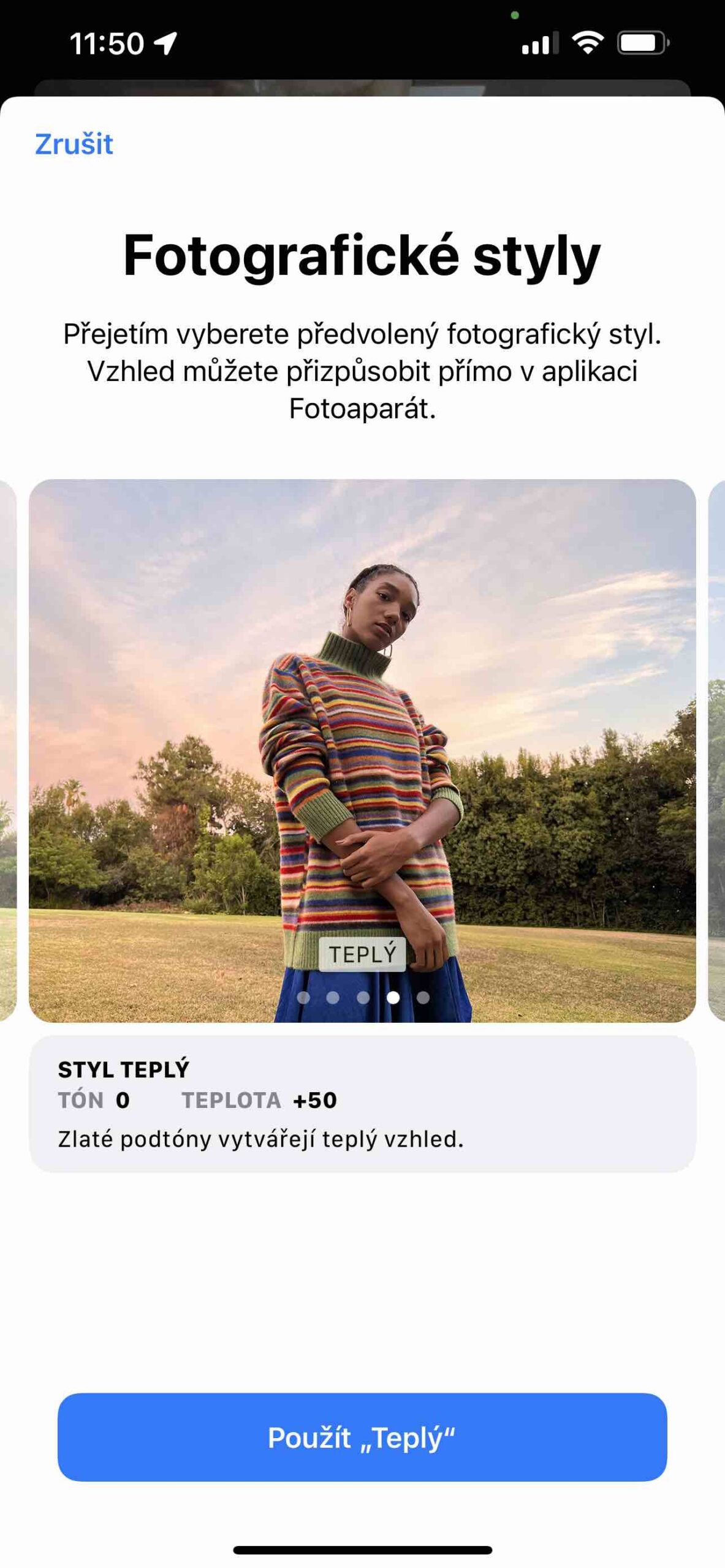
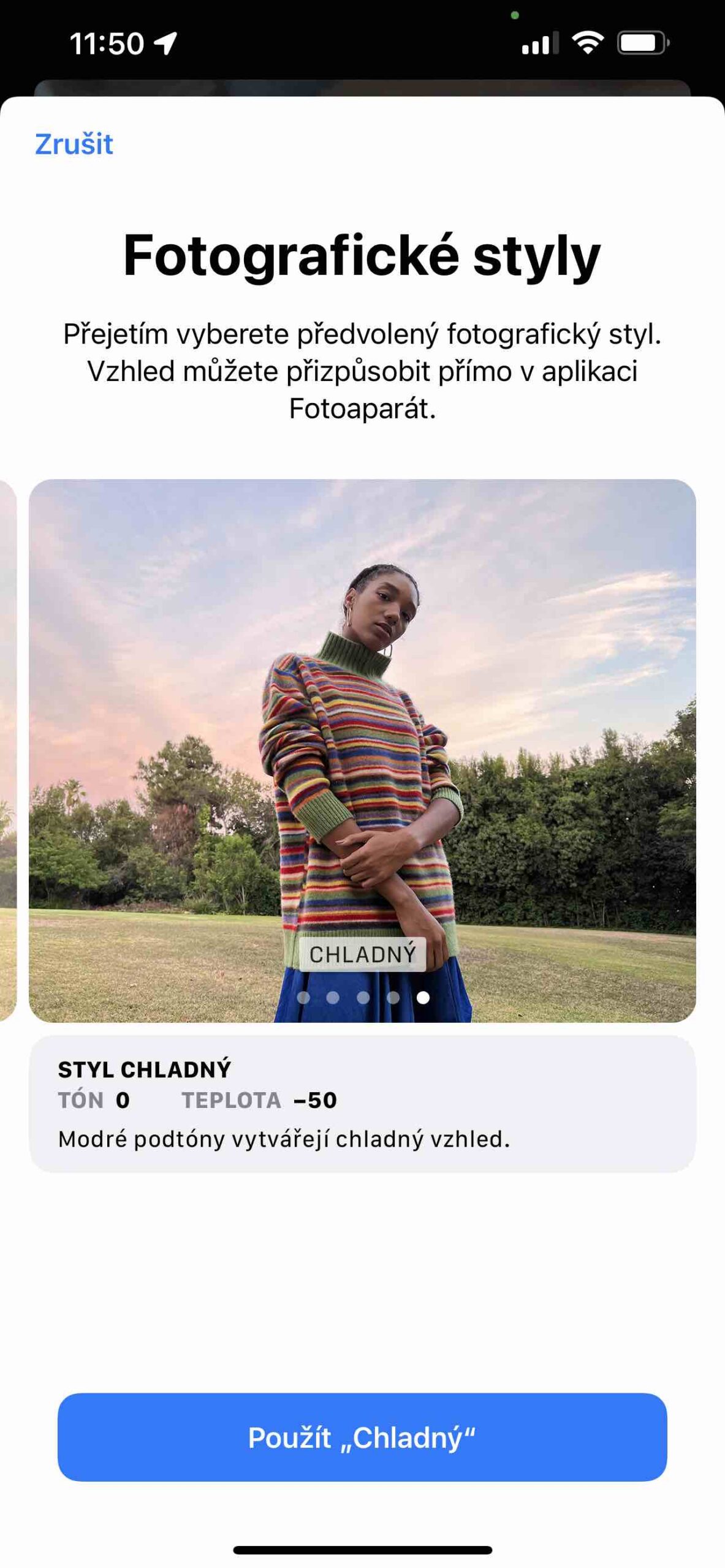
 Adam Kos
Adam Kos 







