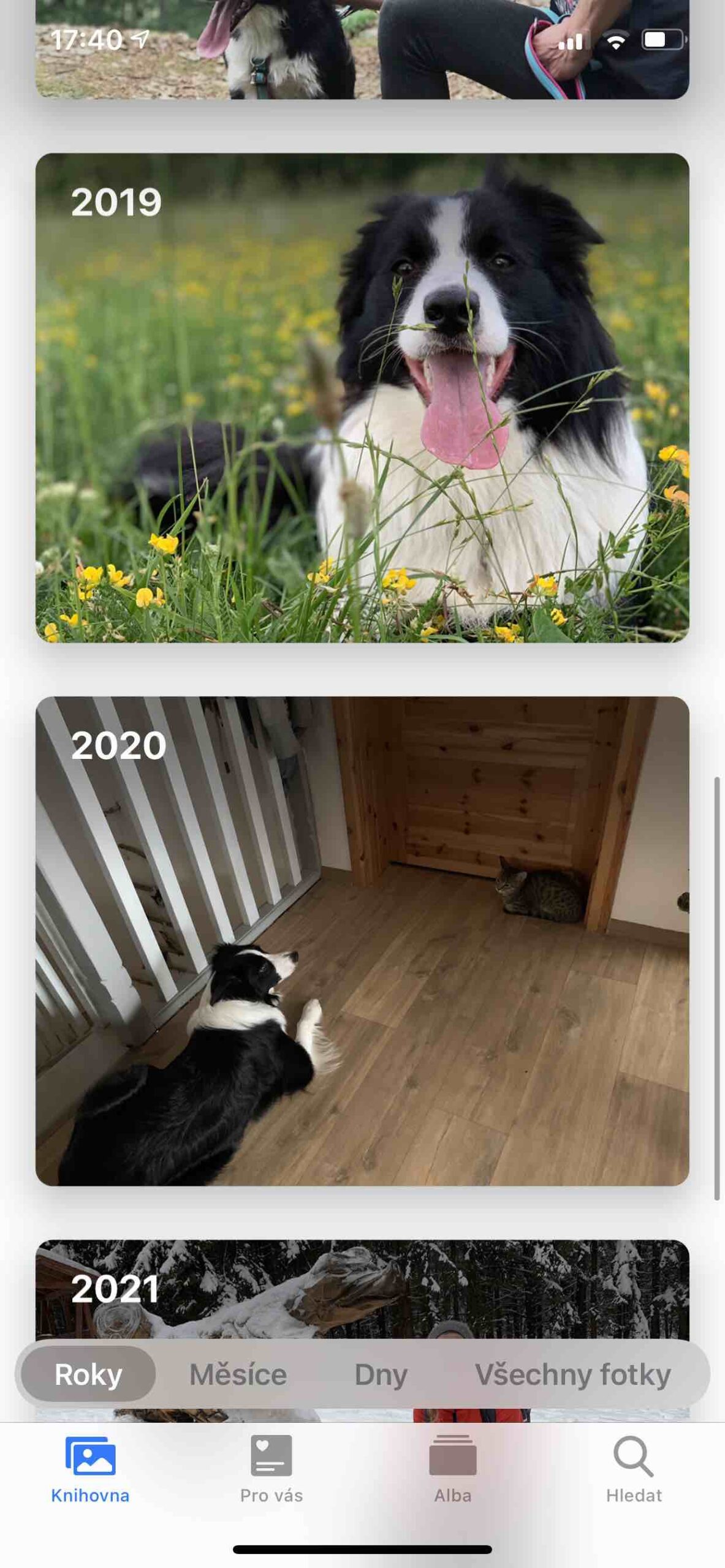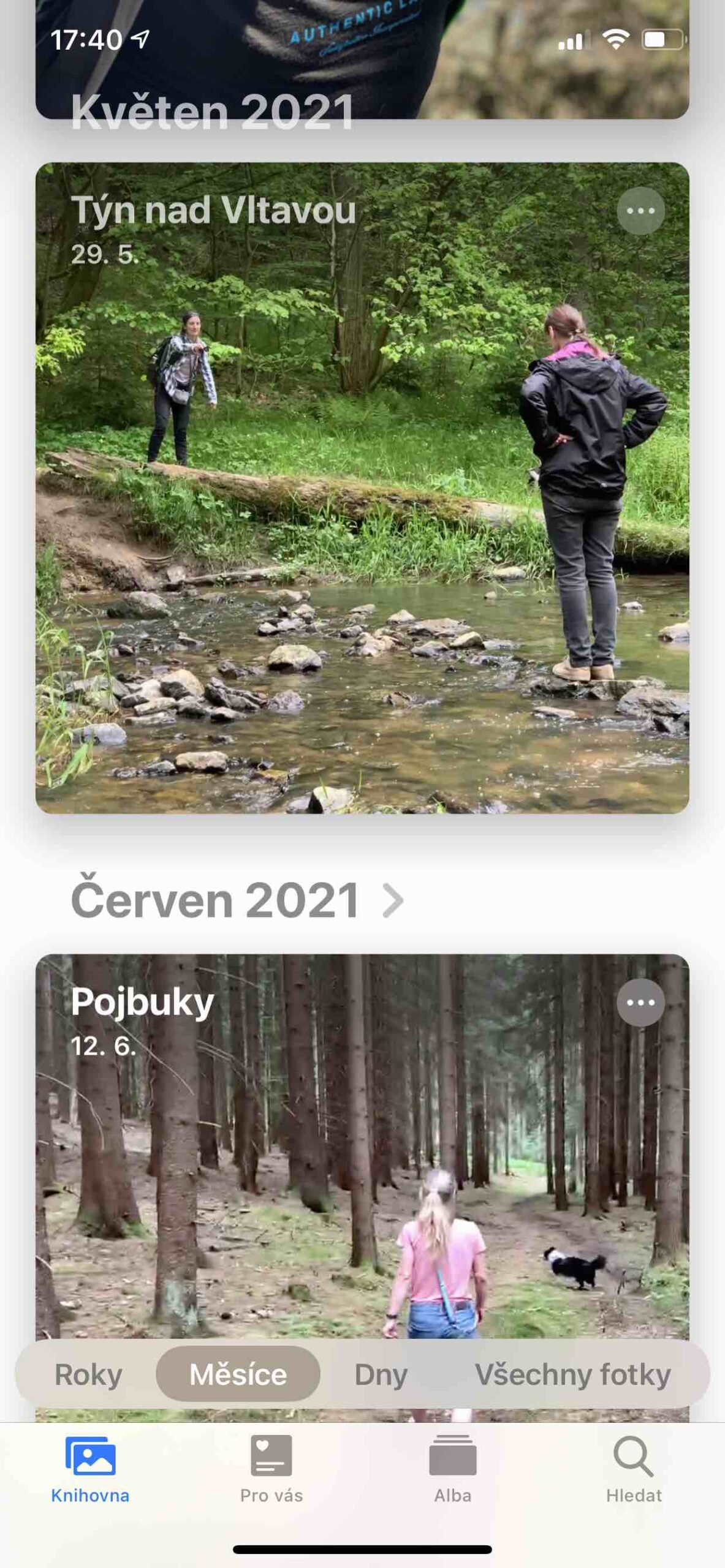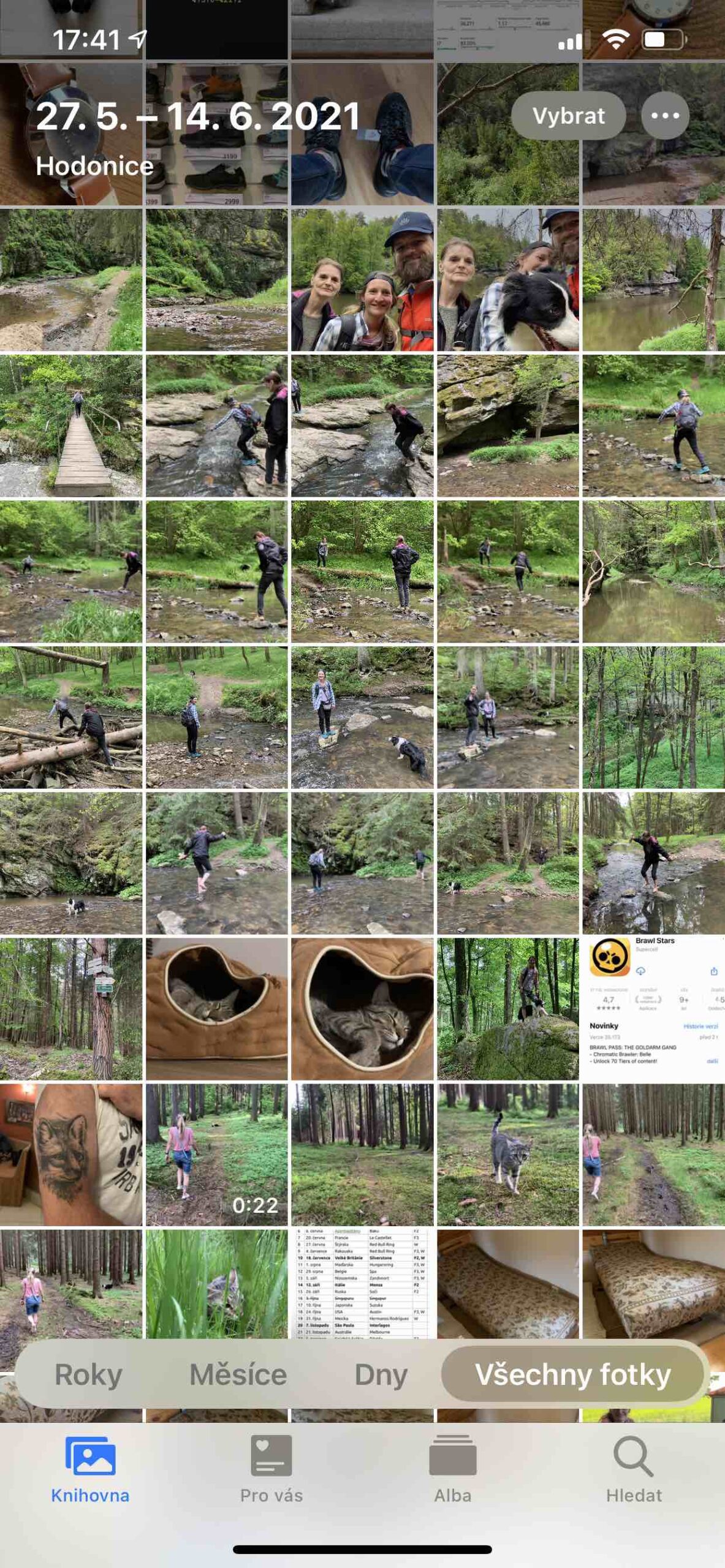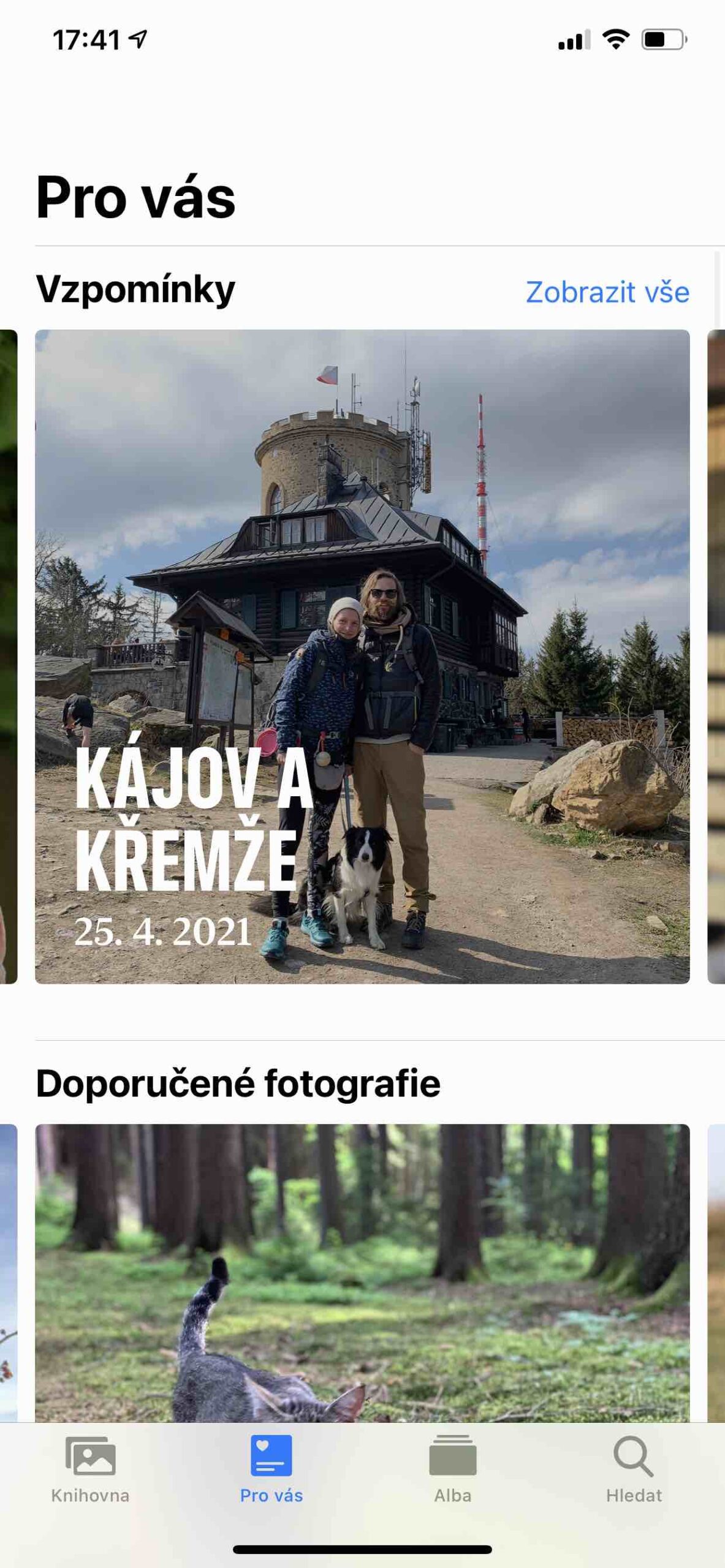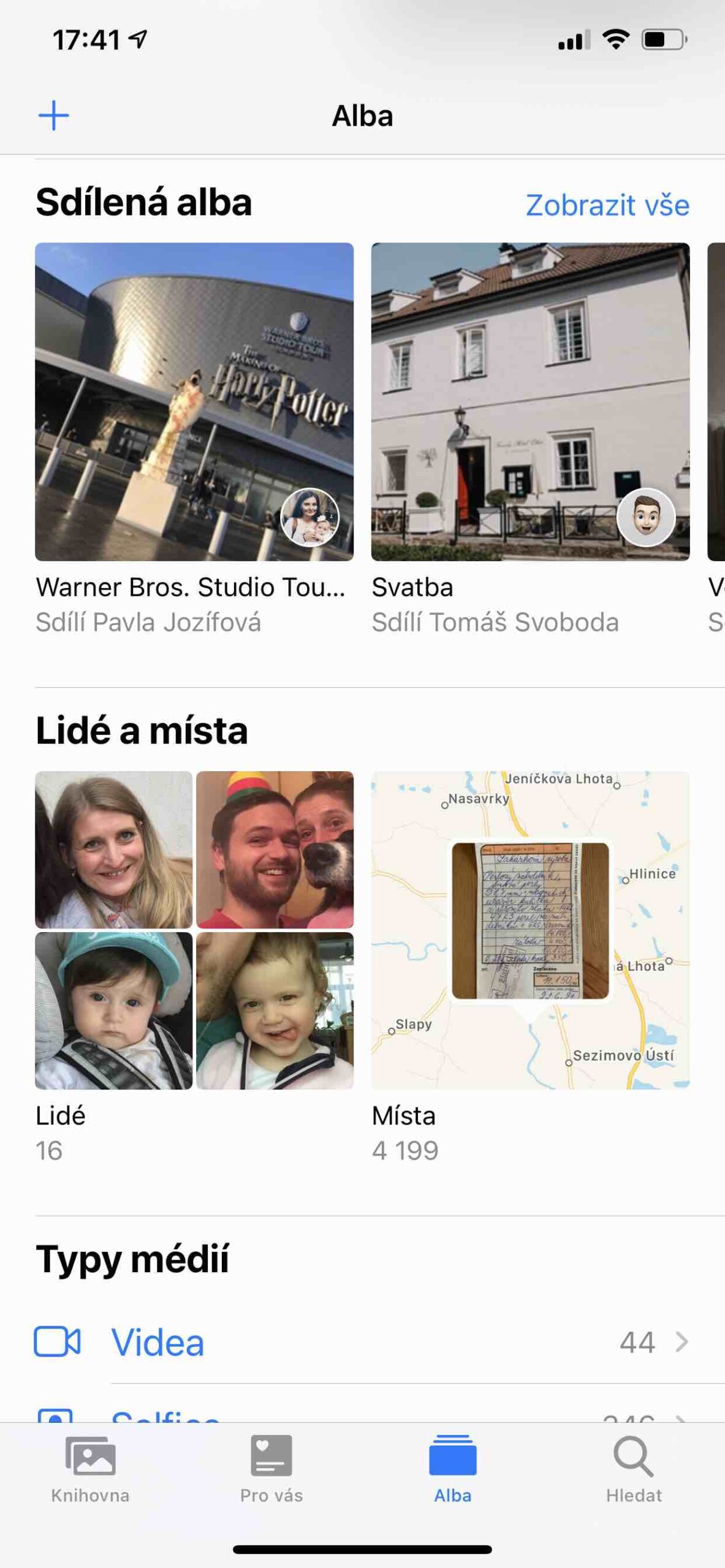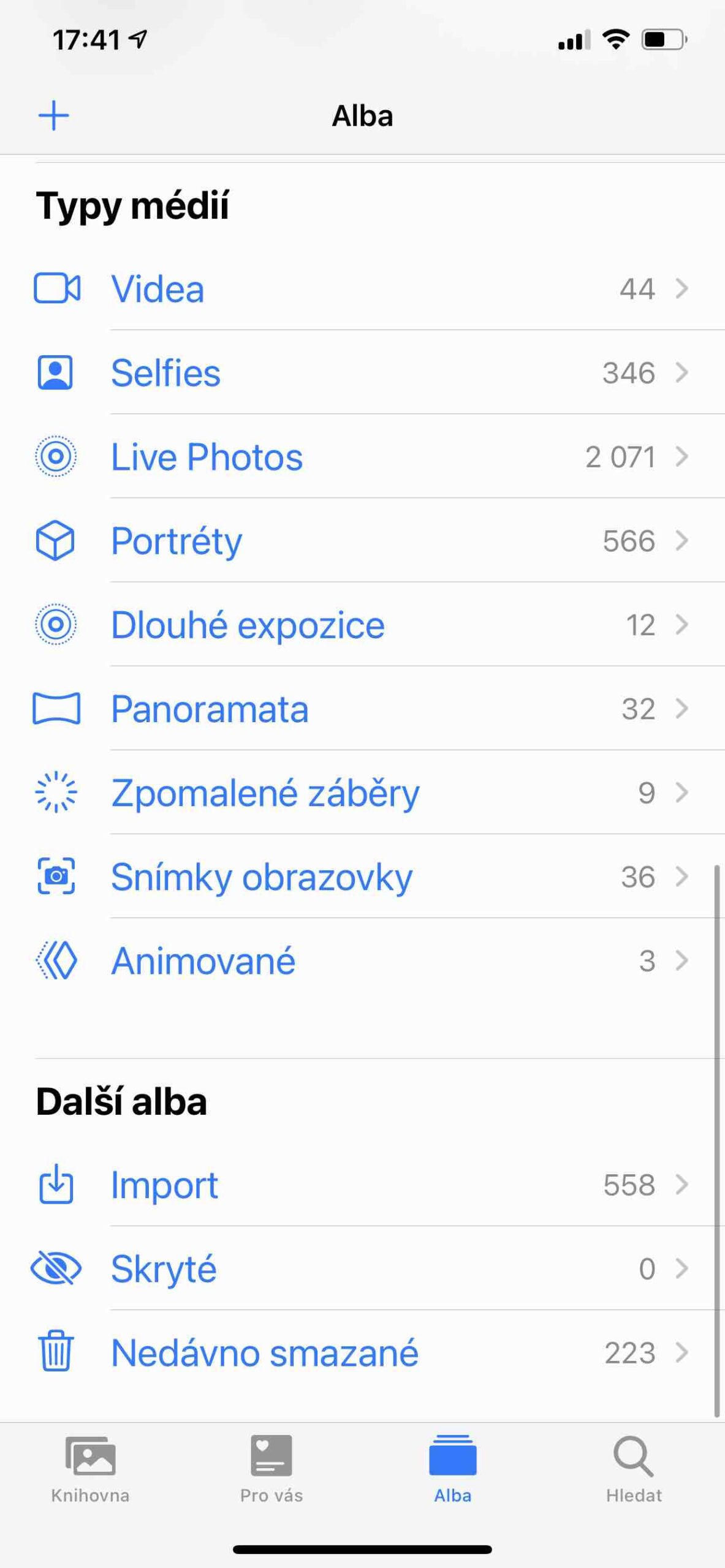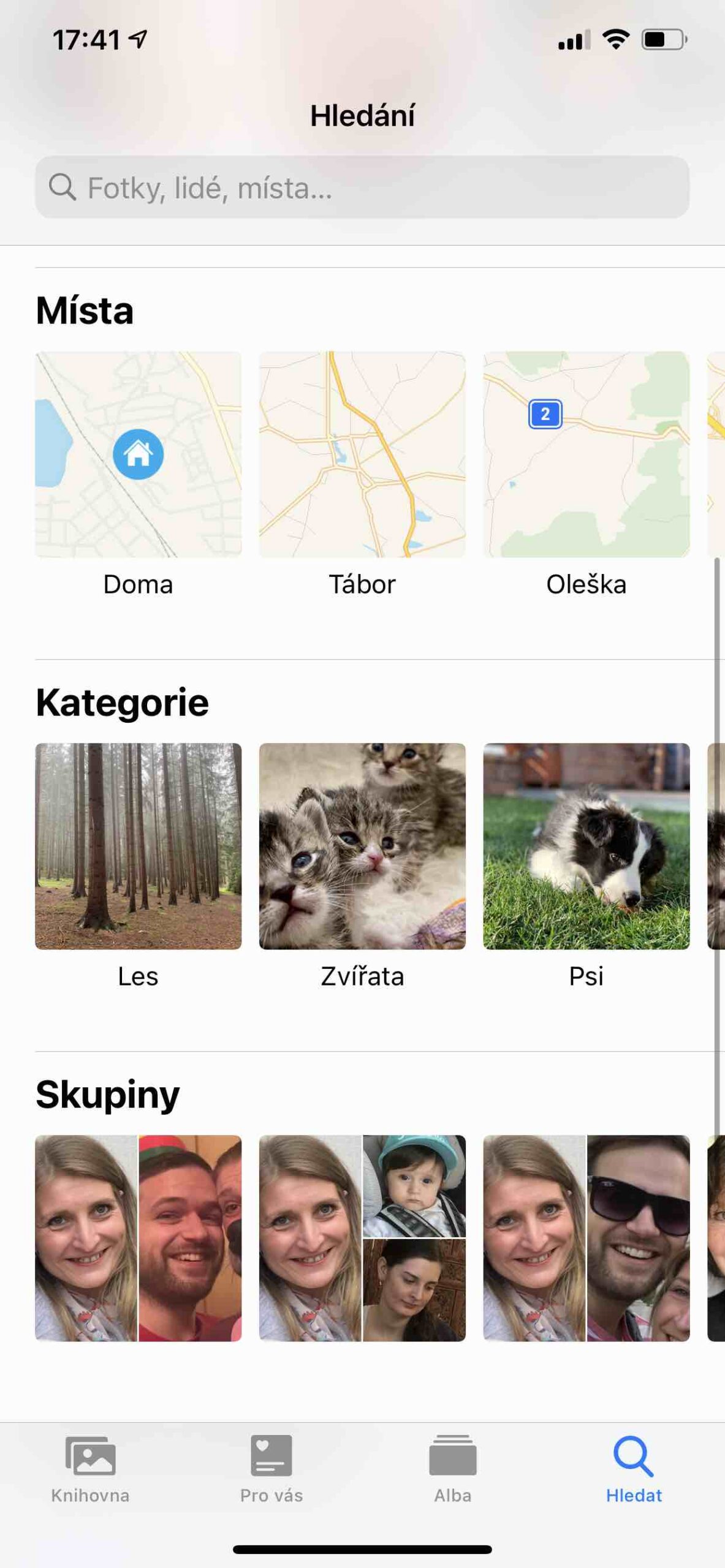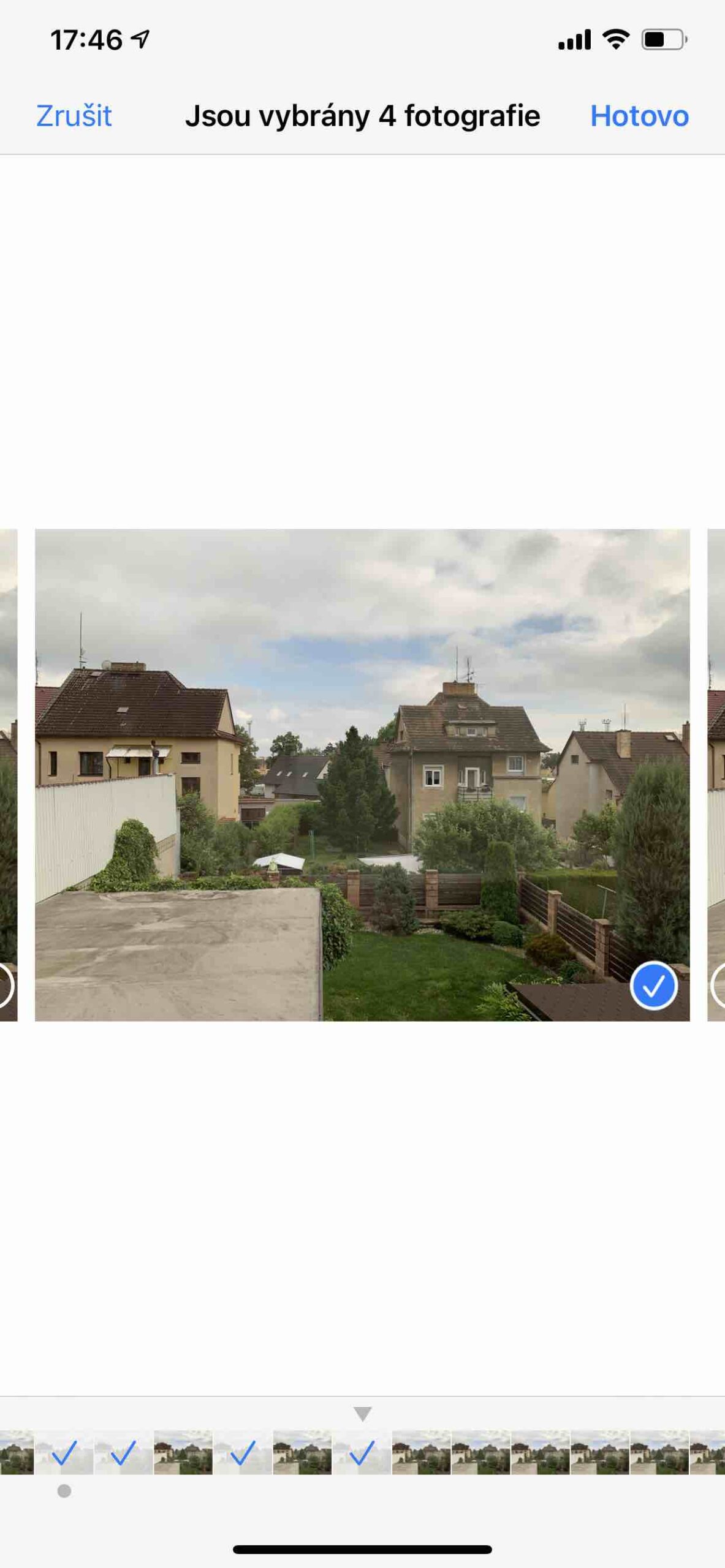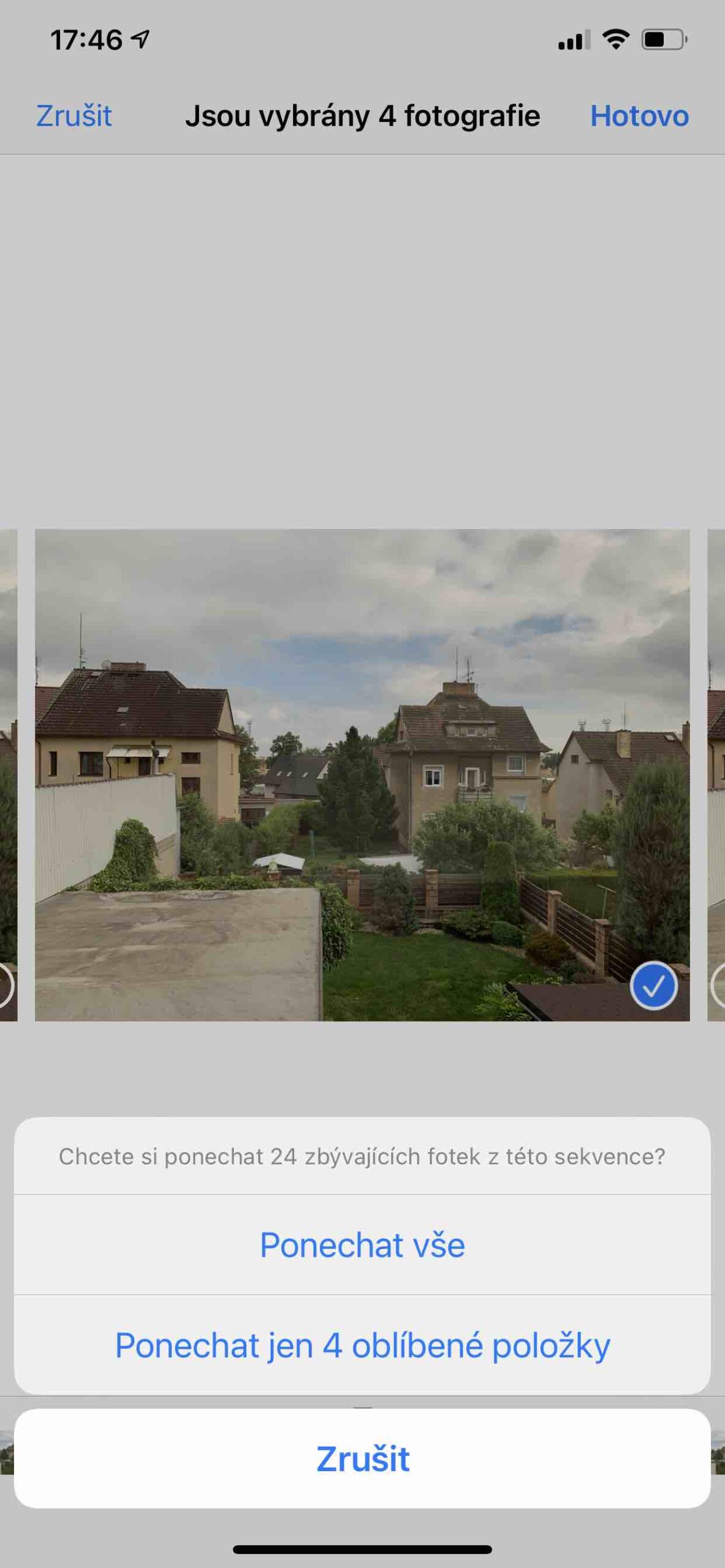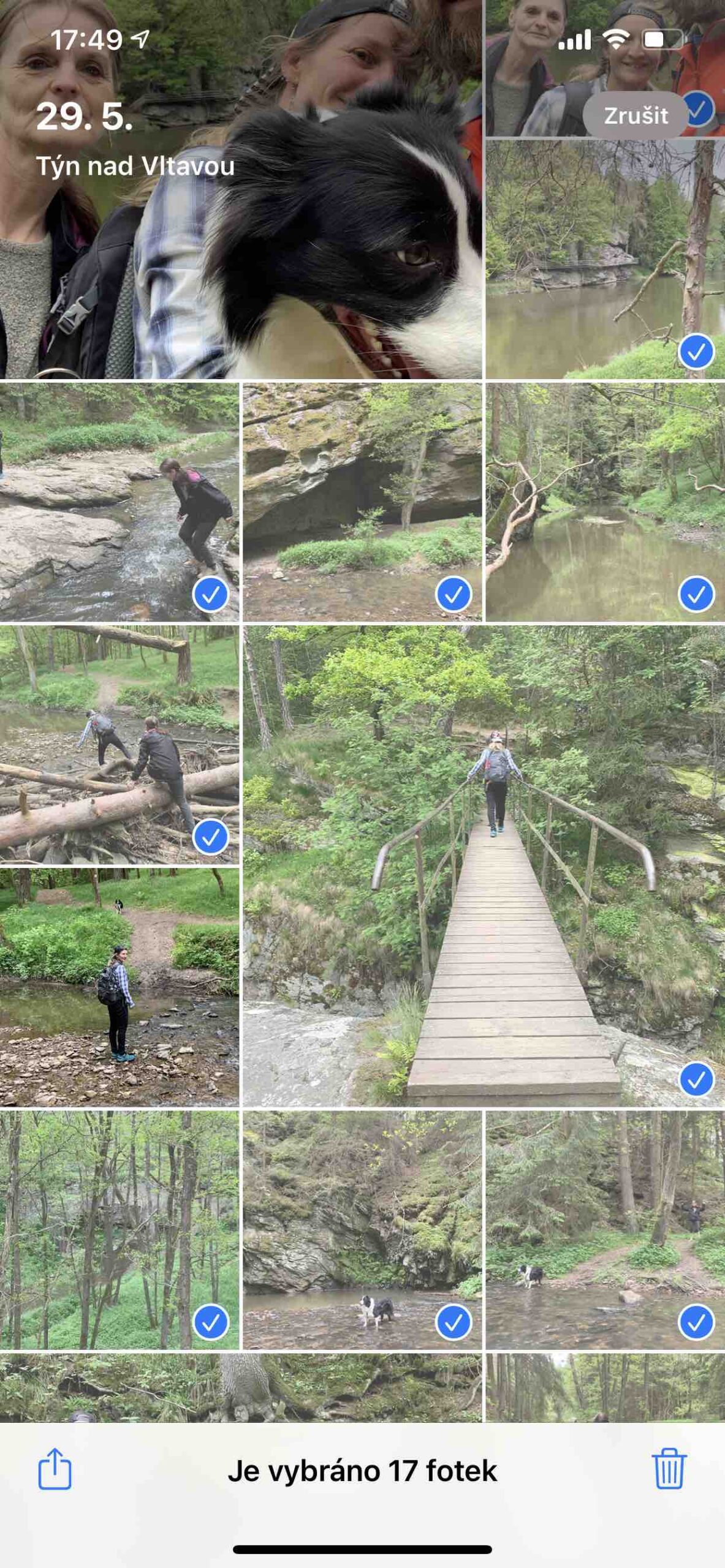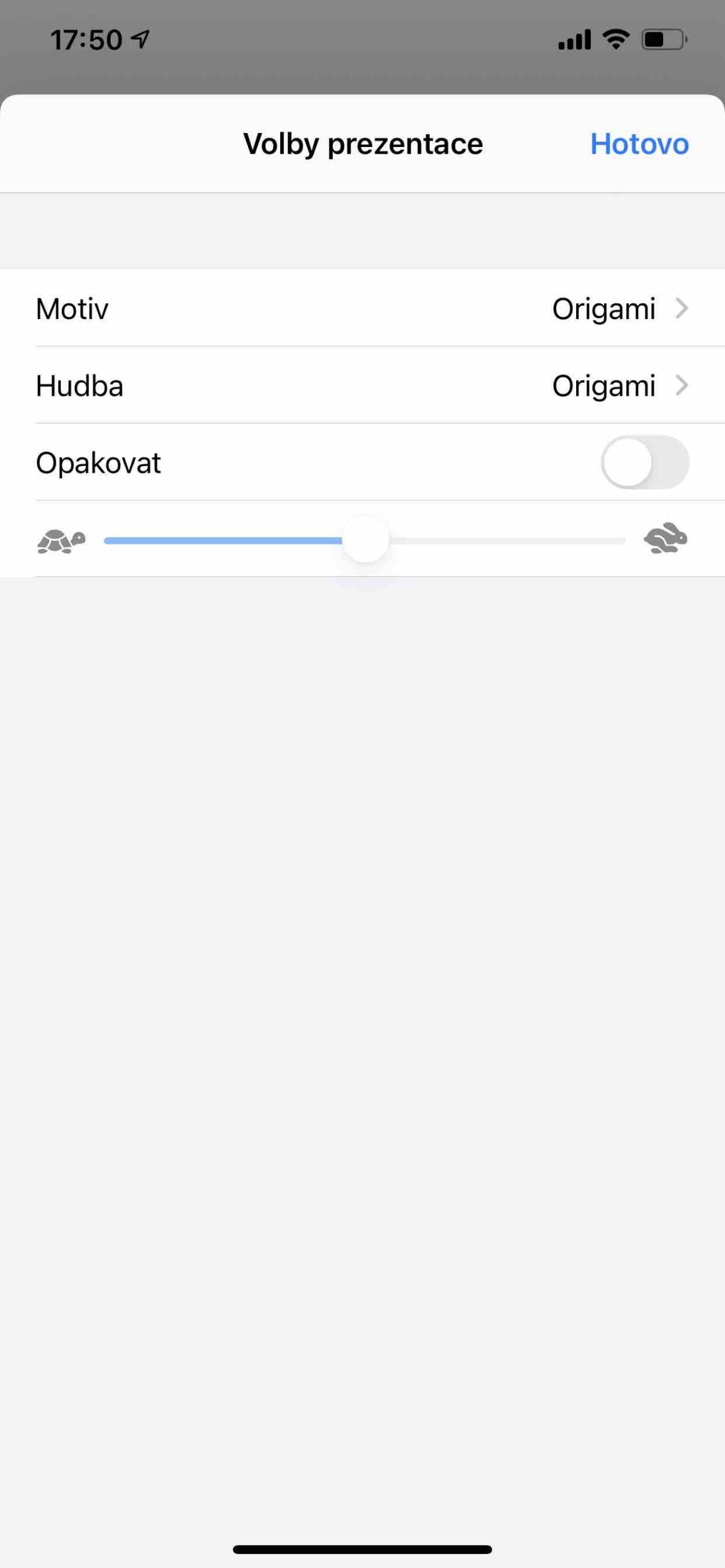Ang gahum sa mga cell phone mao nga sa higayon nga imong ma-unbox kini ug masunog ang camera app, mahimo ka dayon nga makakuha og mga litrato ug video uban kanila. Tumong lang sa talan-awon ug pindota ang shutter, bisan kanus-a ug (halos) bisan asa. Apan ang resulta ingon usab niana. Busa gikinahanglan ang pipila ka paghunahuna aron mahimo ang imong mga hulagway nga makapahimuot kutob sa mahimo. Ug gikan niana, ania ang among serye Pagkuha og mga litrato gamit ang iPhone, diin among gipakita kanimo ang tanan nga imong kinahanglan. Karon tan-awon nato kung para sa unsa ang Photos app. Kung magkuha ka og litrato o video gamit ang lumad nga Camera app, ang tanan ma-save sa Photos app. Gibahin kini sa daghang mga tab, nga ang matag usa naghatag usa ka lahi nga tanyag sa sulud, bisan kung siyempre kini kanunay nga mga litrato nga imong gikuha, o kadtong gipadala kanimo sa usa ka tawo, o kadtong gipaambit kanimo sa usa ka tawo. Sa Photos app, mahimo nimong tan-awon ang mga litrato ug video sa tuig, bulan, adlaw, o sa Tanan nga Litrato nga pagtan-aw. Sa mga panel Para nimo, Alba a Hledat makit-an nimo ang mga litrato nga giorganisar sa lainlaing mga kategorya, mahimo ka maghimo mga album gikan kanila ug ipaambit kini sa pamilya ug mga higala.
Mahimo nga interes nimo

- Library: Ang unang panel nagtugot kanimo sa pag-browse sa imong mga litrato ug mga video nga giorganisar sumala sa adlaw, bulan, ug tuig. Niini nga pagtan-aw, gitangtang sa aplikasyon ang parehas nga mga litrato ug intelihenteng naggrupo sa pipila nga mga lahi sa mga litrato (pananglitan, mga screenshot, o mga resipe, ug uban pa). Mahimo nimong makita ang tanan nga mga litrato ug video bisan unsang orasa pinaagi sa pag-tap Tanan nga litrato.
- Para nimo: Kini ang imong personal nga channel nga adunay imong mga panumduman, gipaambit nga mga album ug gipakita nga mga litrato.
- Alba: Dinhi imong makita ang mga album nga imong gimugna o gipaambit ug ang imong mga litrato sa usa ka organisado nga han-ay sa mga kategorya sa album—pananglitan, Mga Tawo & Dapit o Mga Matang sa Media (Mga Selfie, Portraits, Panoramas, ug uban pa). Makita usab nimo ang mga album nga gihimo sa lainlaing mga aplikasyon sa litrato.
- Pangitaa: Sa natad sa pagpangita, makasulod ka ug petsa, lugar, caption, o subject nga pangitaon ang mga litrato sa imong iPhone. Mahimo ka usab nga mag-browse sa awtomatik nga gihimo nga mga grupo nga nakapunting sa hinungdanon nga mga tawo, lugar o kategorya.
Pagtan-aw sa indibidwal nga mga litrato
Uban sa usa ka litrato sa full-screen nga pagtan-aw, mahimo nimo ang mosunod:
- Pag-zoom in o paggawas: Doble-tap o ipakaylap ang imong mga tudlo aron mag-zoom in sa litrato. Mahimo nimong ibalhin ang gi-zoom nga litrato pinaagi sa pag-drag; i-tap o pinch aron mokunhod kini pag-usab.
- Pagpaambit: I-tap ang square nga adunay simbolo sa pana ug pagpili og paagi sa pagpaambit.
- Pagdugang og litrato sa mga paborito: I-tap ang simbolo sa kasingkasing aron makadugang og litrato sa Favorites album sa Albums panel.
- Pagdula sa Live nga Litrato: Ang mga rekording sa Live Photo, nga gipakita sa simbolo sa concentric circle, naglihok nga mga imahe nga nagkuha sa aksyon pipila ka segundo sa wala pa ug pagkahuman makuha ang litrato. Aron madula kini, kinahanglan nimo nga ablihan ang ingon nga recording ug kupti ang imong tudlo niini.
- Makakuha ka usab og litrato Edit pinaagi sa tanyag nga parehas nga ngalan o tangtangon pinaagi sa pagbutang niini sa basket.
Mahimo nga interes nimo

Tan-awa ang mga litrato sa pagkasunodsunod
Sa burst mode sa camera, mahimo nimong kuhaan ang daghang mga litrato nga sunud-sunod, aron adunay ka daghang mga shot nga mapilian. Sa aplikasyon sa Mga Litrato, ang matag sunodsunod nga pagkasunod-sunod gitipigan sa ilawom sa usa ka sagad nga thumbnail. Mahimo nimong tan-awon ang indibidwal nga mga litrato sa han-ay ug pilia ang labing gusto nimo ug i-save kini nga gilain.
- Ablihi ang han-ay mga litrato.
- Pag-klik sa Pilia ug dayon pag-scroll sa tibuok koleksyon sa mga litrato pinaagi sa pag-swipe.
- Kung gusto nimong i-save ang pipila ka mga litrato nga gilain, i-tap aron markahan sila ug dayon i-tap Nahimo.
- Aron mapadayon ang tibuok nga han-ay ingon man ang pinili nga mga litrato, i-tap Biyai ang tanan. Aron magpabilin lang ang pinili nga mga litrato, i-tap Hupti lamang ang mga paborito ug ilang numero.
I-play ang video
Samtang nag-browse ka sa imong librarya sa litrato sa panel sa Library, awtomatikong magdula ang mga video. Pag-klik sa video aron magsugod sa pagdula niini nga full screen apan walay tingog. Bisan pa, mahimo nimong buhaton ang mosunod nga mga aksyon.
- I-tap ang kontrol sa player sa ubos sa video aron ihunong o sugdan ang playback ug i-on o i-off ang tingog. I-tap ang display aron itago ang mga kontrol sa playback.
- Doble-tap ang display aron mag-toggle tali sa full-screen ug gi-scale-down.
Mahimo nga interes nimo

Pagdula ug ipasibo ang presentasyon
- Ang usa ka slideshow usa ka koleksyon sa giporma nga mga litrato nga giubanan sa musika.
- Pag-klik sa panel Library.
- Tan-awa ang mga litrato nga makita Tanang Litrato o Adlaw ug dayon i-tap Pilia.
- Tapik sa hinayhinay alang sa indibidwal nga mga litrato, nga gusto nimong iapil sa presentasyon, ug unya sa share icon, i.e. usa ka kuwadrado nga adunay pana.
- Sa lista sa mga kapilian, i-tap ang usa ka butang Presentasyon.
- I-tap ang display, unya i-tap ang ubos sa tuo Mga eleksyon ug pilia ang tema sa presentasyon, musika ug uban pang mga kapilian.
Mubo nga sulat: Ang interface sa Camera app mahimong magkalahi og gamay depende sa modelo sa iPhone ug iOS nga bersyon nga imong gigamit.
 Adam Kos
Adam Kos