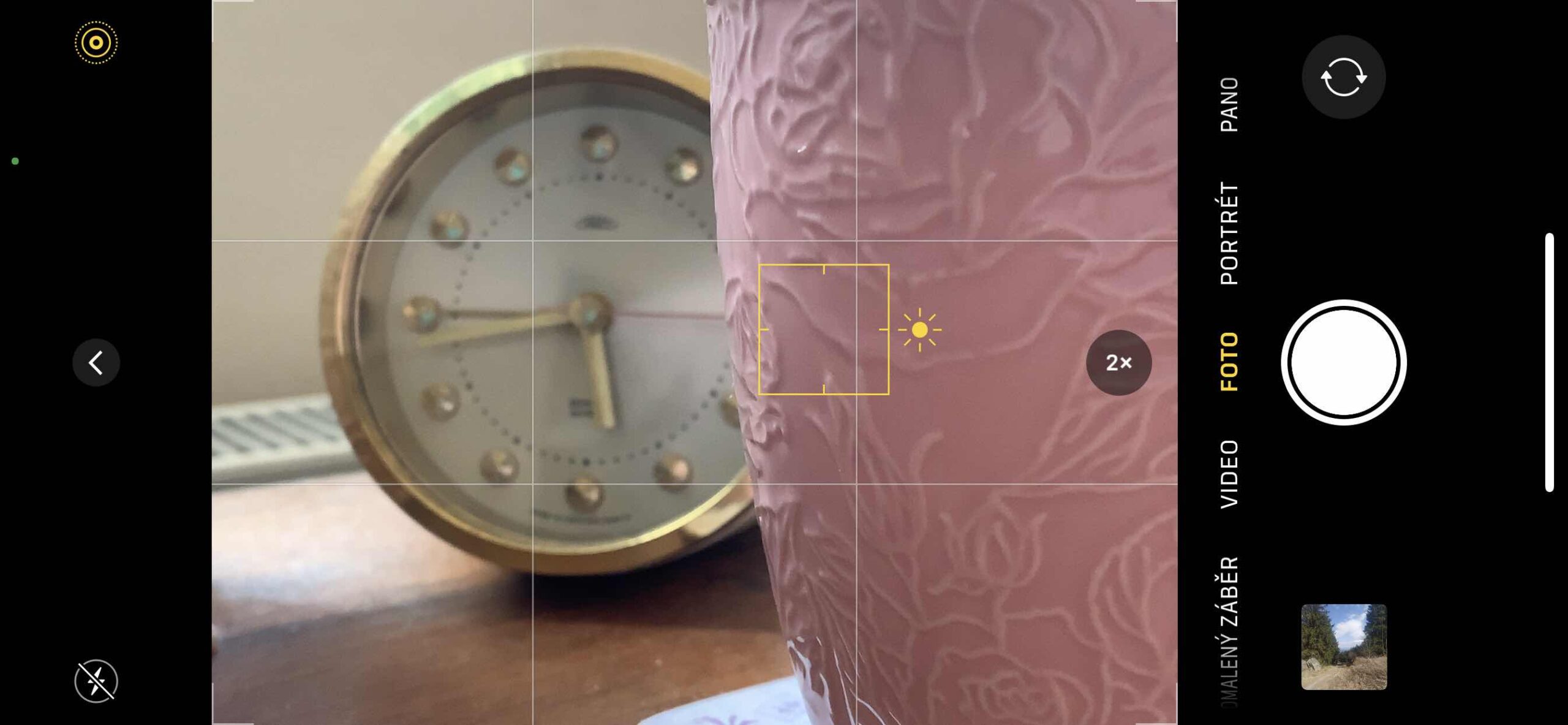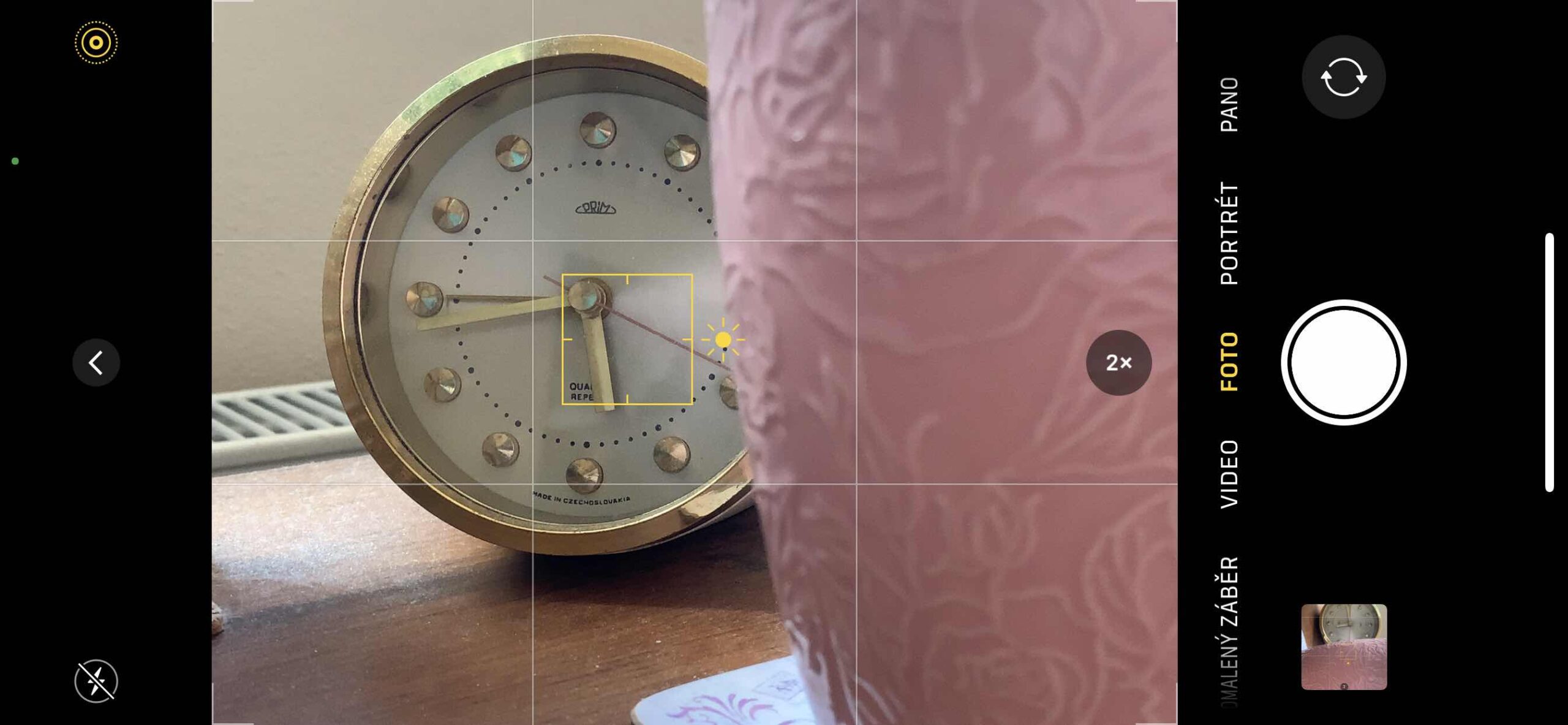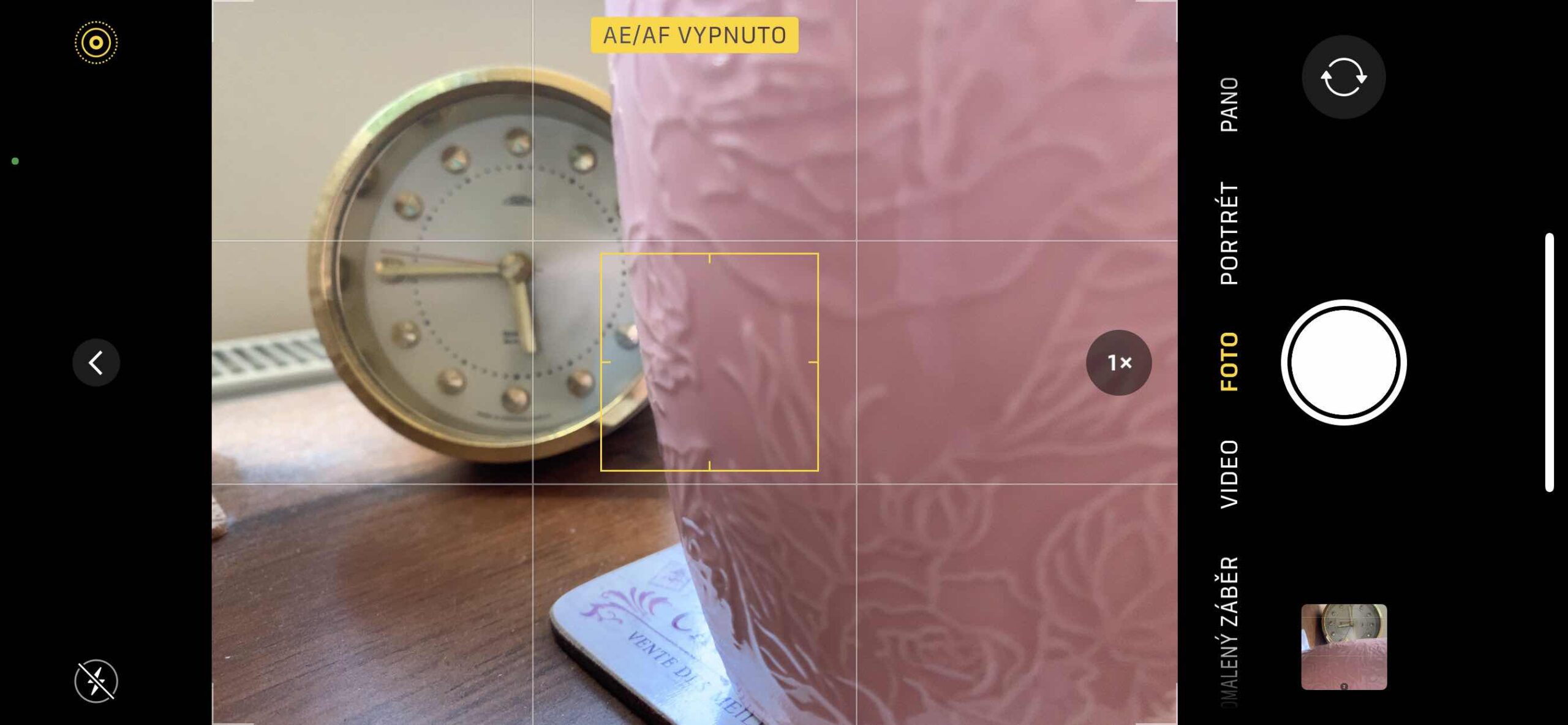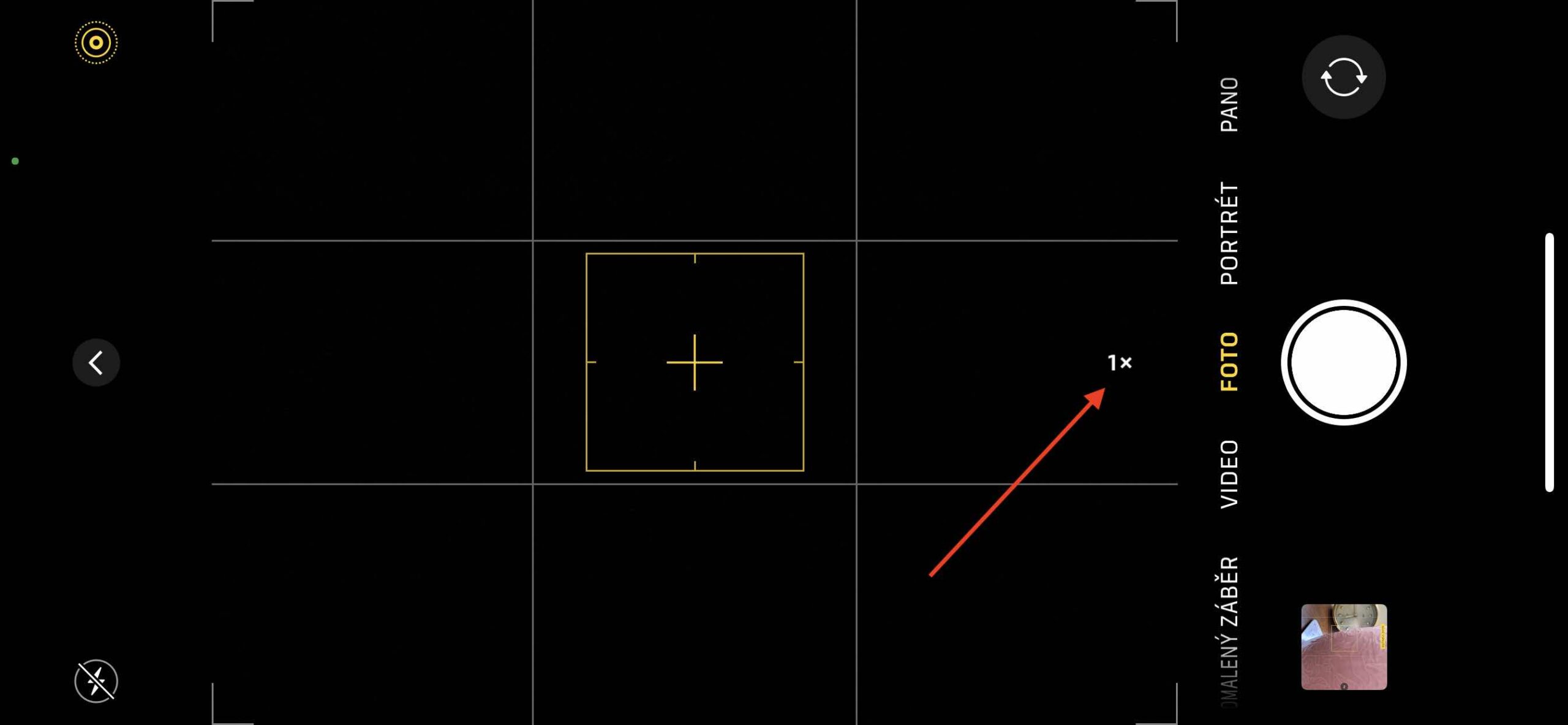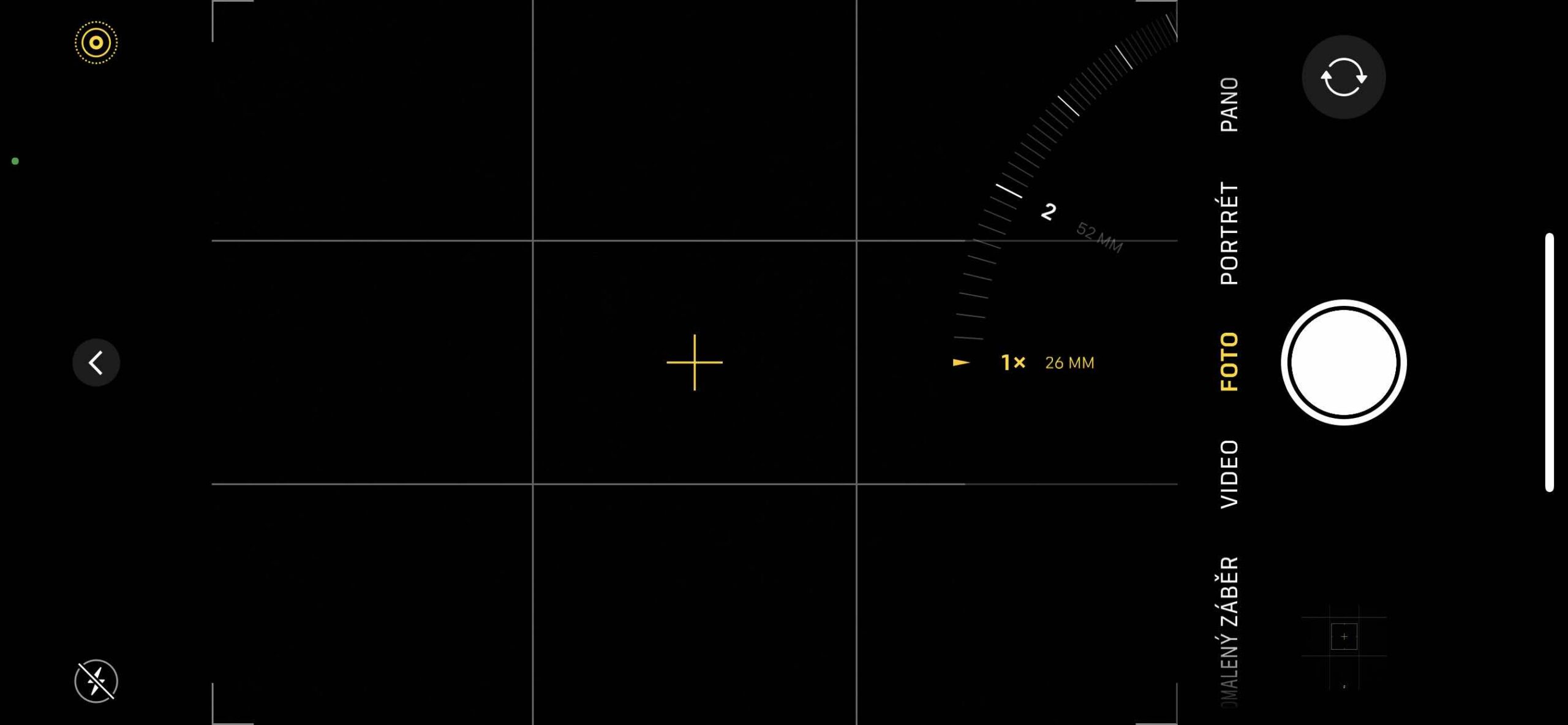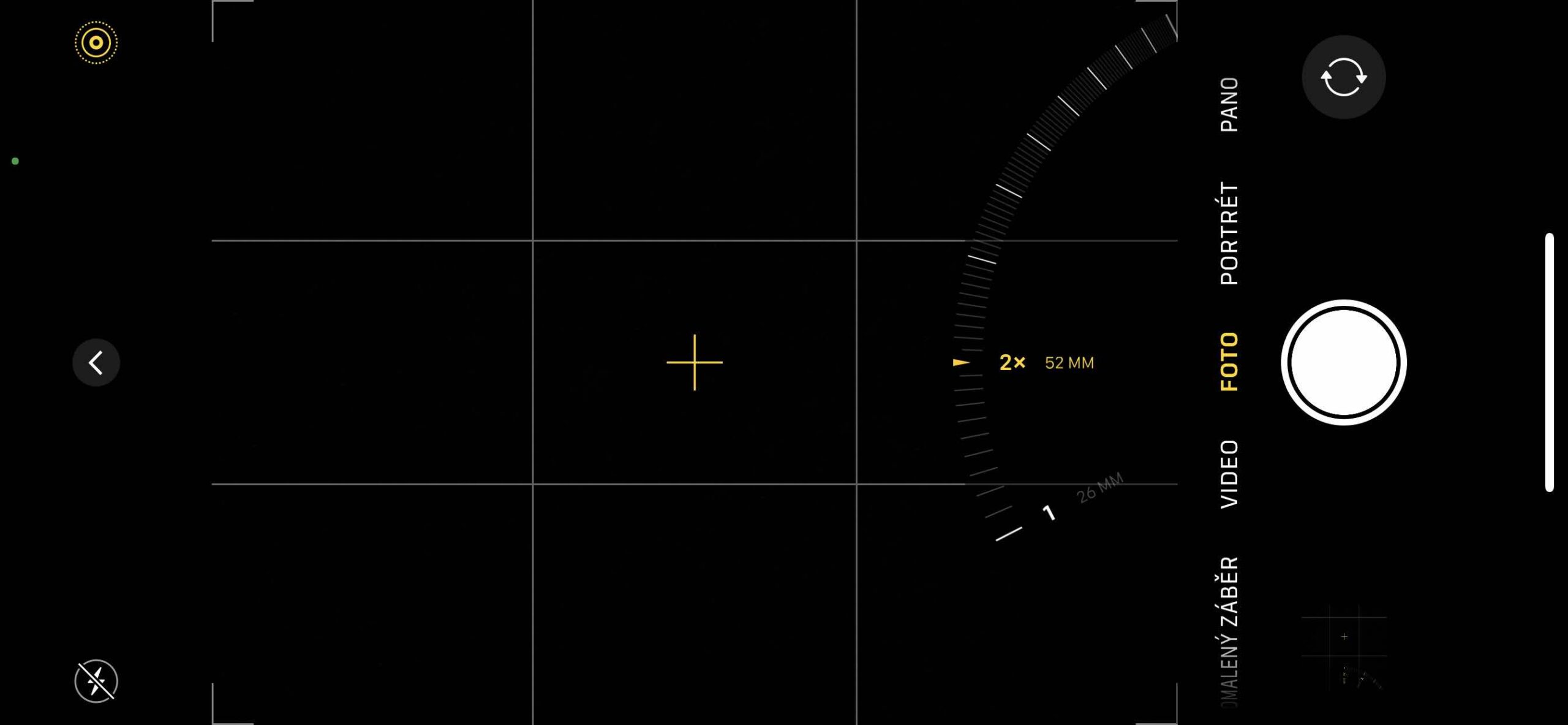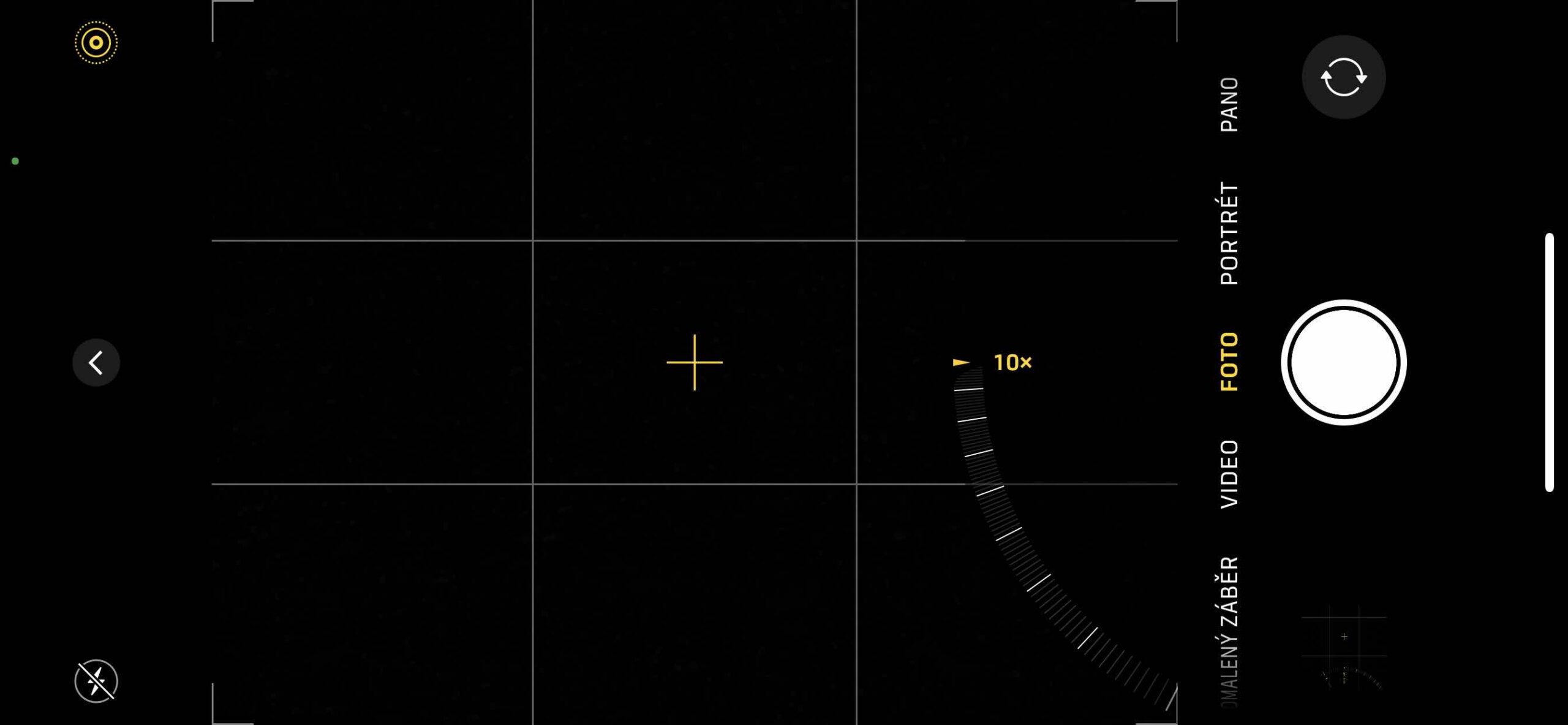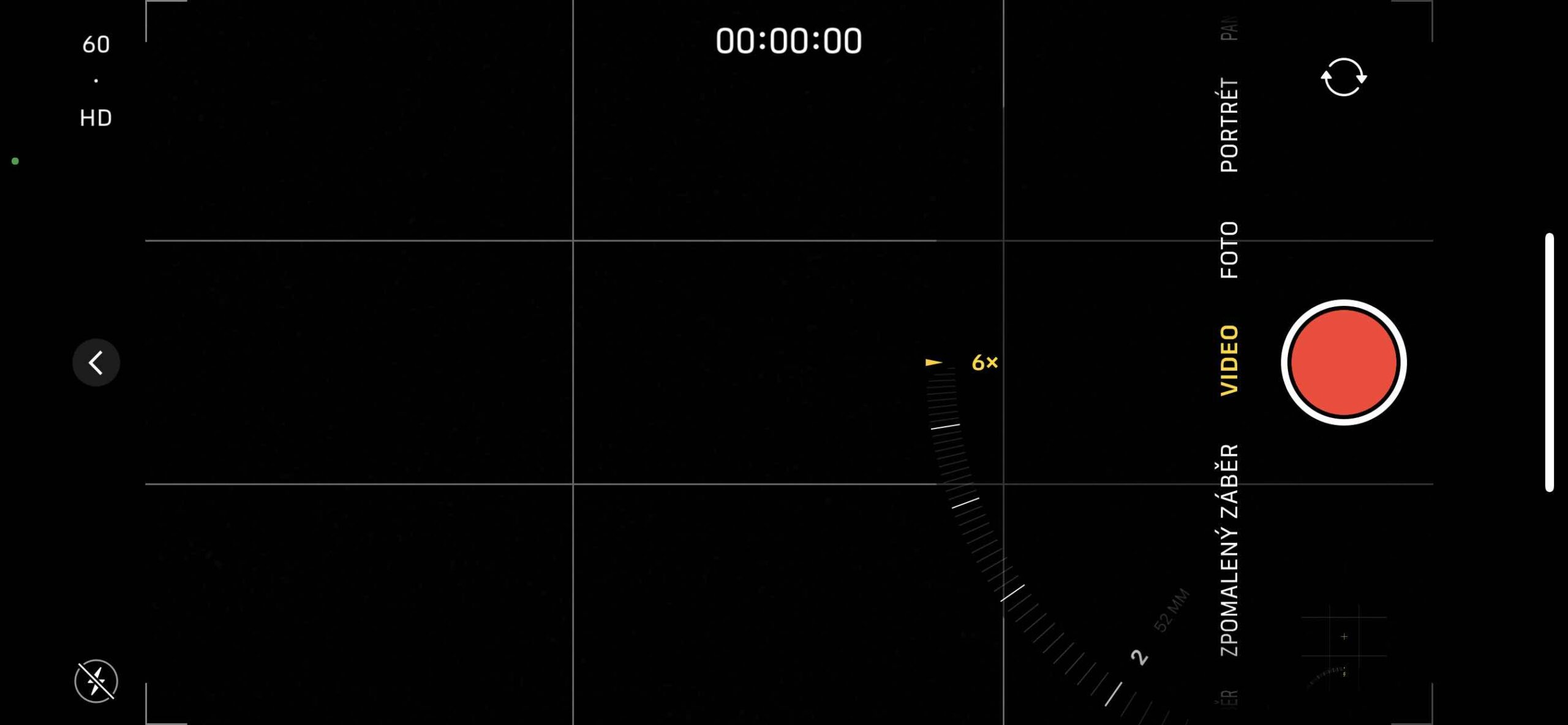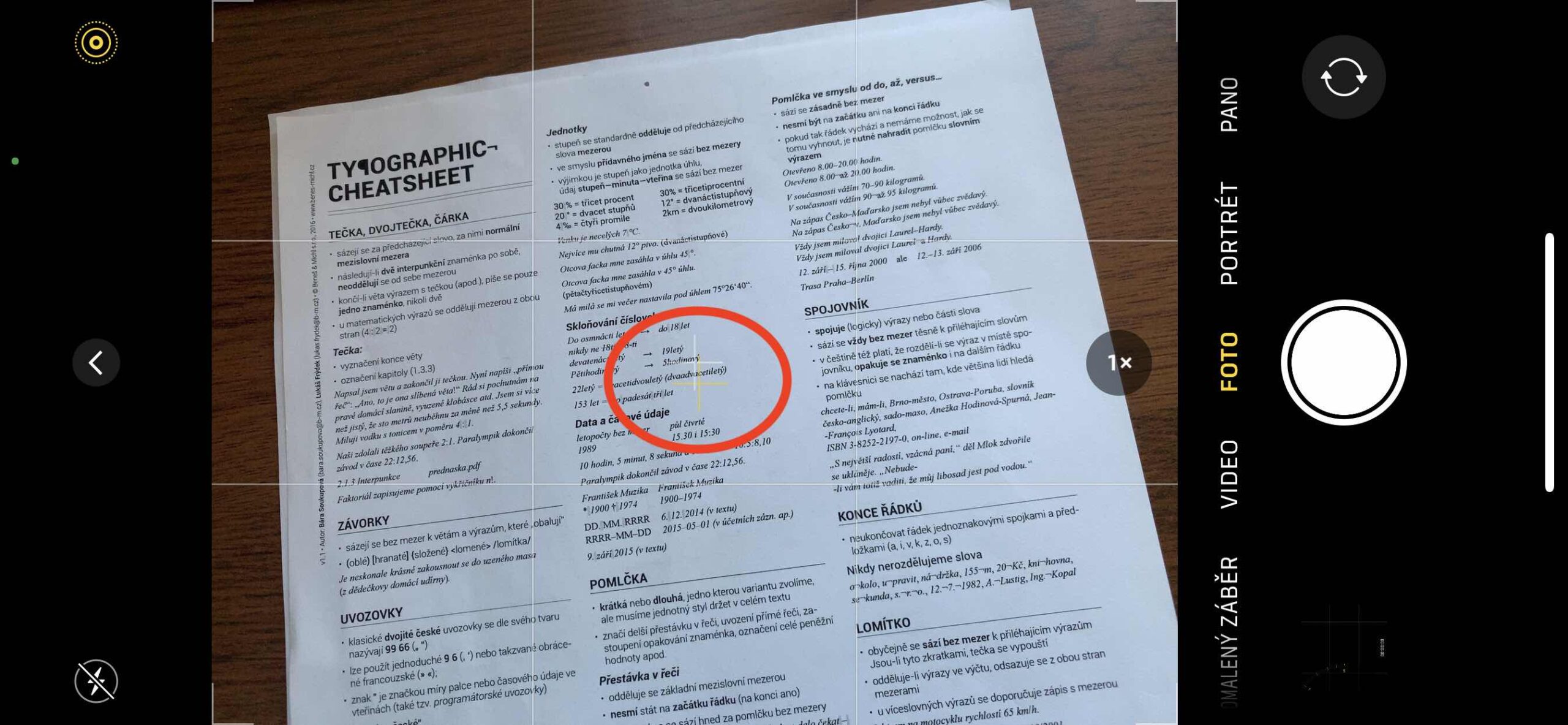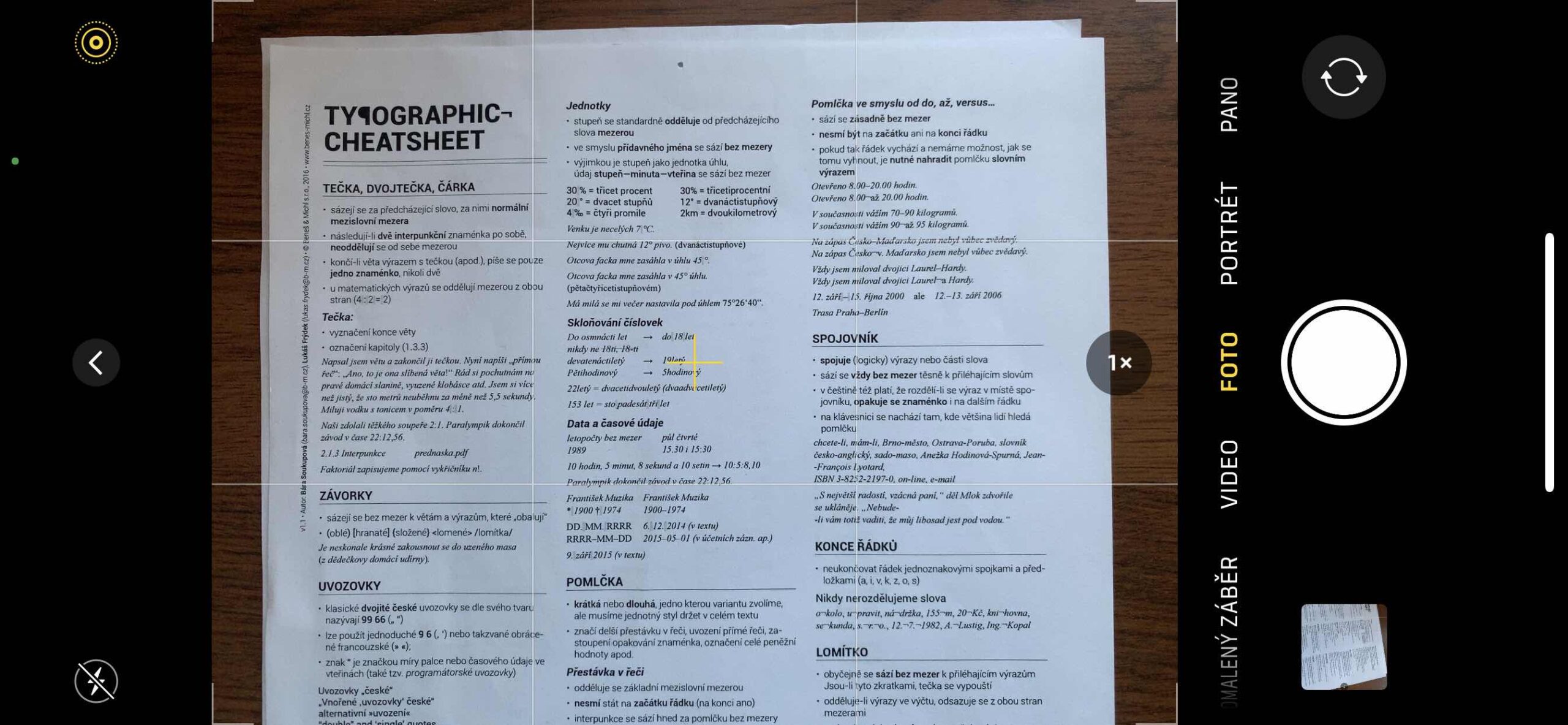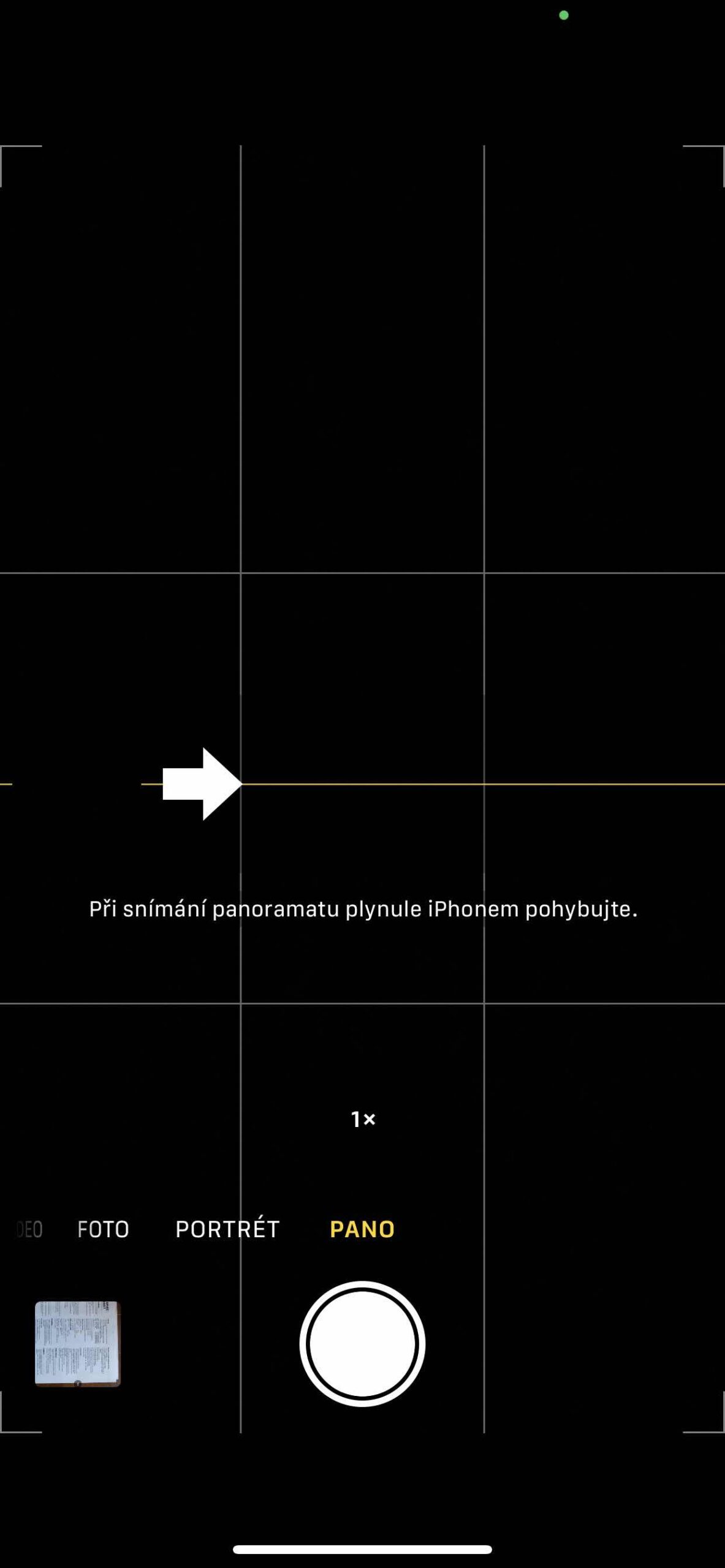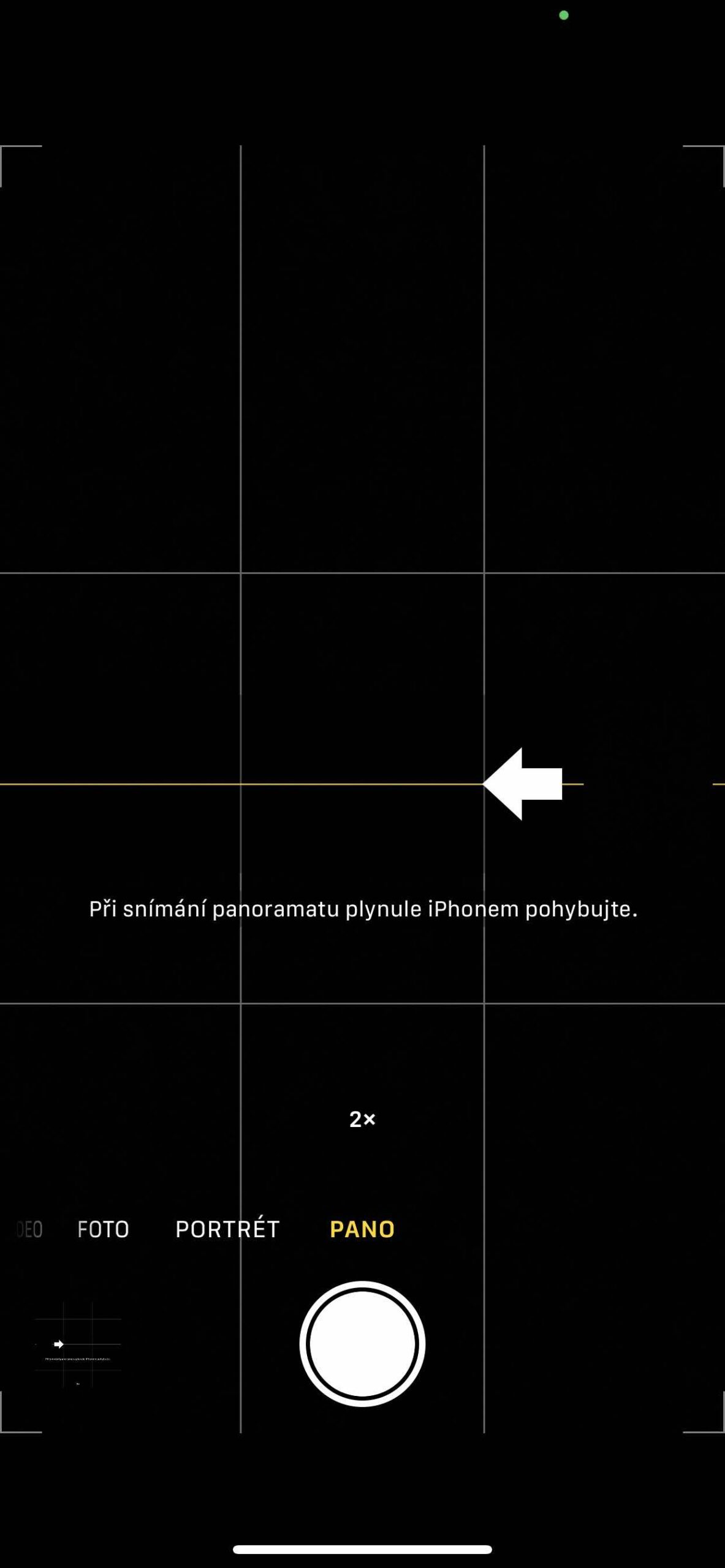Ang gahum sa mga cell phone mao nga sa higayon nga imong i-unbox kini ug sunogon ang camera app, mahimo ka dayon nga makakuha og litrato uban kanila. Tumong lang sa talan-awon ug pindota ang shutter, bisan kanus-a ug (halos) bisan asa. Apan ang resulta ingon usab niana. Busa gikinahanglan ang pipila ka paghunahuna aron mahimo ang imong mga hulagway nga makapahimuot kutob sa mahimo. Ug gikan niana, ania ang among serye Pagkuha og mga litrato gamit ang iPhone, diin among gipakita kanimo ang tanan nga imong kinahanglan. Karon moagi kami sa interface sa aplikasyon sa Camera ug sa mga regularidad niini.
Mahimo nga interes nimo

Ang Camera app mao ang sukaranan nga titulo sa litrato sa iOS. Ang bentaha niini mao nga kini anaa dayon sa kamot, tungod kay kini hingpit nga gisagol niini, ug usab nga kini dali ug kasaligan. Dinhi ipakita namo kanimo ang pipila ka mga regularidad nga mahimo nimong nakalimtan sa normal nga paggamit. Kini nga artikulo magamit sa iPhone XS Max nga adunay iOS 14.2. Ang gagmay nga mga kalainan mahimong mahitabo sa mga indibidwal nga modelo ug operating system.
Pag-focus ug determinasyon sa pagkaladlad
Ang camera siguradong dili usa sa mga advanced nga aplikasyon sa litrato nga naghatag kanimo bug-os nga manual input. Dili nimo mabutang ang ISO o ang shutter speed dinhi, apan mahimo nimong kontrolon ang pagpili sa focus point ug ang determinasyon. pagka-ekspos kana mao, unsa ka hayag o ngitngit ang resulta nga talan-awon.
Ang pokus nga punto gipili pinaagi lamang sa pag-tap sa screen sa lugar nga gusto nimong ipunting. Ang simbolo sa adlaw nga makita sa pinili nga punto unya motino sa pagkaladlad. I-drag lang ang imong tudlo pataas o paubos dinhi aron matul-id kini. Kung gusto nimong i-lock ang pagkaladlad ug ipunting ang kana nga lugar, kupti ang imong tudlo niini hangtod makita ang "AE/AF off". Sa diha nga ikaw molihok, ang telepono dili kalkulado pag-usab ang talan-awon sumala sa bag-ong mga kondisyon.
Mahimo nga interes nimo

Pag-zoom in ug out
Kung ang imong iPhone adunay daghang mga lente, kini usab magtugot kanimo sa pag-zoom in o paggawas. Kini nga mga lakang gipakita sa usa ka numero sa ibabaw sa gatilyo, diin ikaw gipakita eg 0,5x, 1x, 2x, ug uban pa. Bisan pa, kung kinahanglan nimo ang usa ka lakang sa tunga, kupti lang ang imong tudlo sa simbolo ug usa ka fan nga adunay timbangan ang magsugod.
Kung magkuha og mga litrato dinhi, hibaloi nga kini usa ka digital zoom in o out, nga makapaus-os usab sa kalidad sa litrato. Kini magamit usab sa video, apan kung magrekord ka 4K kalidad, mao nga dili na kaayo masakitan. Atol sa pagrekord sa video, pinaagi sa hinay-hinay nga pag-slide sa imong tudlo sa display, mahimo ka nga epektibong mag-zoom in o makagawas sa tibuok talan-awon samtang nagrekord.
Mahimo nga interes nimo
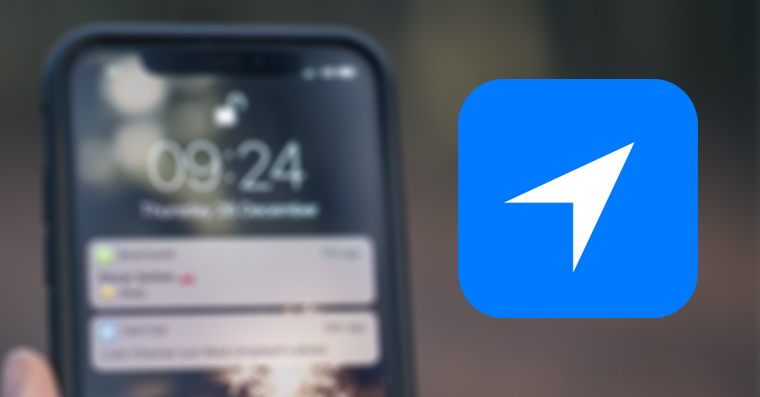
Perpendikular nga panglantaw
Ilabi na kung kinahanglan nimo nga mag-litrato sa pipila ka mga dokumento, ang bertikal nga indikasyon sa pagtan-aw magamit. Dili nimo kini makita pinaagi sa default, apan tungod kay ang iPhone adunay usa ka gyroscope, kung imong ikiling kini gamit ang lens sa Photo mode, duha ka tuldok ang magsugod sa pagpakita sa tunga sa display. Ang puti nagpaila sa eksaktong bertikal nga panglantaw, ang dalag nga imong tan-awon karon. Sa higayon nga mag-overlap ka sa duha ka punto, ang imong camera diretso nga nagpunting sa ubos ug mahimo nimong makuha ang tukma nga litrato sa usa ka dokumento. Kung ang mga punto dili magsapaw, mahimong mahitabo ang pagtuis.
Panorama
Kung gusto nimo nga magkuha og litrato sa usa ka impresibo nga talan-awon, apan dili nimo kini mahaum sa usa ka shot, mahimo nimong makuha ang daghang lapad nga anggulo nga mga shot gamit ang panoramic mode. Sa mode board usa ka guide bar makita sa tunga sa screen aron matabangan ka sa pagkuha og mga litrato. Aron masugdan ang litrato gikan sa wala, siguroha nga ang arrow nagpunting sa tuo. Kung gusto nimo magsugod gikan sa tuo, i-tap ang arrow aron balihon kini.
I-klik ang shutter button ug hinayhinay nga ibalhin ang camera gikan sa usa ka kilid sa shot ngadto sa pikas. Sulayi nga ibutang ang pana sa yellow guide bar. Ang kapilian sa pag-zoom in o paggawas magamit usab dinhi. Ilabi na sa mga iPhone ultra halapad nga anggulo lente, ang resulta mahimong makapahimuot kaayo. Apan dili nimo magamit ang digital zoom dinhi, mao nga kinahanglan ka nga magpabilin sa gitakda nga lakang.
 Adam Kos
Adam Kos