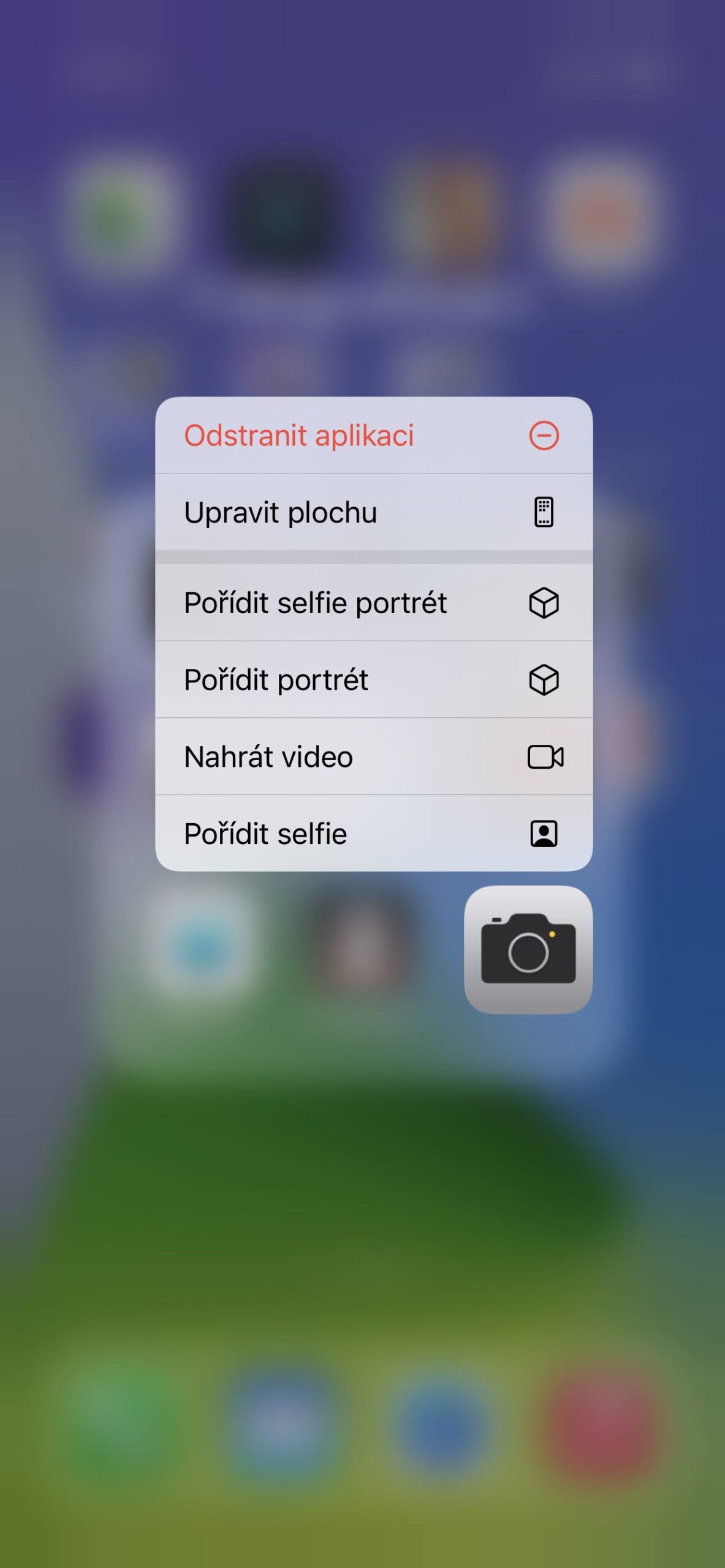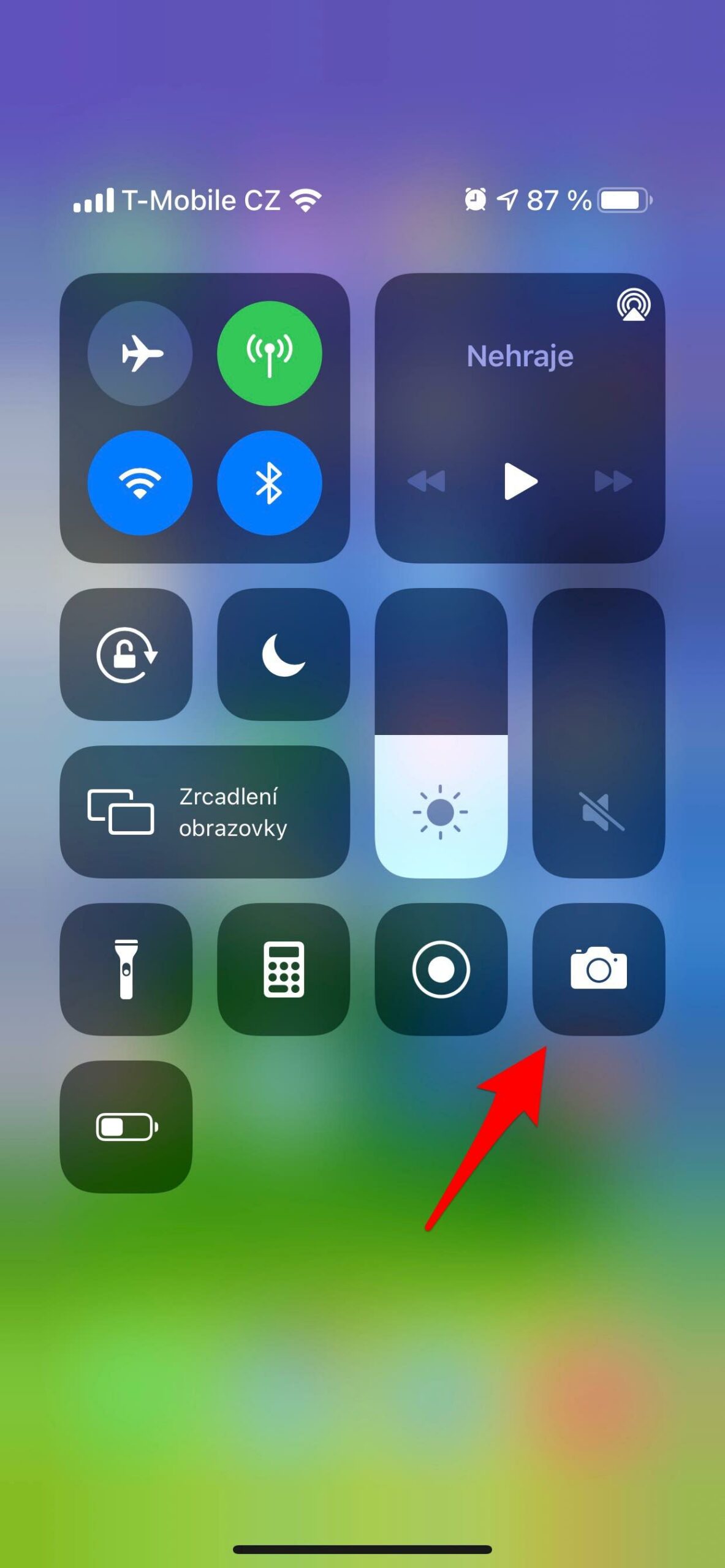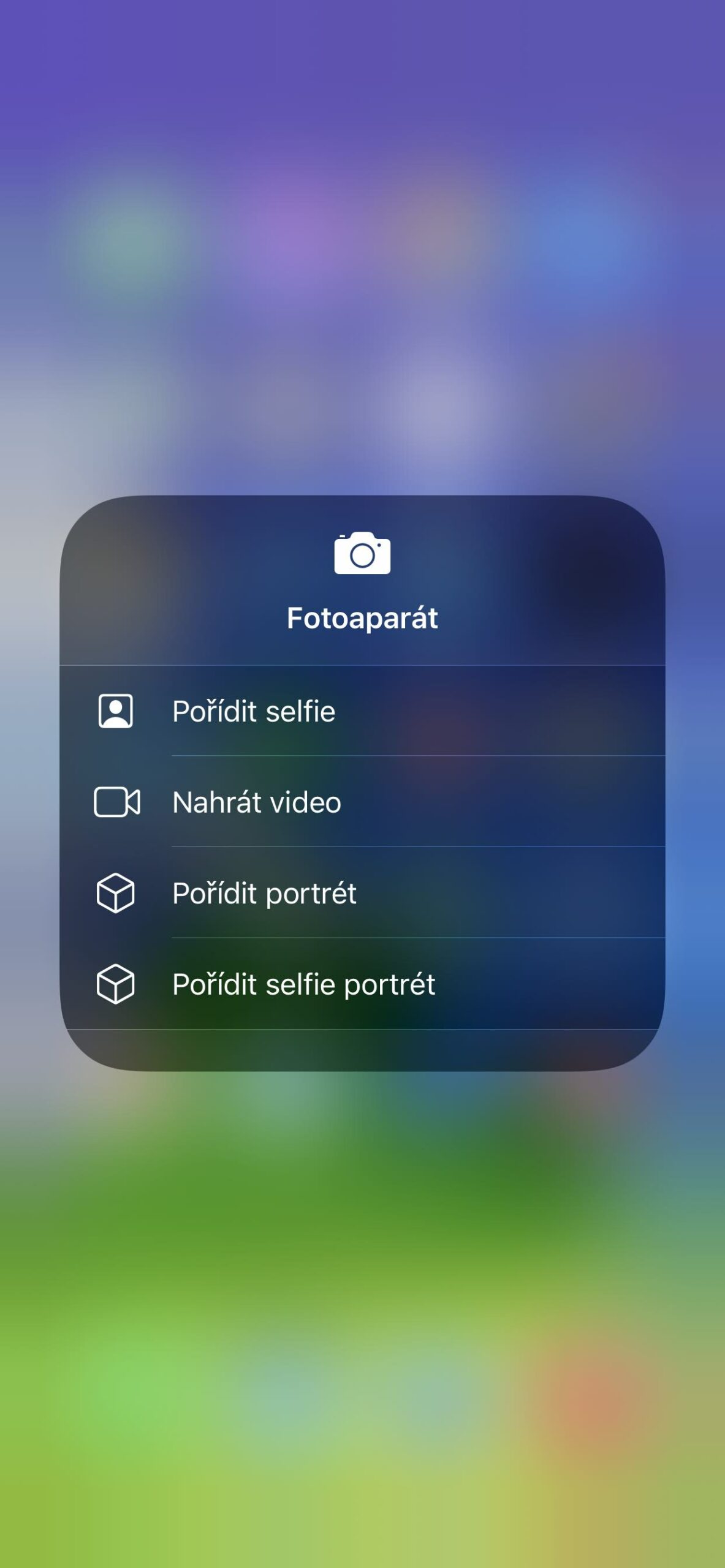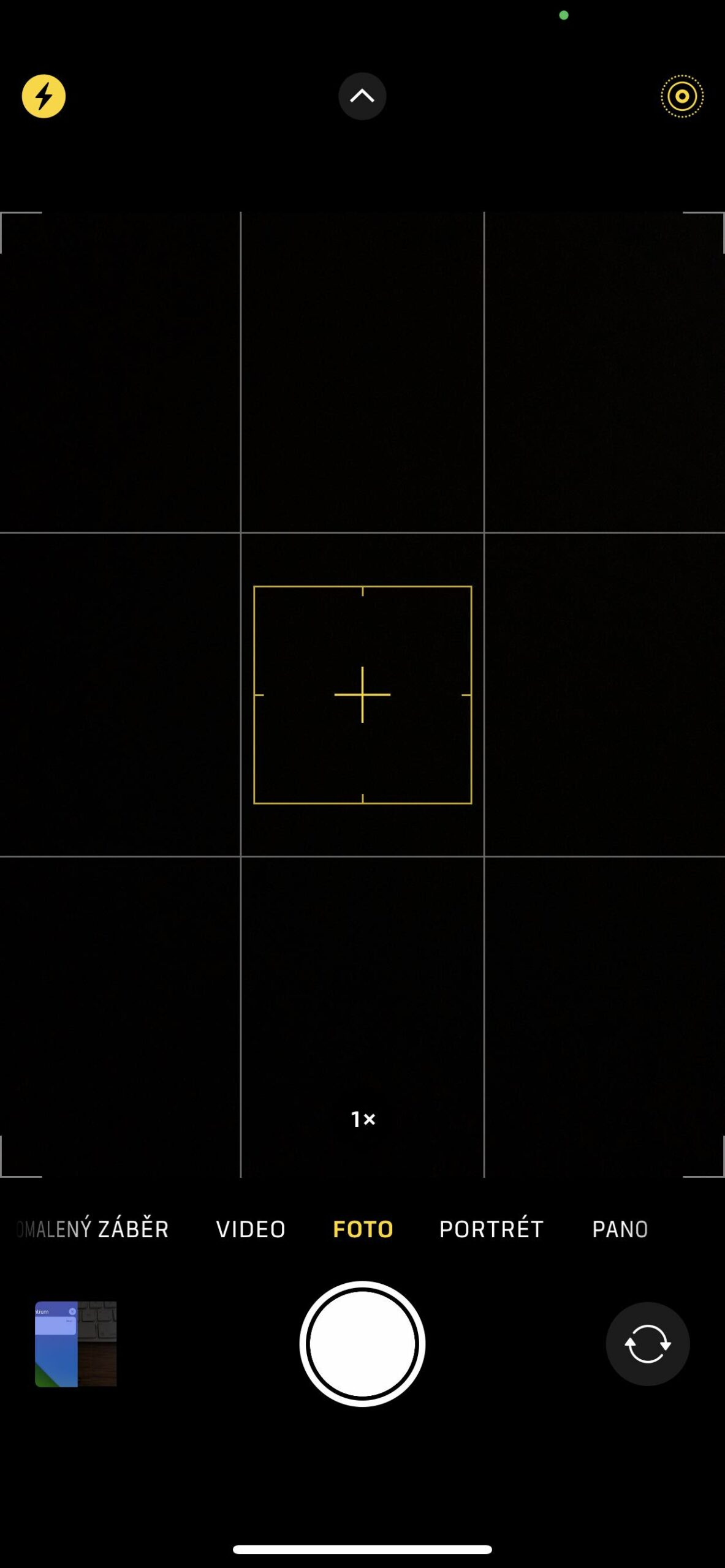Ang gahum sa mga cell phone mao nga sa higayon nga imong i-unbox kini ug sunogon ang camera app, mahimo ka dayon nga makakuha og litrato uban kanila. Tumong lang sa talan-awon ug pindota ang shutter, bisan kanus-a ug (halos) bisan asa. Apan ang resulta ingon usab niana. Busa gikinahanglan ang pipila ka paghunahuna aron mahimo ang imong mga hulagway nga makapahimuot kutob sa mahimo. Ug gikan niana, ania ang among serye Pagkuha og mga litrato gamit ang iPhone, diin among gipakita kanimo ang tanan nga imong kinahanglan. Karon mibalhin kami sa Camera app.
Ang Camera app mao ang sukaranan nga titulo sa litrato sa iOS. Ang bentaha niini mao nga kini anaa dayon sa kamot, tungod kay kini hingpit nga gisagol niini, ug usab nga kini dali ug kasaligan. Apan nahibal-an ba nimo nga dili nimo kinahanglan pangitaon ang icon sa desktop aron madala kini? Kung itandi sa ubang mga titulo nga na-install gikan sa app Store sa pagkatinuod, kini nagtanyag sa kapilian sa paglunsad gikan sa locked screen o gikan sa Control Center.
Mahimo nga interes nimo

Lock screen
Hunahunaa ang usa ka sitwasyon diin kinahanglan nimo nga dali nga magkuha og snapshot. Gikuha nimo ang imong iPhone, gi-unlock kini, pangitaa ang Camera sa desktop sa device, ilunsad kini, ug dayon pagkuha og litrato. Siyempre, ang higayon nga gusto nimong makuha dugay na nga nawala. Apan adunay usa ka labi ka paspas nga paagi sa pagrekord. Sa panguna, ang kinahanglan nimong buhaton mao ang pag-on sa imong iPhone, ug makakita ka dayon usa ka icon sa camera sa ubos nga tuo nga suok. Ang kinahanglan nimong buhaton mao ang pagpugos niini pag-ayo gamit ang imong tudlo, o kupti ang imong tudlo niini sa dugay nga panahon, depende kung unsang modelo sa iPhone ang imong gipanag-iya. Mahimo usab nimo nga i-swipe ang imong tudlo sa display gikan sa tuo nga bahin ngadto sa wala ug sugdan usab nimo dayon ang Camera.
Dili kinahanglan nga kini usa lamang ka kaso sa usa ka naka-lock nga screen. Ang parehas nga icon ug parehas nga kapilian sa paglansad sa Camera makita sa Notification Center. Kinahanglan ra nimo nga i-download kini gikan sa taas hangtod sa ubos ug makit-an nimo pag-usab ang simbolo sa aplikasyon sa tuo nga tuo. Mahimo nimong sugdan kini sa samang paagi sama sa kaso sa ibabaw, ie pinaagi sa pag-swipe sa imong tudlo sa display sa wala.
Mahimo nga interes nimo

Control Center
Sa mga iPhone nga adunay Face ID, ang Control Center maablihan pinaagi sa pag-swipe gikan sa taas nga tuo nga suok. Kung naa ka Mga setting -> Control Center wala nila isulti kung dili, mao nga ang icon sa Camera nahimutang usab dinhi. Ang bentaha sa paglansad sa usa ka aplikasyon gikan sa Control Center mao nga mahimo nimo nga ma-aktibo kini bisan diin sa sistema, basta naa nimo ang kapilian nga gi-on. Pag-access sa mga aplikasyon. Nagsulat ka man og mensahe, nag-surf sa web, o nagdula og dula. Kini nga yano nga lihok makaluwas kanimo sa proseso sa pagpalong sa aplikasyon, pagpangita sa icon sa Camera sa desktop ug paglansad niini.
Force Hikapa ug dugay nga paghawid mga icon
Kung dili nimo gusto nga mohunong sa paggamit sa icon sa aplikasyon pagkahuman, gamit ang usa ka lihok Force Hikapa (pagpilit pag-ayo sa aplikasyon), o paghawid sa icon sa dugay nga panahon (kini nagdepende kung unsang modelo sa iPhone ang imong gipanag-iya), magdala usa ka dugang nga menu. Gitugotan ka dayon nga magkuha usa ka litrato sa selfie, usa ka klasiko nga litrato, pagrekord sa usa ka video o pagkuha usa ka normal nga selfie. Sa makausa pa, kini makadaginot sa imong oras tungod kay dili nimo kinahanglan nga magbalhinbalhin tali sa mga mode hangtod nga ang aplikasyon nagdagan. Bisan pa, kini usab nagtrabaho sa Control Center. Imbis nga i-tap ang icon, pugngi kini pag-ayo o kupti ang imong tudlo niini sa makadiyot. Makatugot kini kanimo sa pagdagan sa parehas nga mga mode sama sa kaso sa ibabaw.
 Adam Kos
Adam Kos