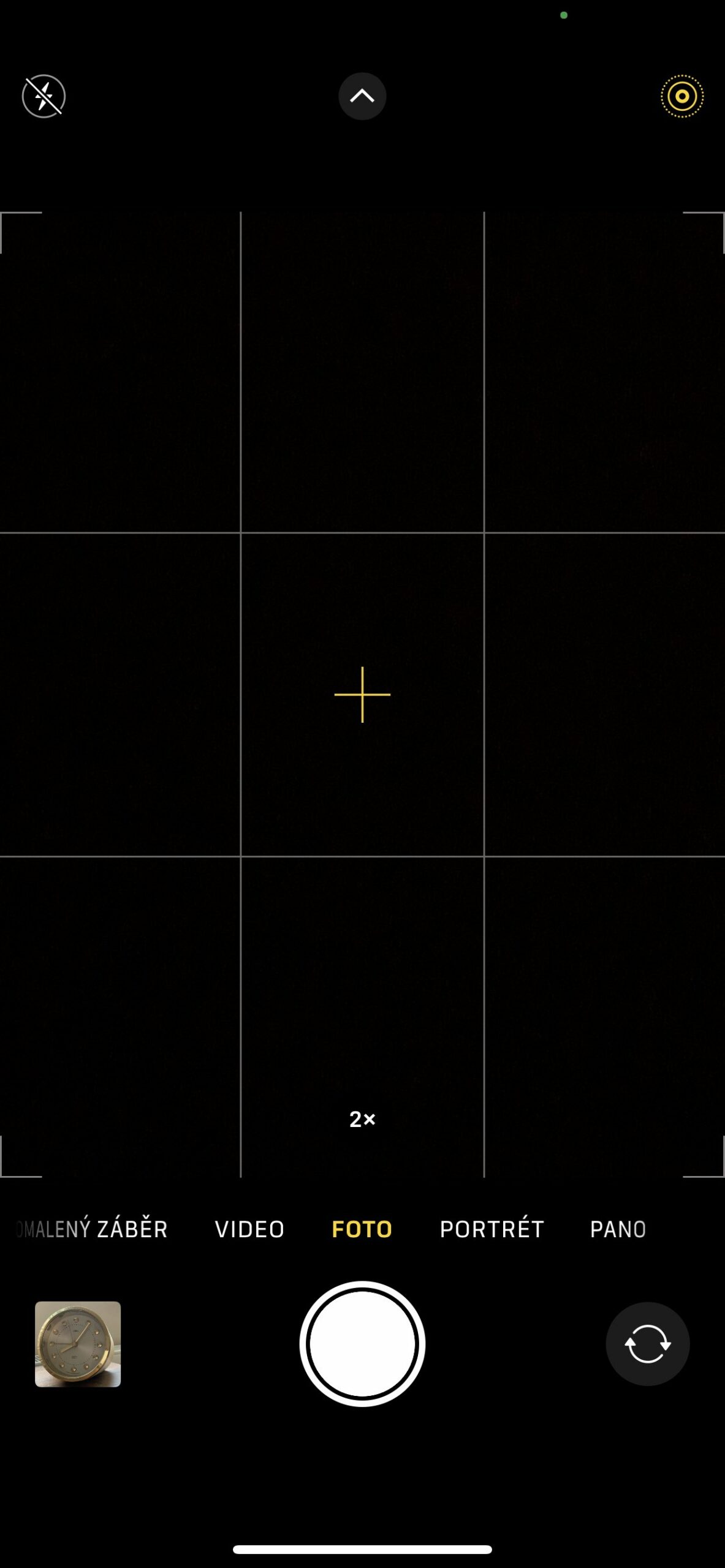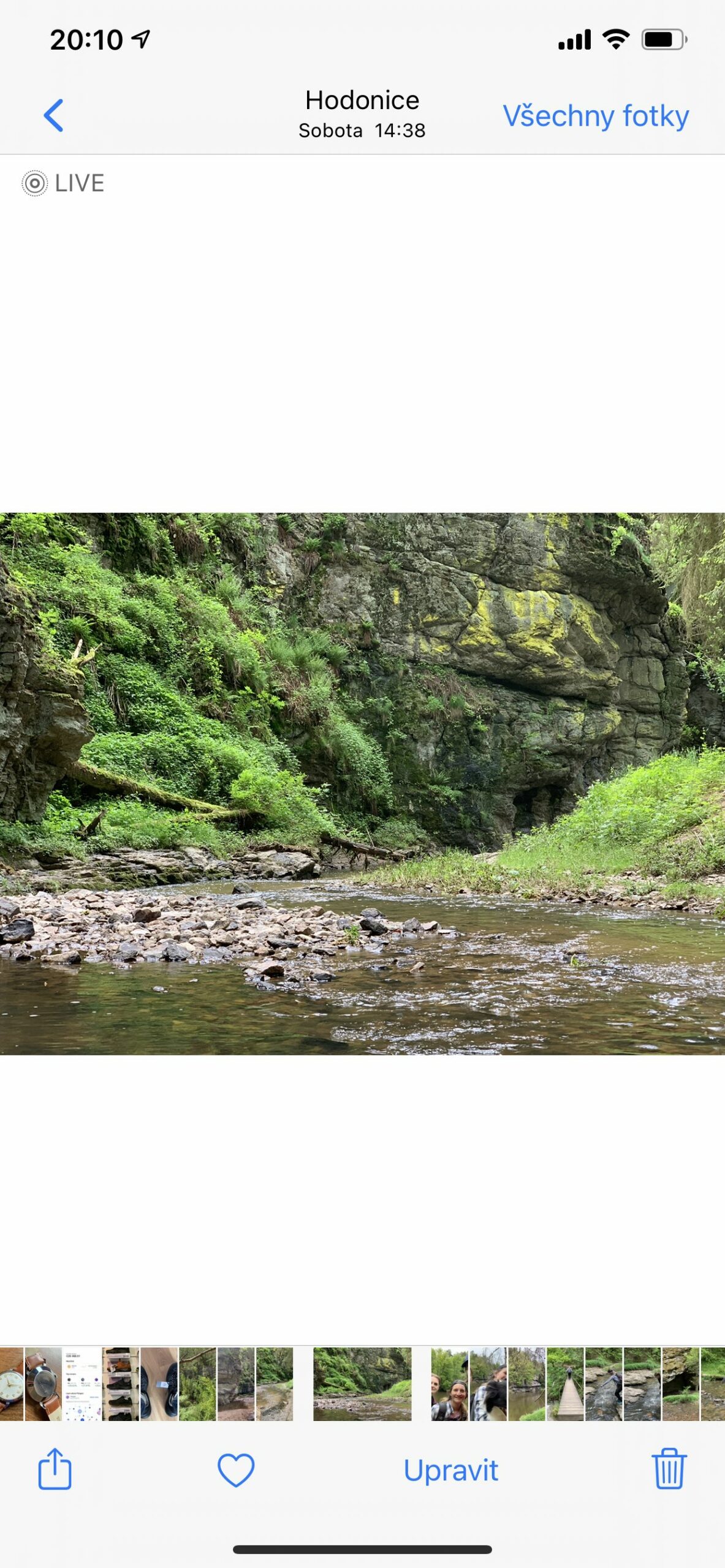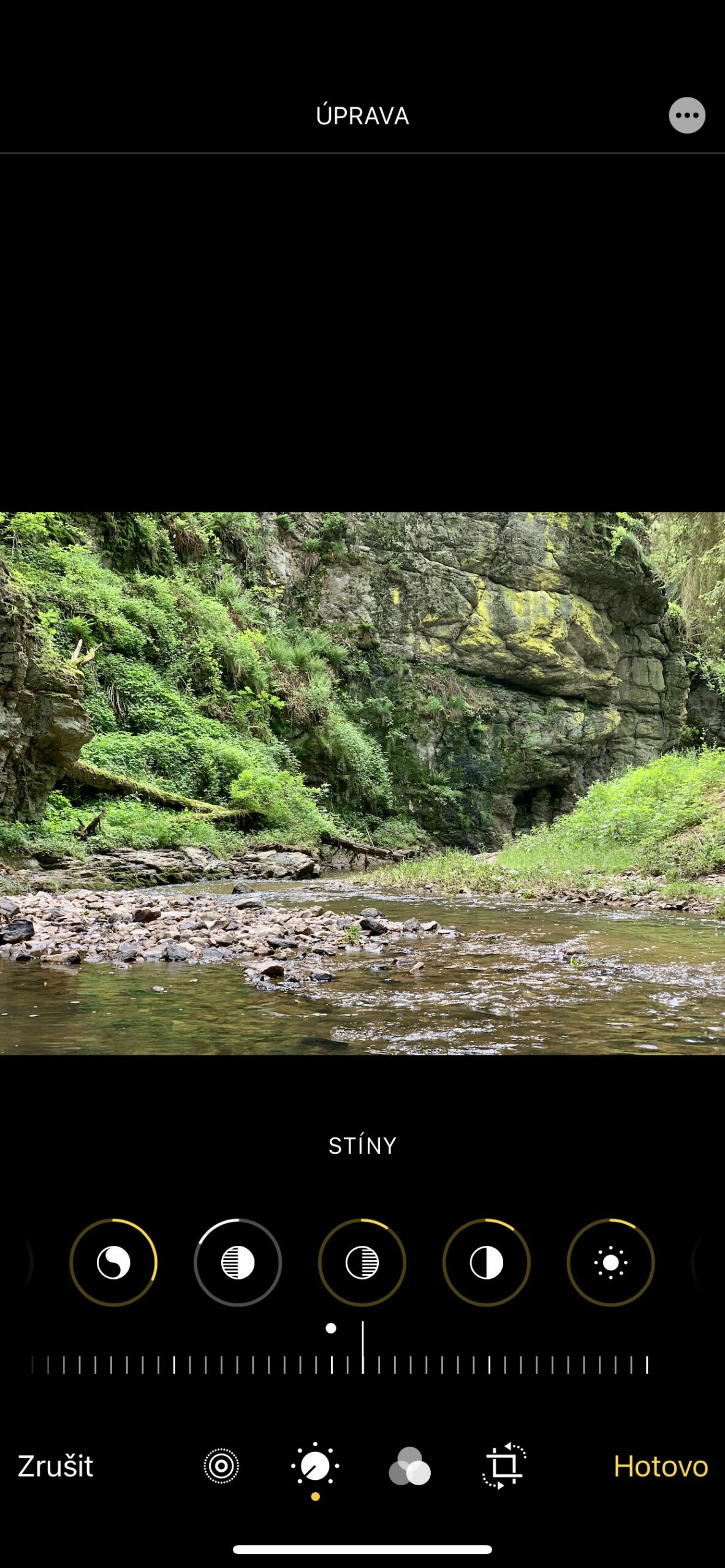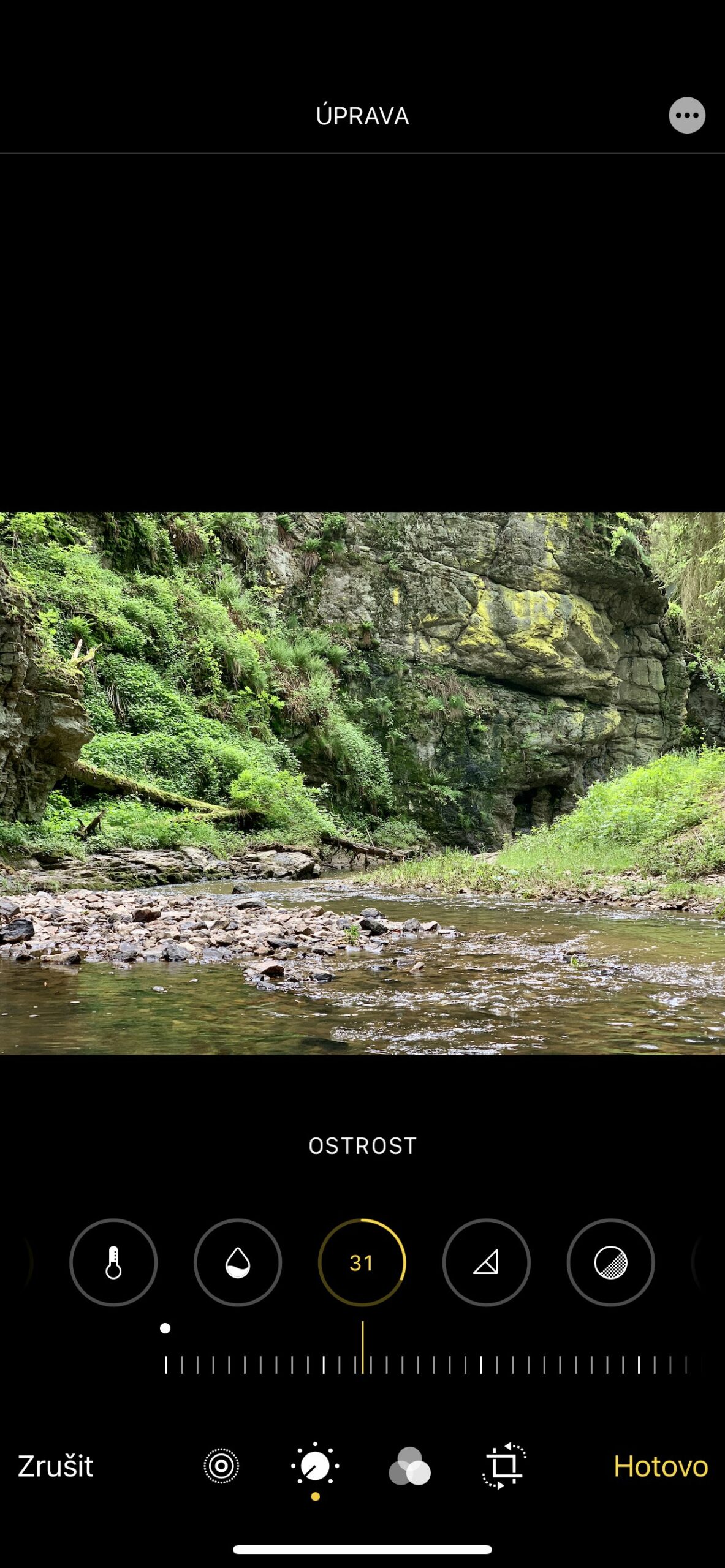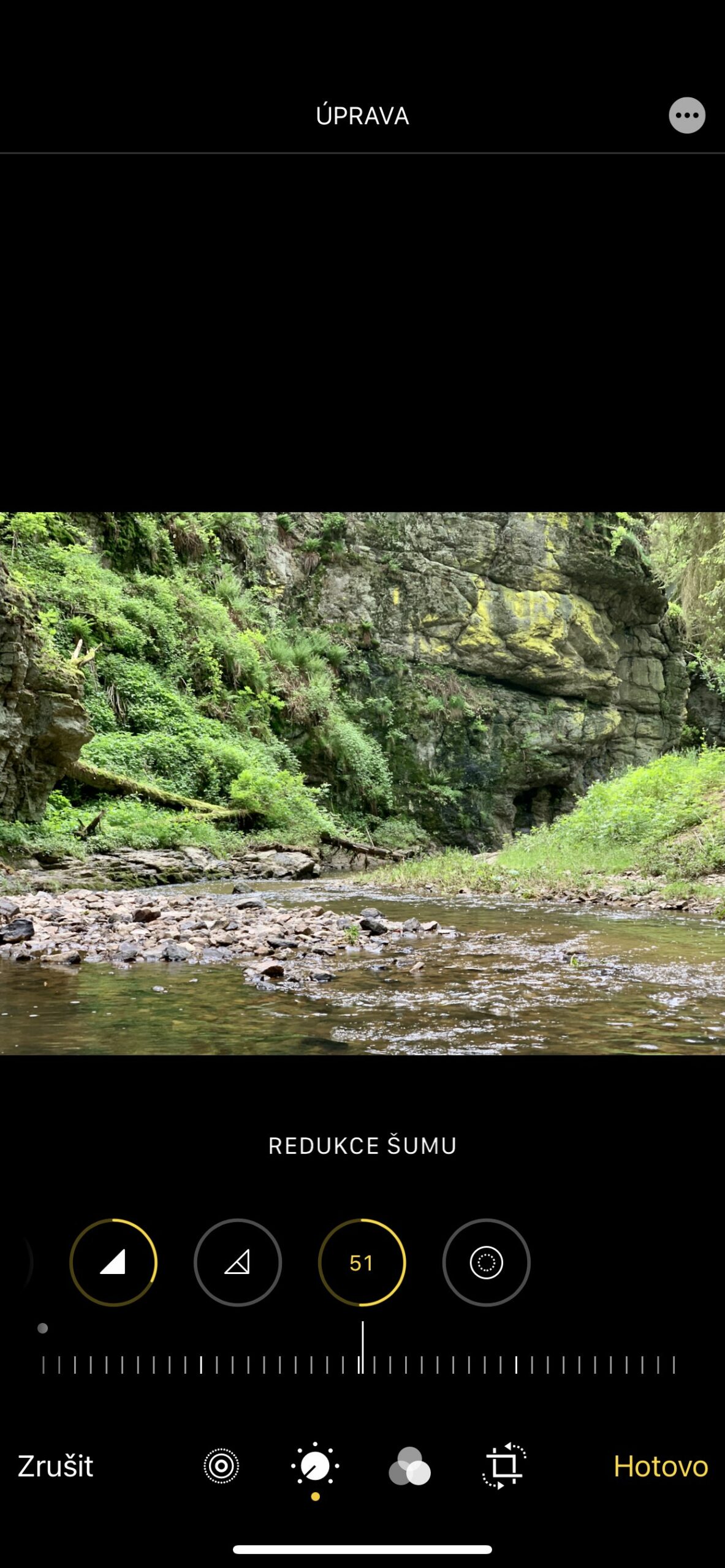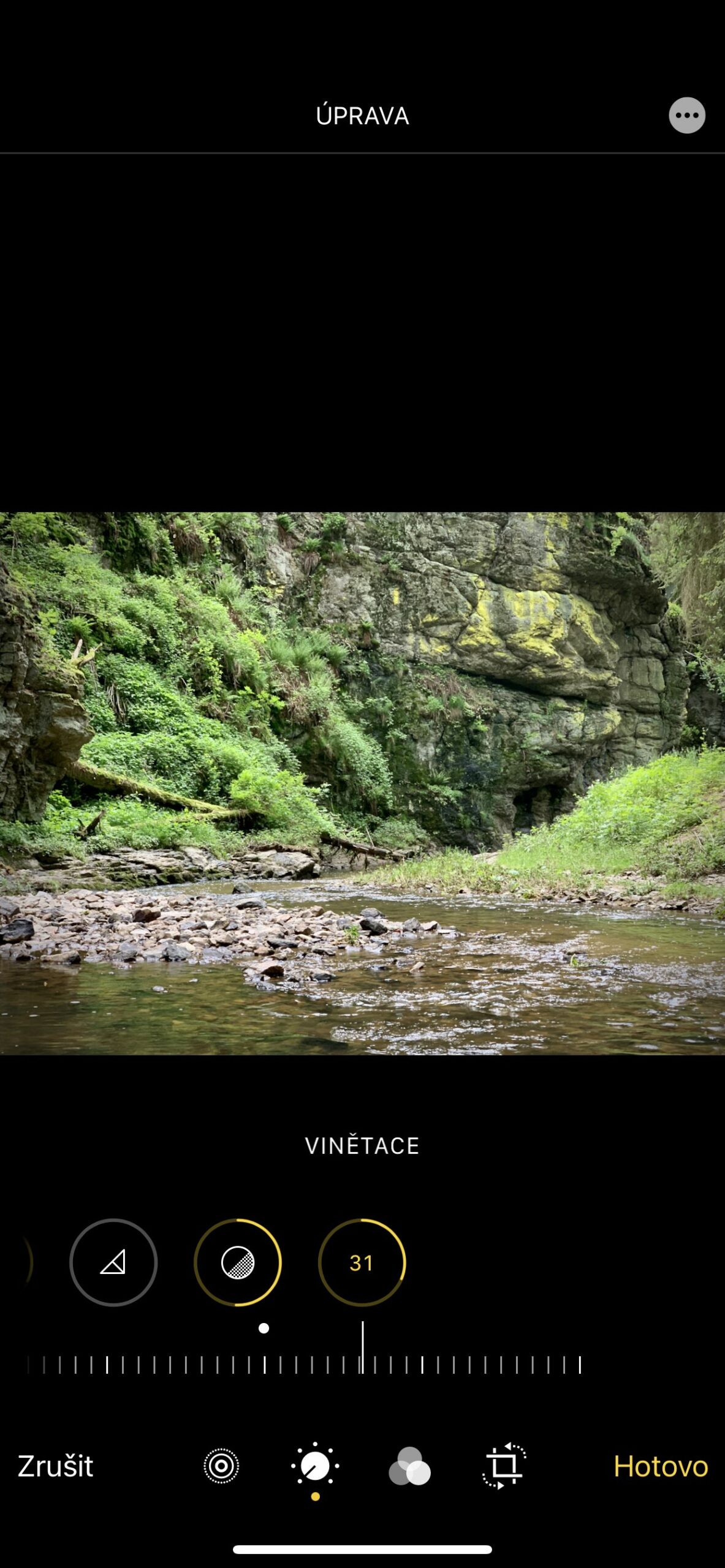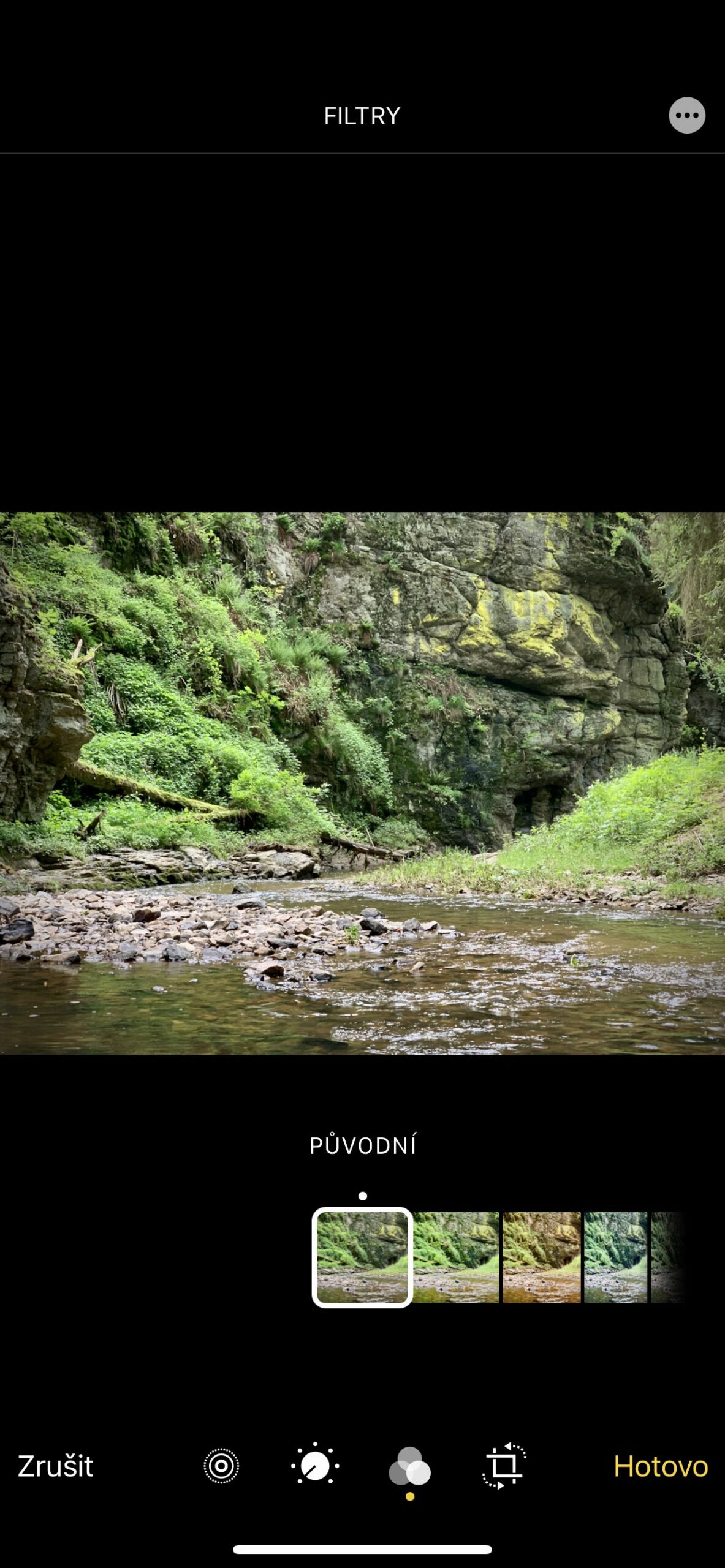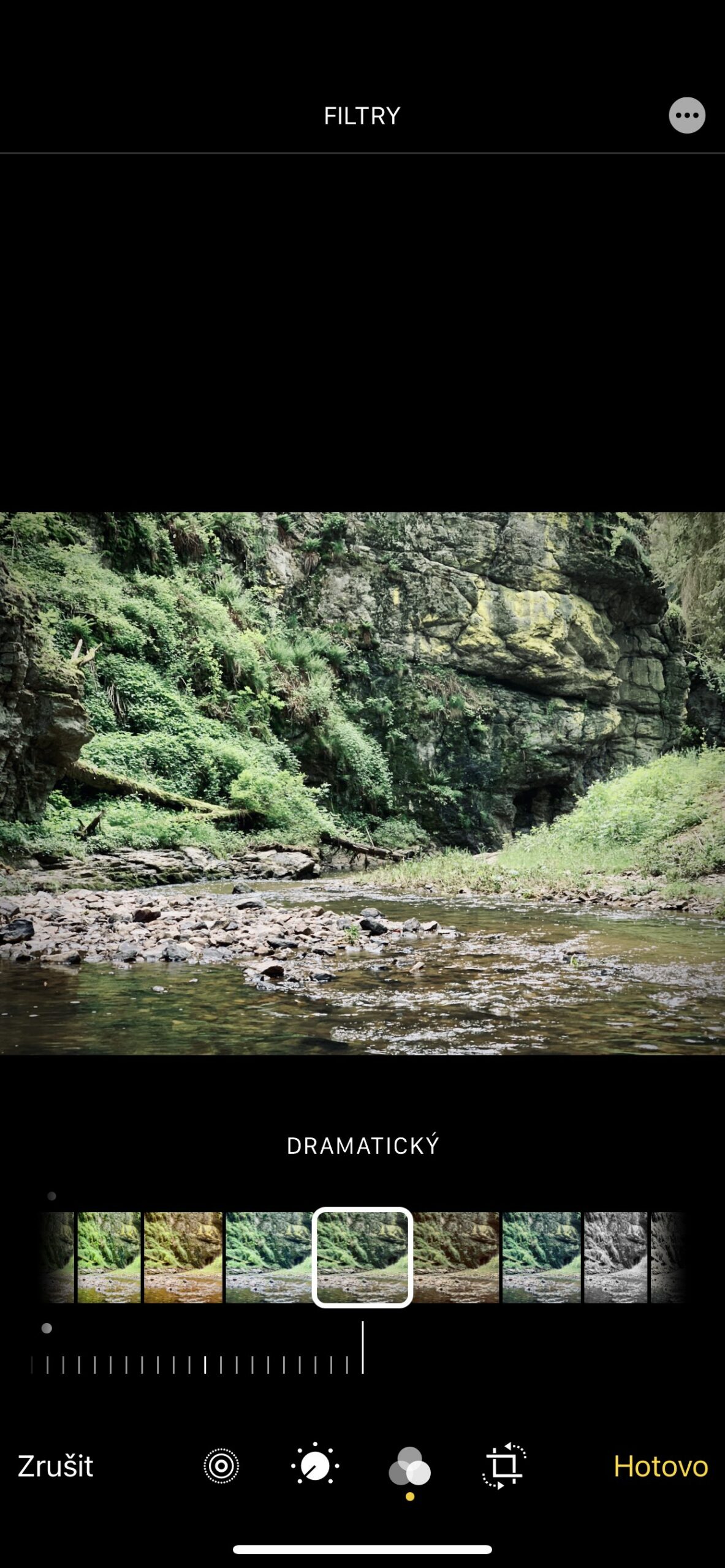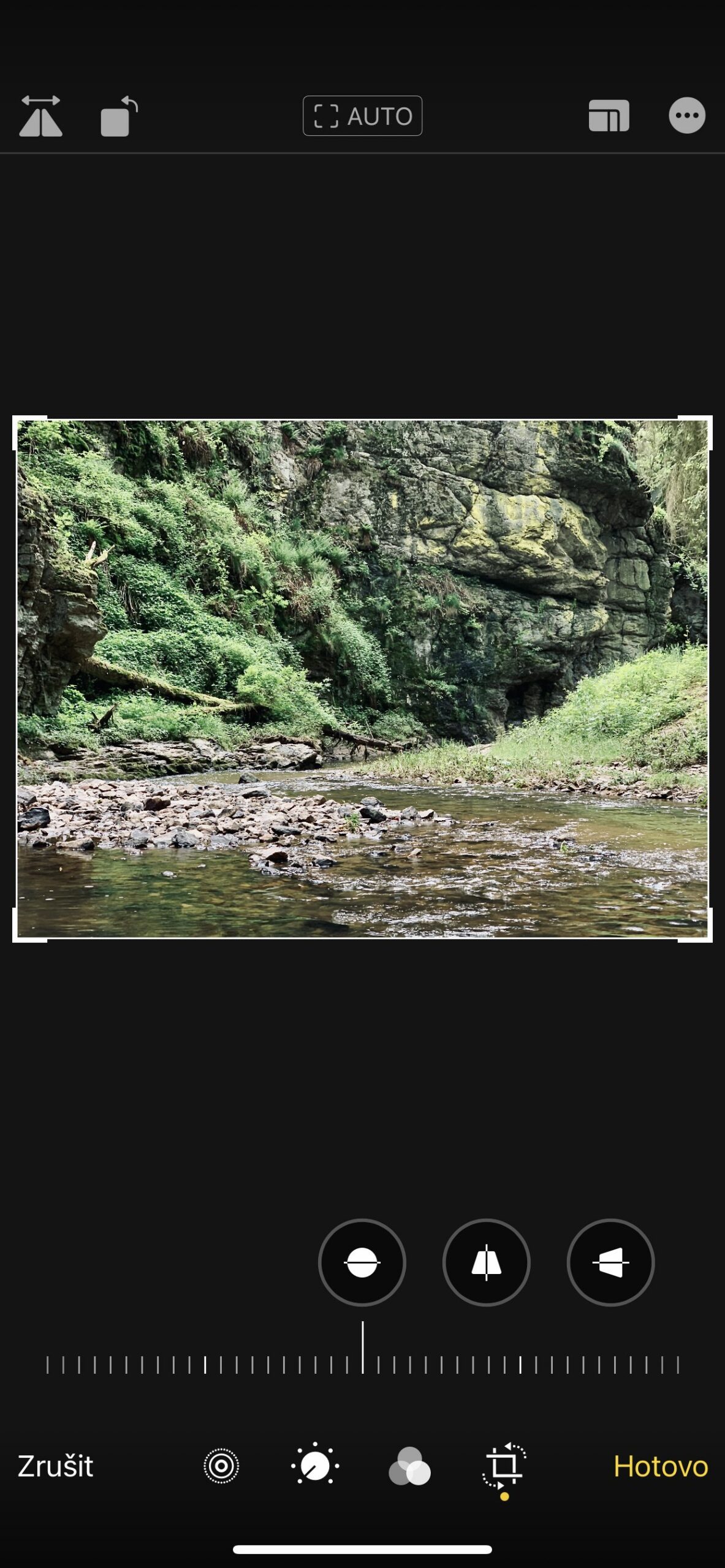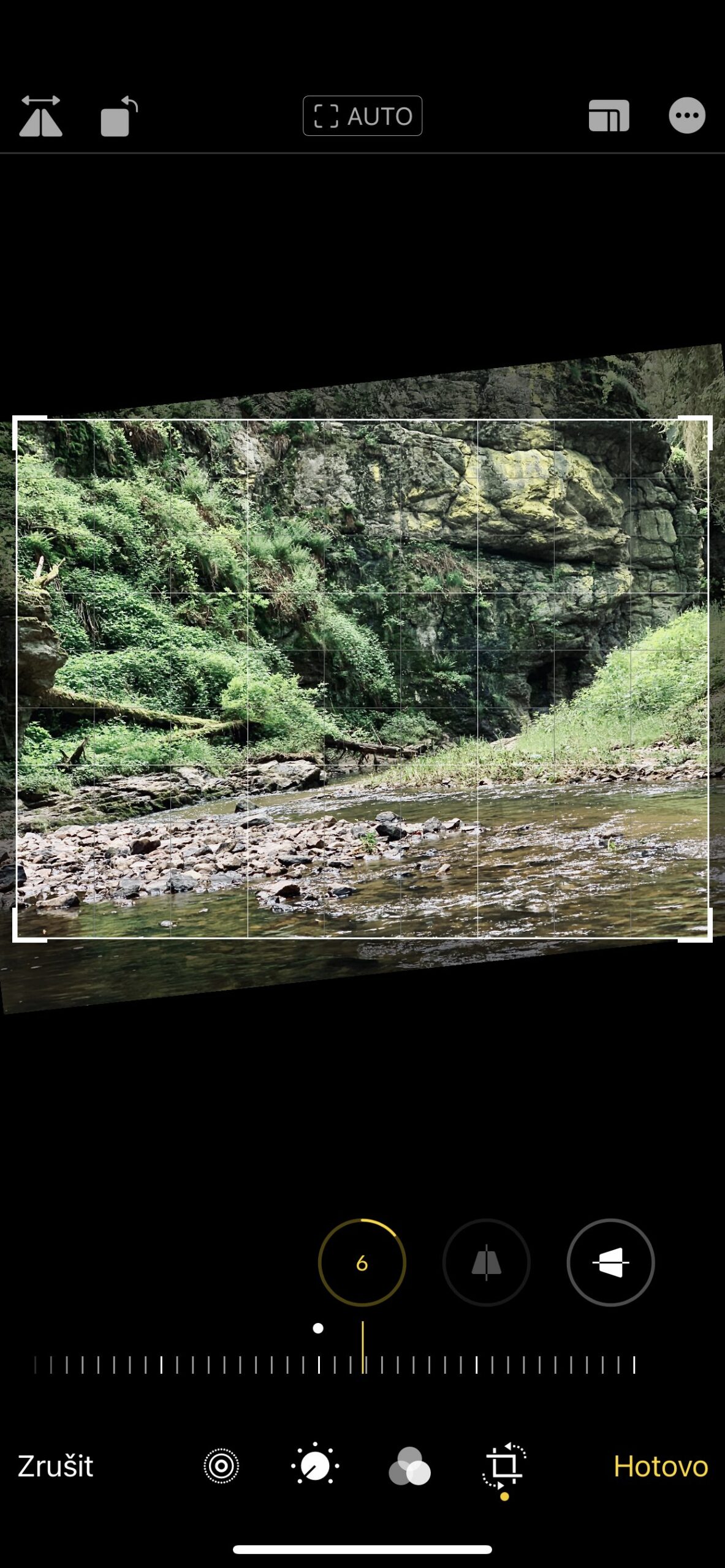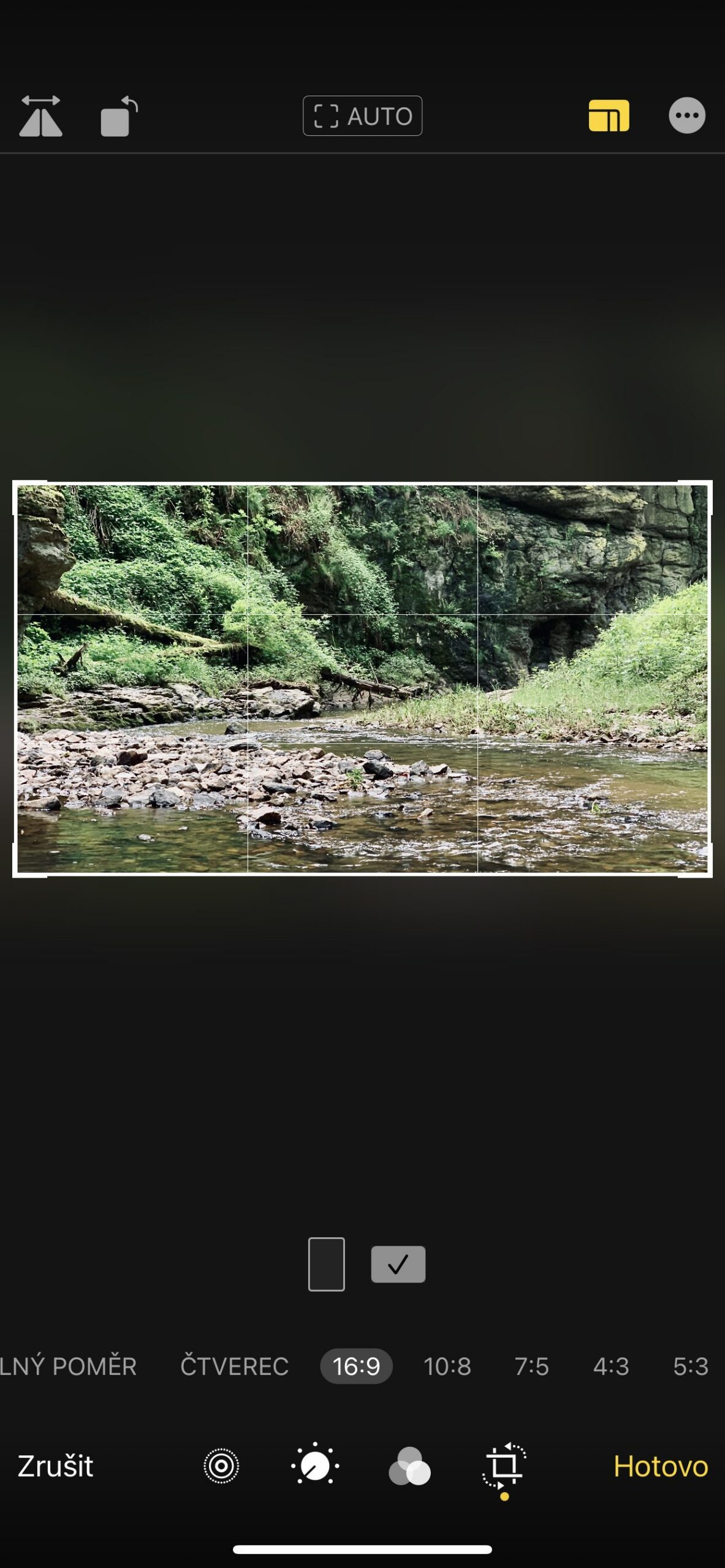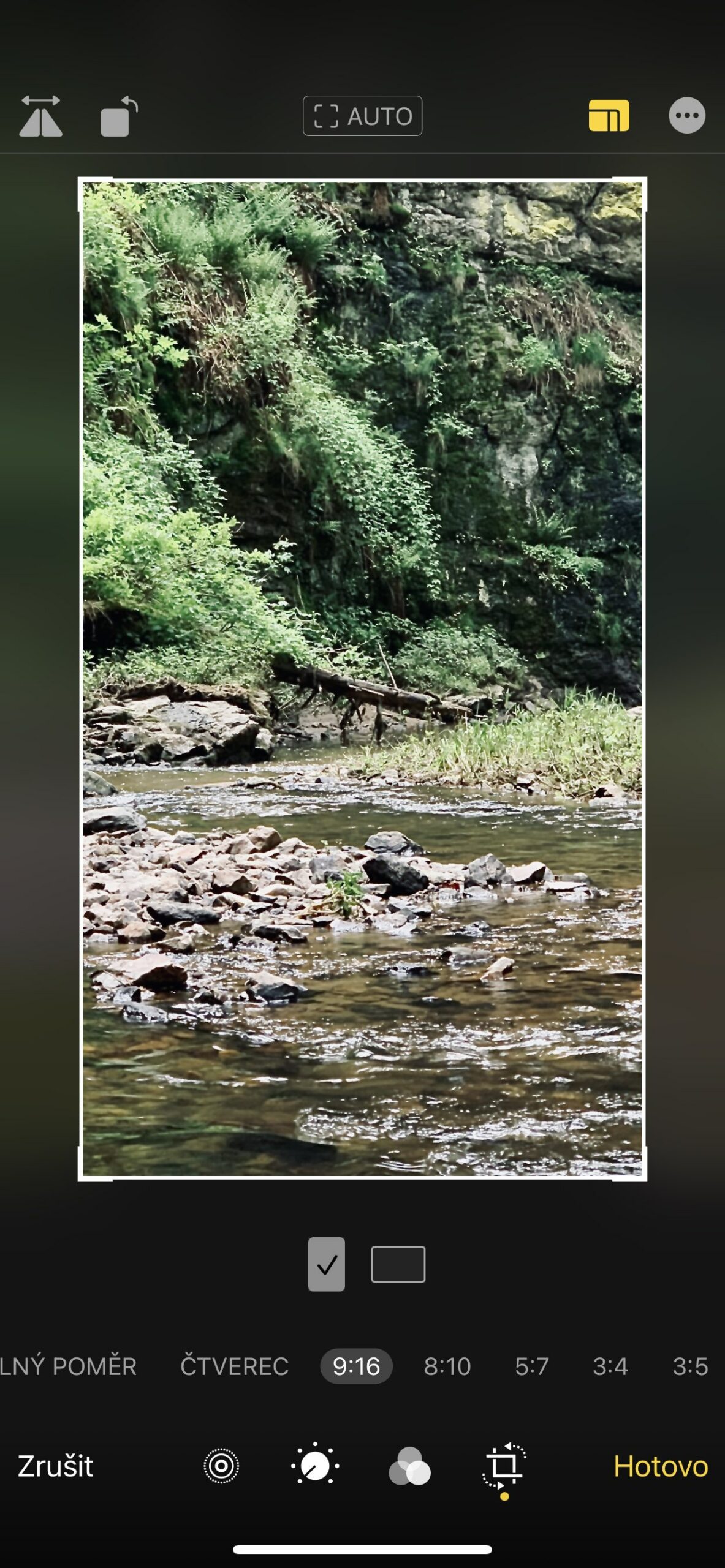Ang gahum sa mga cell phone mao nga sa higayon nga imong i-unbox kini ug sunogon ang camera app, mahimo ka dayon nga makakuha og litrato uban kanila. Tumong lang sa talan-awon ug pindota ang shutter, bisan kanus-a ug (halos) bisan asa. Apan ang resulta ingon usab niana. Busa gikinahanglan ang pipila ka paghunahuna aron mahimo ang imong mga hulagway nga makapahimuot kutob sa mahimo. Ug gikan niana, ania ang among serye Pagkuha og mga litrato gamit ang usa ka iPhone, diin gipakita namon kanimo ang tanan nga imong kinahanglan. Karon atong tan-awon kon unsaon paghimo sa usa ka nindot nga litrato nga mas maayo pa. Ang sukaranan nga pag-edit sa litrato mao ang sunod.
Kung magkuha ka og litrato, makakita ka og preview niini sa suok sa interface tupad mismo sa shutter button. Human sa pagpili niini nga preview, ang litrato moabli alang kanimo sa bug-os nga screen. Kung imong gi-tap kini, imong makita ang ubang mga tanyag, diin ang i Edit. Pagkahuman sa pagpili niini nga menu, mahimo na nimo nga ayohon ang ani, anggulo, kahayag, pagdugang usa ka filter, ug uban pa.
Mahimo nga interes nimo

Pagpahiangay
Awtomatiko nga ablihan ang interface aron ma-edit nimo ang imahe. Pinaagi sa pag-drag sa tuo o wala dinhi, magbalhin-balhin ka tali sa indibidwal nga mga pag-edit, sama sa exposure, suga, contrast, ug uban pa. Imong matino ang ang-ang sa pag-adjust sa slider ubos niini nga simbolo. Kung dili nimo gusto ang mga pagbag-o nga gihimo, mahimo nimong i-tap Pagkanselar balik sa orihinal.
Paggamit sa mga filter
Ang three-wheel icon nagpakita sa paggamit sa mga filter. Pag-klik sa usa sa mga filter sa litrato, pananglitan Mabuhi o Dramatiko, makadugang ka og lahi nga mood sa litrato. Mahimo usab nimong sulayan ang usa ka klasiko nga itom ug puti nga hitsura, pananglitan nga adunay epekto Mono a Pilak. Gamita ang slider sa ubos sa mga preview aron mahibal-an ang intensity sa filter.
Pagputol ug pagtul-id
Ang katapusan nga icon sa laray gigamit sa pag-usab sa aspect ratio sa imahe, apan alang usab sa libre nga pag-crop. I-drag ang mga eskina sa tool sa pag-crop aron mahibal-an kung giunsa nimo gusto nga i-crop ang litrato, ug i-rotate ang ligid aron ikiling o tul-id kini. Mahimo usab nimo i-rotate o i-flip ang litrato ug i-adjust ang bertikal ug pinahigda nga panglantaw.
Mahimo nga interes nimo

Live nga mga Litrato
Unya kung mobalik ka sa una nga icon sa concentric circles, mahimo nimong i-edit ang Live Photos dinhi. Gamita ang simbolo sa speaker aron mapalong ang tingog, gamita ang Live nga simbolo aron kanselahon ang tibuok nga han-ay. Mahimo nimong pilion ang laing imahe sa ubos nga preview strip, nga imong makita sa Photos gallery. Mahimo usab nimo nga mub-an ang gidugayon sa live nga litrato pinaagi sa pag-drag sa mga kilid sa pagkasunod-sunod.
Human sa tanan nimong mga kausaban, kinahanglan ka lang nga mopili Nahimo ug sila nangaluwas. Bisan pa, ang pag-edit dili makadaot, aron makabalik ka sa orihinal nga hitsura sa imahe bisan unsang orasa.
Mubo nga sulat: Ang interface sa app mahimong lahi gamay depende sa modelo sa iPhone ug iOS nga bersyon nga imong gigamit.
 Adam Kos
Adam Kos