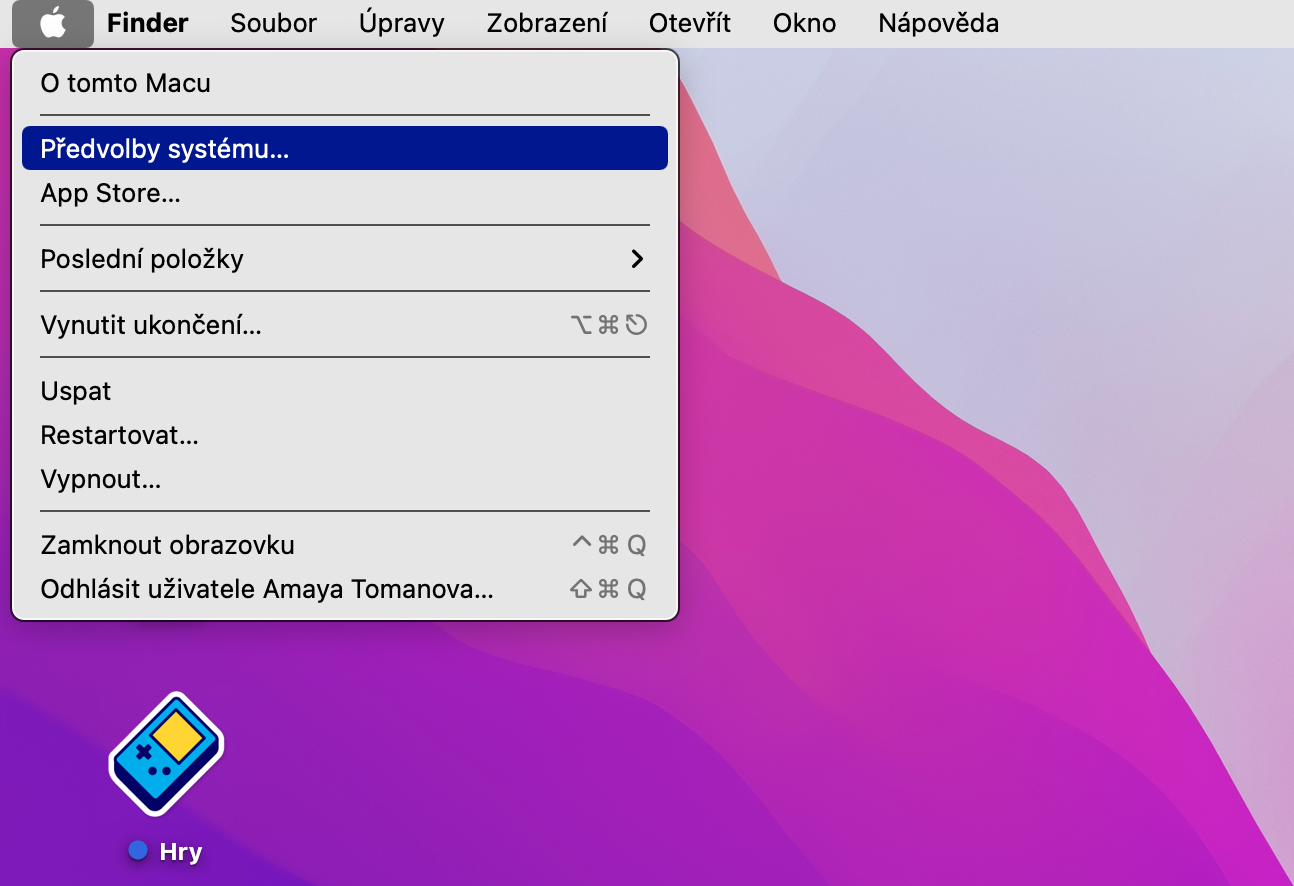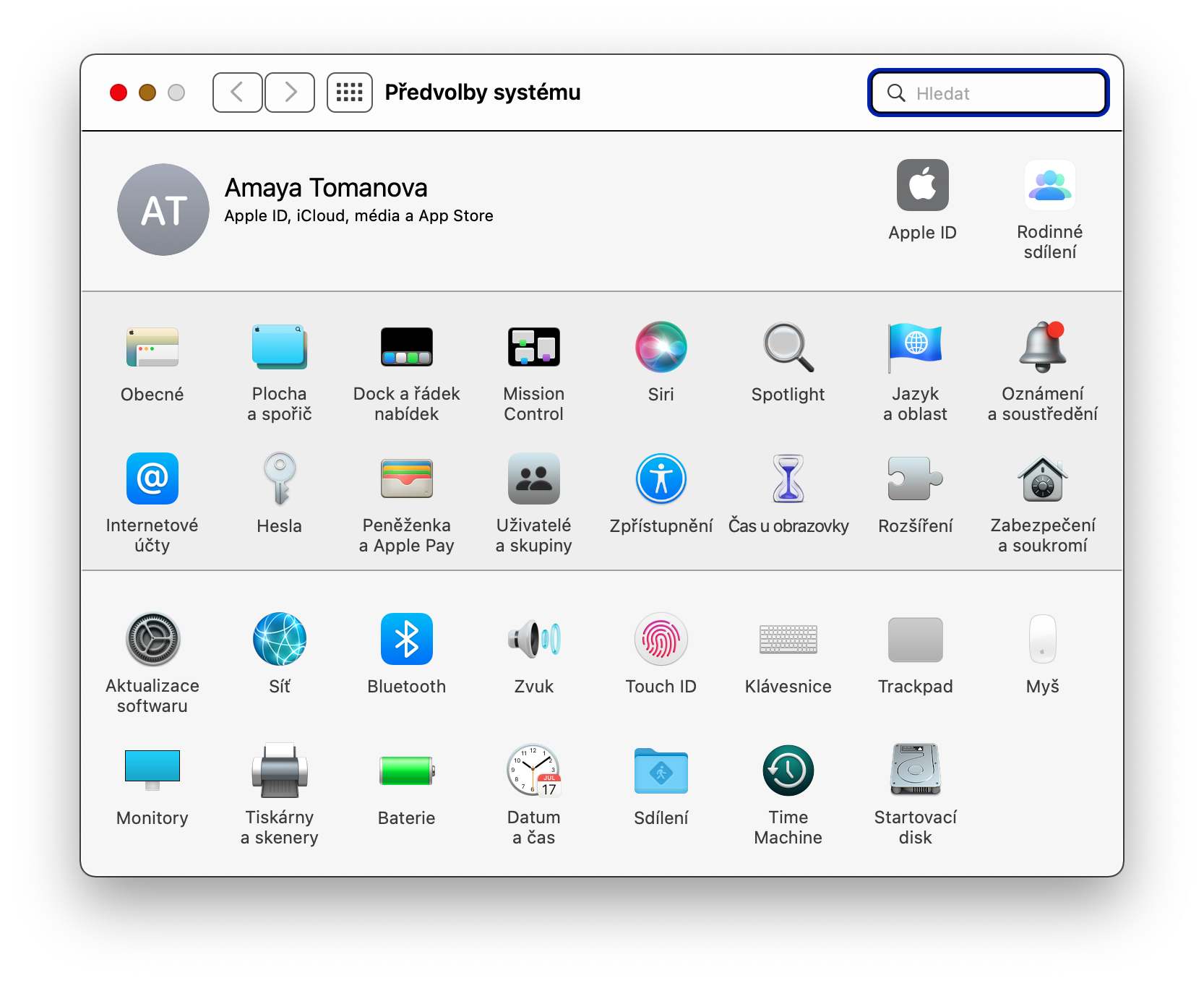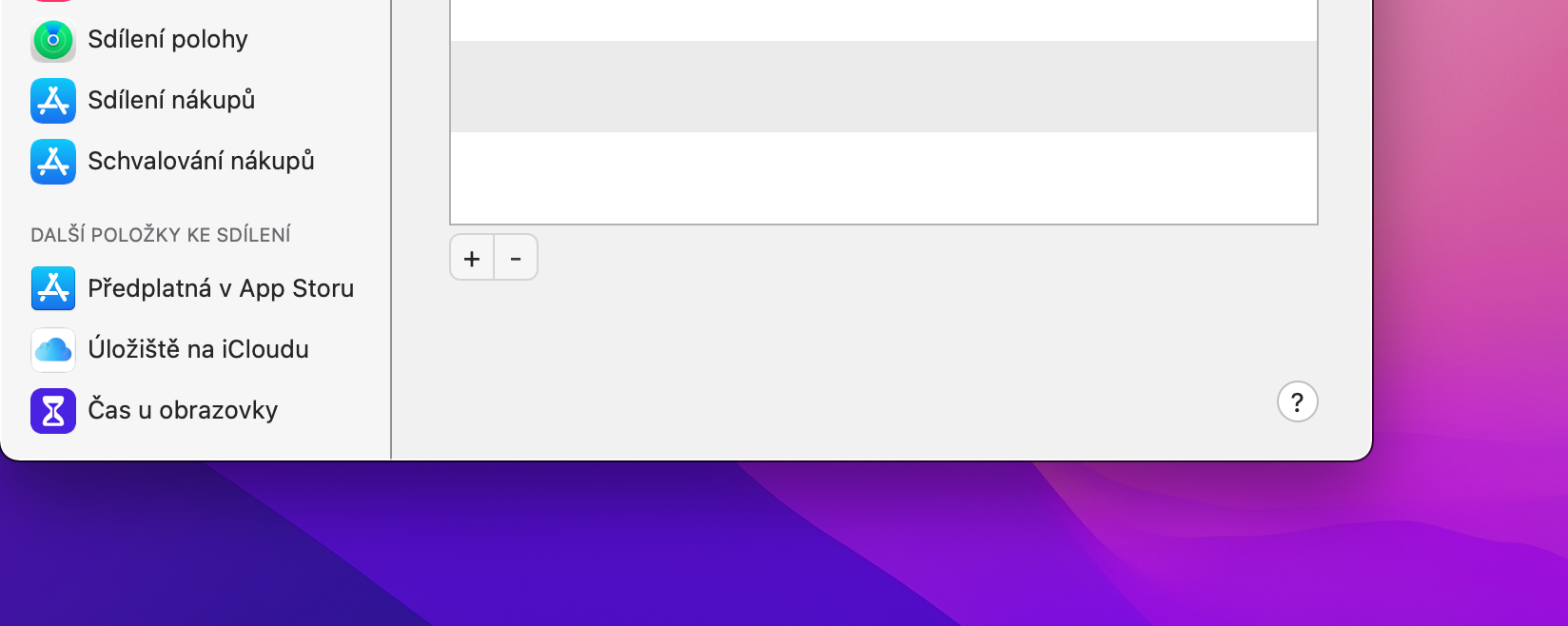Ang iCloud usa ka plataporma gikan sa Apple nga nagtugot kanimo sa pagtipig sa sulud, pagpaambit sa sulud ug mga setting sa mga aparato, ug daghan pa. Makatrabaho ka sa iCloud sa tanan nimong mga aparato sa Apple, lakip ang Mac, ug kini ang iCloud para sa Mac nga atong tutokan sa artikulo karon.
Mahimo nga interes nimo
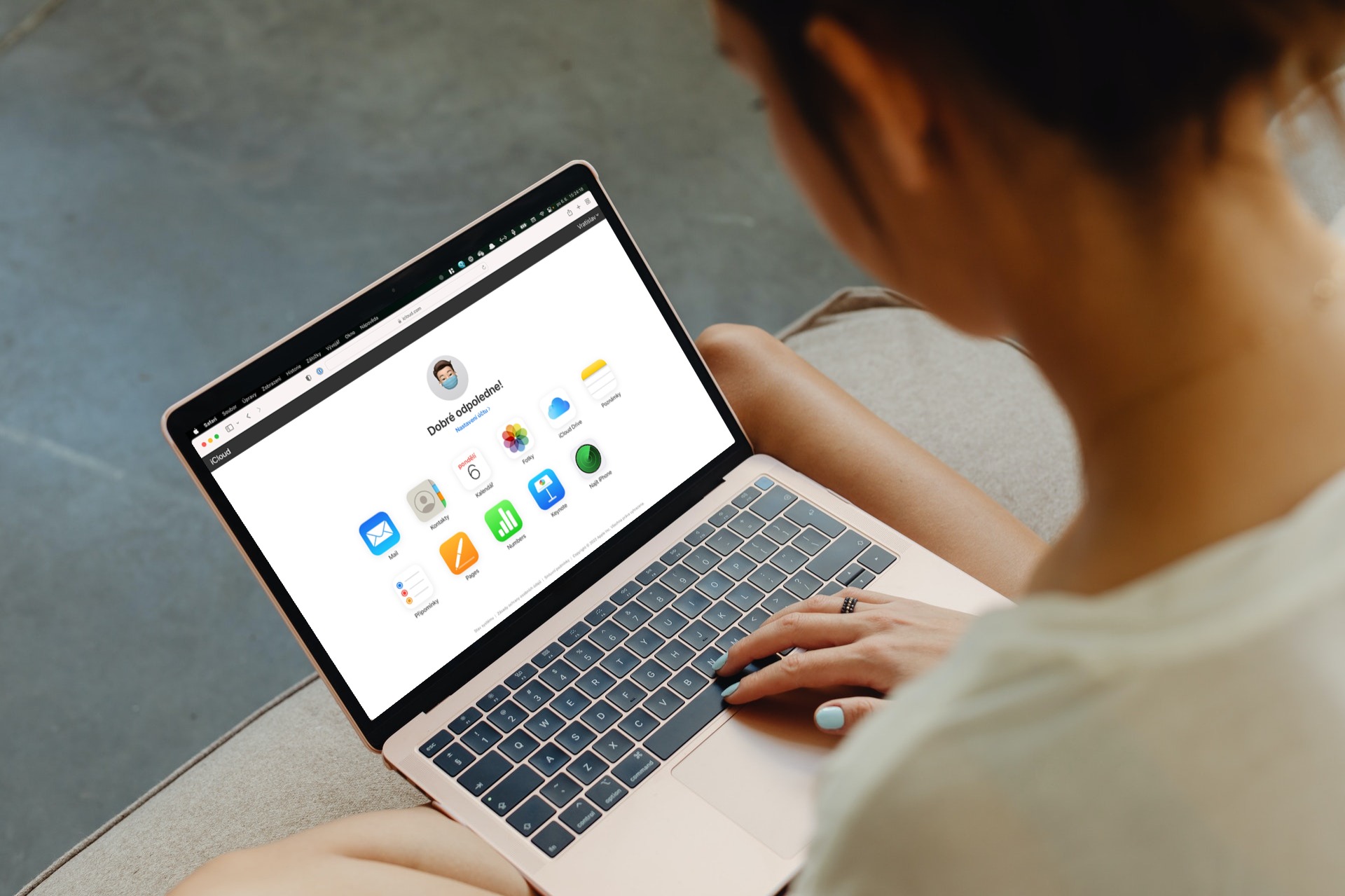
Pag-download sa mga gipamalit sa App Store sa tanan nga mga aparato
Sa App Store, makit-an nimo ang medyo daghang gidaghanon sa mga cross-platform nga aplikasyon nga magamit dili lamang alang sa imong iPhone ug iPad, apan alang usab sa Mac. Mao nga kung gusto nimo ang aplikasyon nga imong gi-download sa imong iPhone o iPad nga awtomatikong makita sa imong Mac, mahimo nimong ma-aktibo ang awtomatikong pag-download sa mga gipalit nga aplikasyon sa ubang mga aparato, nga molihok salamat sa iCloud. Sa imong Mac, ilunsad ang App Store, unya i-klik ang App Store -> Preferences sa bar sa ibabaw sa imong Mac screen. Sa bintana nga makita, susiha ang Awtomatikong pag-download sa mga aplikasyon nga gipalit sa ubang mga aparato aytem.
Ibalik ang mga natangtang nga mga file
Kung wala nimo tuyoa nga natangtang ang content gikan sa mga app sama sa native Files, Contacts, Calendar, o bisan mga Reminders, ayaw kabalaka—iCloud ang motabang kanimo. Pagsulod sa icloud.com sa address bar sa Internet browser sa imong Mac ug pag-sign in sa imong account. Sa panguna nga panid, pag-klik sa Mga Setting sa Account, pag-scroll hangtod sa ubos ug pangitaa ang Advanced nga seksyon. Dinhi, pilia ang butang nga gusto nimong ibalik, pilia ang piho nga sulud ug sugdi ang pagpahiuli.
Pagsusi sa iCloud backups
Sa Mac, dali nimong masusi ug madumala ang imong mga backup sa iCloud, taliwala sa daghang uban pang mga butang. Sa ibabaw nga wala nga suok sa screen sa imong computer, i-klik ang menu -> System Preferences. I-klik ang Apple ID, pilia ang iCloud sa wala nga panel, ug dayon i-klik ang Manage sa Storage - iCloud nga seksyon sa ubos sa bintana. Sa bintana nga makita, mahimo nimong madumala ang tanan nga backup nga sulud sa imong iCloud.
Pagpaaktibo sa Keychain
Ang iCloud Keychain usa ka mapuslanon kaayo nga bahin nga, lakip sa ubang mga butang, naghatag kanimo og access sa imong mga password ug mga login sa imong Apple device. Kung wala pa nimo ma-aktibo ang Keychain sa iCloud, kusganon namon nga girekomenda nga buhaton nimo kini. Sa ibabaw nga wala nga suok sa imong Mac screen, i-klik ang menu -> System Preferences. I-klik ang Apple ID, pilia ang iCloud sa wala nga panel, ug sa katapusan susiha lang ang Keychain item.
Mahimo nga interes nimo
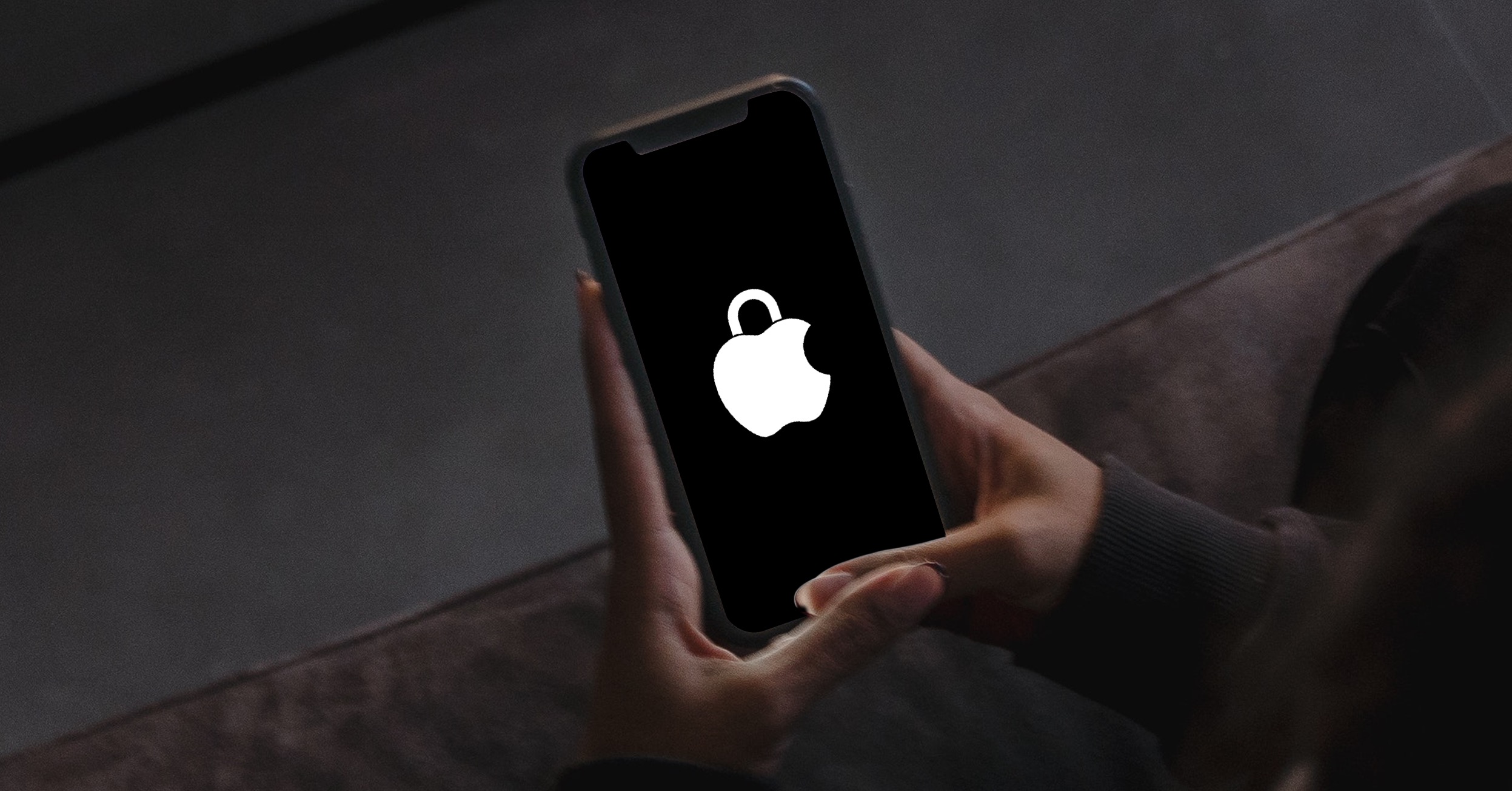
Pagpaambit sa pamilya
Ang laing nindot nga bahin nga gitanyag sa Apple ecosystem mao ang Family Sharing. Salamat niini, mahimo nimong ipaambit ang gipili nga sulud, sama sa pagpamalit, musika o sine, sa ubang mga miyembro sa imong pamilya. Apan ang Family Sharing mahimo usab nga gamiton sa pagpaambit sa storage space sa iCloud. Aron mahimo ang iCloud storage sharing sa imong Mac, i-klik ang menu -> System Preferences -> Family Sharing sa ibabaw nga wala nga suok sa screen. Sa wala nga panel, i-klik ang iCloud Storage, unya pilia ang Share.
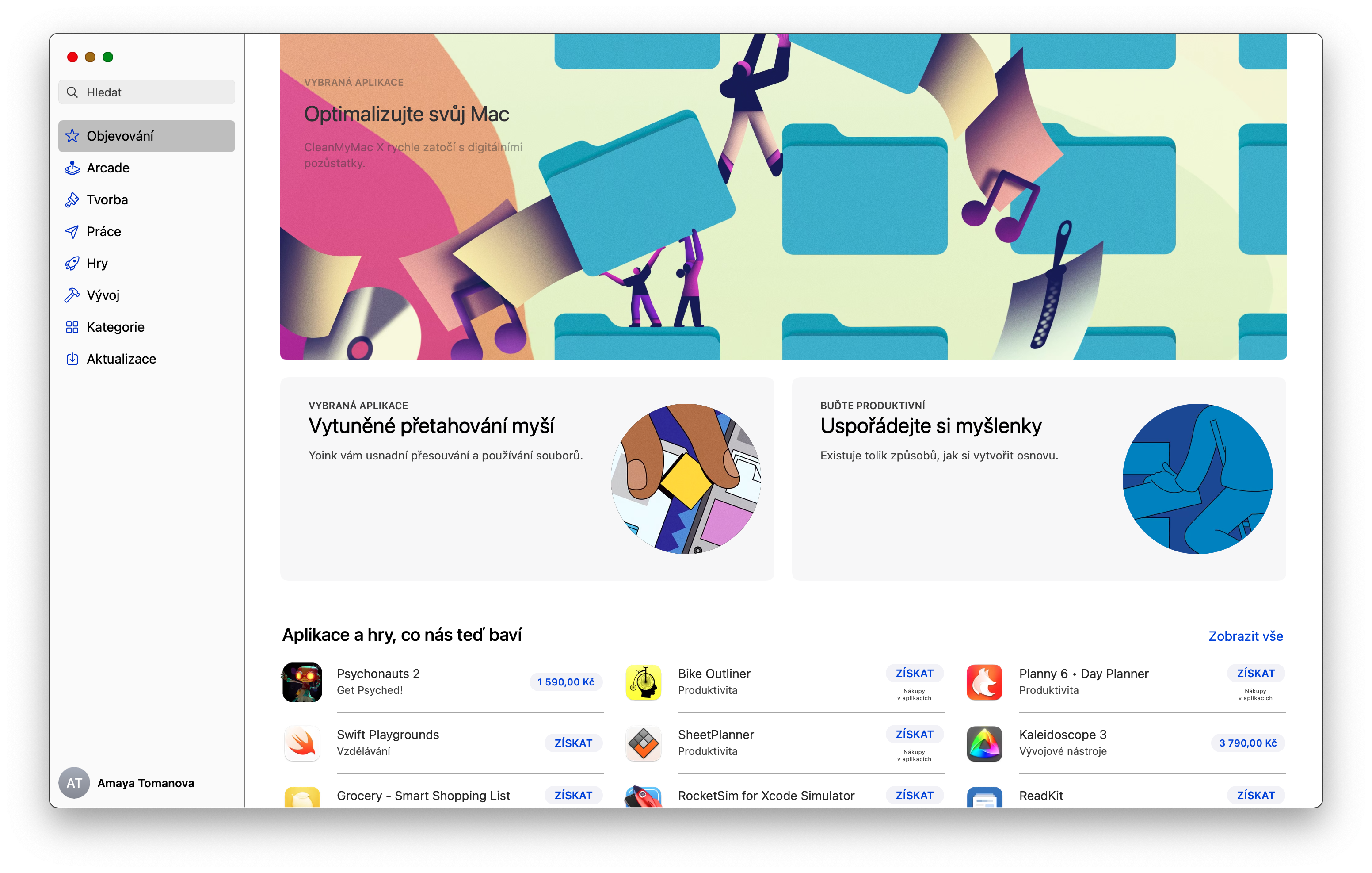
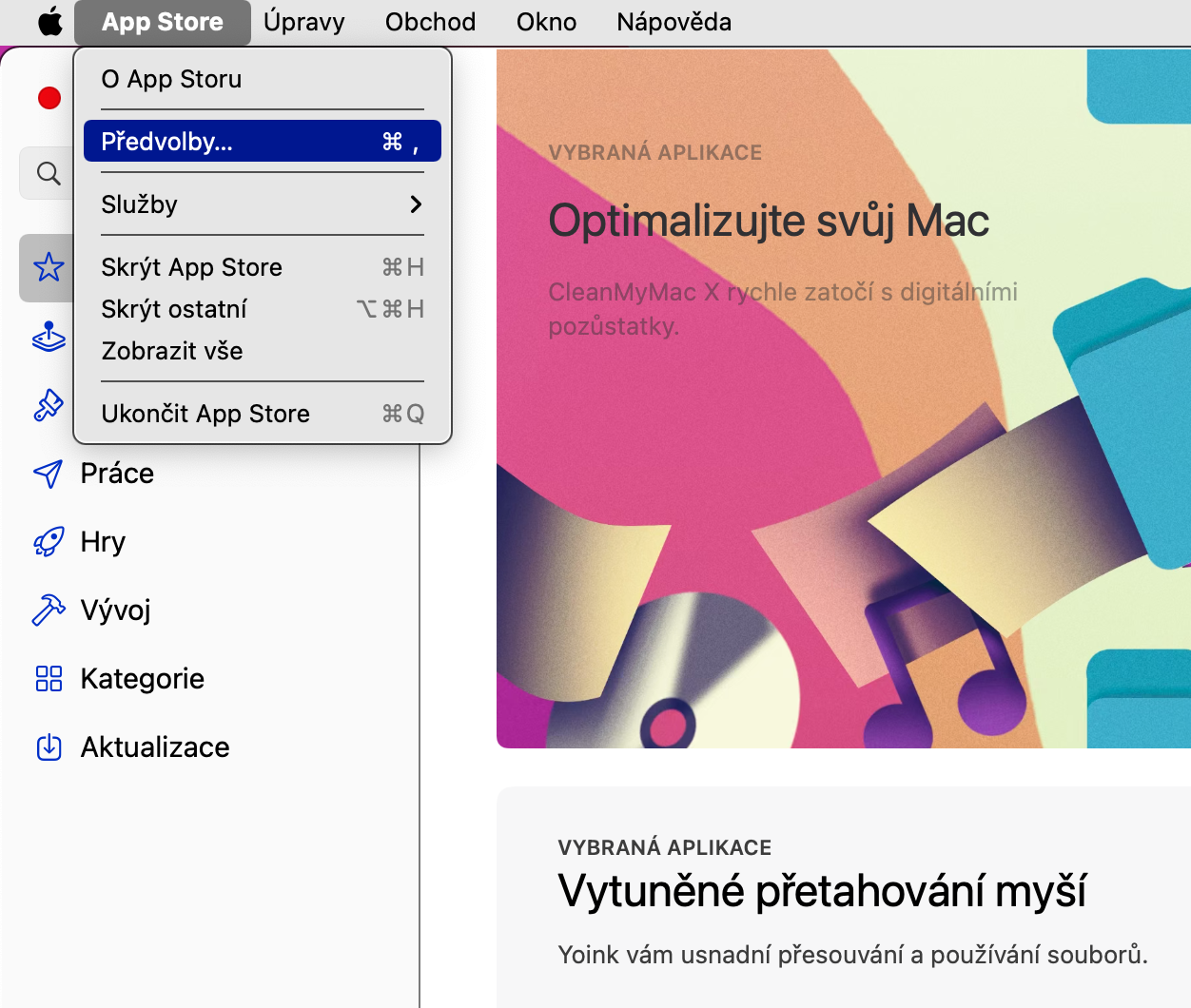
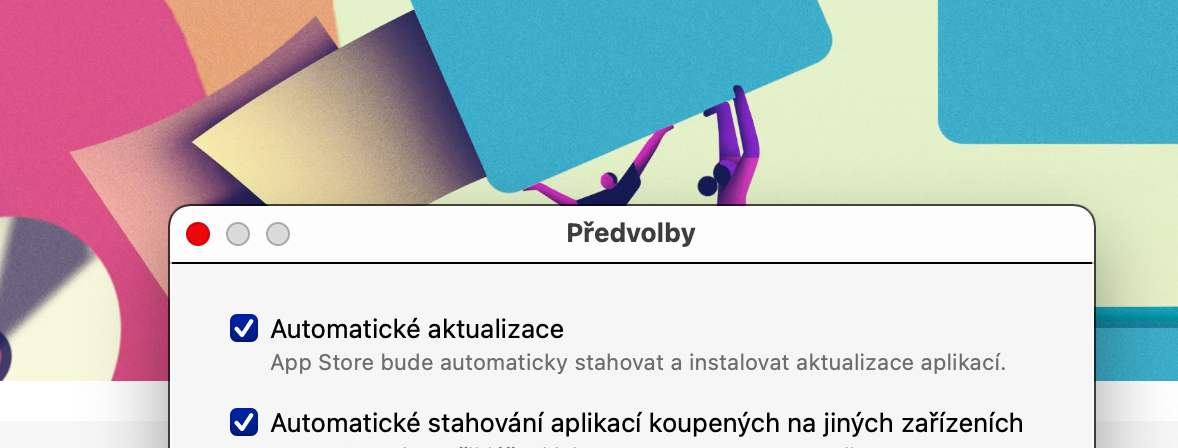

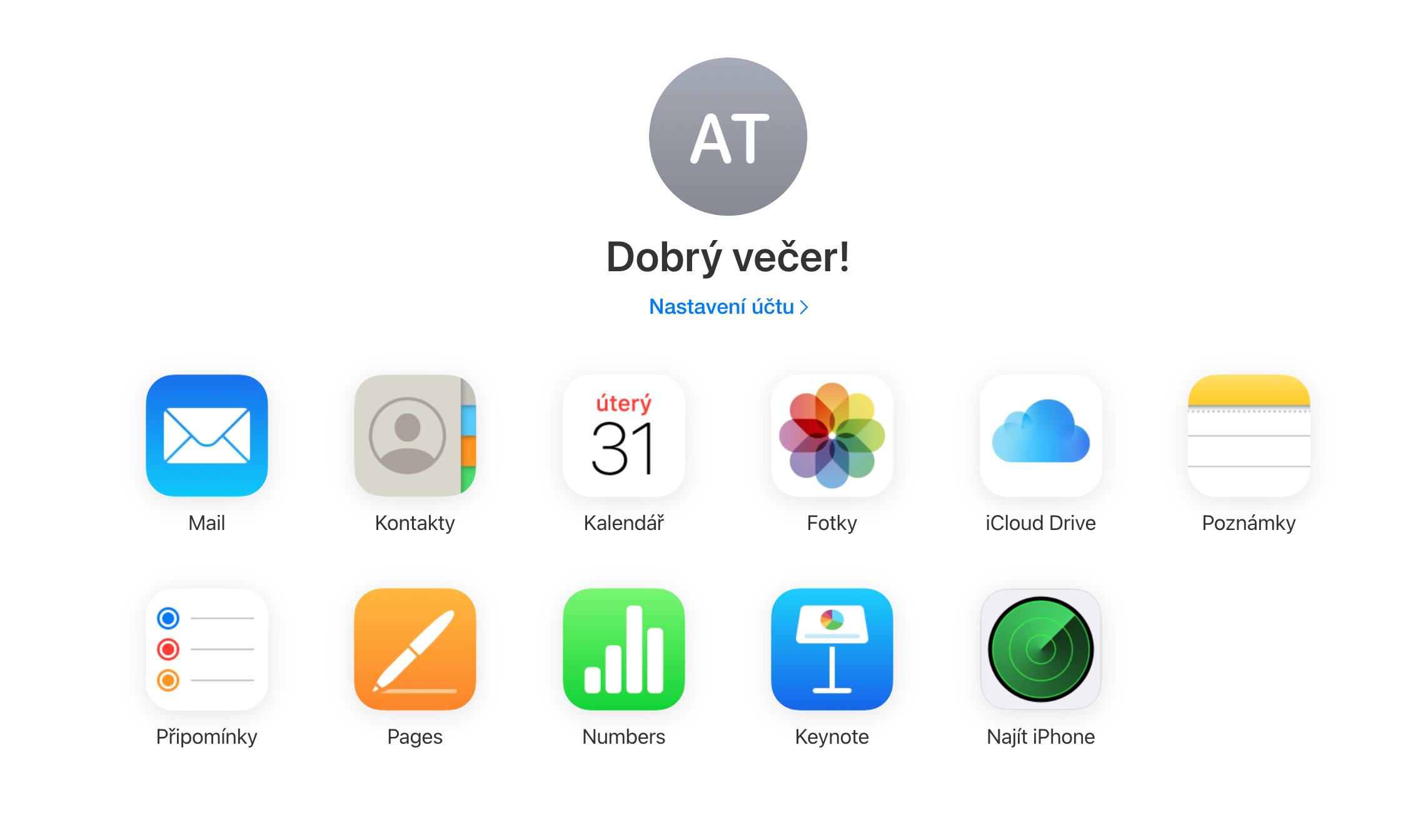

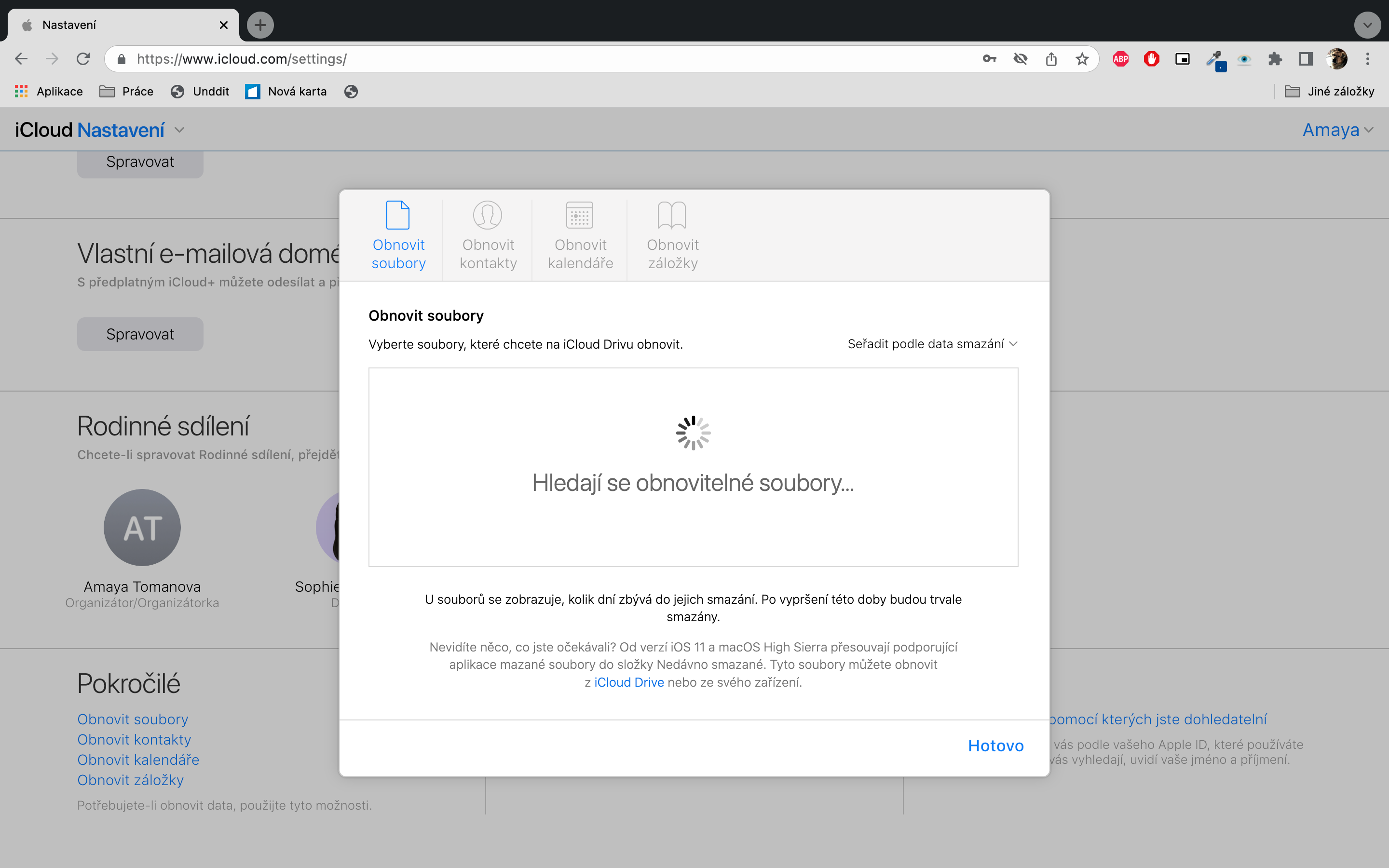
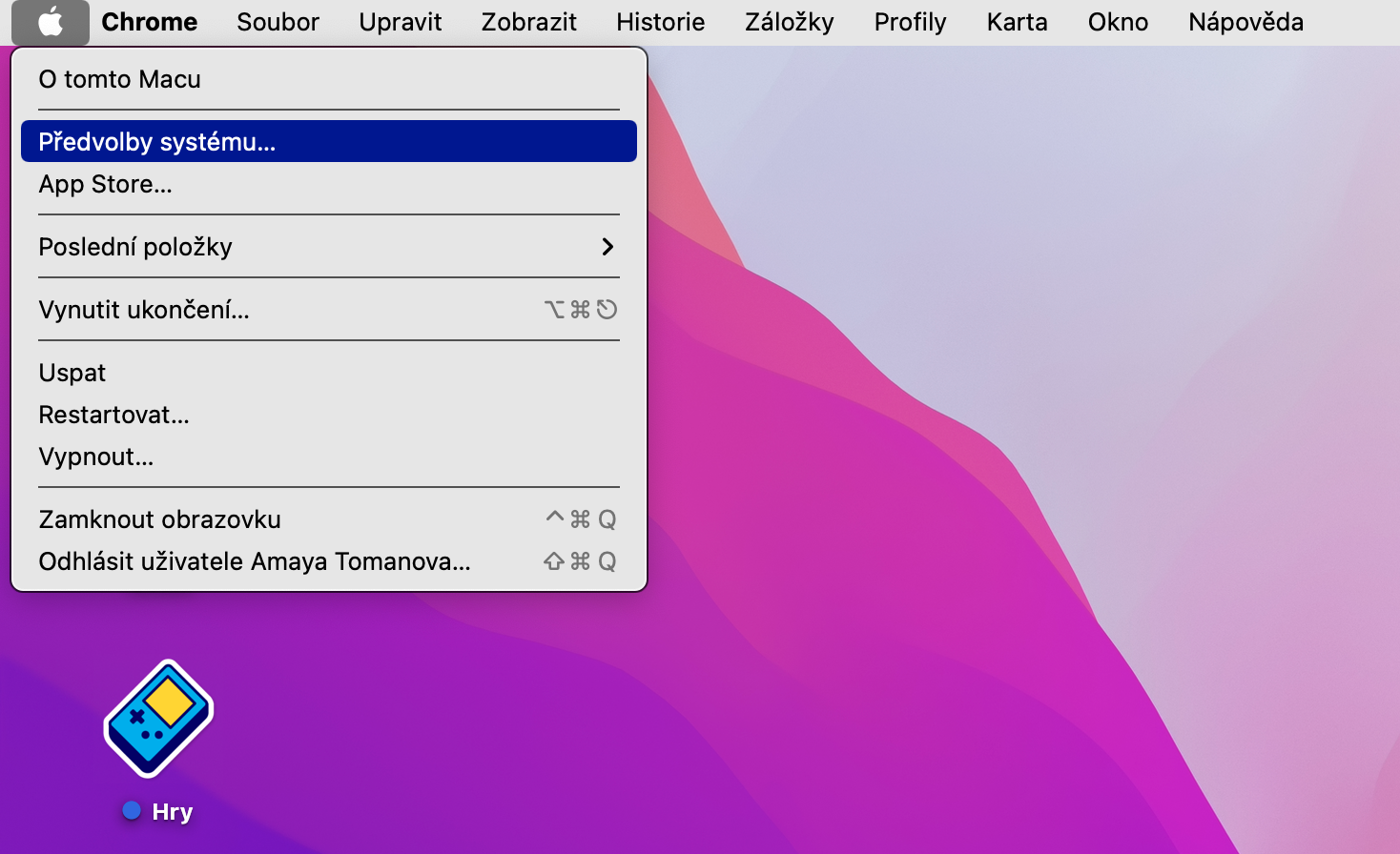

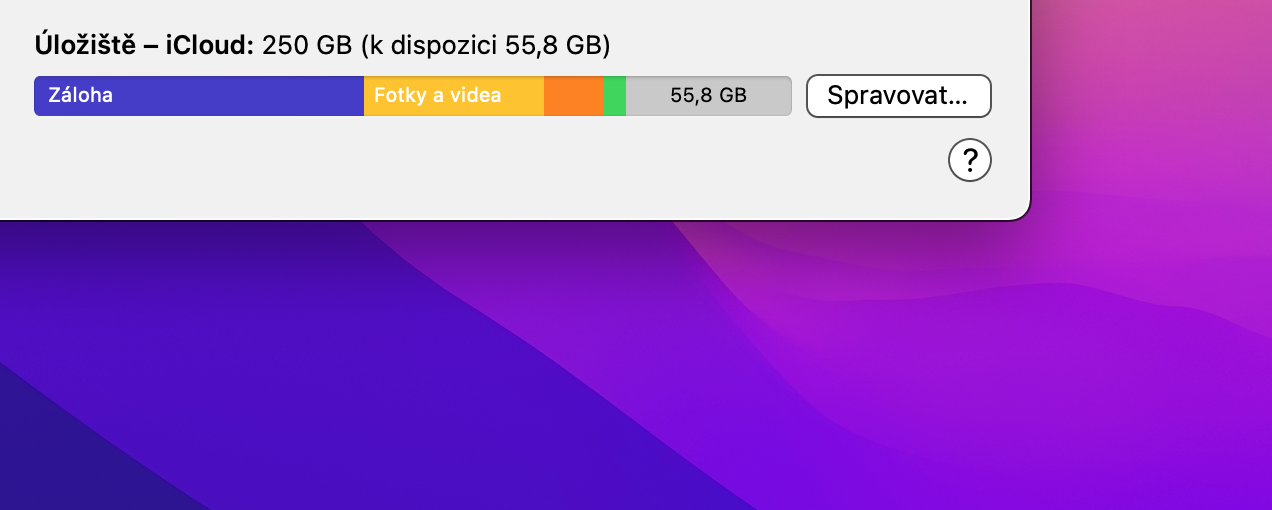
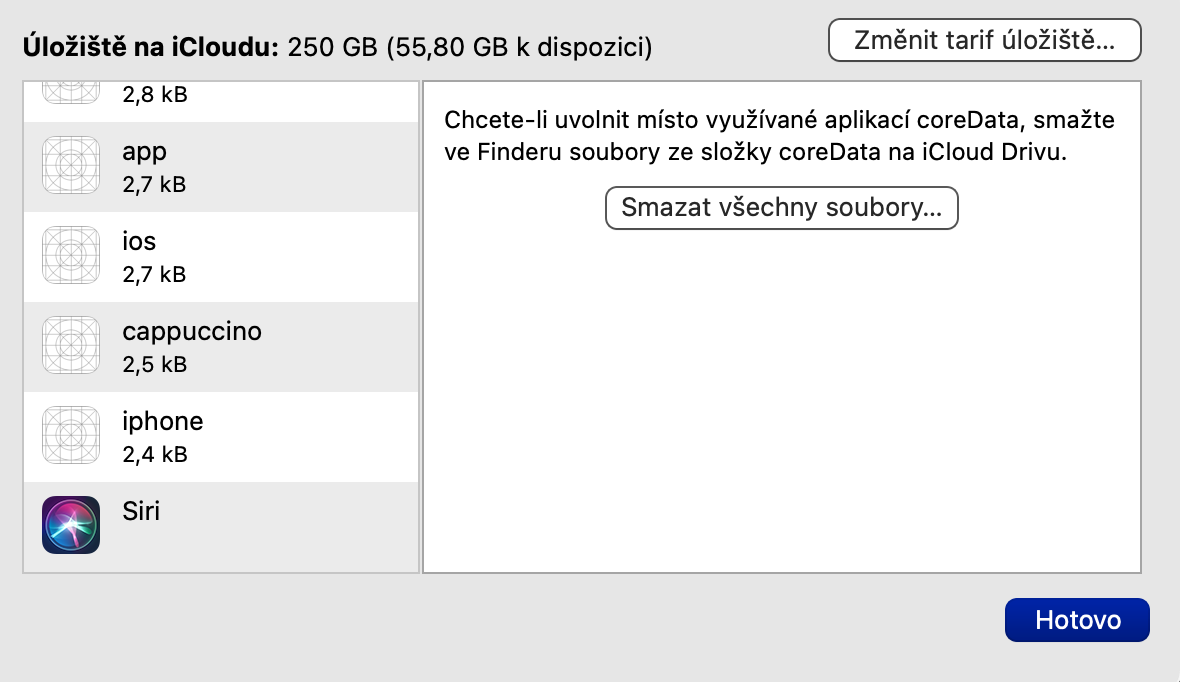
 Paglupad sa tibuok kalibutan uban sa Apple
Paglupad sa tibuok kalibutan uban sa Apple