Gihatag nga duha ka semana ang milabay nakita namon ang presentasyon sa bag-ong mga iPhone, nga naa na sa una nga mga tiggamit sa Apple sa ilang mga kamot, kini nga mga tiggamit kinahanglan nga hingpit nga nakasabot sa bag-ong modelo. Karon moabut ang gamay nga lainlaing mga responsibilidad nga kinahanglan mahibal-an sa mga tag-iya sa kini nga mga punoan nga punoan. Naglakip kini, pananglitan, mga pamaagi diin mahimo nimong kusog nga i-restart ang bag-ong mga iPhone, ibutang kini sa mode sa pagbawi o mode sa DFU, temporaryo nga pag-disable ang Face ID sa kanila, o tawagan ang linya sa emerhensya. Mao nga kung gusto nimo nga makontrol ang bag-ong mga iPhone gikan sa kini nga kilid usab, nan hingpit ka nga ania dinhi karon - ipakita namon kanimo ang lakang sa lakang kung giunsa kini buhaton.
Mahimo nga interes nimo

Zapnutí ug vypnutí
Kini nga pamaagi yano ra kaayo. Kung gusto nimong i-on ang aparato, kupti lang ang buton sa kilid. Sa kaso sa pagsira, ipadayon ang mosunod:
- Pindota ug kupti kilid nga butones ug pugsa ug kupti sa samang higayon volume down nga buton o volume up nga buton
- Sa higayon nga makita ang screen nga adunay mga slider ug mga buton buhii
- Hover ibabaw sa slider pag-swipe aron mapalong
Gipugos pag-restart
Ang pagpugos sa pag-restart sa imong device mahimong magamit kung ang imong iPhone nahimong hingpit nga dili matubag ug dili makontrol sa pipila ka rason. Ania kung giunsa kini pagsugod pag-usab bisan unsa pa ang mahitabo:
- Press ug release volume up nga buton
- Press ug release volume down nga buton
- Pindota ug hupti ang kilid nga butones hangtod nga mag-reboot ang device
Pahinumdom: ang mga punto 1 – 2 kinahanglang buhaton sa labing dali nga panahon
Recovery mode
Pinaagi sa pagbutang sa imong device ngadto sa recovery mode, makuha nimo ang opsyon sa pag-instalar og bag-ong bersyon sa iOS sa imong iPhone. Mahimong magamit kini kung dili mailhan sa iTunes ang imong aparato, o kung nakasinati ka usa ka bootloop:
- Ikonektar ang imong iPhone sa imong computer o Mac gamit Kable sa kilat
- Press ug release volume up nga buton
- Press ug release volume down nga buton
- Pindota ug kupti kilid nga butones, hangtud nga ang device magsugod pag-usab ug hupti kini bisan human makita ang Apple logo
- Dagan kini iTunes
- Usa ka mensahe ang makita sa iTunes "Ang imong iPhone nakasugat og problema nga nagkinahanglan og update o pagpasig-uli."
Pahinumdom: ang mga punto 2 – 3 kinahanglang buhaton sa labing dali nga panahon
Paggawas sa recovery mode
Kung gusto nimong mugawas sa recovery mode, buhata ang mosunod:
- Pindota ug kupti kilid nga butones, hangtud nga ang device magsugod pag-usab
DFU mode
DFU, Device Firmware Update, gigamit sa pag-instalar sa usa ka hingpit nga bag-o ug limpyo nga pag-instalar sa iOS. Mapuslanon kini nga opsyon kung ang operating system sa imong iPhone makita nga nadaot sa usa ka paagi ug makabenepisyo gikan sa usa ka limpyo nga pag-install sa iOS:
- Ikonektar ang imong iPhone sa imong computer o Mac gamit Kable sa kilat
- Press ug release volume up nga buton
- Press ug release volume down nga buton
- Pindota ug kupti kilid nga butones sulod sa 10 segundos hangtud nga ang iPhone screen mahimong itom
- Kauban sa gipugos kilid nga butones pindota ug kupti volume down nga buton
- Human sa lima ka segundo, buhian kilid nga butones a volume down nga buton paghawid sa laing 10 ka segundo
- Kung ang screen magpabilin nga itom, ikaw modaog
- Dagan kini iTunes
- Usa ka mensahe ang makita sa iTunes "Ang iTunes nakit-an ang iPhone sa recovery mode, ang iPhone kinahanglan nga ibalik sa dili pa gamiton sa iTunes."
Pahinumdom: ang mga punto 2 – 3 kinahanglang buhaton sa labing dali nga panahon
Paggawas sa DFU mode
Kung gusto nimong mugawas sa DFU mode, ipadayon ang mosunod:
- Press ug release volume up nga buton
- Press ug release volume down nga buton
- Pindota ug kupti kilid nga butones, hangtud nga ang device magsugod pag-usab
Pahinumdom: ang mga punto 1 – 2 kinahanglang buhaton sa labing dali nga panahon
Temporaryo nga babagan ang Face ID
Kung nahibal-an nimo ang imong kaugalingon sa usa ka sitwasyon diin kinahanglan nimo nga dali ug sekreto nga i-deactivate ang Face ID, adunay usa ka yano nga kapilian:
- Pindota ug kupti kilid nga butones ug pugsa ug kupti sa samang higayon volume down nga buton o volume up nga buton
- Sa higayon nga makita ang screen nga adunay mga slider ug mga buton buhii
- Pag-klik sa krus sa ubos sa screen
Tawga ang mga serbisyo sa emerhensya
Kung kinahanglan nimo nga tawagan ang mga serbisyo sa emerhensya sa labing madali, pananglitan kung adunay usa ka aksidente o uban pang katalagman, gamita lang kini nga yano nga pamaagi:
- Pindota ug kupti kilid nga butones ug pugsa ug kupti sa samang higayon volume down nga buton o volume up nga buton
- Sa diha nga makita ang slider screen, ipadayon ang paghawid sa mga buton
- Magsugod ang lima ka segundo nga countdown, pagkahuman tawagan ang mga serbisyo sa emerhensya
Source: 9to5Mac

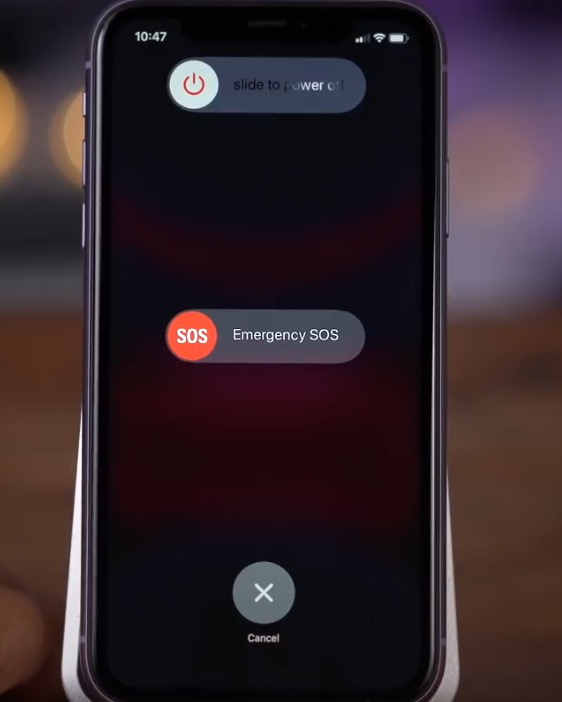
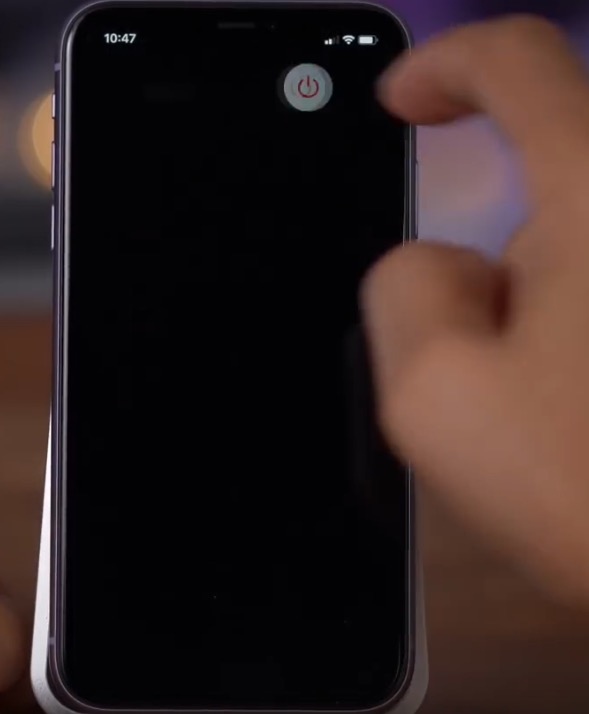
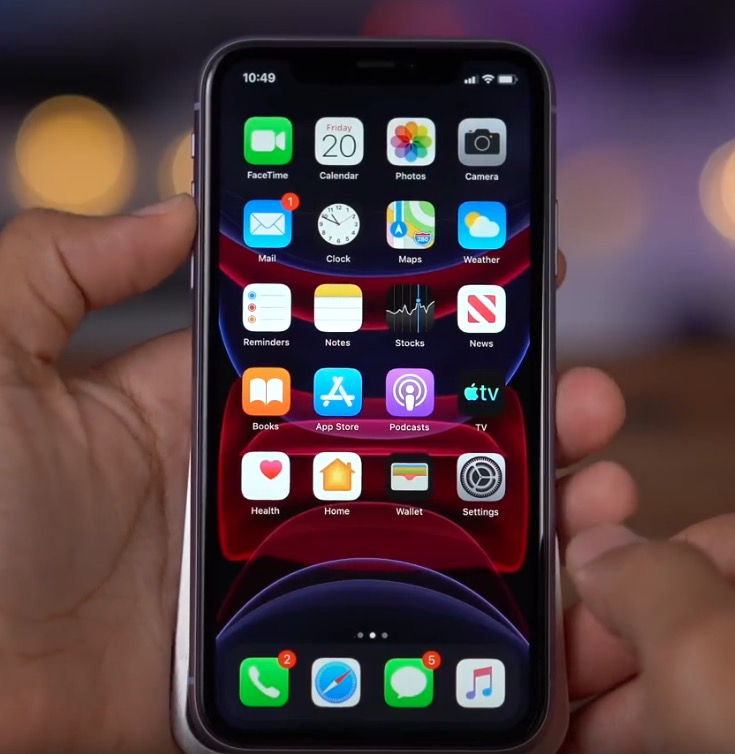
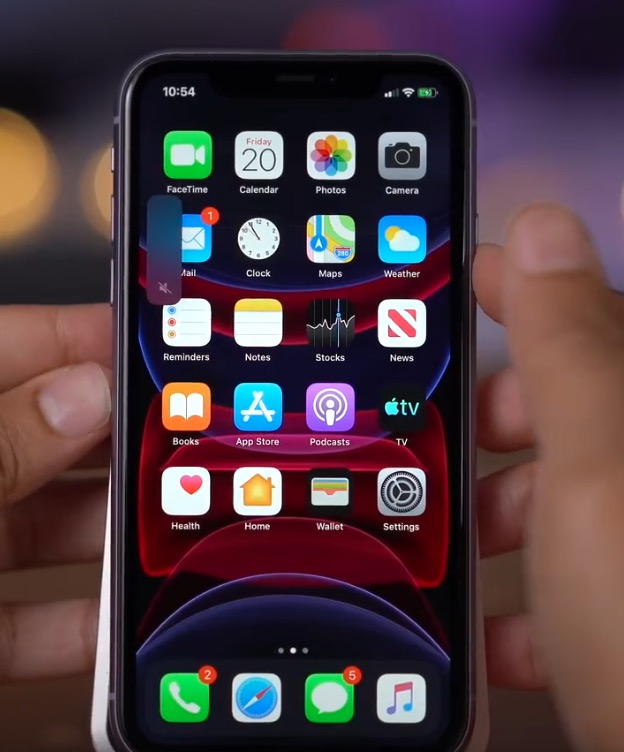
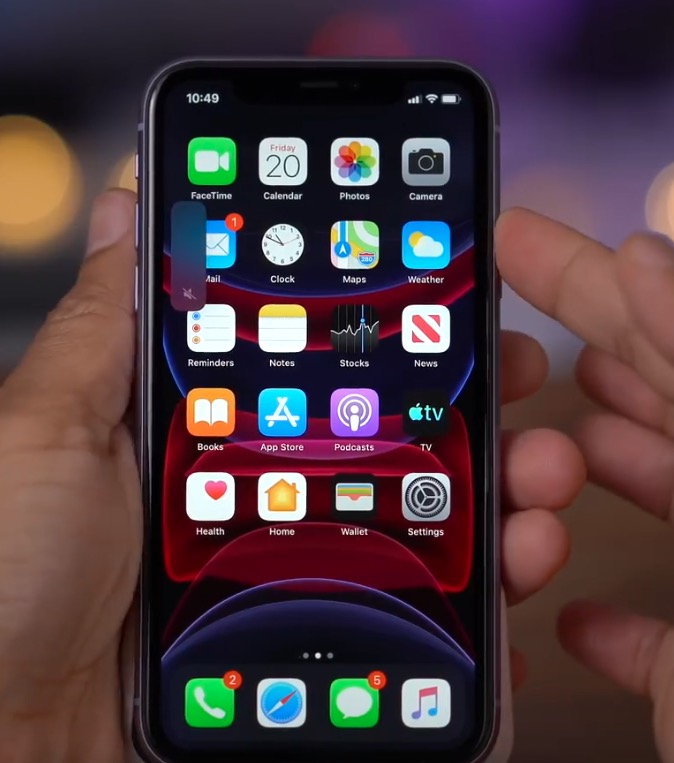
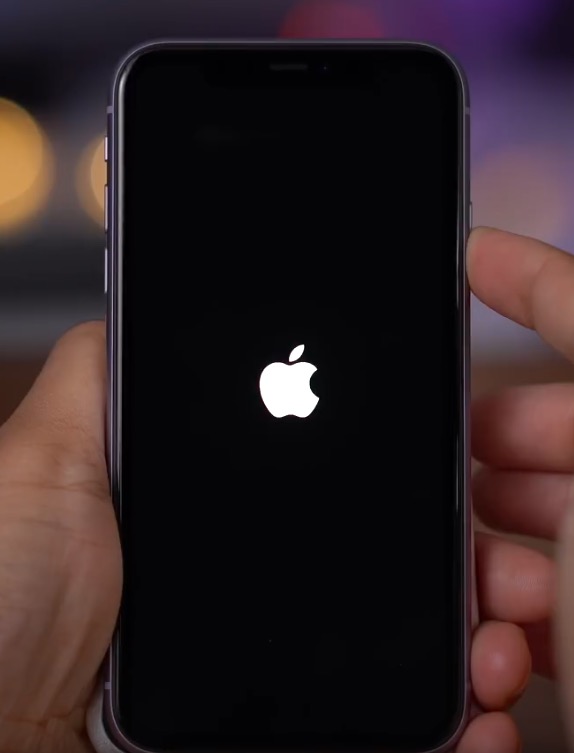
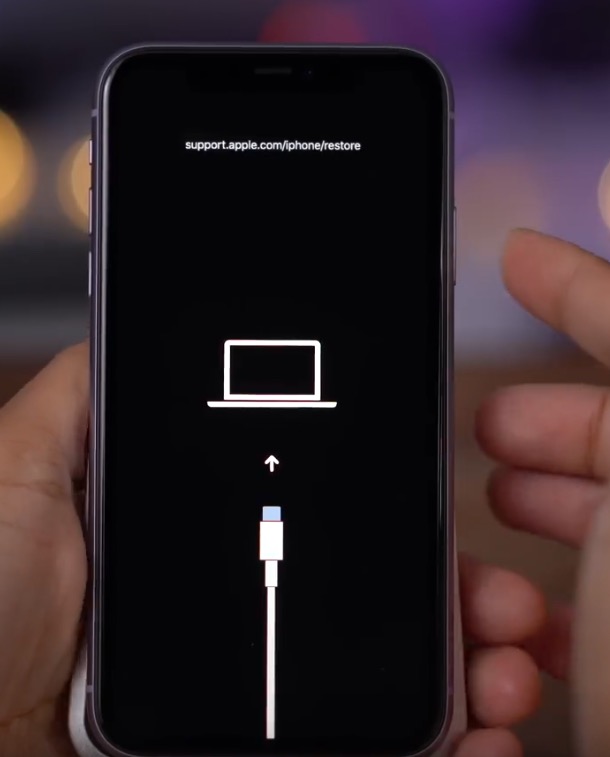
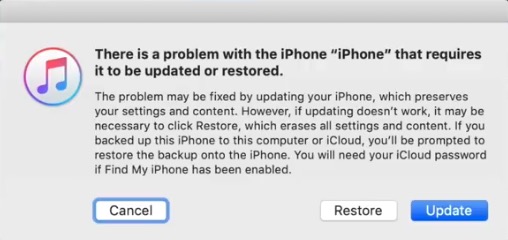

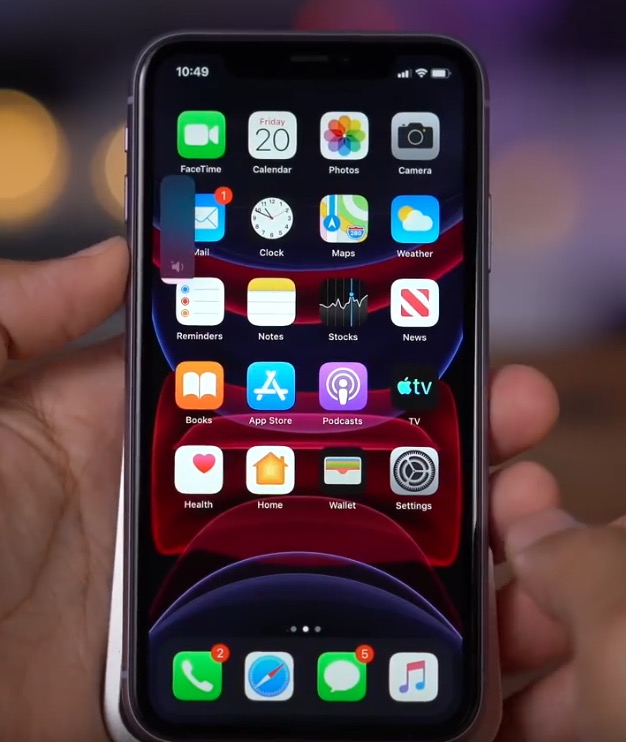
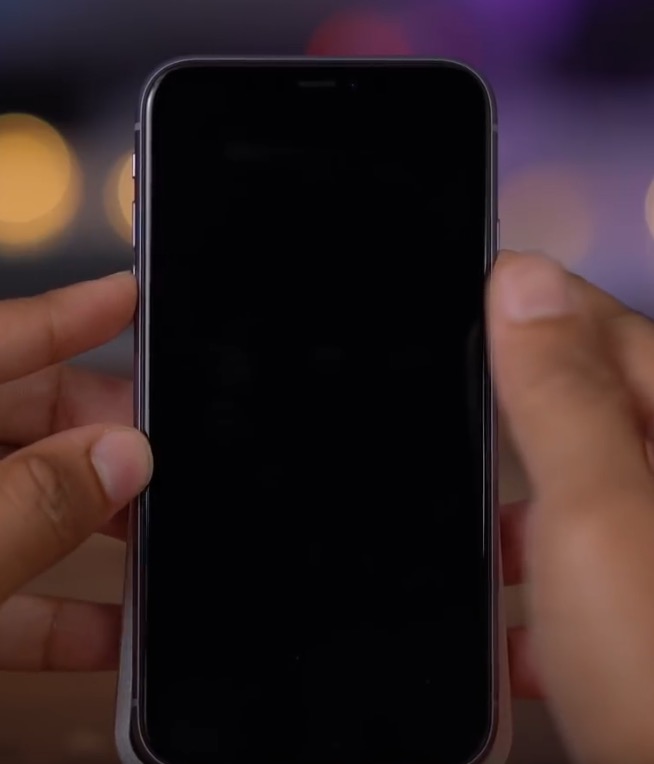
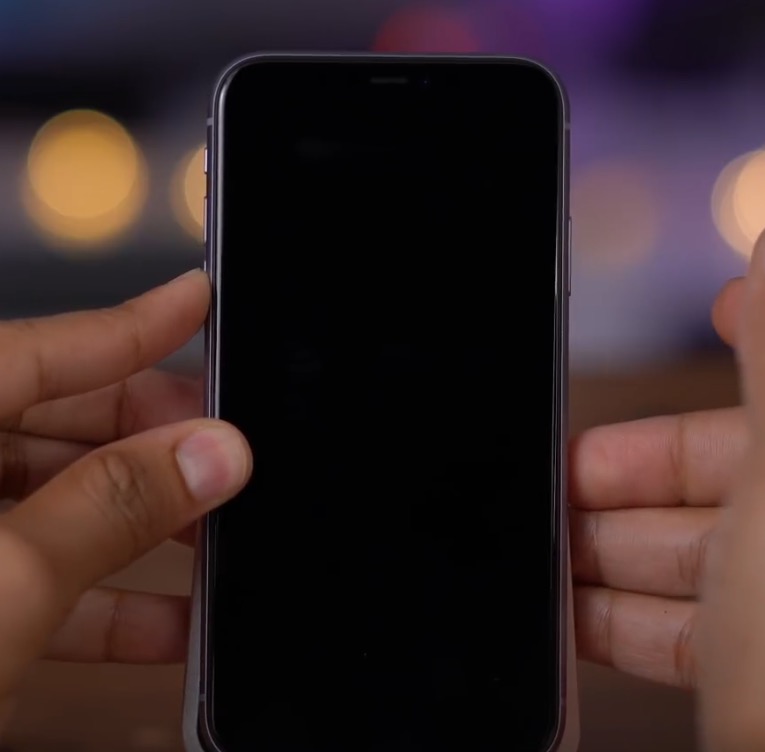



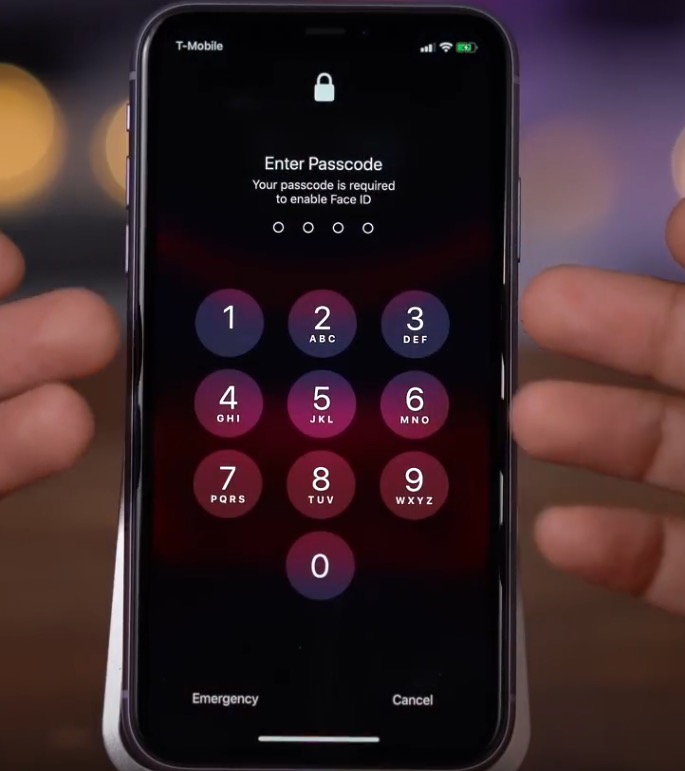
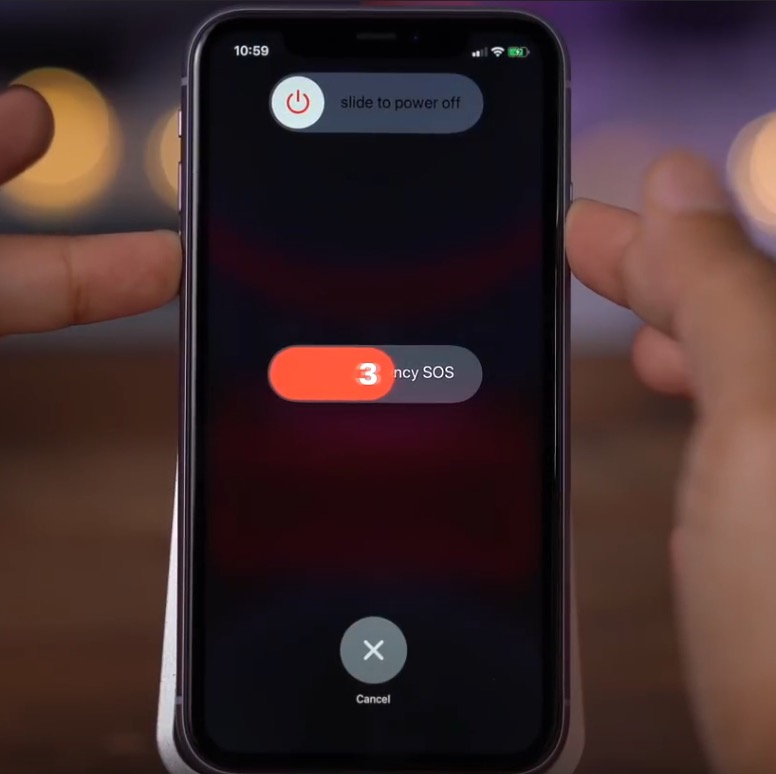
Salamat sa hingpit nga panudlo, nga akong gipangita hangtod karon. Bugnaw!