Mamakak kami kung giingon namon nga ang mga bag-ong iPhone dili maayo nga nagdula. Kung atong itandi ang tunog sa, pananglitan, ang iPhone 11 Pro ug ang iPhone 5s, nahibal-an namon nga ang Apple naabut sa daghang mga tuig sa mga termino sa tunog. Ang Apple nga kompanya naghatag pagtagad sa kalidad sa mga mamumulong alang sa mga iPhone ug iPad, ingon man sa mga Mac ug, sa tinuud, alang sa tanan nga uban pang mga aparato. Sa iPhone, ang volume sa media dali nga makontrol gamit ang duha ka mga buton sa kilid sa device, ang usa kay gigamit sa pagpadaghan sa volume ug ang usa sa pagpaminus sa volume. Apan matag karon ug unya mahimo nimong makit-an ang imong kaugalingon sa usa ka kahimtang diin ang gidaghanon sa imong iPhone dili igo, bisan kung pagkahuman nimo kini gitakda sa labing kadaghan nga mahimo.
Mahimo nga interes nimo

Kon ang gidaghanon sa imong iPhone dili igo alang sa imong mga panginahanglan, nan ikaw adunay duha ka mga kapilian nga imong mahimo sa pagdugang sa gidaghanon. Ang una nga kapilian mao ang pagpalit sa usa ka eksternal nga mamumulong, nga niining mga adlawa mahimo nimong mapalit sa bisan unsang tindahan alang sa pipila ka gatos nga mga korona. Siyempre, kini nga kapilian mao ang labing sulundon. Apan unsa man kung wala ka usa ka eksternal nga mamumulong ug dili nimo gusto nga mopalit? Niana nga kaso, ang ikaduha nga kapilian moabut sa pagdula. Isip bahin sa iOS, adunay usa ka setting diin mahimo nimong madugangan ang labing kadaghan nga gidaghanon sa iPhone nga labi pa. Siyempre, dili kini usa ka paglukso gikan sa Diyos, ug ang aparato dili magsugod sa pagdula sa doble nga kusog, apan siguradong mamatikdan nimo ang kalainan.
Kini nga limbong maghimo sa imong iPhone nga magdula nga mas kusog
Sama sa imong nahibal-an na, siyempre wala’y tinago nga function nga adunay ngalan sa Mga Setting sa iOS pagdula og mas kusog nga makapakusog sa device. Aron mahimong espesipiko, gikinahanglan nga magdula sa equalizer. Mao nga kung gusto nimo nga himuon nga labi ka kusog ang imong iPhone, sunda kini nga pamaagi:
- Una, kinahanglan nimo nga moadto sa lumad nga app sa imong iPhone Mga setting.
- Kung nahuman na nimo kana, pagpaubos sa usa ka notch sa ubos, hangtod makita nimo ang Music box, i-klik kini.
- Unya adto pag-usab sa kini nga seksyon sa mga setting sa ubos, ilabi na sa kategorya playback, diin tap sa Equalizer.
- Dili maihap nga lainlain ang motungha equalizer preset - ang matag kapilian makaapekto sa pamatasan sa mga mamumulong sa kaugalingon nga paagi.
- Kung gusto nimo nga makab-ot ang mas taas nga volume sa imong iPhone, kinahanglan nimo gimarkahan sa ubos prefix Pagpaminaw sa gabii.
- Human sa pagpili niini nga kapilian, mahimo nimo balik sa pagdula og musika, kansang pakigpulong mahitungod sa usa ka butang mas kusog.
Sama sa akong gihisgutan sa ibabaw, siguradong ayaw pagdahum nga ang iPhone kalit nga mahimong usa ka wireless speaker nga adunay gahum nga pila ka gatus ka watts. Uban niini nga limbong, mahimo nimong madugangan gamay ang gidaghanon sa iPhone ug mahibal-an nimo ang kalainan, sa bisan unsang kaso, wala’y kinahanglan nga taas nga mga gilauman. Kung dili nimo gusto ang set sa equalizer, ayaw kalimti nga i-deactivate kini gamit ang pamaagi sa ibabaw.

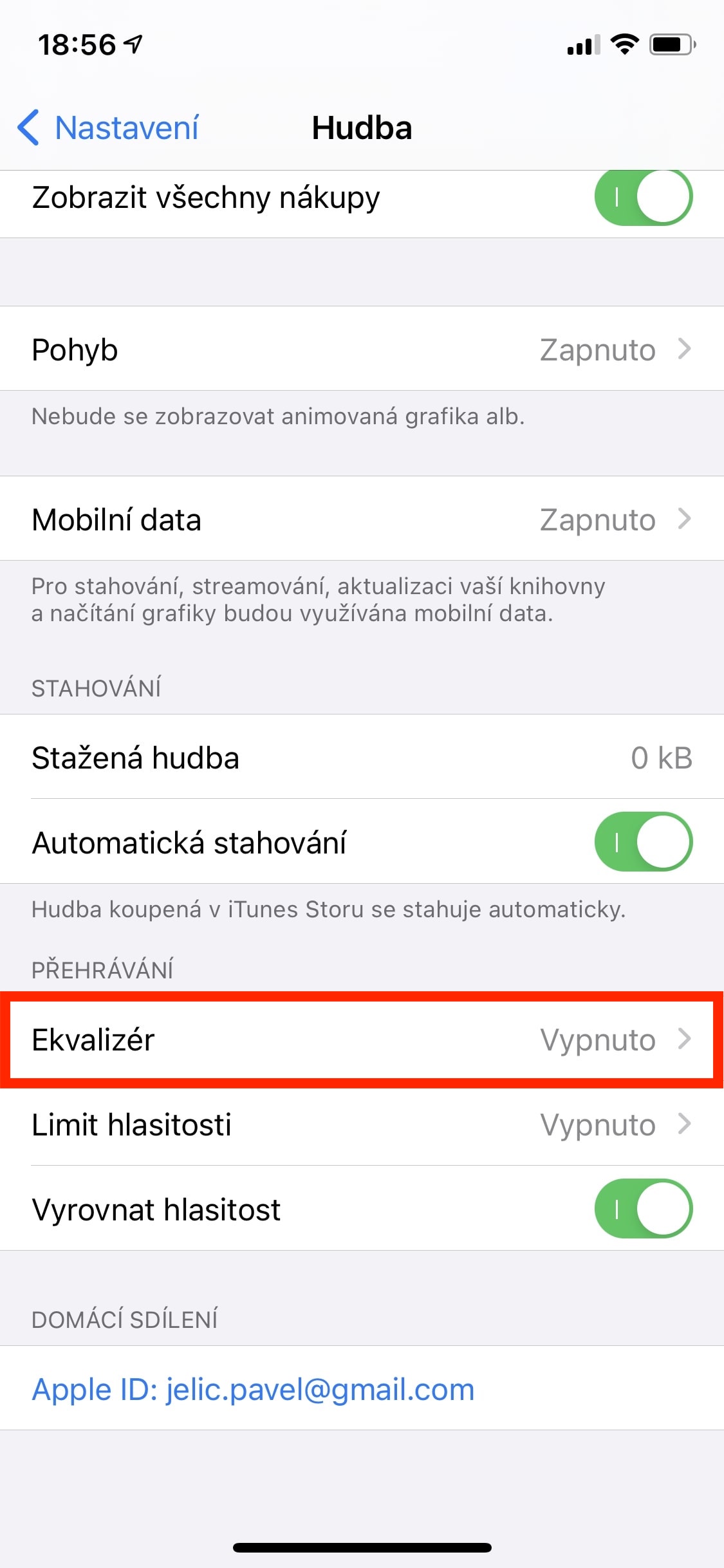

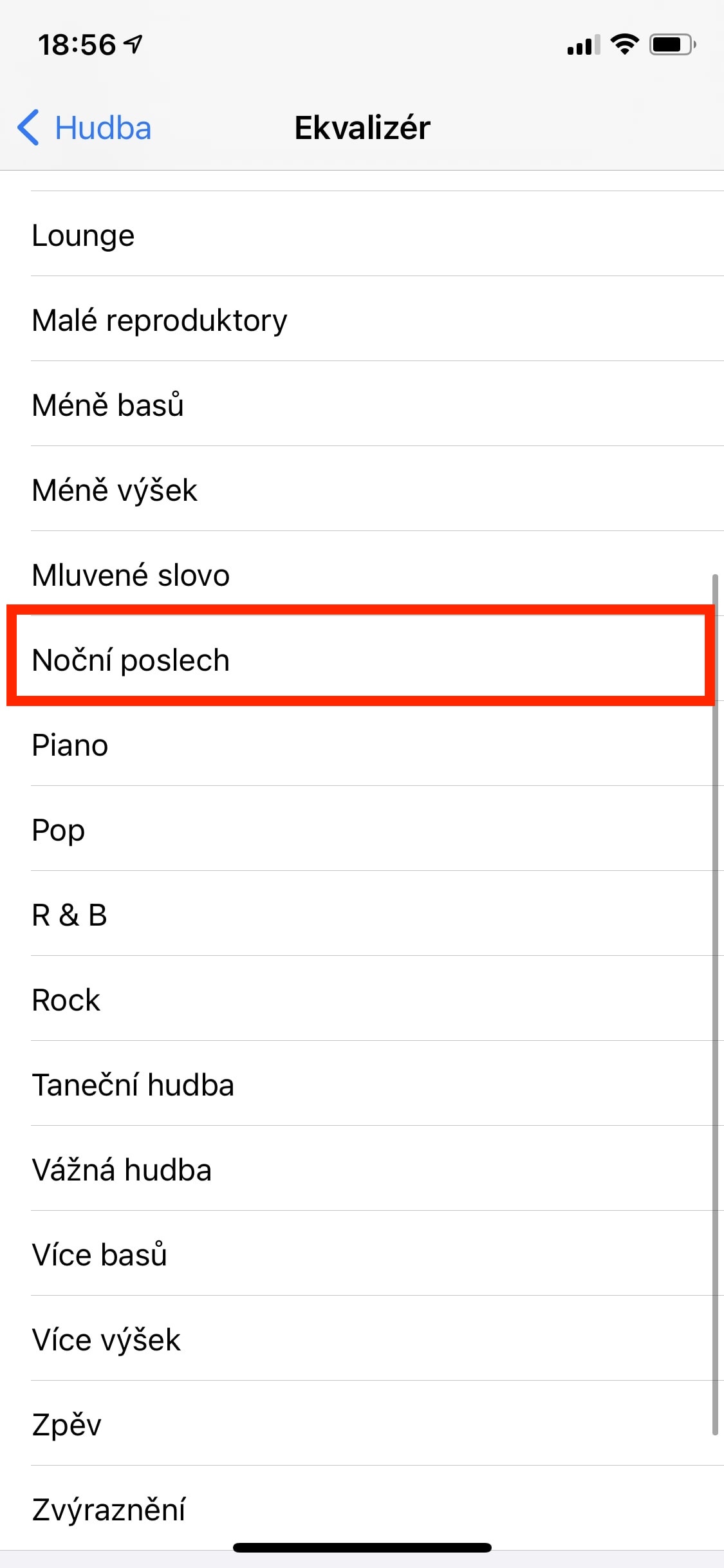

Salamat guys, nahunahuna ko na nga sa among kompanya, kung maghisgot sa lainlaing hinungdanon nga mga butang, dili nako madungog ang akong minahal nga Ed Sheeran gikan sa Jablíček 11 Pro Max. Wala koy headphone. Salamat, imong PK
Kumusta, naa koy gamay nga problema sa tunog sa akong headphone sa akong iPhone. Wala pa koy nakit-an nga madawat nga solusyon, mao nga mangutana ko dinhi. Naa koy wireless ug kung gikonektar nako sila sa akong iPhone nagdula sila og kusog bisan kung gibutang ko kini sa minimum sa iPhone. Dili nimo ma-adjust ang volume sa mga headphone. Aduna bay usa ka shortcut o usa lamang ka butang nga makapahilom sa mga headphone? Salamat
Kumusta, sulayi ang setting-sounds ug haptics-headphone security.
Hello. Naa koy gamay nga problema sa usa ka butang. Iphone X, BT noname headphones. Pagpares sa mga headphone nga walay bisan unsa nga mga problema, ang iphone makakita kanila, set up kanila ug unya report konektado. Kung gusto nako gamiton ang mga headphone, gikuha ko kini gikan sa kaso sa pag-charge, gibutang kini sa akong mga dalunggan, ug maayo nila akong gisultihan nga konektado sila sa iPhone. Pero wala koy makuha nga tingog gikan kanila tungod sa Diyos. Apan kung akong ikonektar ang orihinal nga APPLE BT, nan maayo ang tanan. Ug wala na ko kabalo unsa akong buhaton..