Kung tag-iya nimo ang labaw sa usa ka produkto gikan sa higanteng taga-California, siguradong nahibal-an nimo kung unsa ka hingpit ang tanan nga kini nga mga aparato konektado - bisan kung naghisgot kami bahin sa usa ka telepono, tablet, kompyuter o smart accessory. Gigamit sa Apple ang slogan nga "Nagtrabaho lang kini" alang sa tanan nga mga produkto niini, diin ikaw ingon usa ka end user dili kinahanglan mabalaka bahin sa bisan unsang butang ug ang pagbalhin sa taliwala sa mga aparato hapsay kaayo nga usahay makuha nimo ang pagbati nga kanunay ka nagtrabaho sa parehas. produkto. Bisan pa sa kayano sa ekosistema, dili tanan nahibal-an kung unsaon paggamit kini sa bug-os, mao nga niining artikuloha makakat-on kita og pipila ka mga limbong.
Mahimo nga interes nimo
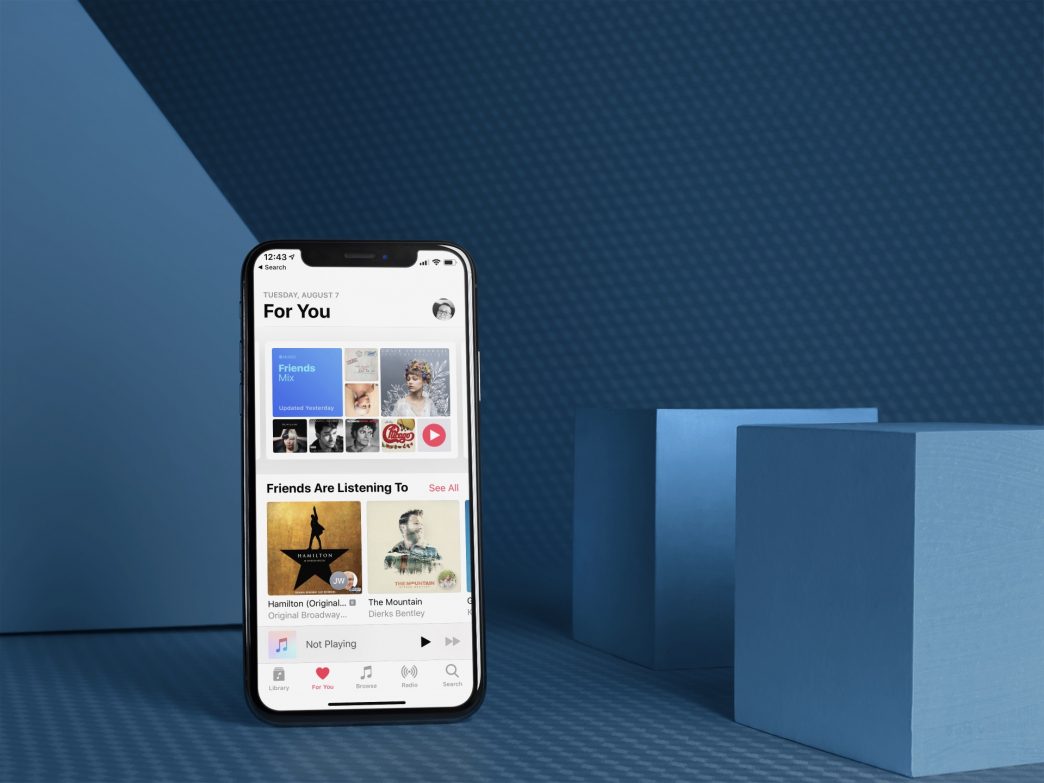
Pag-abli sa imong Mac gamit ang Apple Watch
Kung imong ibutang ang imong Mac o MacBook sa pagkatulog, kinahanglan ka nga mosulod sa usa ka password kung imong pukawon kini pag-usab, o, sa kaso sa mas bag-ong mga MacBook, pamatud-an gamit ang Touch ID. Apan adunay lain nga labi ka paspas nga paagi aron maablihan ang imong computer sa literal sa usa ka pagpamilok sa mata nga dili kinahanglan nga mosulod sa usa ka password - nga adunay Apple Watch nga naka-on. Aron itakda ang pag-unlock, pagpili sa Mac Apple icon -> System Preferences -> Security & Privacy, ug sa card Sa kinatibuk-an pagpili I-unlock ang imong Mac ug mga app gamit ang imong Apple Watch. Ang kinahanglan nimong buhaton mao ang pukawon ang natulog nga kompyuter, ipaduol ang relo niini, ug nahuman ka. Niining paagiha, mahimo usab nimo aprobahan ang pag-instalar sa mga aplikasyon o pipila ka mga pagbag-o sa mga gusto sa sistema, alang sa pagkumpirma kinahanglan nimo nga gamiton ang relo pindota ang kilid nga buton kaduha. Bisan pa, daghang mga kondisyon ang kinahanglan matuman aron makompleto ang proseso. Una, ang Apple Watch kinahanglan nga konektado sa iPhone. Dugang pa, ang Mac kinahanglan nga adunay Wi-Fi ug Bluetooth nga gi-on, ug ang duha nga mga aparato kinahanglan nga ma-sign in sa ilawom sa parehas nga Apple ID, ug ang account kinahanglan nga adunay duha ka hinungdan nga pag-authenticate. Sa kaso sa Apple Watch mismo, gikinahanglan usab nga sila gisiguro sa usa ka code. Kinahanglan usab nga matuman aron maablihan mga kinahanglanon sa sistema alang sa pagpadayon tali sa mga produkto sa Apple.
Pag-abli sa Apple Watch gamit ang iPhone
Tinuod nga alang sa usa ka grupo sa mga tawo dili kaayo kombenyente ang pagsulod sa code sa relo sa usa ka gamay nga display, apan gihunahuna usab sa Apple kini nga mga tiggamit. Ang Apple Watch nag-lock sa matag higayon nga imong kuhaon kini sa imong pulso, ug kinahanglan nimo nga isulod ang code pag-usab human kini ibutang. Bisan pa, kung moadto ka sa app sa imong iPhone Tan-awa, asa ka mubalhin sa section gabon a mo-on ka switch Unlock gikan sa iPhone, unya ikaw giatiman. Pagkahuman niana, giablihan nimo kini kung gibutang nimo kini sa imong pulso ug sa tupad nila naandan nimo nga gitugotan ang imong kaugalingon gamit ang usa ka code o biometric nga proteksyon sa imong iPhone. Dili nimo kinahanglan nga magbutang usa ka password sa gamay nga display sa relo, nga siguradong mapuslanon.
Pagdali sa pagbalhin sa musika gikan sa iPhone ngadto sa HomePod
Bisan pa sa kamatuoran nga ang HomePods dili opisyal nga gibaligya sa Czech Republic, aduna gihapoy pipila ka mga tawo sa nasud nga adunay kini nga mga himan. Kung gusto nimo nga magdula og sulod niini nga wala sa Apple Music, Podcast, o wala gitipigan sa imong iTunes library, kinahanglan nimo nga gamiton ang AirPlay aron mahimo kini. Apan kung dili nimo gusto nga maablihan ang imong telepono, ug sa samang higayon gusto nimo nga ibalhin ang musika nga imong gipamati sa mamumulong, ang solusyon dali ra. Una, siguroha nga kini usa ka iPhone konektado sa parehas nga Wi-Fi network sama sa HomePod, pagkahuman igo na kupti ang imong telepono sa ibabaw sa HomePod. Ang musika kinahanglan magsugod sa pagdula direkta gikan sa mamumulong.
Mahimo nga interes nimo
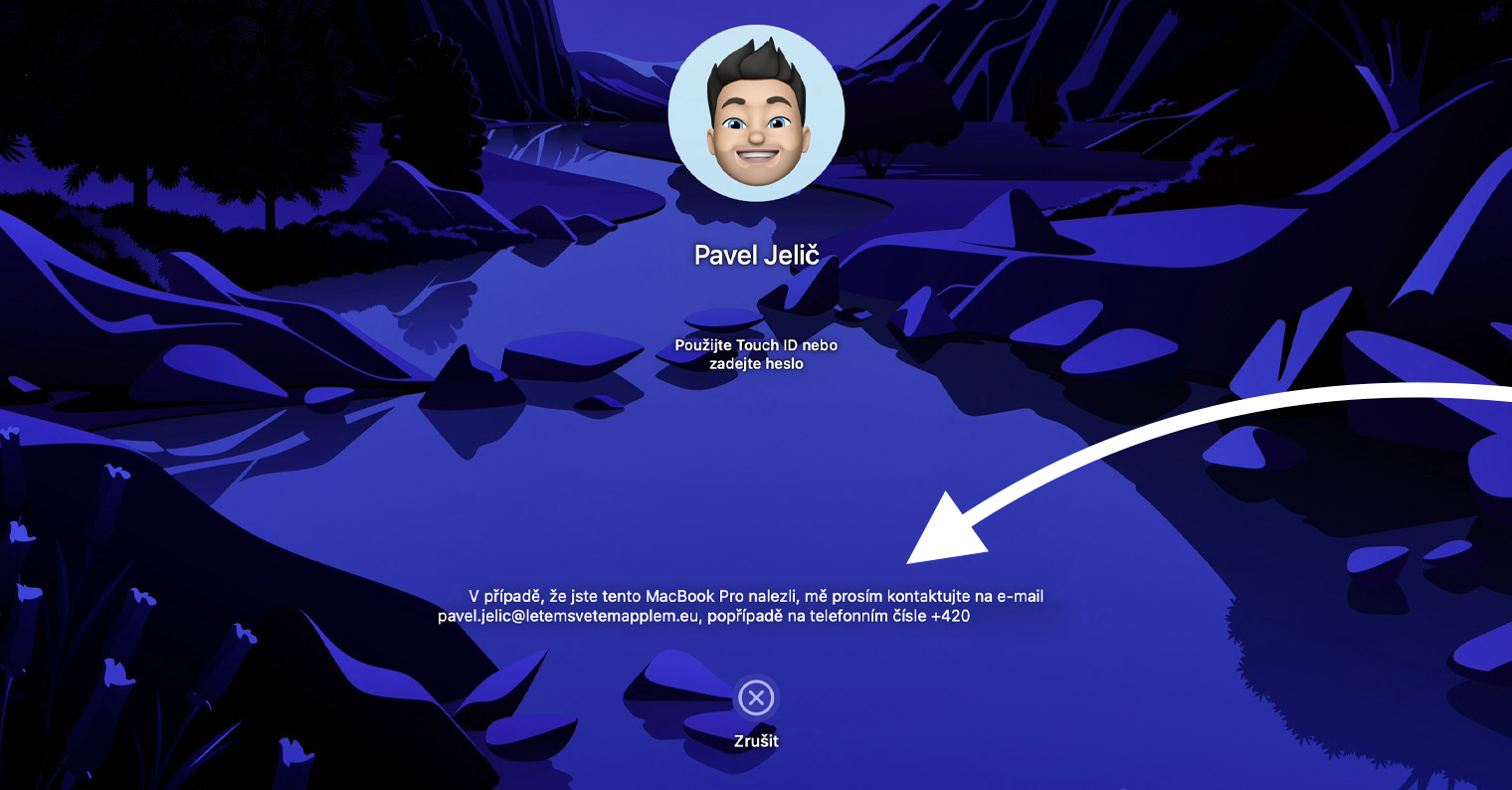
Ang AirPods battery detection diha mismo sa imong pulso
Bisan ang mga headphone sa Apple wala mabiyai sa kooperasyon sa ubang mga produkto. Pagkahuman sa pagkonektar sa usa ka iPhone o iPad, awtomatiko nila nga ipares ang tanan nimo nga mga aparato nga naka-log in sa iCloud, pagkahuman maablihan ang kaso duol sa smartphone o tablet, mahibal-an nimo ang kahimtang sa baterya sa mga headphone ug sa kahon sa pag-charge. Apan unsa ang buhaton kung naminaw ka sa musika direkta gikan sa imong relo, o dili nimo gusto nga kuhaon ang imong telepono? Nianang puntoha, balhin lang sa imong Apple Watch sentro sa pagkontrol, ug pagkahuman sa pag-tap icon sa baterya dugang sa kantidad sa porsyento sa relo, mamatikdan usab nimo ang kahimtang sa baterya sa imong AirPods, pareho sa tuo ug wala nga earphone.
Awtomatikong pagbalhin sa mga AirPod taliwala sa mga aparato
Sugod sa iOS 14, iPadOS 14, ug macOS 11 Big Sur, mahimo nimong itakda ang awtomatikong audio switching para sa AirPods (ika-2 nga henerasyon), AirPods Pro, AirPods Max, ug pipila ka bag-ong mga modelo sa Beats nga gilain sa matag device. Pananglitan, kung naminaw ka sa musika sa iPhone, unya moadto ka sa iPad, i-on ang usa ka salida niini, ang musika mohunong sa iPhone, ug ang mga headphone makonektar sa iPad. Sa kalit, adunay nagtawag kanimo, ang mga headphone awtomatikong magkonektar sa iPhone ug ang salida mohunong, pagkahuman sa tawag, ang video magsugod pag-usab ug ang AirPods magkonektar sa iPad pag-usab. Aron ma-on ang awtomatik nga pagbalhin sa iPhone ug iPad, gamita ang AirPods ibutang sa imong dalunggan adto sa Mga setting > Bluetooth ug sa imong AirPods, i-tap gilibotan I icon. Unya i-klik ang seksyon Sumpaysumpaya kini nga iPhone ug pilia Awtomatiko. Sa usa ka Mac, ang pamaagi parehas kaayo, adunay mga AirPod gisulod sa mga dunggan ug v Mga gusto sa Bluetooth para sa mga headphone, i-tap icon sa pagpili. Human sa pag-klik sa Sumpaysumpaya kini nga Mac pilia pag-usab Awtomatiko. Aron molihok ang switch alang kanimo, ang imong Apple ID kinahanglan nga adunay duha ka hinungdan nga pag-authenticate nga gipagana.




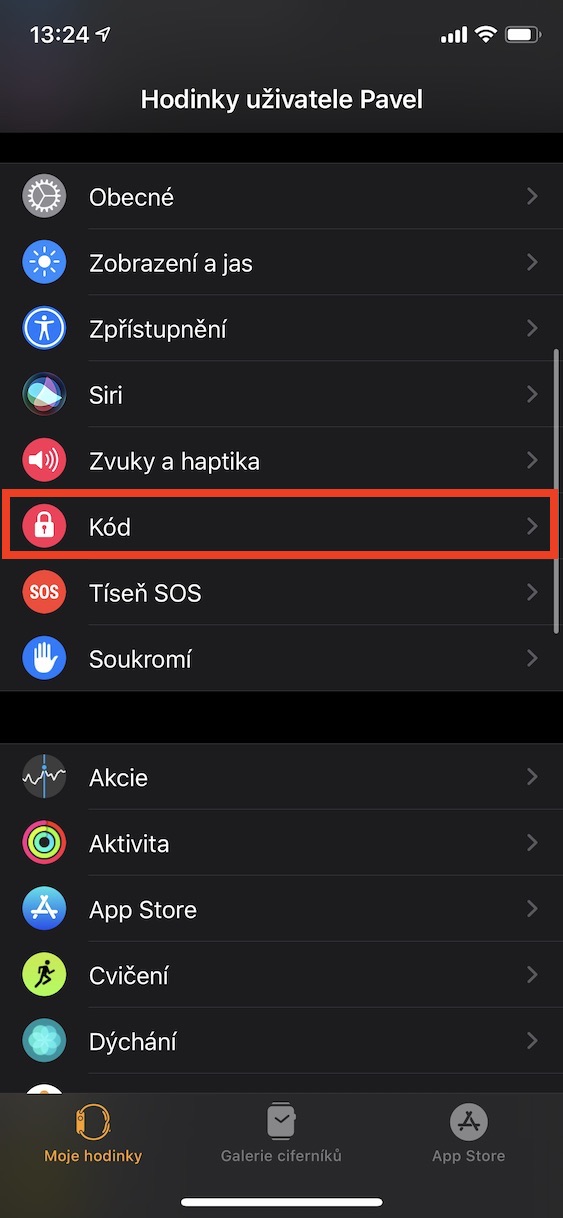
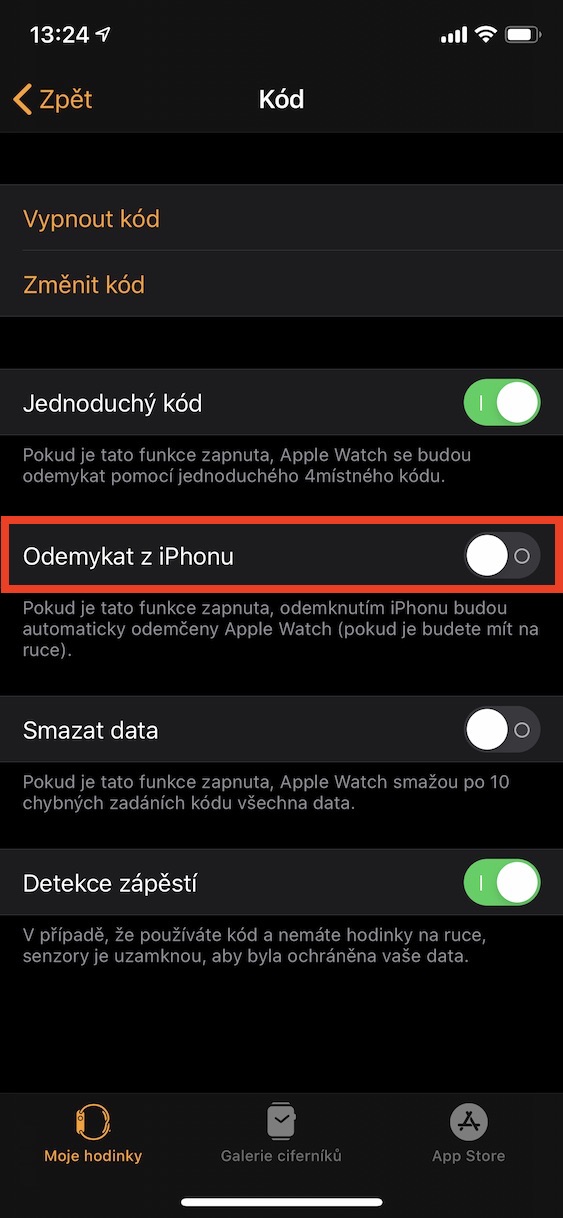

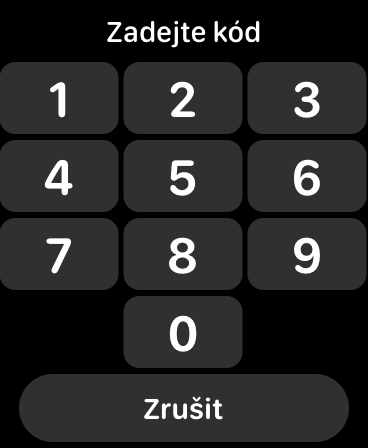
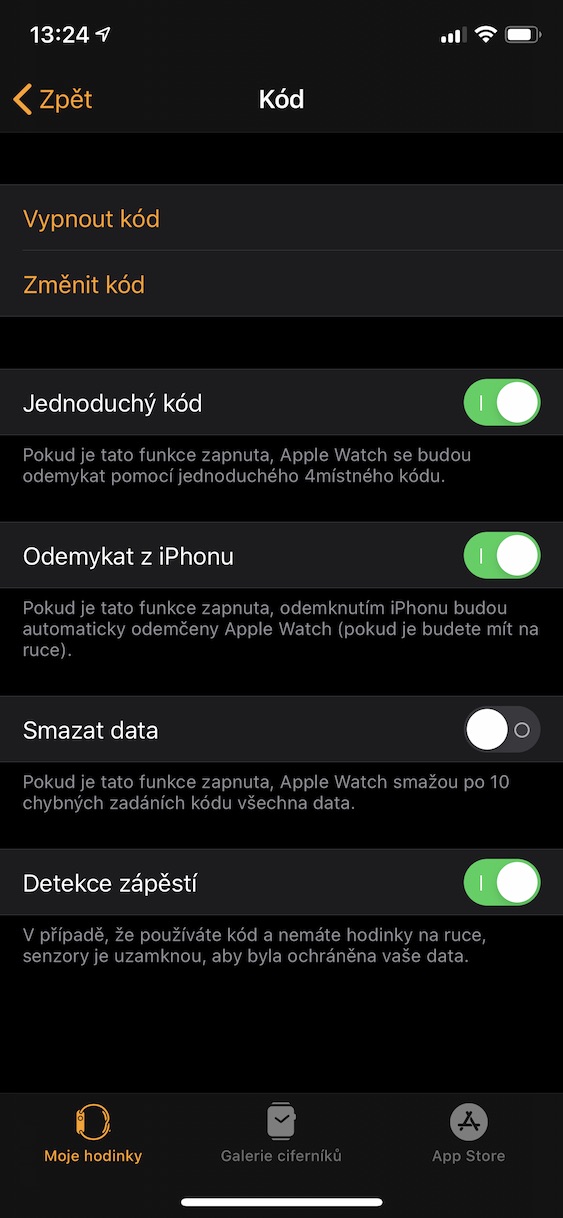

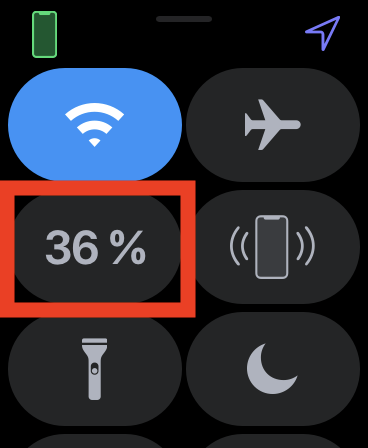
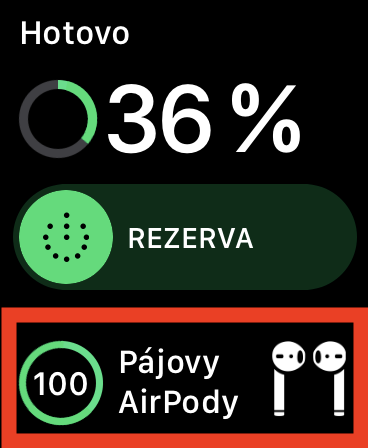
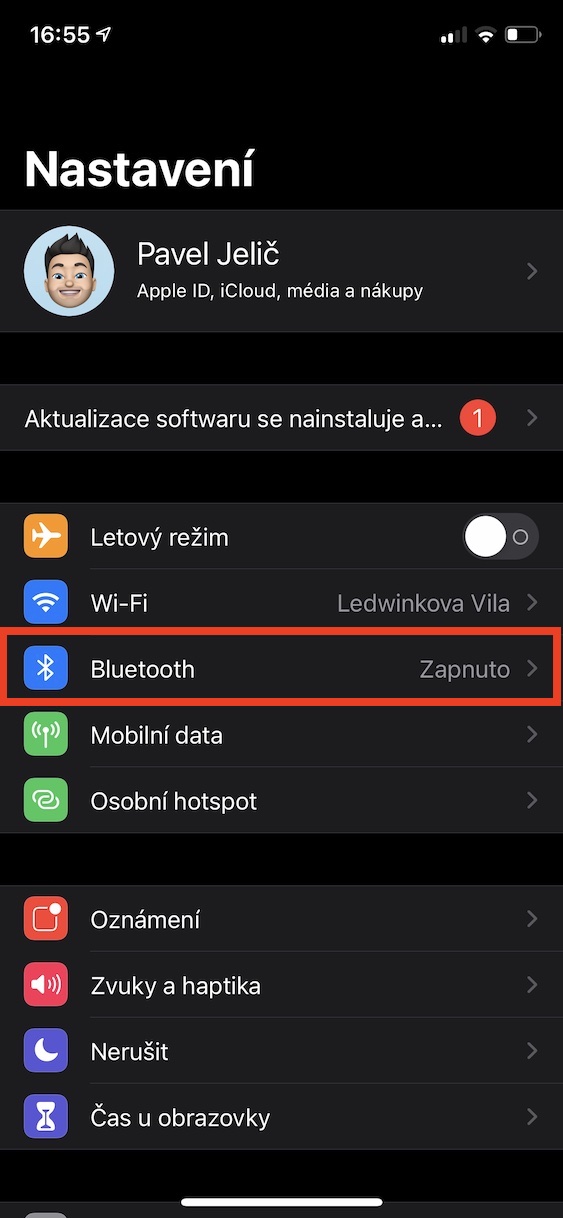



Ang HomePods opisyal nga gibaligya sa Czech Republic sa dugay nga panahon. Ang kamatuoran nga ang Apple mismo wala magbaligya niini dinhi wala magpasabot nga, pananglitan, gibaligya kini ni Alza nga dili opisyal. Gibaligya niya kini sa hingpit nga opisyal sulod sa labing menos usa ka tuig ug tunga. Kung ang mga butang dili usa ka matang sa under-the-counter, apan usa ka sagad nga butang nga magamit ni bisan kinsa, gipakita sa e-shop o direkta sa tindahan, nan wala’y hinungdan nga ikonsiderar kini nga dili opisyal nga pagbaligya.
Gibuhat ni Alza ang parehas nga kung miadto ka sa Germany alang sa homepod. Mao nga oo kini dili opisyal nga gibaligya. Gikan sa pipila ka tigbaligya.
??? Busa sa maong kaso, dili opisyal nga gibaligya ni Alza ang tanan nga mga butang, tungod kay wala kini naghimo sa bisan unsa niini, apan gibaligya lamang ang tanan. ???