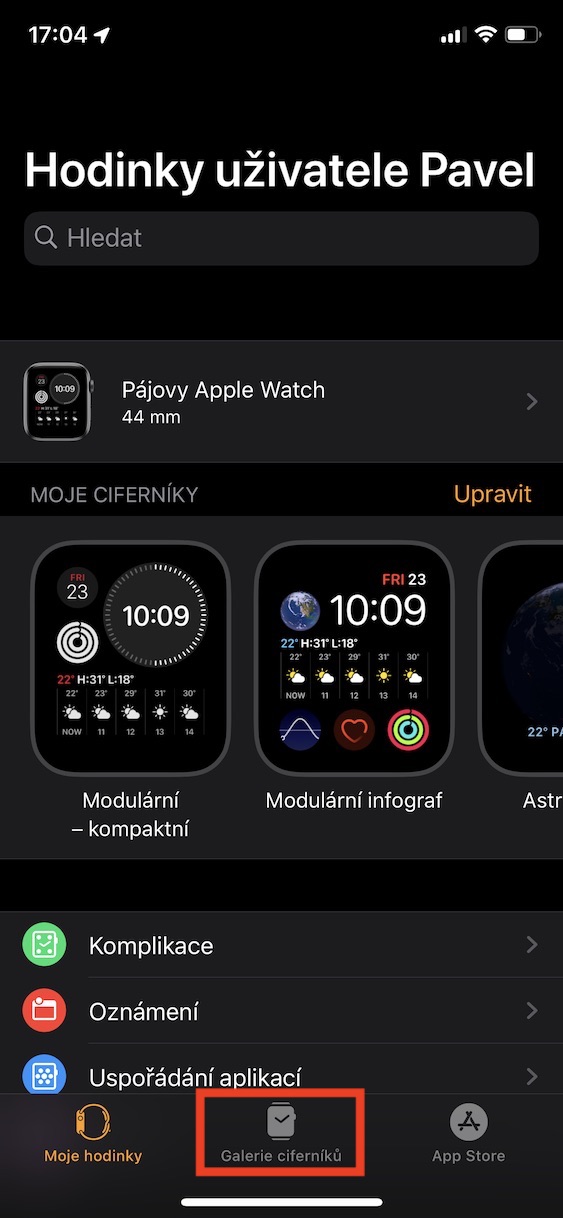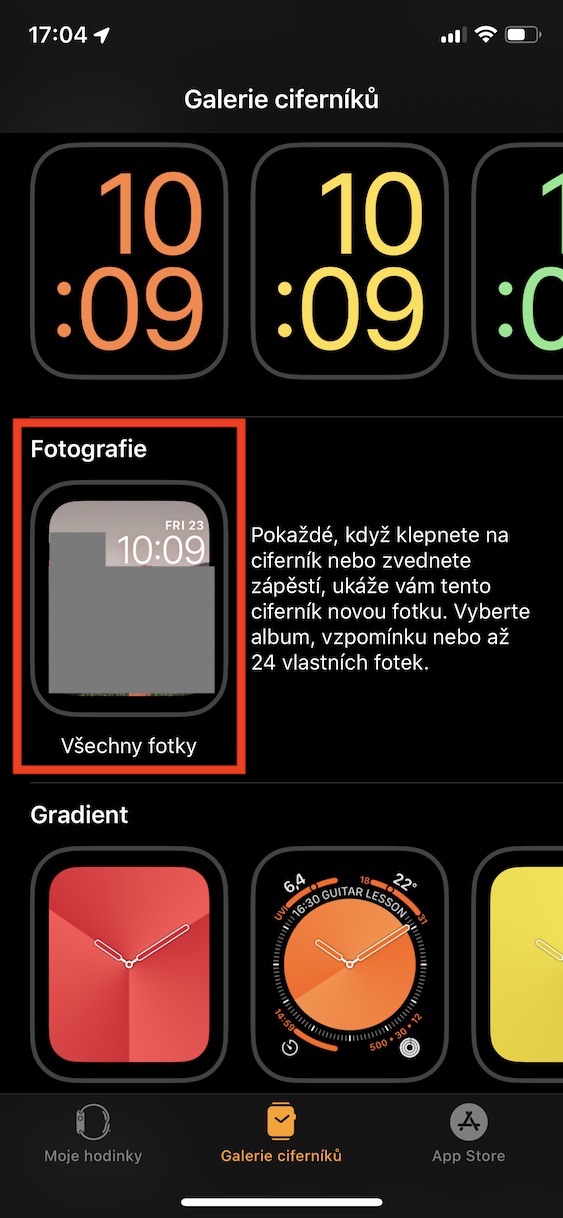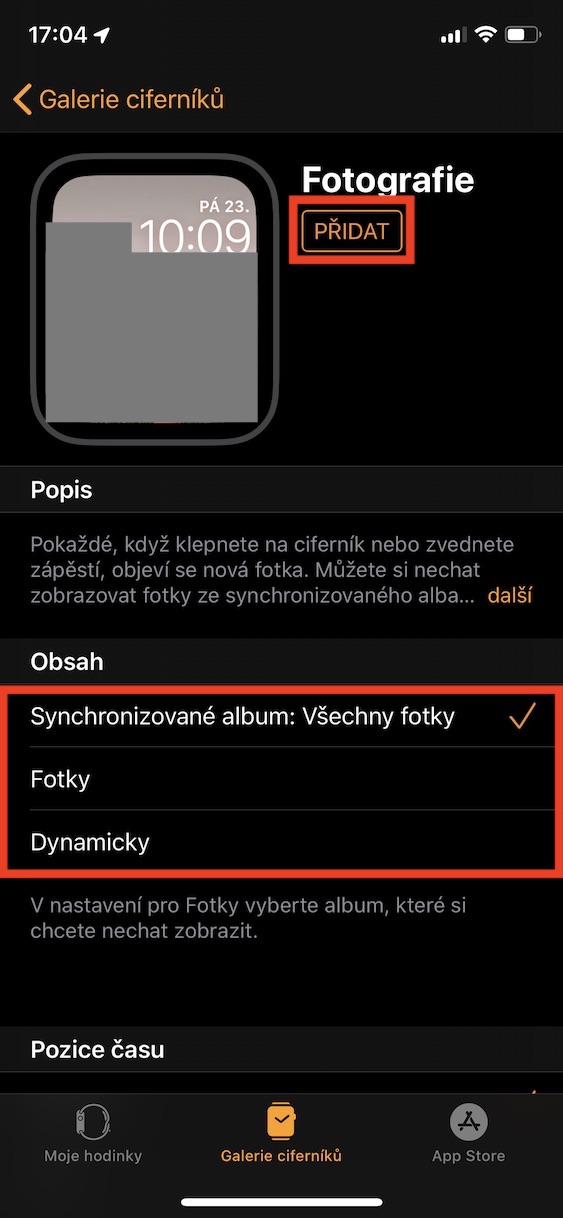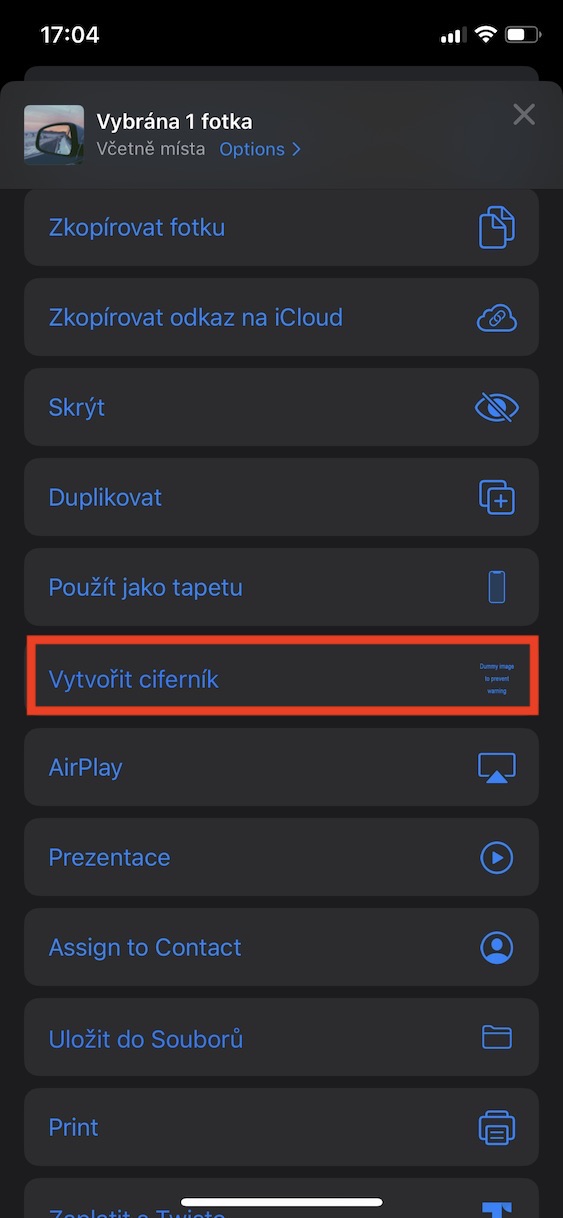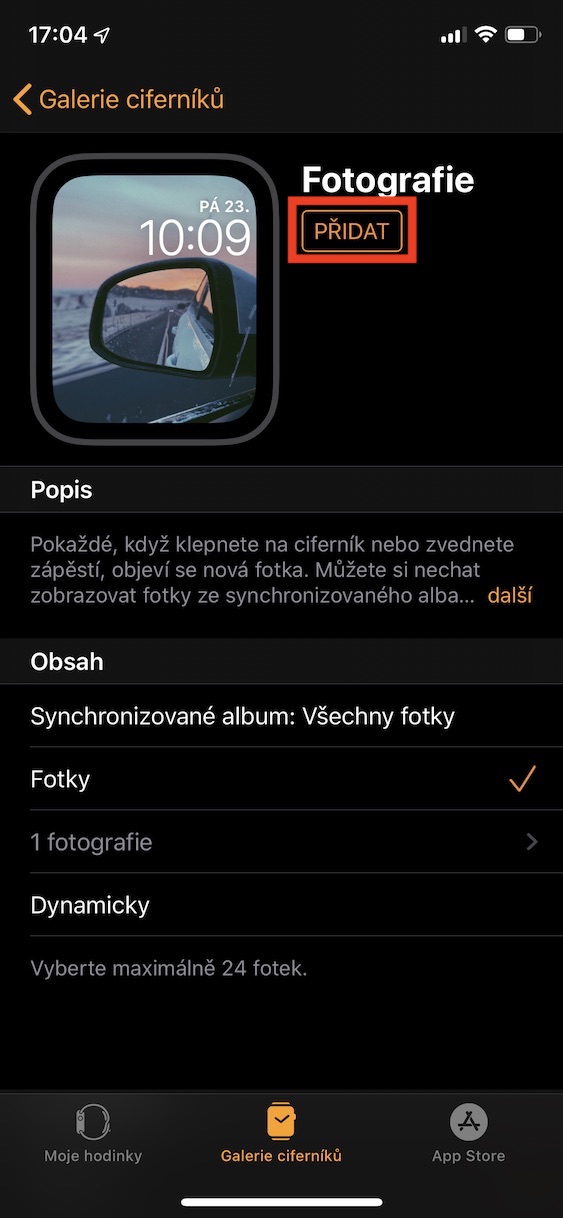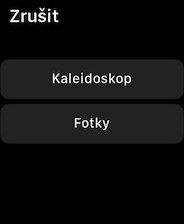Sa Apple Watch, makapili ka gikan sa usa ka halapad nga lainlaing mga nawong sa relo, nga mahimo usab nimo ipasibo sa imong kaugalingon nga imahe. Makapili ka, pananglitan, gikan sa tin-aw nga mga infograph, mga transisyon sa disenyo, o mga klasikong dial nga nagpakita lang sa oras. Bisan pa, gamay ra nga tiggamit ang nahibal-an nga mahimo usab nimo itakda ang imong paborito nga litrato ingon usa ka nawong sa relo sa Relo. Adunay ubay-ubay nga mga pamaagi nga imong magamit sa paghimo og nawong sa relo gikan sa usa ka litrato. Sa karon nga artikulo, atong tan-awon ang lakang-sa-lakang kung giunsa kini buhaton.
Mahimo nga interes nimo
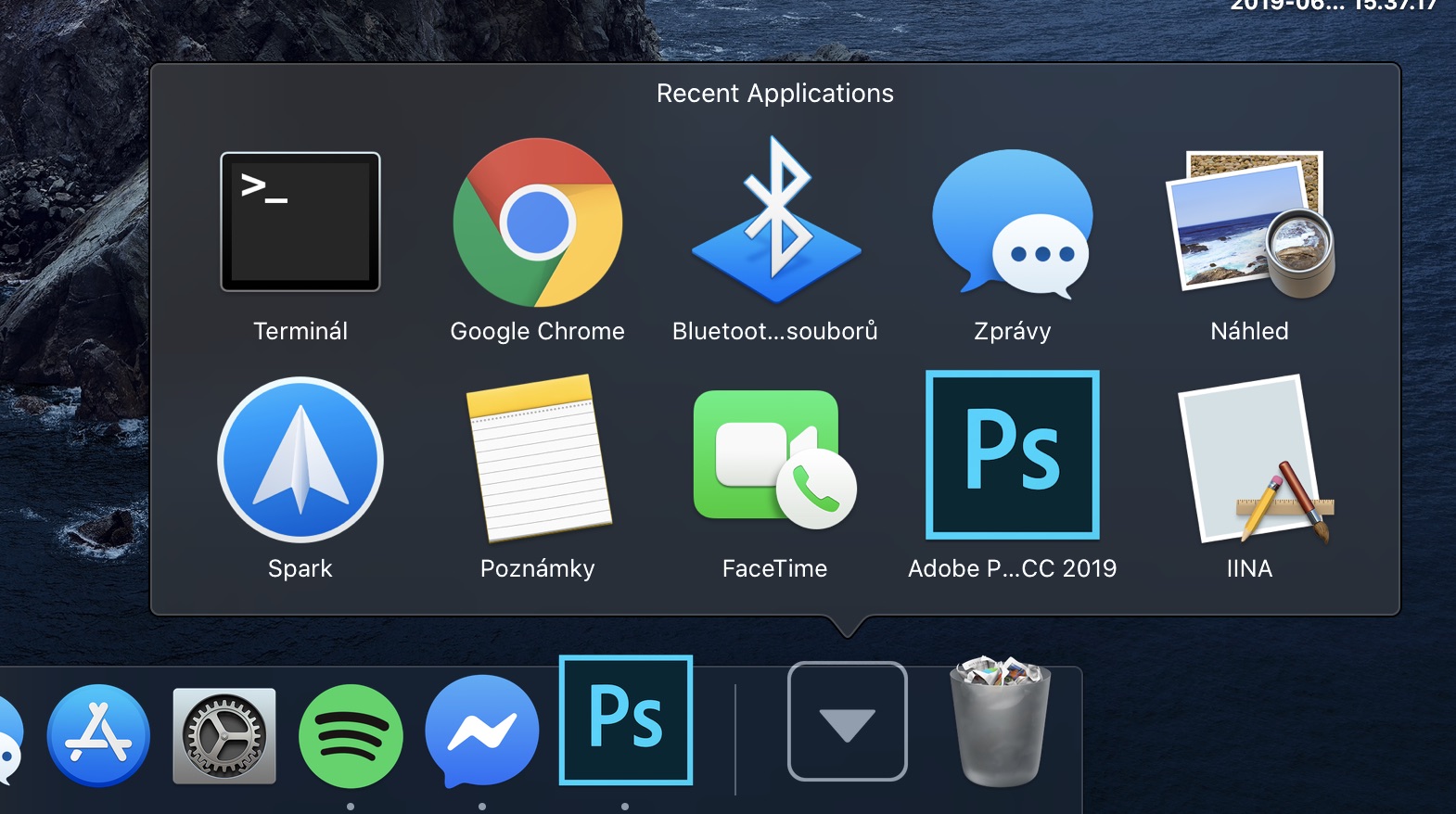
Paghimo og nawong sa relo nga adunay mga litrato sa Watch app
Sa imong iPhone diin imong gipares ang imong Apple Watch, adto sa app Watch. Dinhi, dayon mobalhin sa seksyon sa ubos nga menu Tan-awa ang mga nawong gallery. Unya lugsong uboshangtod makita nimo ang nawong sa relo litrato. Unya i-klik kini. Kini nga nawong sa relo molihok pinaagi sa pagpakita og bag-ong litrato matag higayon nga imong ipataas ang imong pulso o ablihan ang relo. Mahimo nimong itakda ang mga litrato nga makita sa ubos sa ilawom sa ulohan Mga sulod. Mahimo nimong pilion ang bisan hain nga gi-synchronize nga mga litrato direkta gikan sa Apple Watch, o mahimo nimong pilion ang mga klasiko nga litrato sa opsyon sa Mga Litrato, o mahimo nimong pilion ang Dynamic nga kapilian, kung ang mga litrato gikan sa imong bag-ong mga panumduman makita sa nawong sa relo. Pagkahuman sa pagpili sa sulud, mahimo nimong pilion kung asa kini mahimutang panahon. Ang katapusan nga kapilian mao ang pag-set up sa duha komplikasyon sa ibabaw o ubos sa panahon. Kung nahuman na nimo ang tanan, i-klik ang buton Idugang.
Paghimo og litrato sa relo nga nawong sa Photos app
Kung gusto nimo nga dali nga magbutang usa lang ka litrato sa imong nawong sa relo direkta gikan sa aplikasyon Mga litrato, mahimo nimo. Simple ra kaayo ang procedure, abli lang diri Litrato, nga gusto nimong gamiton sa nawong sa relo. Unya i-klik ang buton sunod niini pagpaambit (square icon nga adunay arrow) sa ubos sa wala nga suok ug pagpili gikan sa mga opsyon nga makita Paghimo og nawong sa relo. Karon pilia kung gusto nimo klasiko pagpakita, o pagpakita kaleidoscope. Pagkahuman niana, ang kinahanglan nimong buhaton mao ang pagpili pag-usab sa usa ka posisyon panahon, komplikasyon ug pindota ang buton Idugang.
Paghimo og litrato nga relo nga nawong sa Apple Watch
Kung wala kay iPhone sa duol, mahimo usab nimo gamiton ang imong Apple Watch aron makahimo og nawong sa relo. Sa imong Apple Watch, adto sa app litrato ug drive sa Litrato, nga gusto nimong gamiton isip relo nga nawong. Human niadto pindota pag-ayo sa display ug pagpili og opsyon Paghimo og nawong sa relo. Unya pilia kung gusto nimo gamiton ang bersyon klasiko mga litrato, o kaleidoscope. Mao na, ang imong relo nga relo nga litrato nahimo ug gidugang sa lista sa nawong sa relo. Aron mabag-o ang mga parameter niini, i-klik lang kini sa home screen iduso pag-ayo, ug dayon pilia kung asa nimo gusto ibutang ang lainlaing mga komplikasyon.
Dali ka makahimo og mga nawong sa relo gikan sa mga litrato sa iPhone ug direkta sa Apple Watch. Bisan pa, kung adunay ka magamit nga iPhone, girekomenda ko nga maghimo ka mga nawong sa relo dinhi. Kini mas simple ug mas klaro kaysa sa gamay nga display sa relo. Sa parehas nga oras, dali nimo mabutang kung giunsa ang pag-apod-apod sa mga oras ug komplikasyon sa dial.