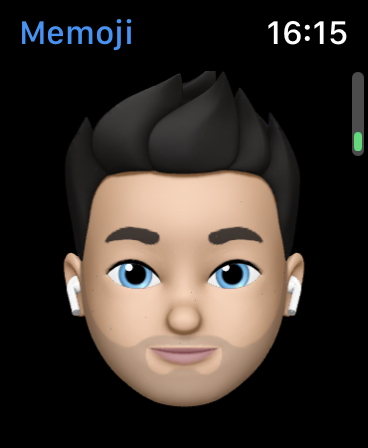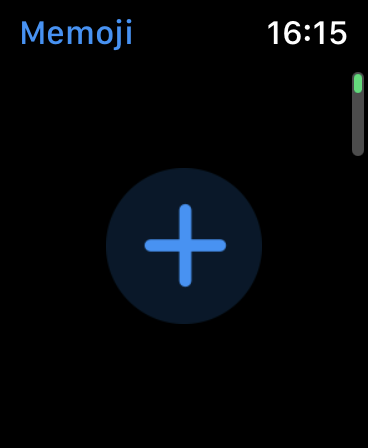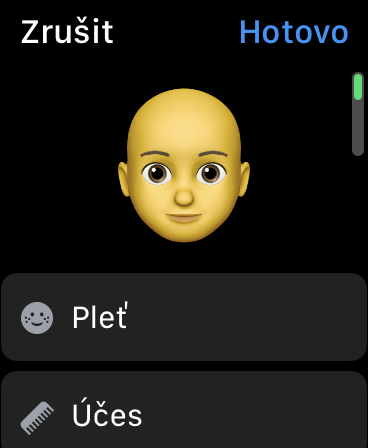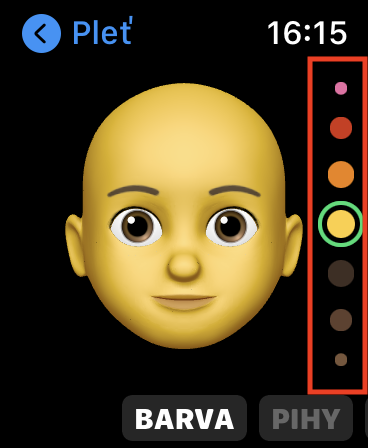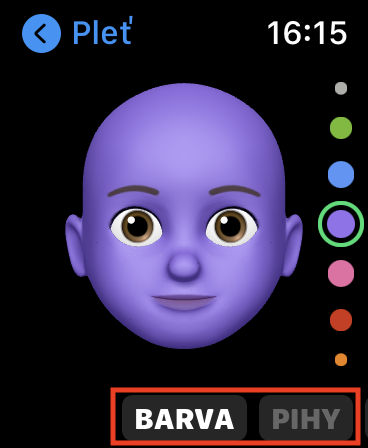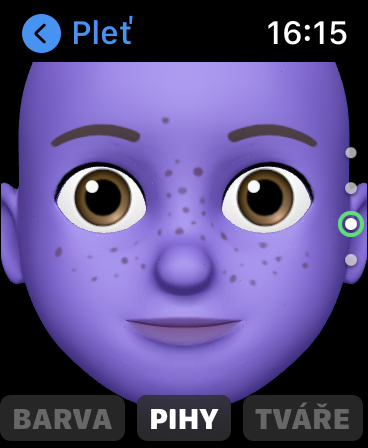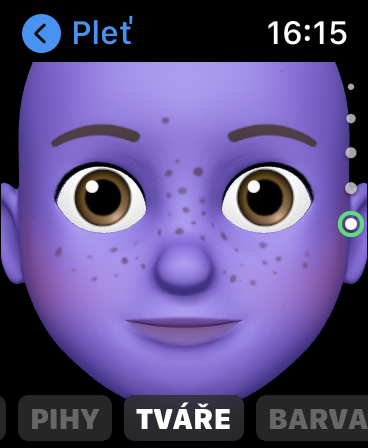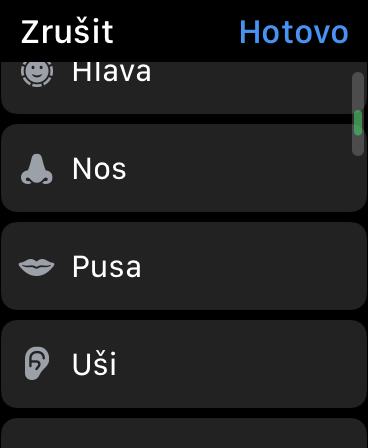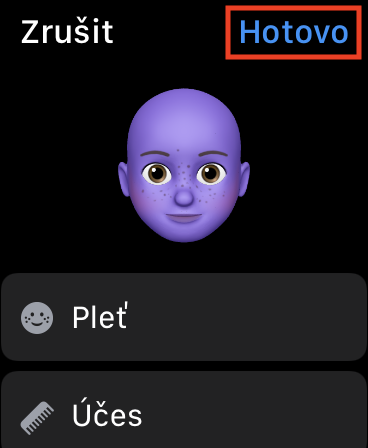Kung nagplano ka sa paglansad sa iPhone X, nahibal-an nimo nga kini talagsaon sa kaugalingon nga paagi. Sa katapusan gipadayag sa Apple ang rebolusyonaryong aparato nga gikataho nga nagtrabaho sa daghang mga tuig - ug kinahanglan nga matikdan nga kini nga iPhone siguradong wala’y katapusan, sa mga termino sa disenyo ug teknolohiya. Ang labing kontrobersyal nga bahin niini nga device mao ang ibabaw nga cutout sa display, nga karon nagtago gihapon sa TrueDepth front camera ug sa mga component nga naghimo sa Face ID nga nagtrabaho. Salamat sa TrueDepth camera, ang Animoji, sa ulahi Memoji, mahimo usab nga mahimo, nga nahimong popular kaayo. Kini mga virtual nga hayop o mga karakter diin dali nimo mabalhin ang tanan nimong mga emosyon ug pagbati, lakip ang tunog. Sa pag-abot sa watchOS 7, dali ka makahimo og Memoji sa Apple Watch usab. Atong tan-awon kon unsaon kini pagbuhat.
Mahimo nga interes nimo

Giunsa Paghimo Memoji sa Apple Watch
Kung gusto nimo maghimo Memoji sa imong Apple Watch, tuohi ako, dili kini lisud. Bisan pa, akong ipahayag gikan sa sinugdanan nga siyempre kinahanglan nga imong ma-update ang imong Apple Watch sa watchOS 7. Kung dili, dili nimo makit-an ang kapilian sa paghimo Memoji sa Apple Watch. Kung matuman nimo kini nga kondisyon, ipadayon ang mosunod:
- Una, ang imong Apple Watch ablihi kini ug siyempre mosiga
- Sa home screen nga adunay relo nga nawong pagkahuman ipadayon ang digital nga korona, nga magdala kanimo sa lista sa mga aplikasyon.
- Sulod niini nga lista, kinahanglan nimo nga pangitaon ang ngalan nga app Memoji, Nga bukas.
- Kung nakabuhat ka na sa Memoji, makita na sila. Pinaagi sa pag-tap mahimo nimo I-edit ang Memoji.
- Kung wala pa nimo nahimo ang Memoji kaniadto, o kung gusto nimo paghimo og bag-o mao nga click sa ibabaw ang + icon, nga nahimutang hingpit sa ibabaw.
- Ipresentar ka na karon sa usa ka interface sa pag-edit sa Memoji. Sa piho, ang mga kategorya magamit alang sa pag-edit Panit, Estilo sa Buhok, Kilay, Mata, Ulo, Ilong, Baba, Dalunggan, Bungot, Salamin a Panakip sa ulo.
- Kinahanglan nimo nga i-klik ang tanan nga mga kategorya nga gihisgutan sa ibabaw aron mahimo ang eksakto nga Memoji nga imong kinahanglan.
- Sulod sa indibidwal nga mga kategorya, adunay daghan pa subkategorya, nga mahimo nimong ibalhin taliwala sa ubos sa screen.
- Mahimo nimong i-browse ang indibidwal nga mga bahin sa mga kategorya sa Memoji gamit digital nga mga korona.
- Kanunay ka makahimo og Memoji nga dali panglantaw human sa pagbalik sa main screen sa ibabaw.
- Sa katapusan, kung nalipay ka sa Memoji, pag-tap lang sa tuo nga tuo nahimo sa ingon makatipig.
Ang bag-ong nahimo nga Memoji siyempre makita usab sa imong iPhone ug posible sa ubang mga aparato sa Apple. Sa tabang sa Memoji, dali ka makatubag sa mga mensahe, o mahimo nimong gamiton ang mga sticker, nga kanunay nimo magamit aron matubag ang usa ka sitwasyon nga tukma kaayo. Kung imong i-tap ang usa ka partikular nga Memoji sa Apple Watch ug i-scroll down hangtod sa ubos, mahimo nimong i-exit kini pinaagi lang sa pagpindot sa usa ka buton. paghimo ug relo nga nawong. Adunay usab usa ka kapilian alang sa pagdoble ug posible alang sa pagtangtang.
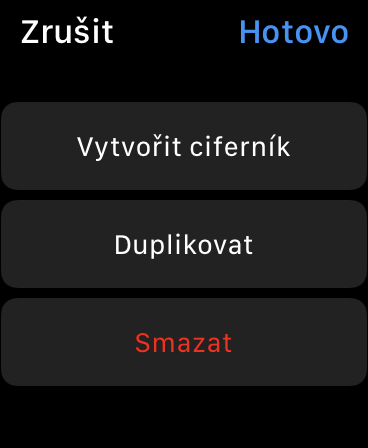
 Paglupad sa tibuok kalibutan uban sa Apple
Paglupad sa tibuok kalibutan uban sa Apple