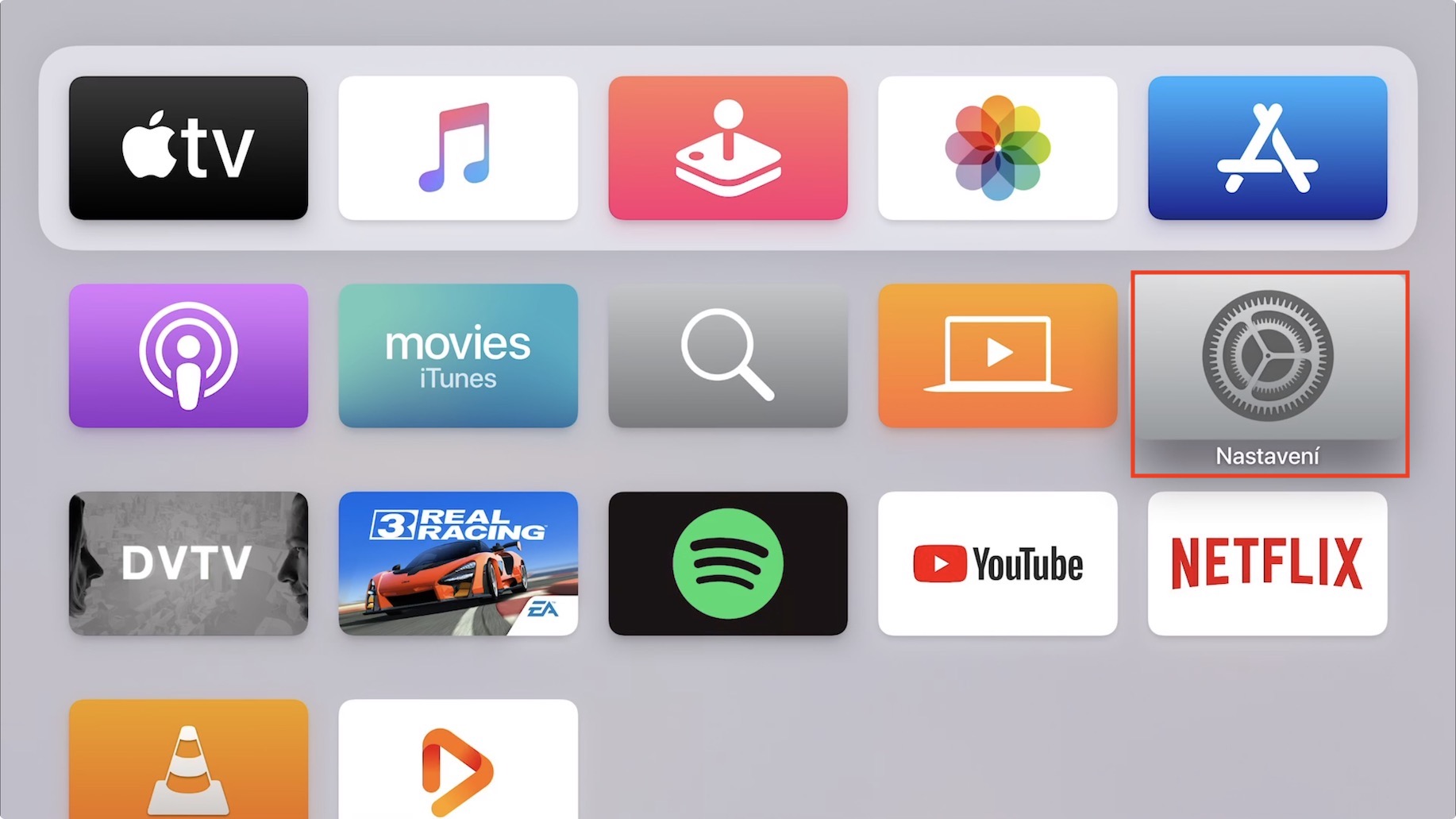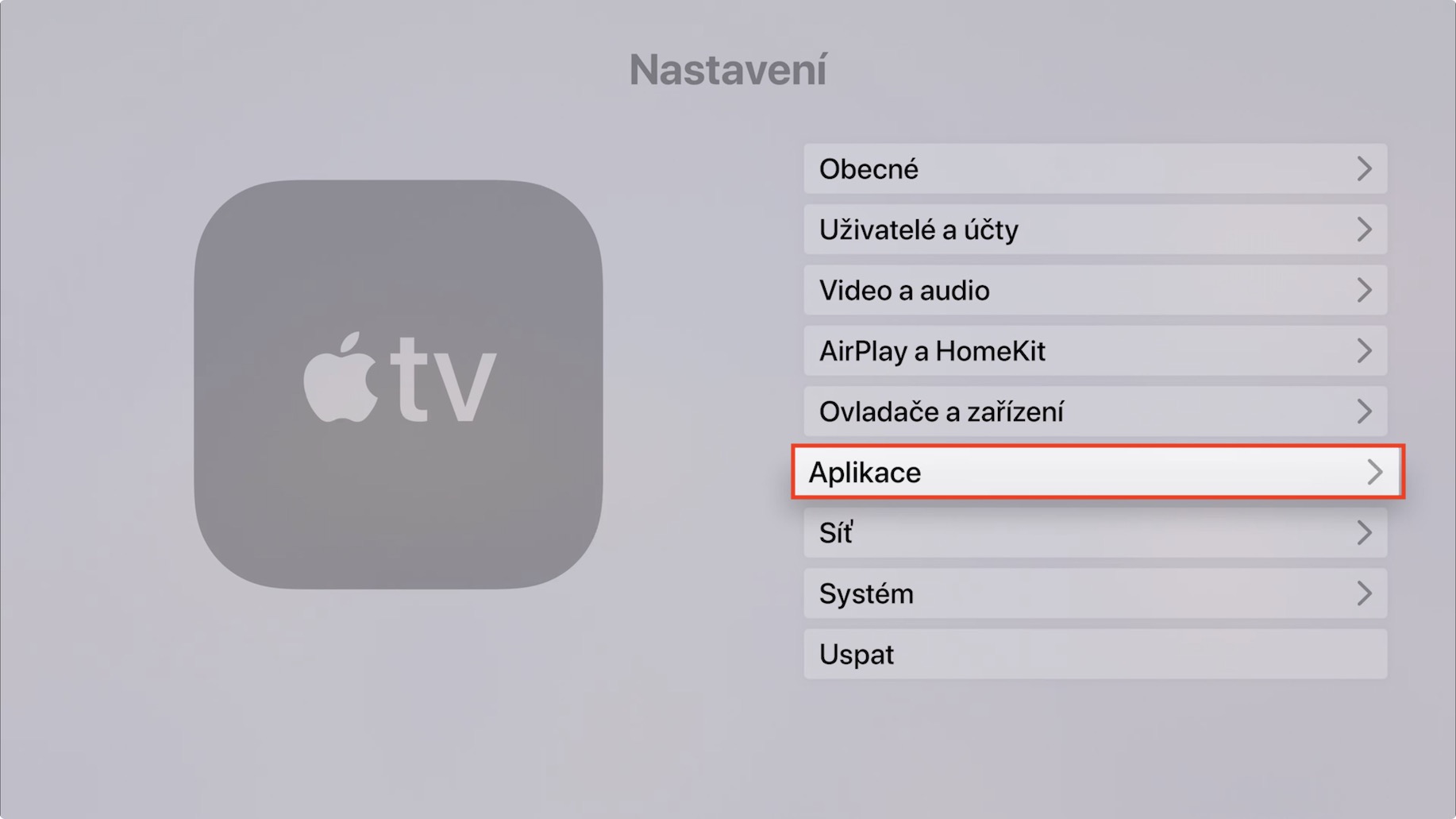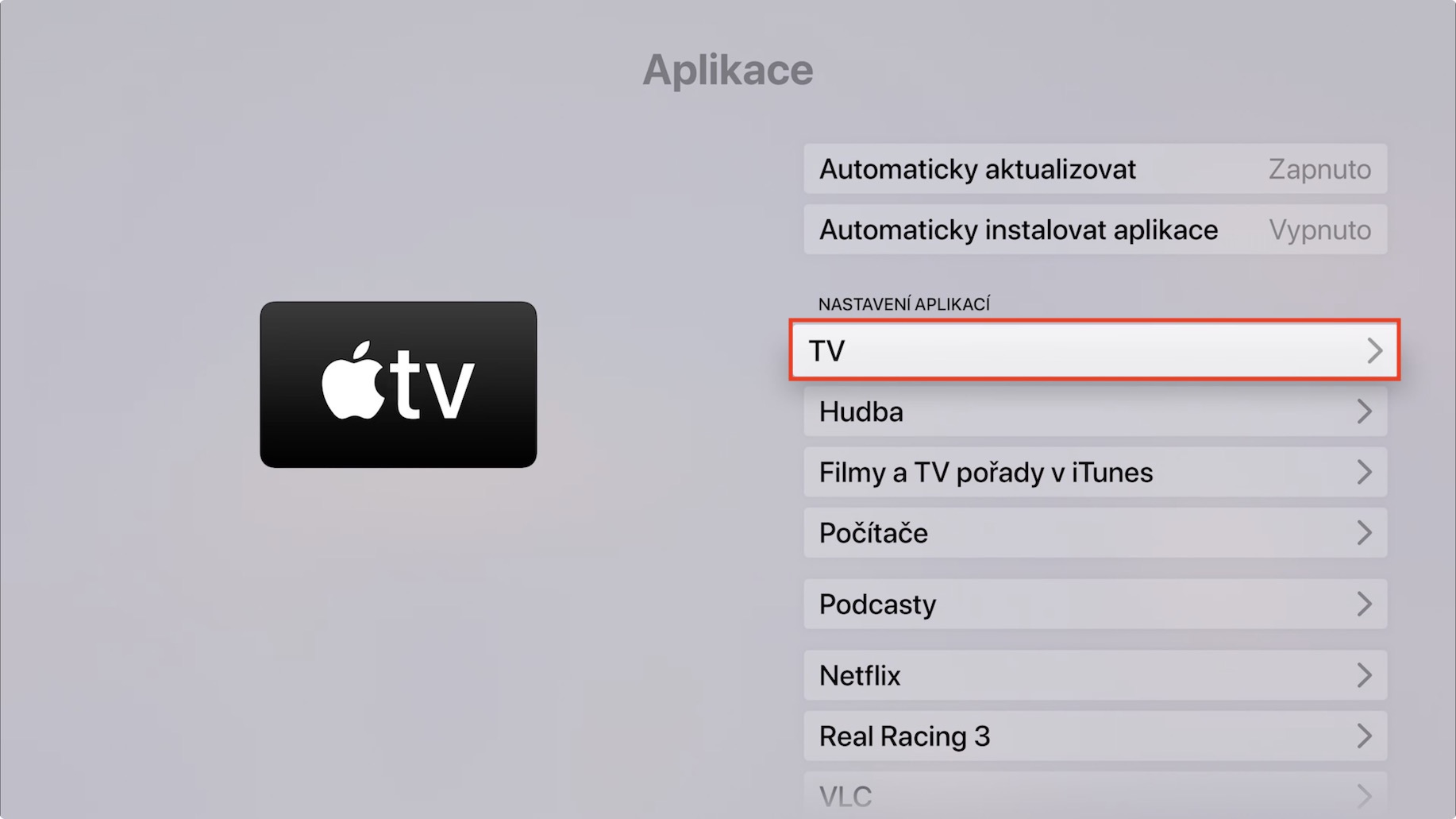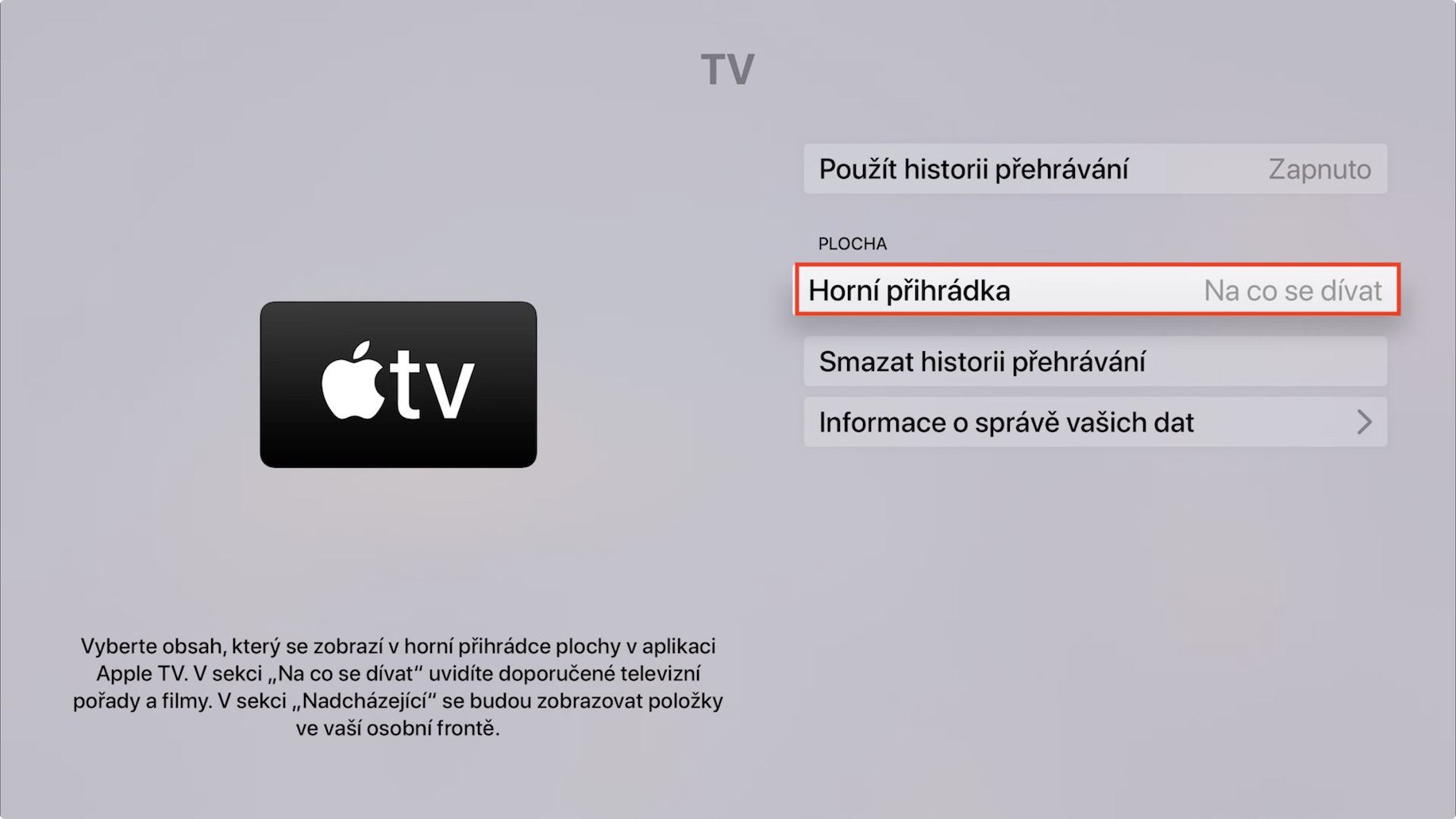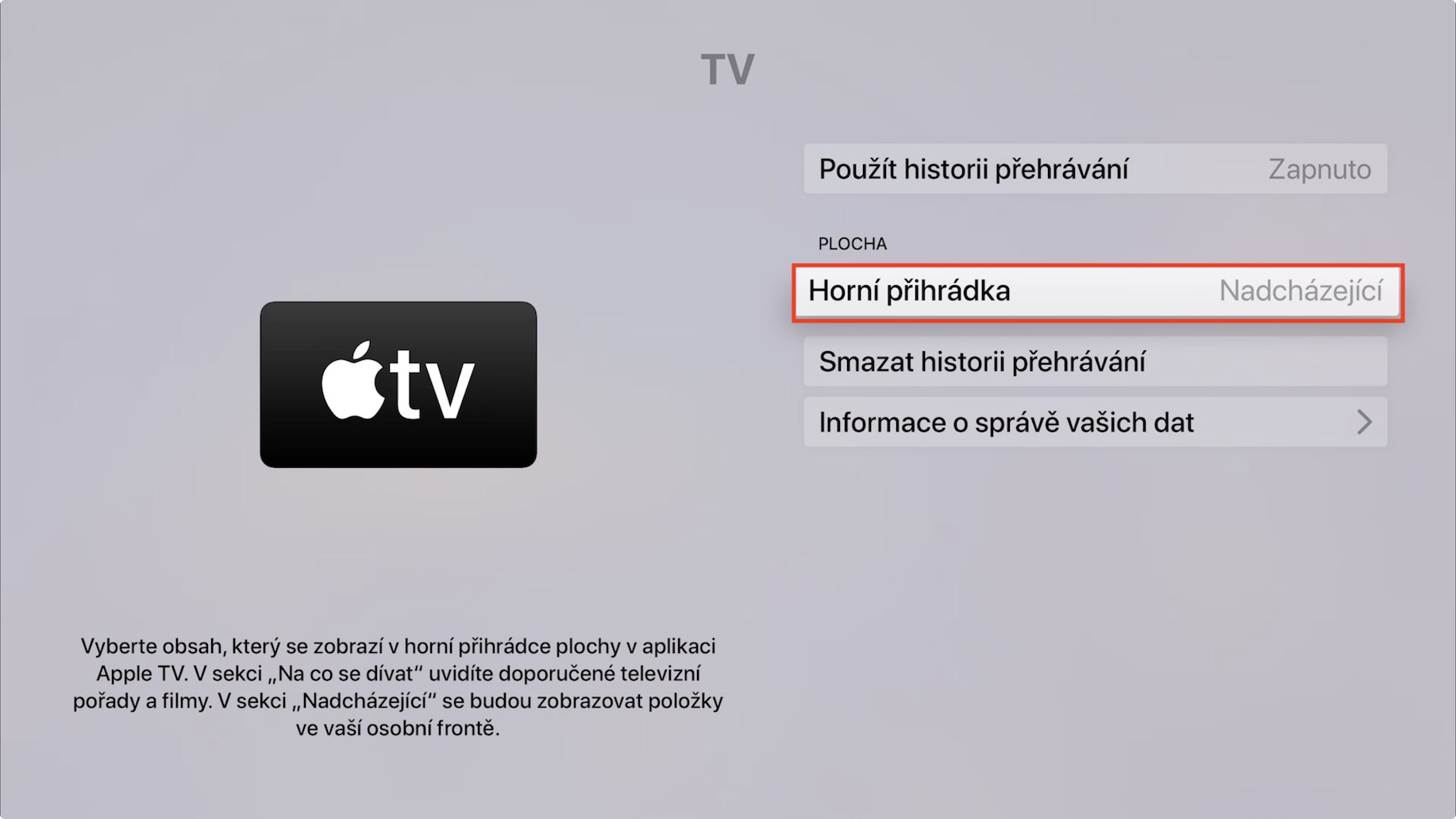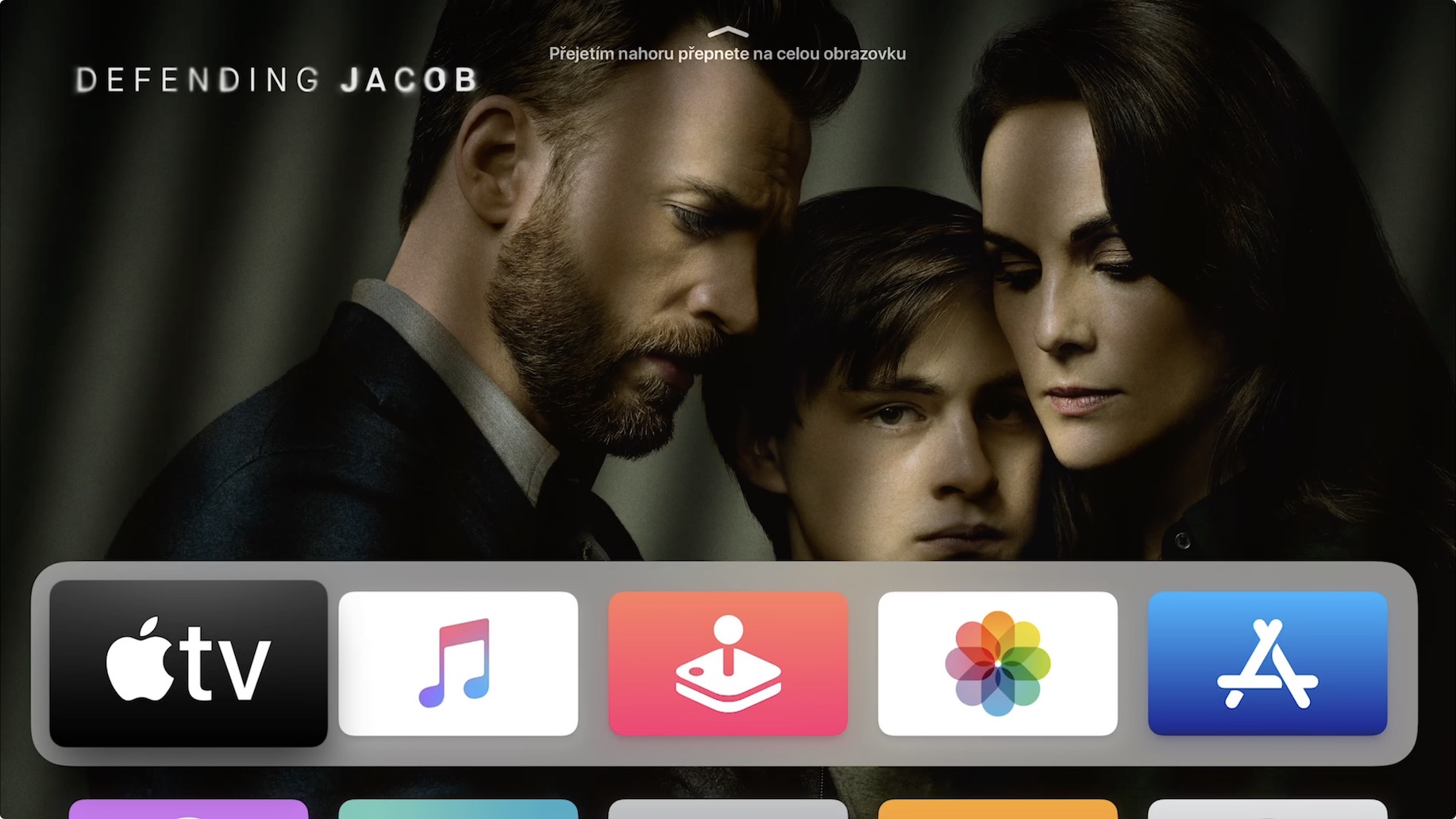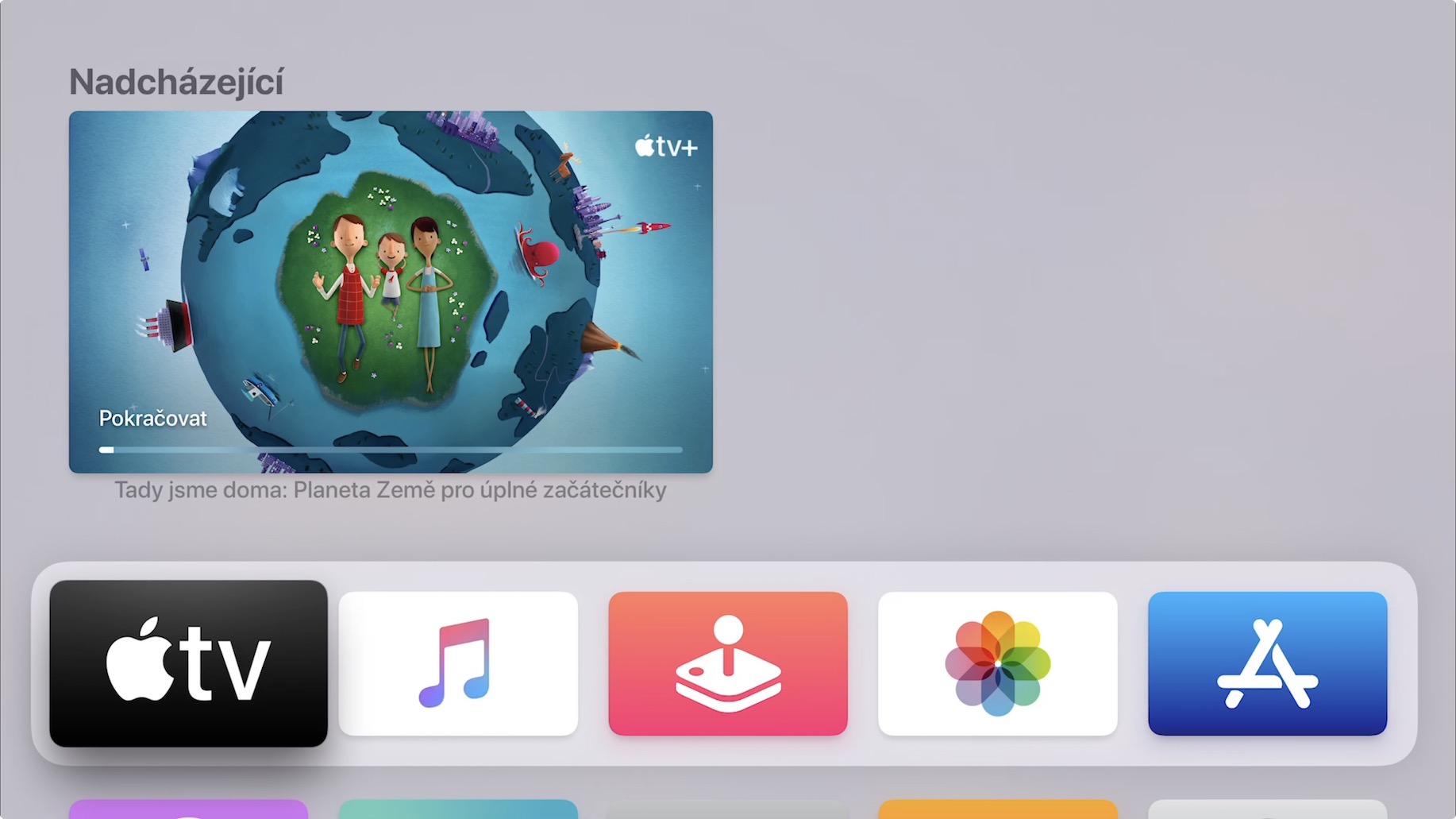Kung ikaw adunay usa ka Apple TV, mahimo nimong i-play ang sulud niini gamit ang daghang lainlaing mga aplikasyon. Ang bantog sa kalibutan nga Netflix usa sa labing inila, apan siyempre ang HBO GO o, pananglitan, ang mga lumad nga aplikasyon sa TV magamit usab. Siyempre, gisulayan sa Apple nga suportahan ang lumad nga TV app niini kutob sa mahimo, mao nga makit-an nimo kini sa palibot sa tvOS taliwala sa mga una nga aplikasyon. Kung mag-hover ka sa ibabaw niini gamit ang controller, imong makita ang sulod nga mahimong makapainteres kanimo sa ibabaw nga compartment, ingon sa pagtawag niini sa Apple. Mahibal-an nimo kung giunsa pagbag-o kung unsa ang gipakita sa taas nga tray sa tvOS sa kini nga panudlo.
Mahimo nga interes nimo

Giunsa pagbag-o ang mga setting sa top tray sa TV app sa Apple Watch
Kung gusto nimong usbon kung unsa ang makita sa ibabaw nga tray kung moadto ka sa Apple TV app sa home screen, una ang imong ablihi ang telebisyon. Kung nahuman na nimo kana, pag-navigate sa lumad nga app sa imong home screen Mga setting. Dinhi unya sa menu balhin sa section Aplikasyon. Unya sa listahan pangitaa ang aplikasyon TV ug i-klik kini. Ang kinahanglan nimong buhaton mao ang pag-klik sa kapilian sa menu Ibabaw nga kompartamento a pag-klik gamit ang controller. Adunay usa ka kinatibuk-an nga duha nga kapilian nga mapili - bisan asa Unsa ang tan-awon, o Pag-abot.
Kung imong pilion ang kapilian Unsa ang tan-awon, unya sa home screen pagkahuman sa pag-hover sa ibabaw sa icon sa aplikasyon sa TV sa taas nga kompartamento, magsugod ka nga makita ang ingon nagpakita nga tingali interesado ka sa depende sa mga salida nga imong natan-aw. Kung imong gibutang ang display sa ibabaw nga bin Pag-abot, aron kini ipakita human mag-hover sa ibabaw sa icon sa aplikasyon sa TV nagtan-aw sa mga salida. Mao nga dali ka makalihok kung diin ka mihunong.
 Paglupad sa tibuok kalibutan uban sa Apple
Paglupad sa tibuok kalibutan uban sa Apple