Ang Oras sa Screen nahimong bahin sa operating system sa iOS sa daghang tuig. Ang oras sa screen popular kaayo dili lamang sa mga ginikanan. Nakatabang kini sa pag-regulate ug pagdumala sa oras nga gigugol sa screen sa gihatag nga aparato sa Apple, ingon usab pagkontrol kung unsang sulud ang makita sa screen, o kung kinsa ang makahimo sa pagkontak kanimo o sa imong anak. Lakip sa ubang mga butang, ang Oras sa Screen mahimong magamit aron mapauswag ang pagka-produktibo ug mogahin og gamay nga oras sa imong iPhone.
Pagpaaktibo ug mga setting
Kung wala pa nimo ma-aktibo ang Oras sa Screen sa imong iPhone, mahimo nimo kini sa Mga Setting -> Oras sa Screen. Dinhi imong i-tap ang Turn on Screen Time ug pilia Kini ang akong iPhone. Tungod kay wala ka nag-set up sa Oras sa Screen para sa imong anak sa kini nga kaso, dili kinahanglan nga maghimo usa ka code. Apan kung gusto nimo nga i-set up kini, pag-scroll down ug i-tap ang Use Screen Time code. Dayon ibutang ang code ug hinumdomi kini pag-ayo. Kung ikaw adunay iPhone nga nagdagan sa iOS 16 o mas ulahi ug gusto nimo nga i-manage o i-enable ang Screen Time para sa usa sa imong mga miyembro sa pamilya, ablihi ang Settings ug i-tap ang Family sa ibabaw sa screen ubos sa imong ngalan. Mahimo nimong madumala ang oras sa screen pinaagi sa pag-tap sa mga ngalan sa indibidwal nga mga miyembro sa pamilya.
Hilum nga panahon
Ang matag usa adunay lahi nga babag kung mogamit usa ka iPhone. Adunay usa nga adunay mga problema nga dili motan-aw sa tibuuk nga serye sa usa ka paborito nga serye sa Netflix nga wala giplano, samtang ang uban dili makabulag sa iyang kaugalingon gikan sa mga dula. Alang sa pipila, mahimong problema ang kanunay nga pagsusi sa mga e-mail sa trabaho bisan pagkahuman sa oras sa pagtrabaho. Bisan unsa ang nagpugong kanimo sa gabii sa imong iPhone, mahimo nimong mapaaghop ang problema sa Quiet Time. Sa imong iPhone, adto sa Settings -> Screen Time ug i-tap ang Idle Time. I-aktibo ang aytem Sumala sa eskedyul, ug dayon itakda ang gusto nga oras. Dayon balik sa miaging seksyon ug i-tap ang Kanunay nga Gipalihok. Sa seksyon sa Pagpili sa mga aplikasyon, kanunay nga i-klik ang "+" nga buton sa wala sa ngalan sa aplikasyon alang sa napili nga aplikasyon - kini idugang sa lista sa mga aplikasyon nga kanunay magamit kanimo bisan unsa pa ang oras nga wala’y trabaho.
Mga limitasyon sa aplikasyon
Isip bahin sa bahin sa Oras sa Screen, mahimo ka usab magtakda og mga limitasyon alang sa imong gipili nga mga app - i.e. ang gitugotan nga oras diin magamit nimo ang gipangutana nga app. Pagkahuman sa gihatag nga limitasyon, ang pag-access sa aplikasyon gibabagan, apan siyempre dili hangtod sa hangtod - kung adunay dinalian nga panginahanglan, mahimo nimong gamiton ang aplikasyon pagkahuman sa pagsulod sa code.
Aron itakda ang mga Limitasyon sa App, adto sa Settings -> Screen Time. I-tap ang App Limits, i-enable ang App Limits, ug dayon i-tap ang Add Limit sa pinakaubos. Pag-klik sa arrow sunod sa matag kategorya aron mapalapad ang kompleto nga lista sa mga aplikasyon. Sa katapusan, pilia ang kanunay nga gikinahanglan nga app diin gusto nimo nga magbutang usa ka limitasyon, dayon i-tap ang Sunod sa tuo nga tuo. Pagkahuman niana, ang kinahanglan nimong buhaton mao ang pagpili ug itakda ang gitinguha nga limitasyon sa oras ug i-klik ang Add sa taas nga tuo nga suok.
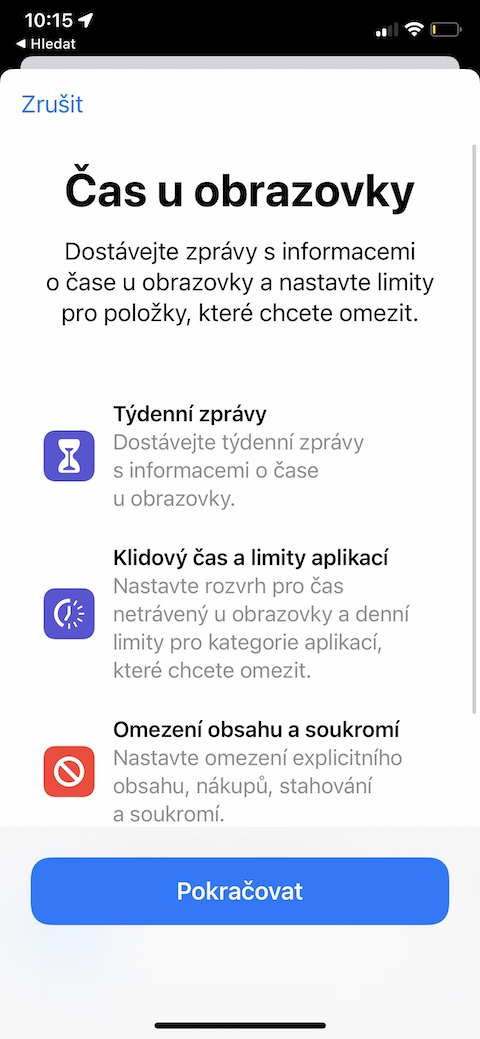
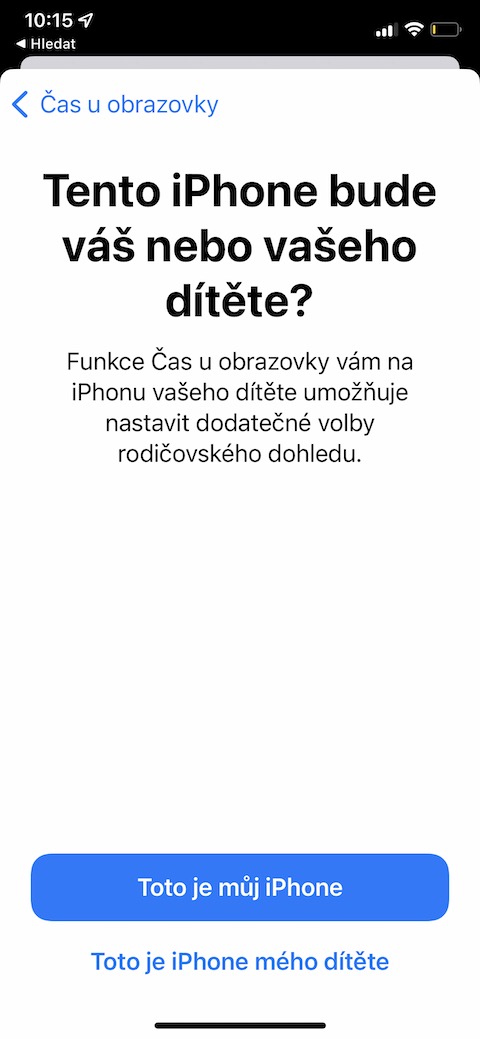
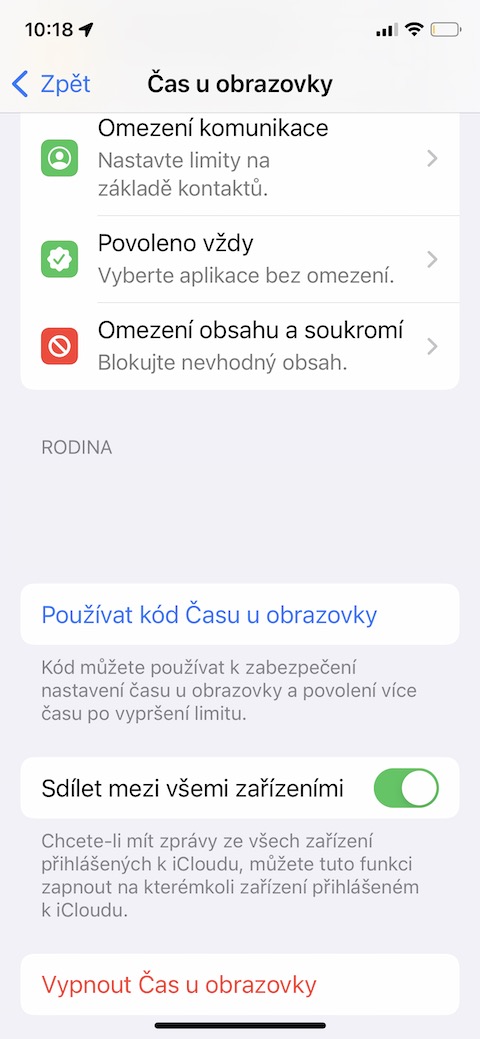
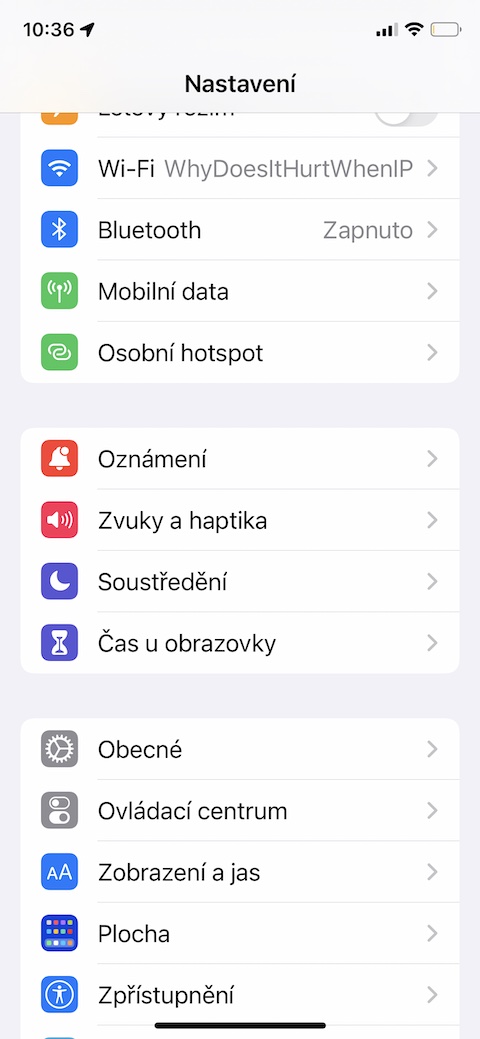
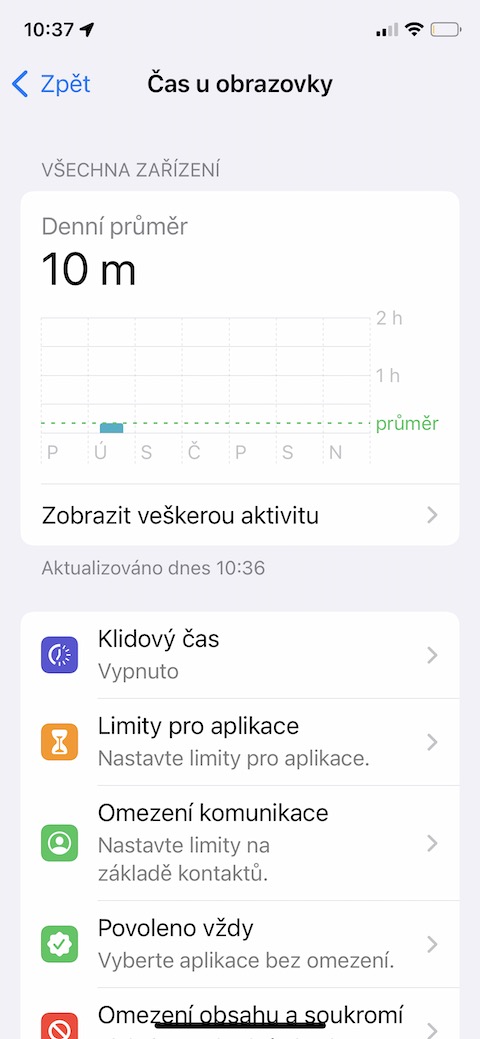
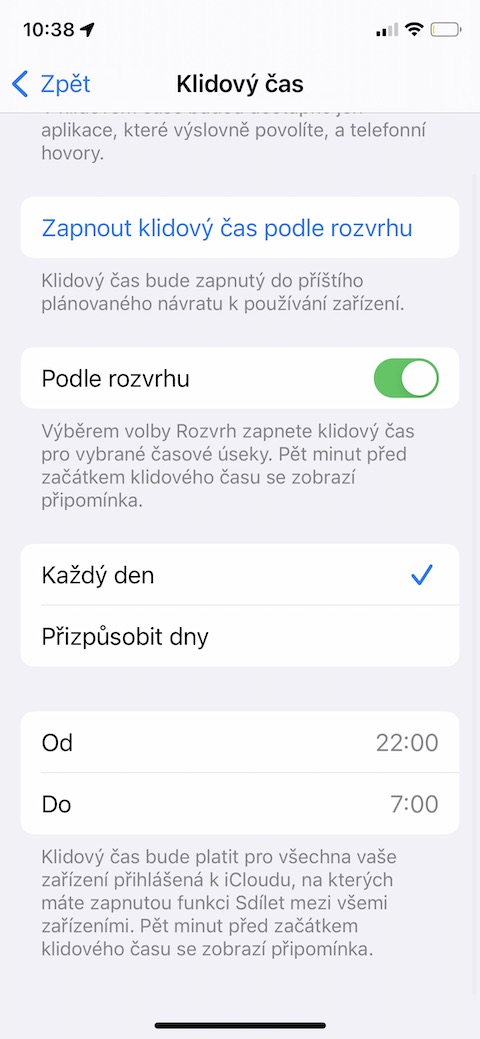
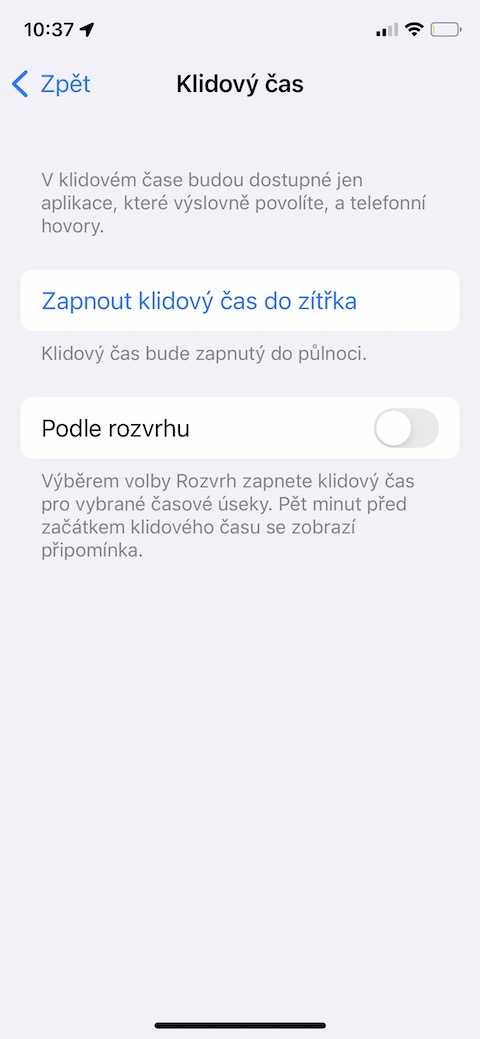
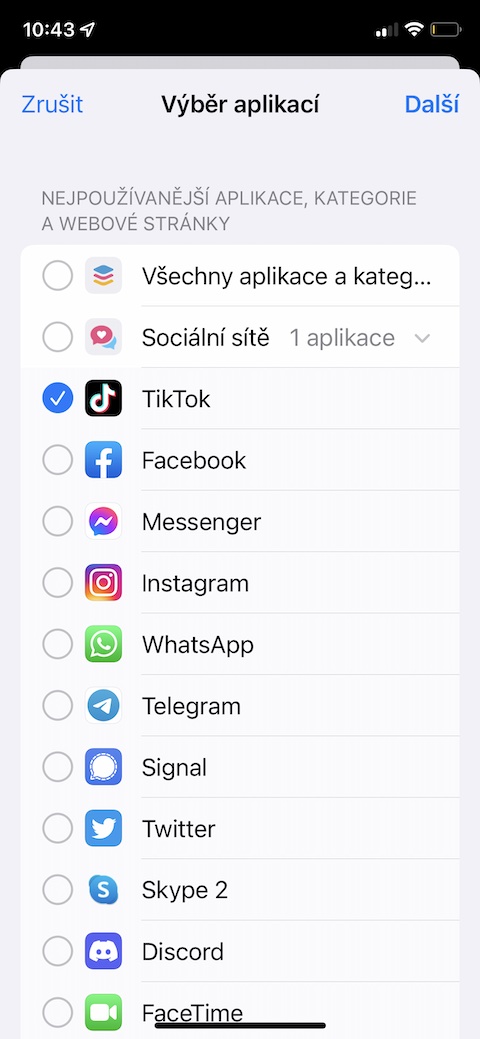
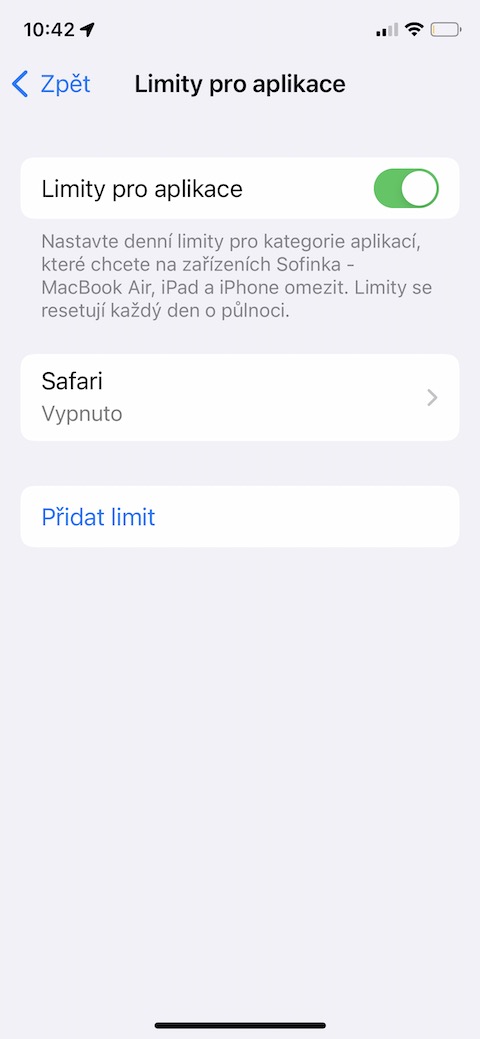


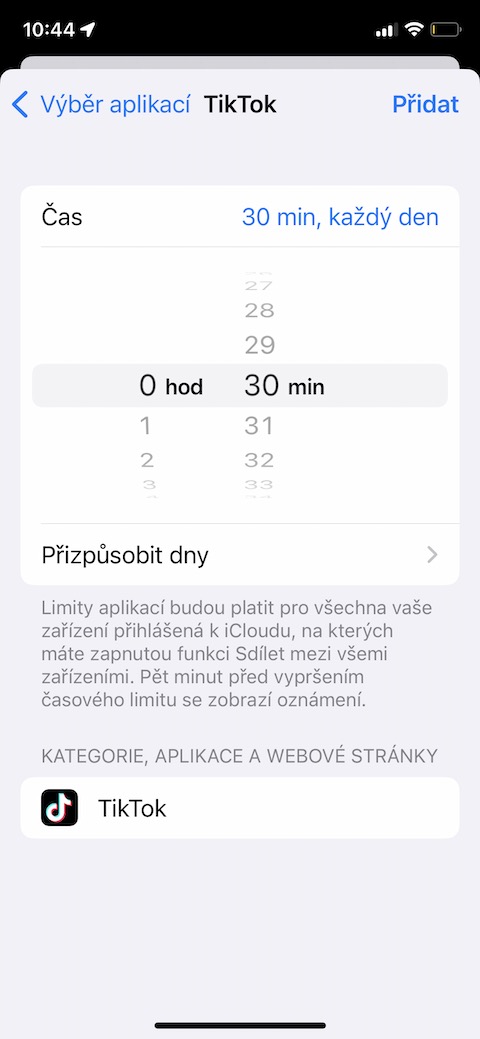
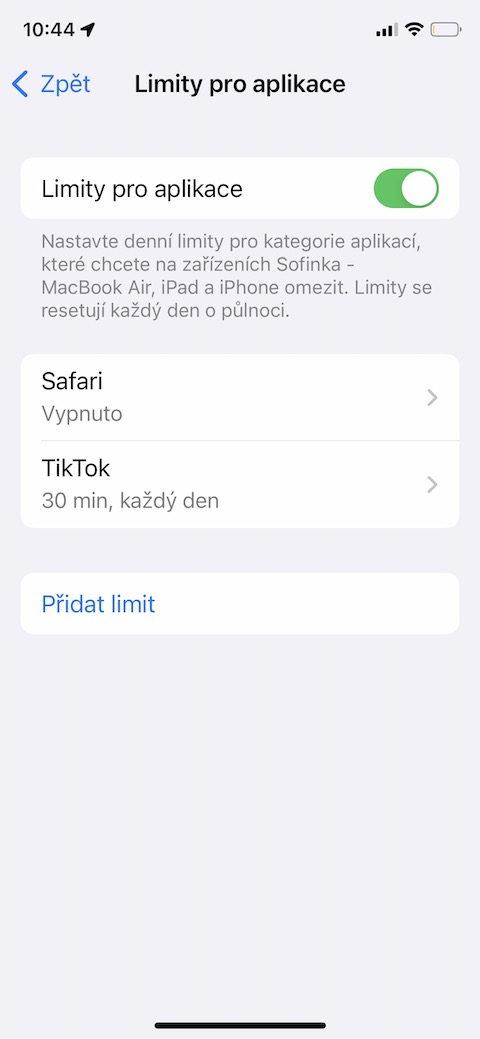
Realme 8