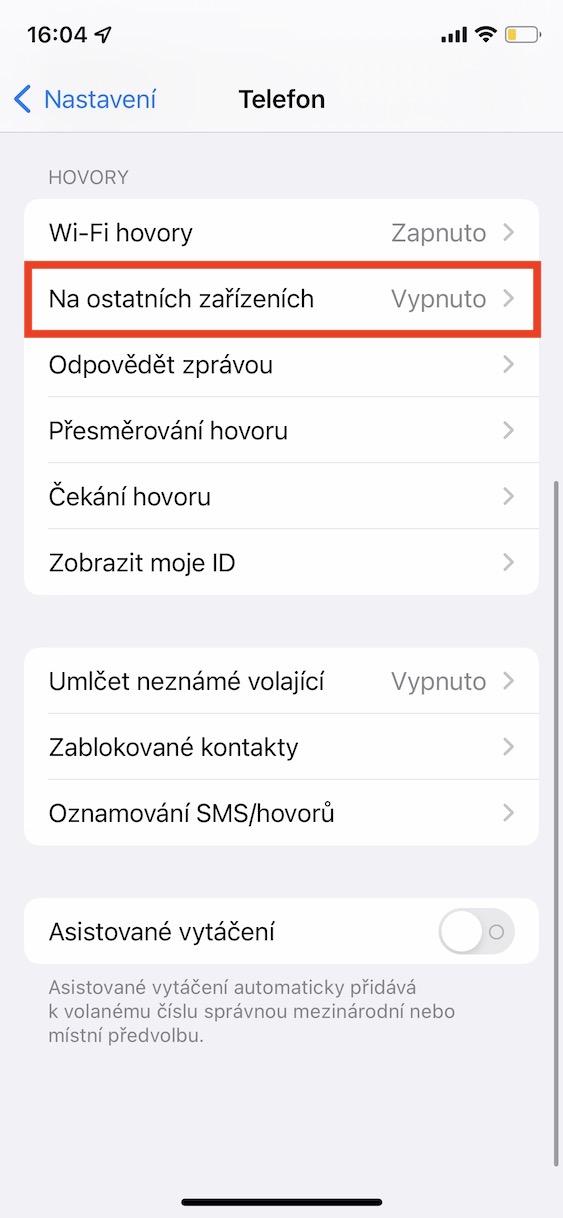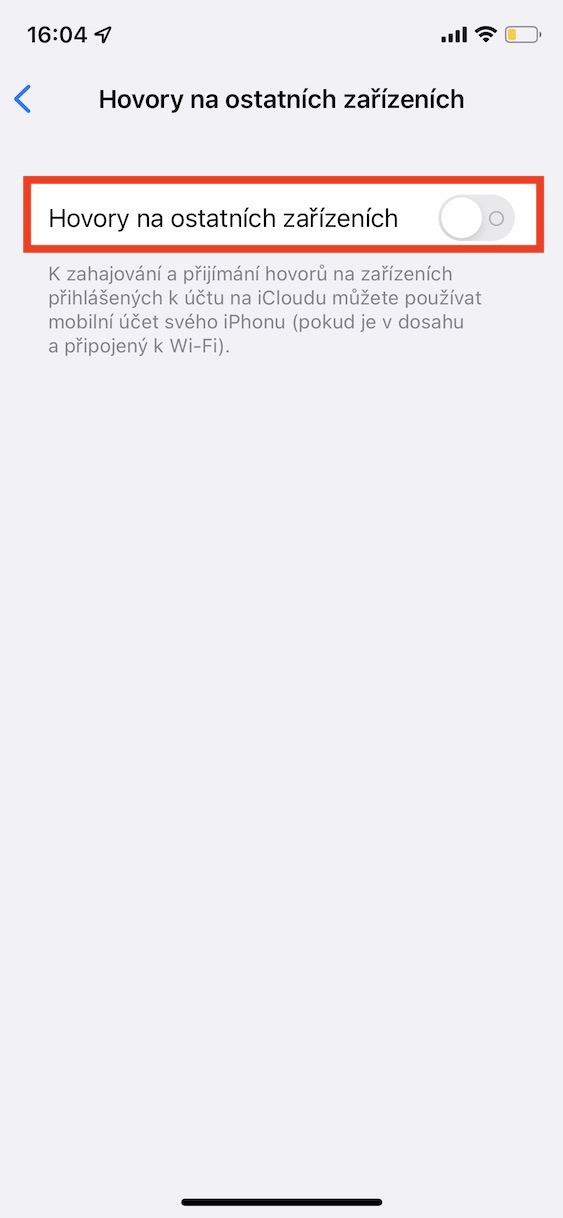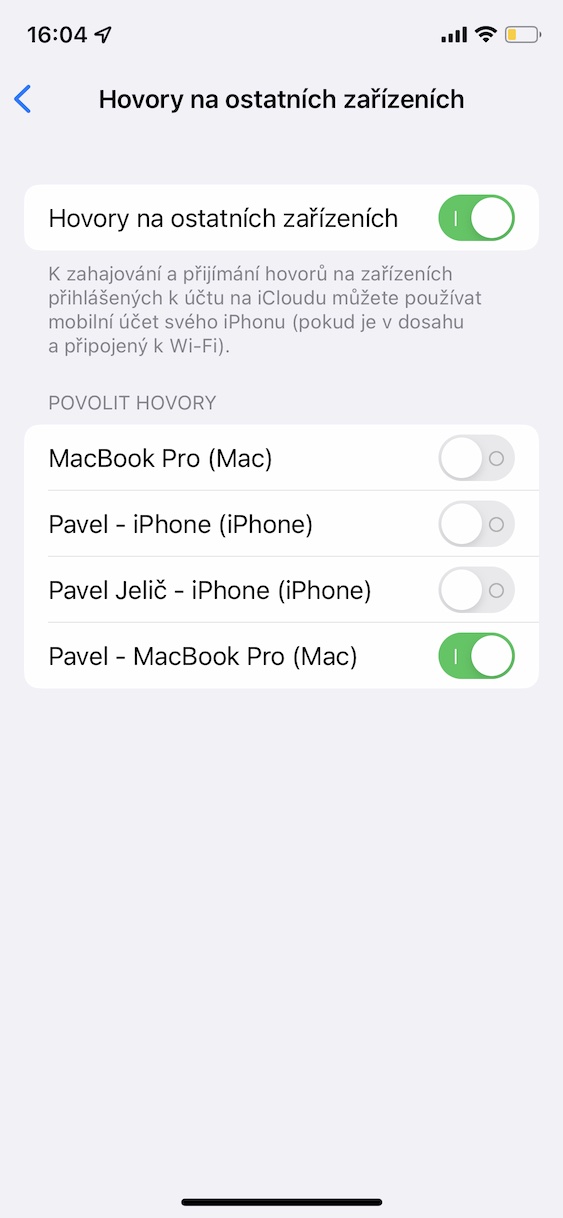Ang Apple ekosistema mao ang bug-os nga talagsaon ug kini mao ang nag-unang rason nganong ang mga kustomer sa pagpalit sa Apple mga produkto. Kung tag-iya nimo ang labaw sa usa ka aparato gikan sa higante sa California, nan ihatag gyud nimo kanako ang kamatuoran bahin niini. Mahimong giingon nga dali ka makapadayon sa bisan unsang trabaho nga imong gisugdan sa iPhone awtomatiko ug dayon sa Mac o bisan unsang uban nga aparato - ug kini molihok sa lain nga paagi. Ang bisan unsang dokumento nga imong gitipigan sa iCloud mahimong maablihan dayon sa tanan nimo nga mga aparato, ang tanan nga mga litrato ug mga video mahimong tan-awon bisan asa ug bisan unsang orasa gamit ang Mga Litrato sa iCloud, ingon man mga mensahe, mga nota, mga pahinumdom, mga kalendaryo ug tanan pa. Ang pagtrabaho sa mga aparato sa Apple sa ingon labi kadali ug labi ka makapahimuot, apan ang tanan kinahanglan nga mahibal-an kini alang sa ilang kaugalingon.
Mahimo nga interes nimo
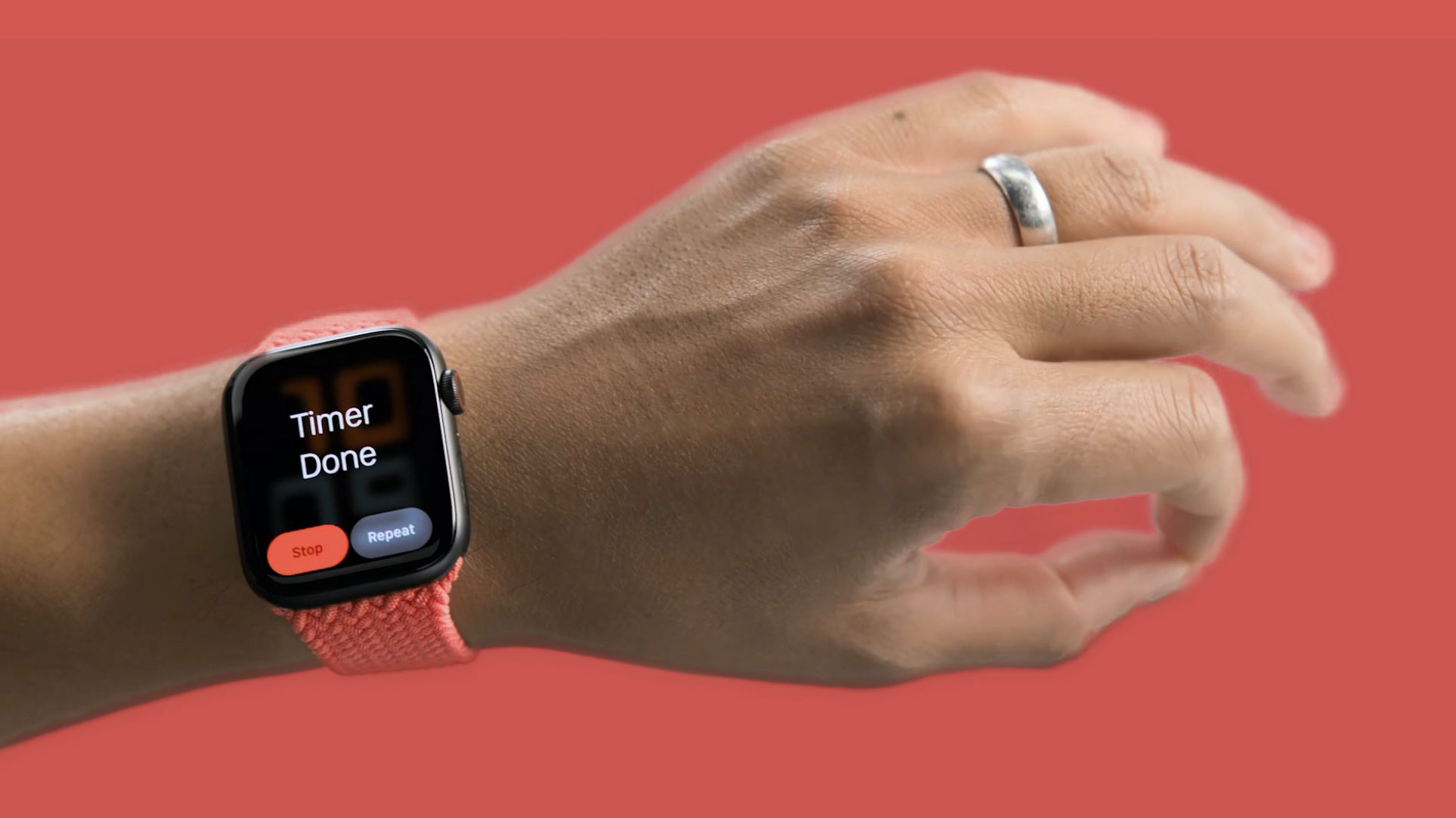
Giunsa ang pag-set up sa imong iPhone aron makatawag gikan sa imong Mac ug uban pang mga aparato
Apan nahibal-an ba nimo nga mahimo usab nimo ipaambit ang mga umaabot nga tawag sa imong mga aparato sa Apple nga dali ra? Busa kung adunay motawag kanimo sa imong iPhone, mahimo nimong kuhaon ang tawag sa imong Mac o iPad, pananglitan. Salamat niini, dili nimo kinahanglan nga kuhaon ang imong iPhone kung nagtrabaho sa usa ka Mac. Makita ra nimo ang umaabot nga tawag sa taas nga tuo nga bahin sa screen, diin mahimo nimo kini dawaton o isalikway. Siyempre, ang Mac naggamit sa kaugalingon nga mikropono ug mga mamumulong aron ipadala ang tunog, o dali nimo magamit ang AirPods. Ang tanan hilabihan ka yano. Bisan pa, kini nga function kinahanglan nga ma-aktibo alang sa pagpaandar, ingon sa mosunod:
- Una, kinahanglan nimo nga moadto sa app sa imong iPhone Mga setting.
- Kon mabuhat na nimo, lakaw sa ubos, diin pangitaa ug i-klik ang seksyon Telepono.
- Unya lakaw sa kini nga seksyon ubos ngadto sa kategorya nga ginganlan Mga tawag.
- Ang usa ka kolum kabahin niini nga kategoriya Sa ubang mga device, Nga bukas.
- Dinhi, gamita ang switch aron ma-aktibo ang function Mga tawag sa ubang mga device.
- Kini unya makita sa ubos usa ka lista sa tanan nimong mga aparato.
- Tabang mga switch unya igo na ka i-aktibo ang function sa indibidwal nga mga aparato.
Sa ingon, posible nga ma-aktibo ang usa ka matang sa "pagpasa" sa mga tawag sa imong ubang mga aparato sa imong iPhone sa nahisgutan sa ibabaw nga paagi. Siguruha nga pilion pag-ayo kung unsang mga aparato ang gusto nimo adunay kapilian nga ipakita ang mga umaabot nga tawag. Kon imong i-activate kini nga opsyon para sa tanang device, ang imong tibuok desk mahimong mag-vibrate kung makadawat ka og tawag ug dili nimo mahibal-an kung asa nimo gusto nga makadawat sa tawag. Sa personal, gigamit nako kini nga bahin sa akong Mac, nga akong gigamit sa kadaghanan sa adlaw. Aron makahimo sa pagbalhin sa mga tawag gikan sa iPhone ngadto sa imong uban nga mga lalang sa niini nga paagi, kini mao ang siyempre gikinahanglan nga kini nga mga lalang nga gitipigan ubos sa sama nga Apple ID. Dugang pa, ang iPhone kinahanglan nga naa sa sulud sa ubang mga aparato ug kinahanglan nga konektado ka sa Wi-Fi sa parehas nga oras.