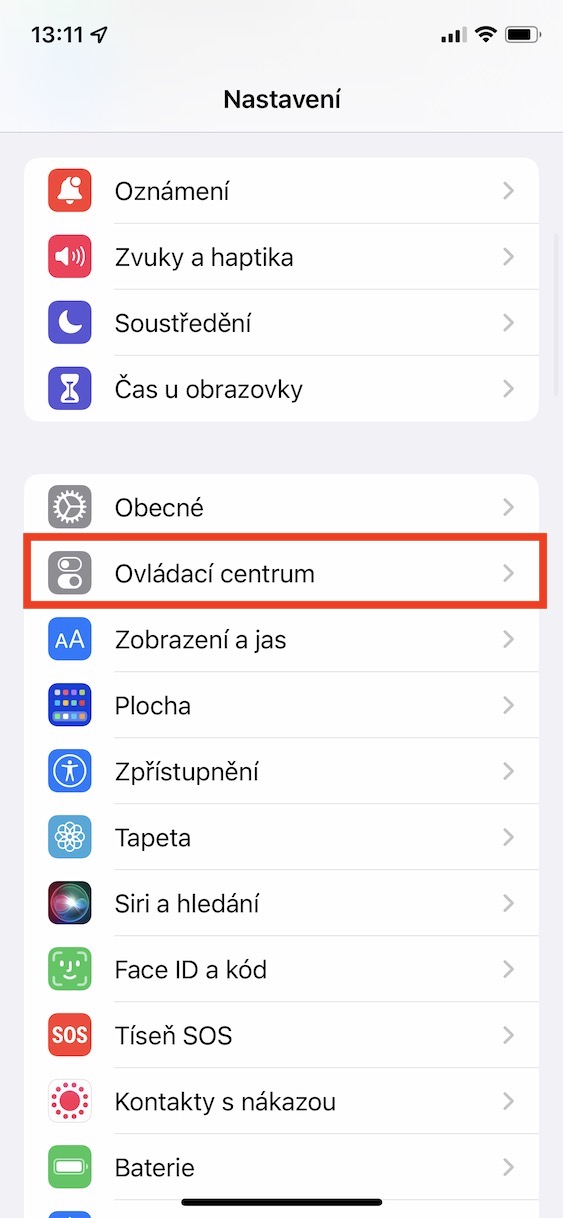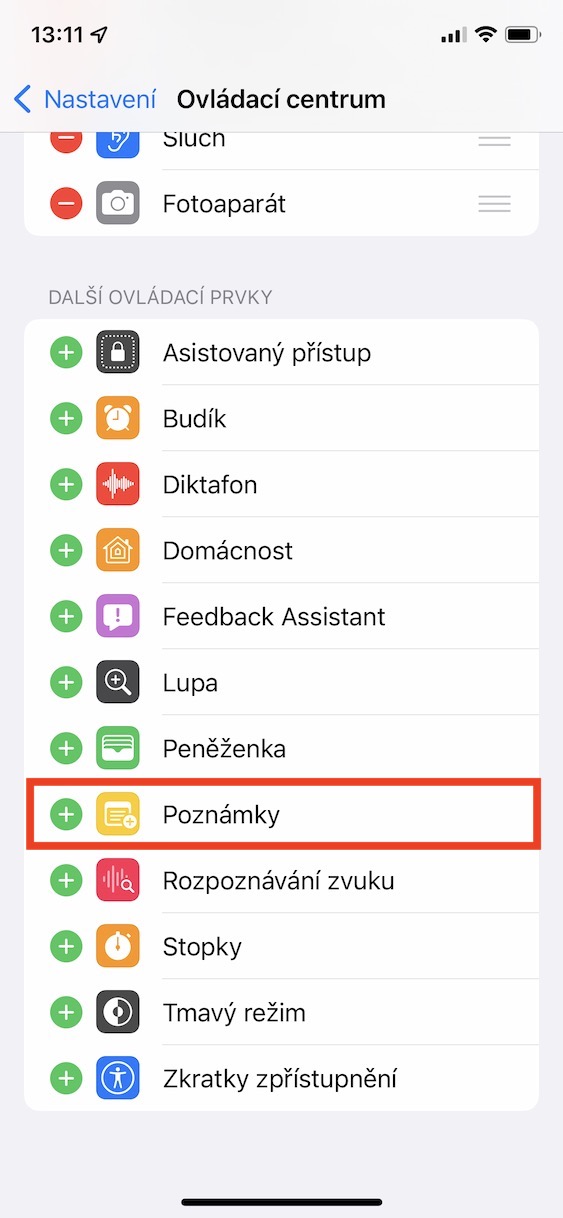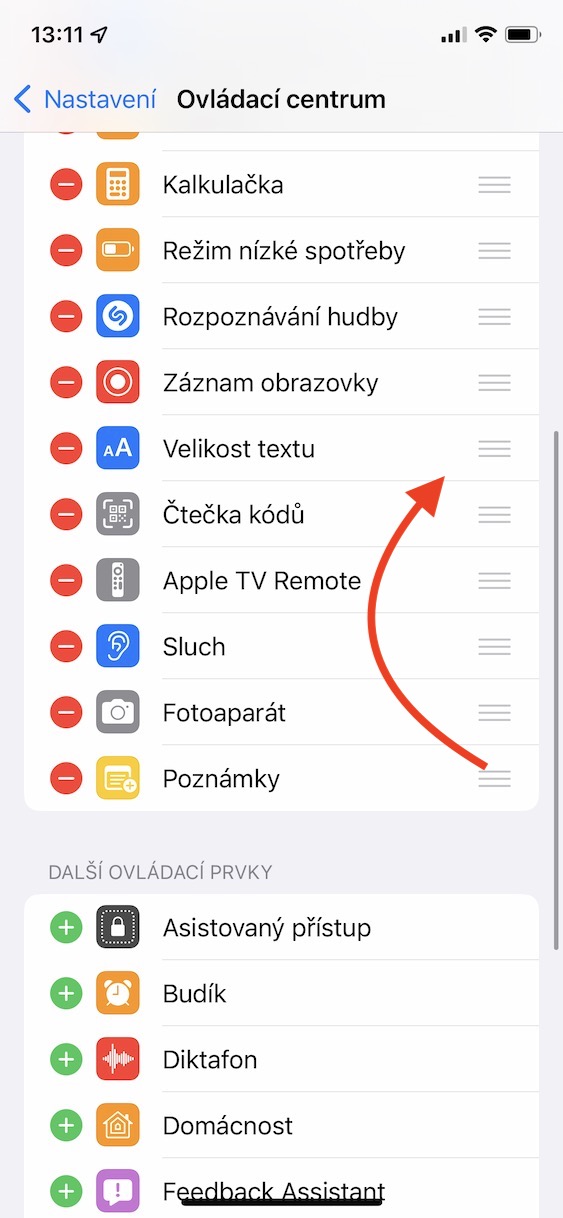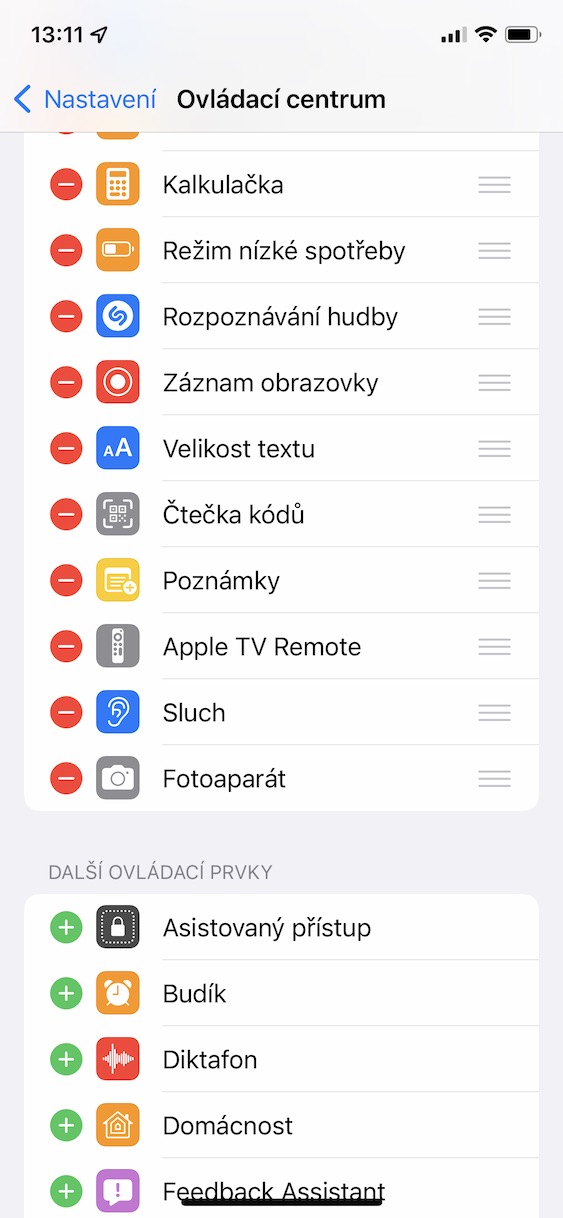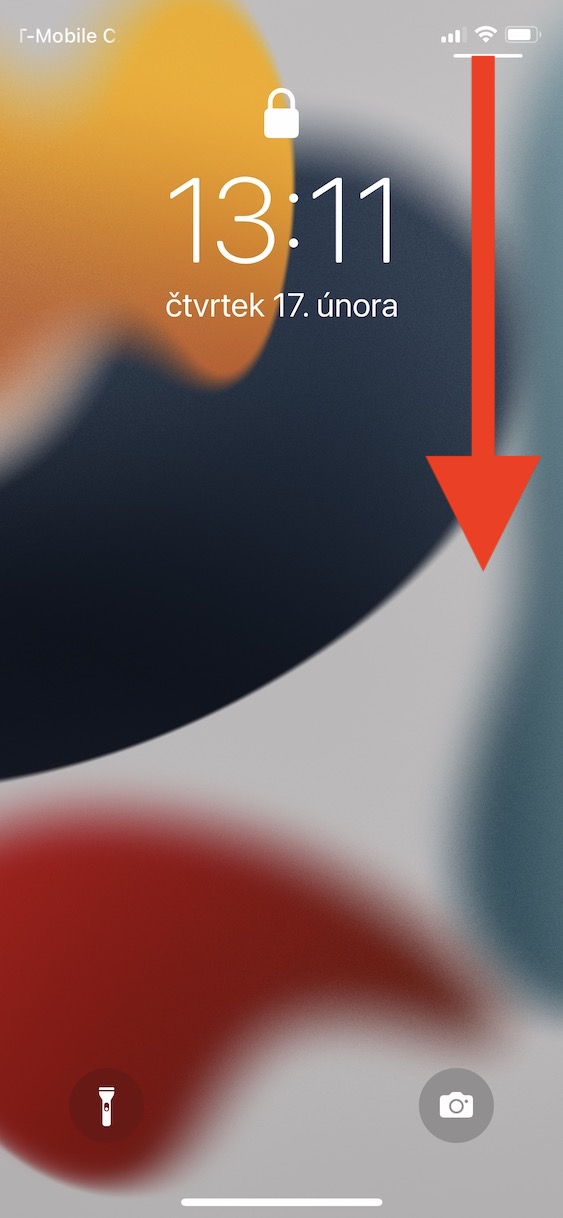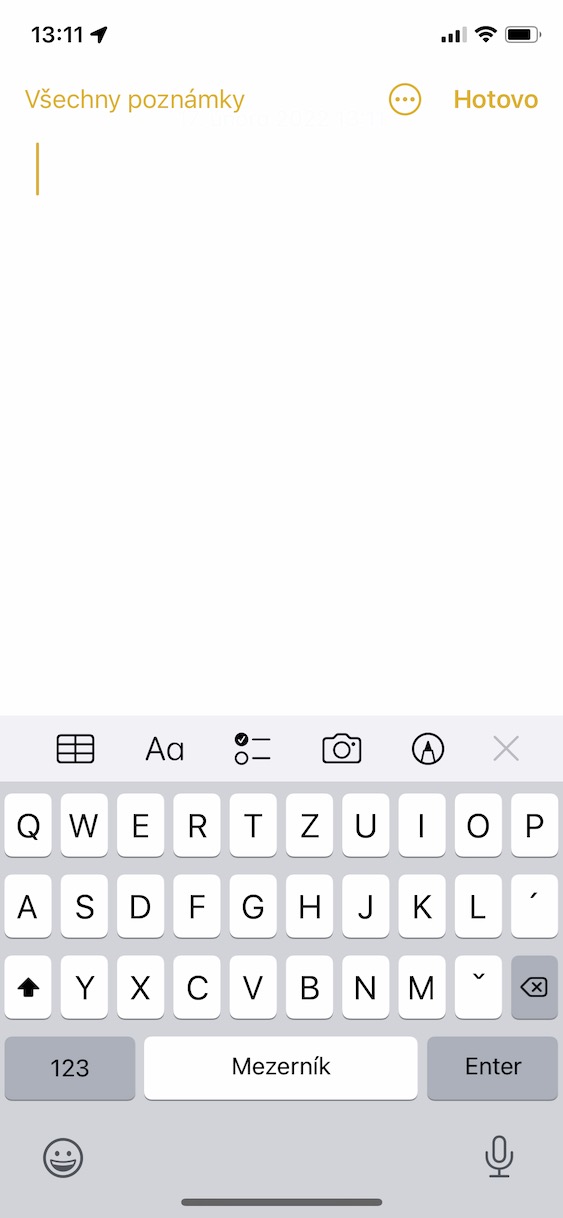Ang mga adlaw sa paggamit sa usa ka pad sa papel sa pagsulat sa mga nota dugay na nga nawala alang sa kadaghanan sa mga tawo. Sa pagkakaron, gigamit na namo ang mga aplikasyon alang niini - pananglitan, lumad nga Notes, o, siyempre, posible nga gamiton ang mga aplikasyon sa ikatulo nga partido. Ang Apple mismo kanunay nga naningkamot nga mapaayo kini nga app isip bahin sa mga pag-update sa sistema ug adunay daghang mga bahin nga mahimong magamit. Kaniadto, kung gusto nimo nga dali nga isulat ang bisan unsang butang sa Notes app, kinahanglan nimo nga ablihan ang imong iPhone, adto sa app, paghimo usa ka bag-ong nota, ug magsugod sa pag-type. Bisan pa, kini nga pamaagi medyo taas, labi na kung kinahanglan nimo nga isulat ang usa ka butang sa labing madali.
Mahimo nga interes nimo
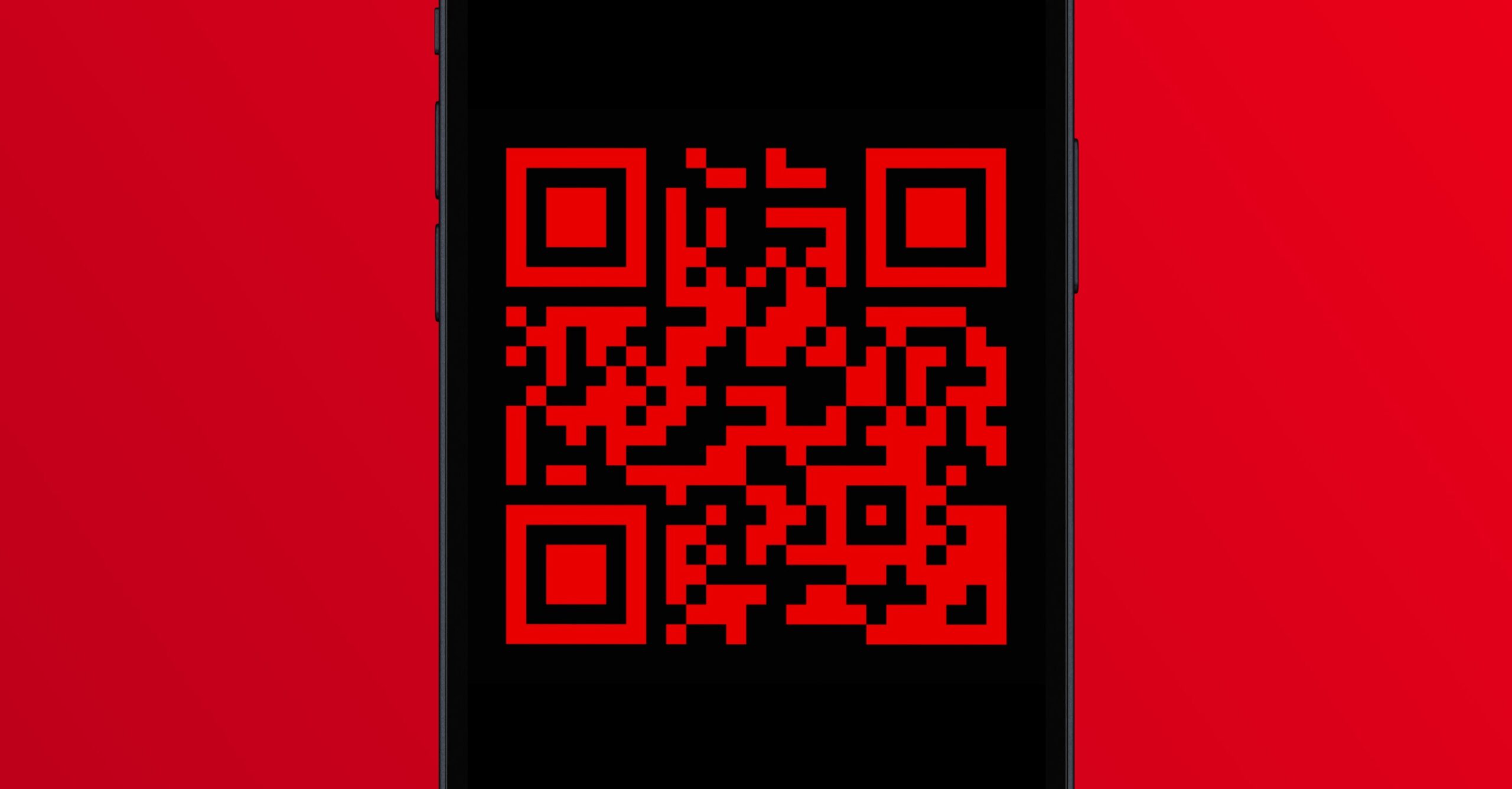
Giunsa paghimo ang usa ka nota gikan sa Lock Screen sa iPhone
Bisan pa, bag-o lang, ang aplikasyon sa Notes nag-uban sa usa ka kapilian nga nagtugot kanimo sa dali ug dali nga paghimo og usa ka nota nga direkta gikan sa lock screen, nga mahimong mapuslanon sa pipila nga mga sitwasyon kung kinahanglan nimo nga isulat dayon ang usa ka butang. Aron dali nga makahimo og usa ka nota gikan sa halos bisan asa, lakip ang lock screen, gamita lang ang control center aron idugang ang angay nga elemento. Ania kung giunsa pagdugang usa ka kapilian aron makasulat dayon usa ka nota:
- Una, kinahanglan nimo nga moadto sa lumad nga app sa imong iPhone Mga setting.
- Kung nahuman na nimo kana, pagpaubos sa usa ka notch sa ubos, diin unya unclick ang kahon Control Center.
- Dad-on ka niini sa interface sa pag-edit sa control center, diin mahimo ka mag-scroll paubos ubos ngadto sa kategoriya Dugang nga mga kontrol.
- Pangitag elemento sulod niini nga kategoriya Komento, nga click sa ang + buton.
- Unya kini nga elemento idugang sa control center. Mas daghan pa imong mahimo i-drag aron usbon ang posisyon niini nga elemento.
- Pagkahuman, ang kinahanglan nimong buhaton mao ang pag-adto bisan diin sa sistema, bisan sa naka-lock nga screen, gibalhin sa control center:
- iPhone nga adunay Touch ID: pag-swipe pataas gikan sa ubos nga ngilit sa display;
- iPhone nga adunay Face ID: pag-swipe paubos gikan sa taas nga tuo nga kilid sa display.
- Dayon, sa control center, pangitaa ug i-tap ang elemento Komento, nga among gidugang dinhi.
- Karon na makit-an nimo ang imong kaugalingon nga direkta sa bag-ong interface sa mga nota, diin mahimo nimong isulat kung unsa ang imong kinahanglan.
- Kung nasulat na nimo ang tanan nga imong kinahanglan, i-tap lang ang buton sa taas nga tuo Nahimo.
Mao nga, gamit ang pamaagi sa ibabaw, posible nga dali ug dali nga maghimo usa ka bag-ong nota sa imong iPhone. Salamat sa kini nga pamaagi, dili kinahanglan nga i-unlock ang iPhone ug adto sa Notes app aron isulat ang bisan unsang butang. Kung mobalhin ka sa bag-ong interface sa nota gamit ang pamaagi sa ibabaw, pagkahuman sa pagtipig, kini nga nota ma-save sa klasiko nga paagi ingon usa ka bag-o sa aplikasyon sa lumad nga Notes. Kung maghimo ka usa ka bag-ong nota gamit ang pamaagi sa ibabaw ug dayon gusto nga makita dayon ang tanan nga naa na nga mga nota, pag-tap lang sa angay nga kapilian sa wala sa ibabaw. Bisan pa, kung gibuhat nimo ang nota gikan sa naka-lock nga screen nga wala’y pagtugot, siyempre kinahanglan una nga maablihan ang iPhone.