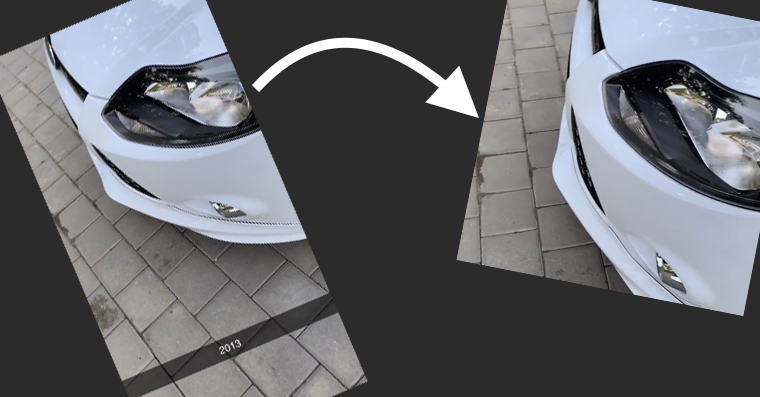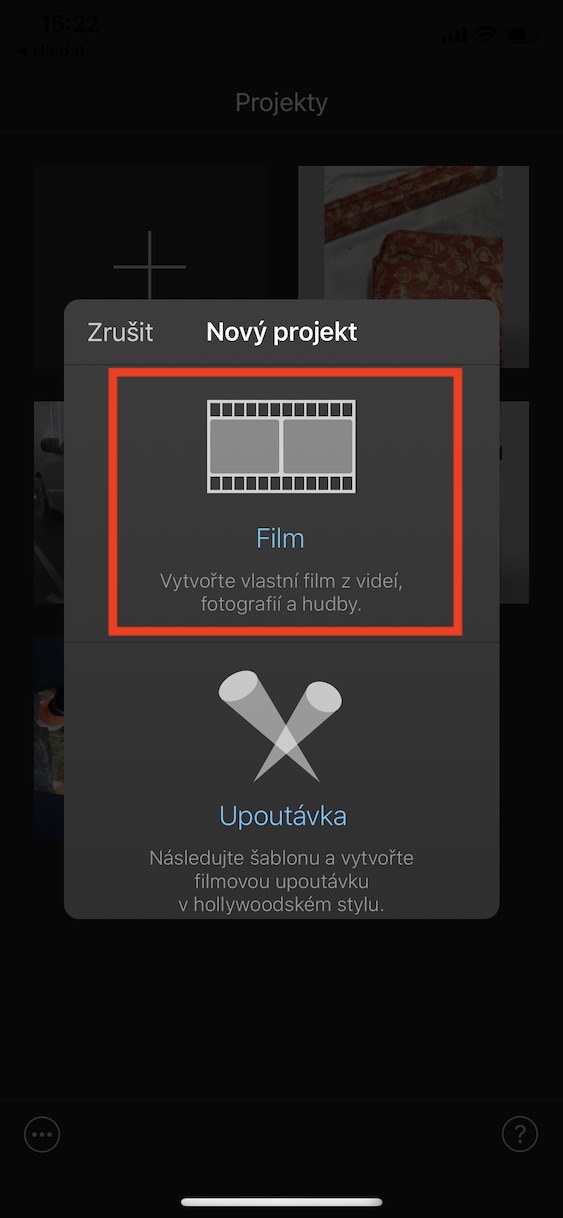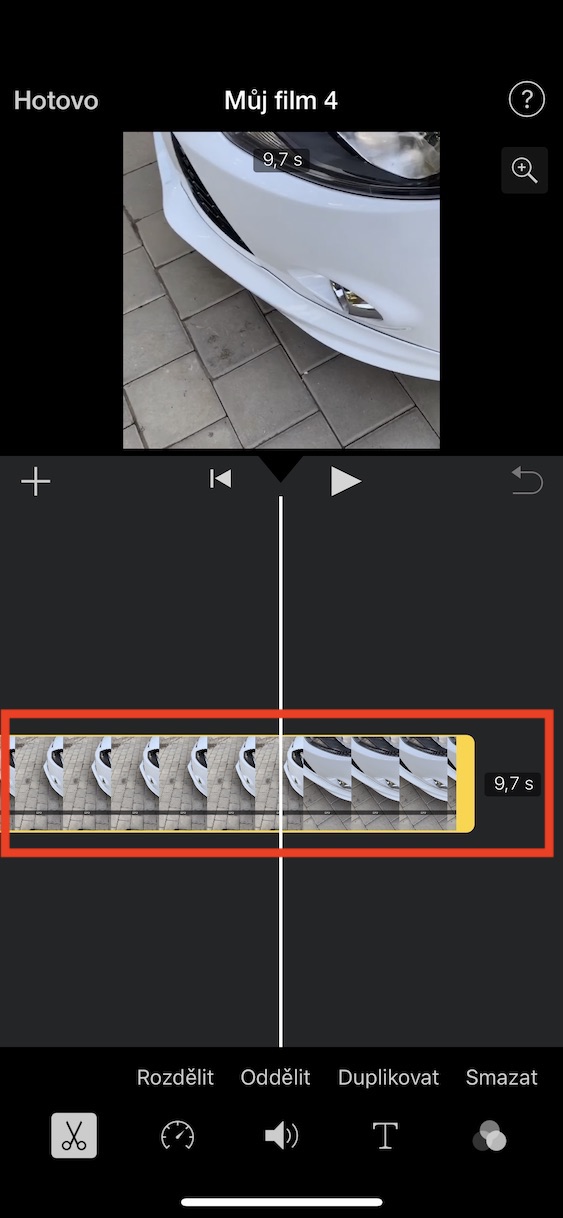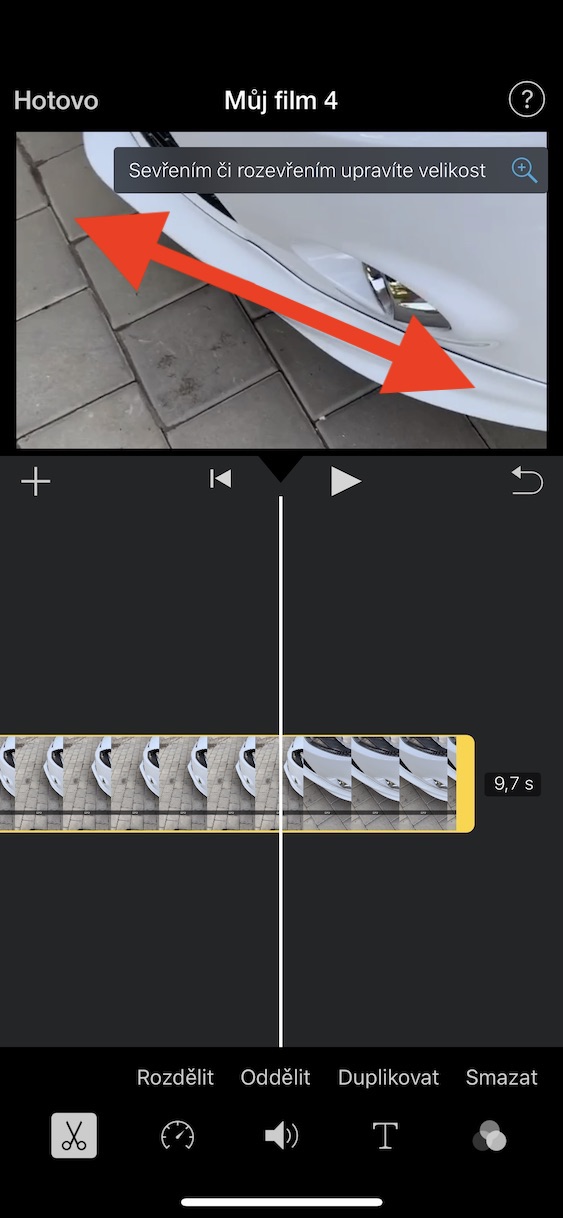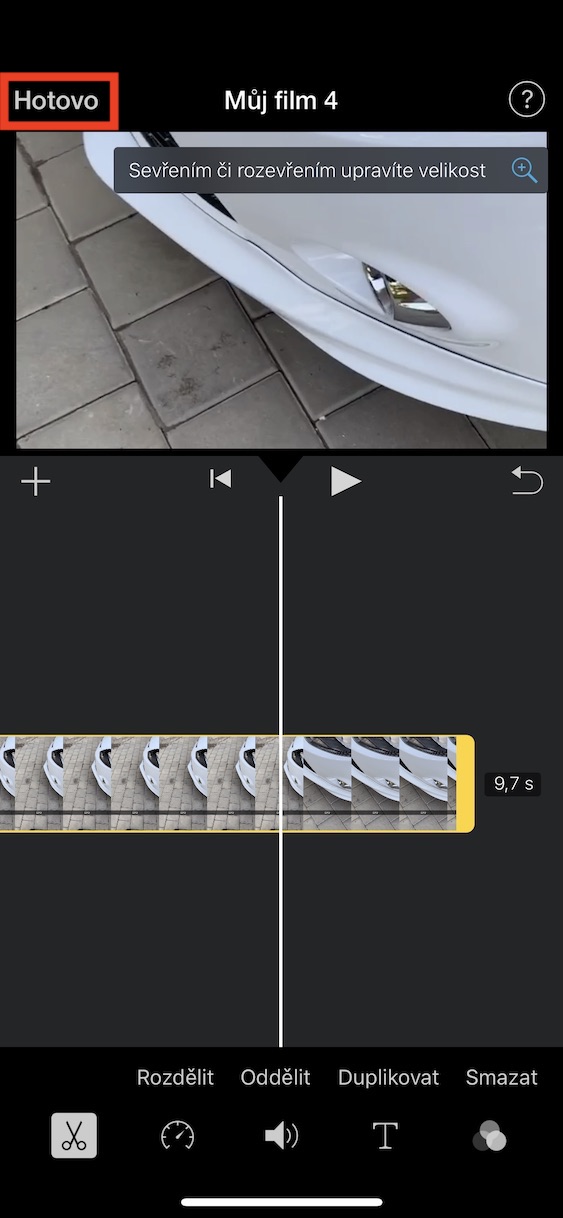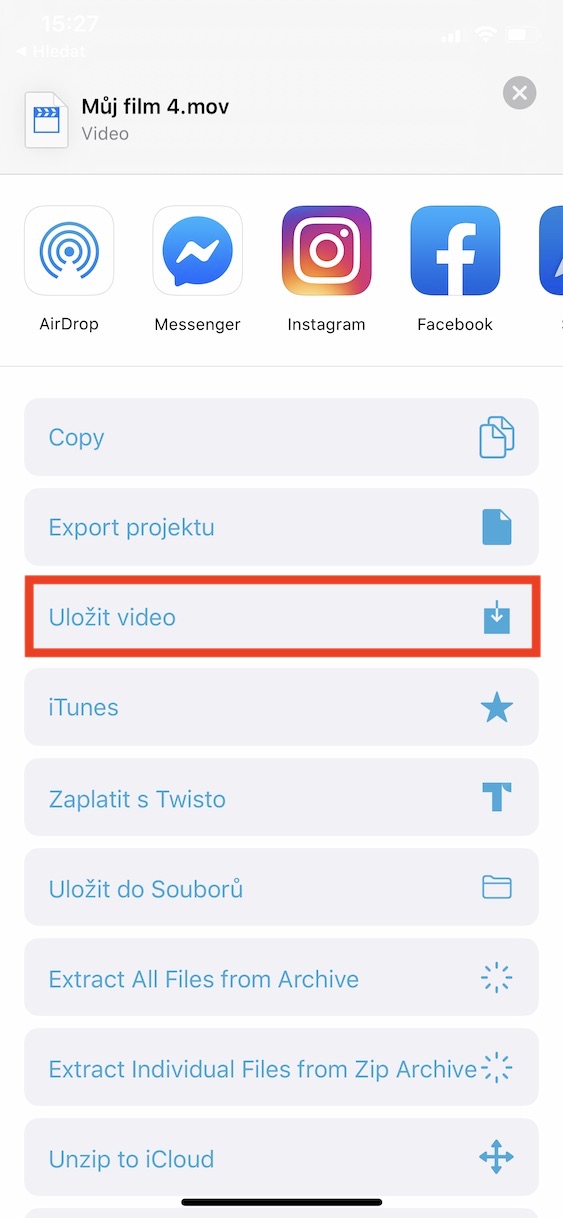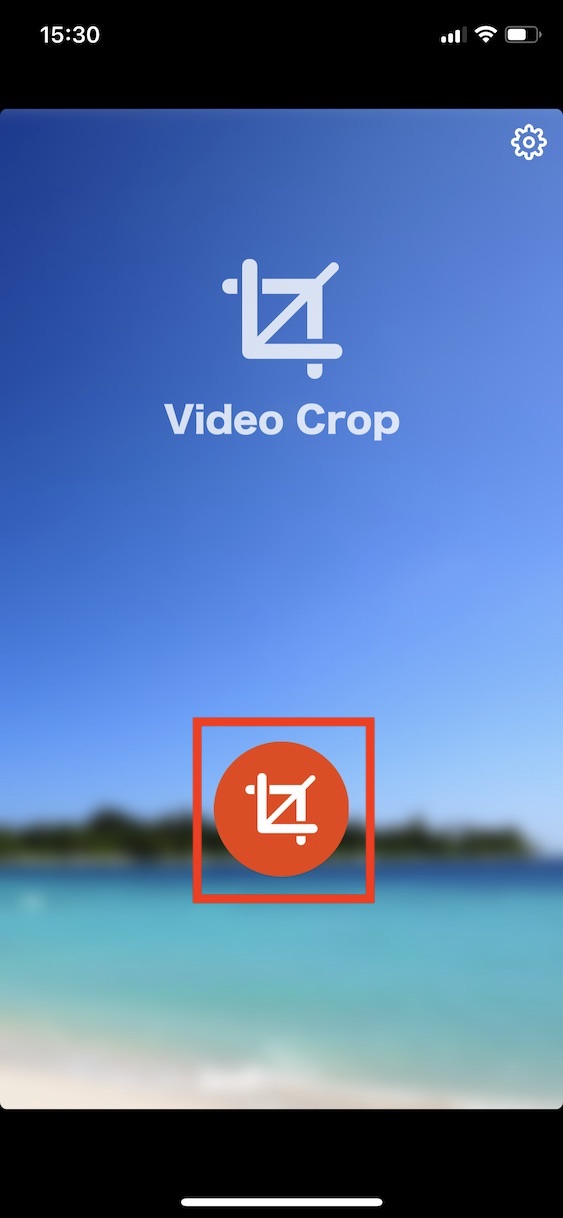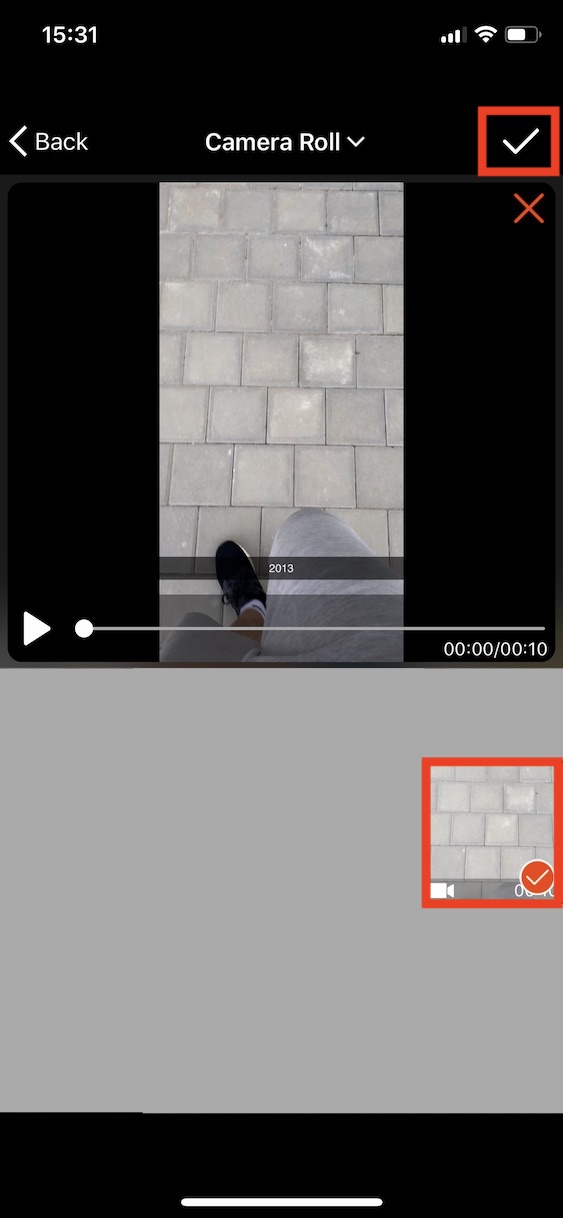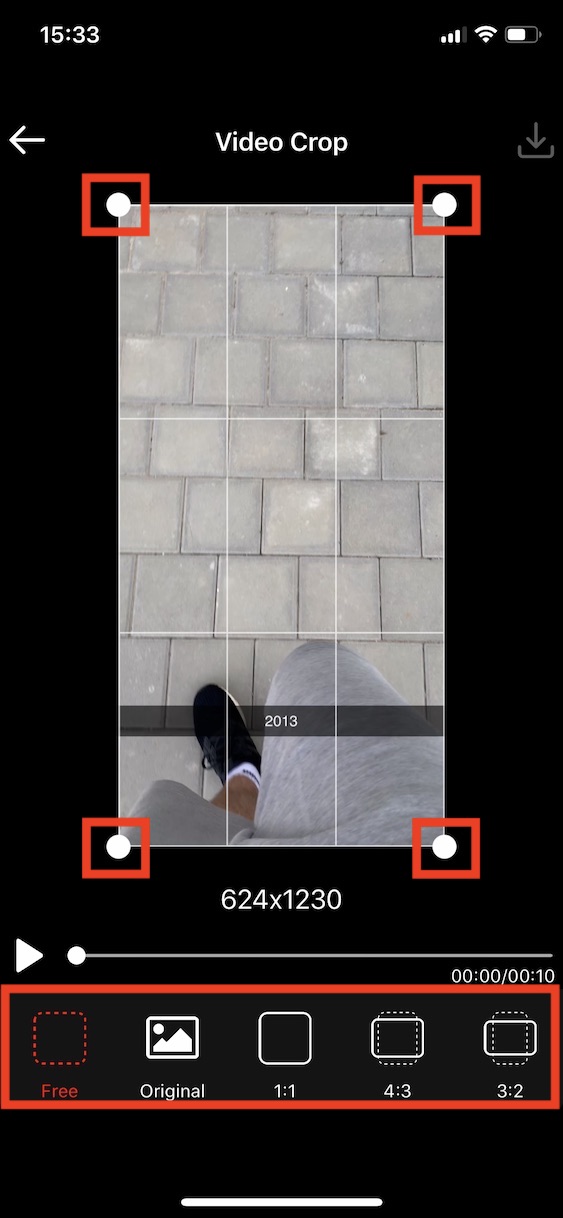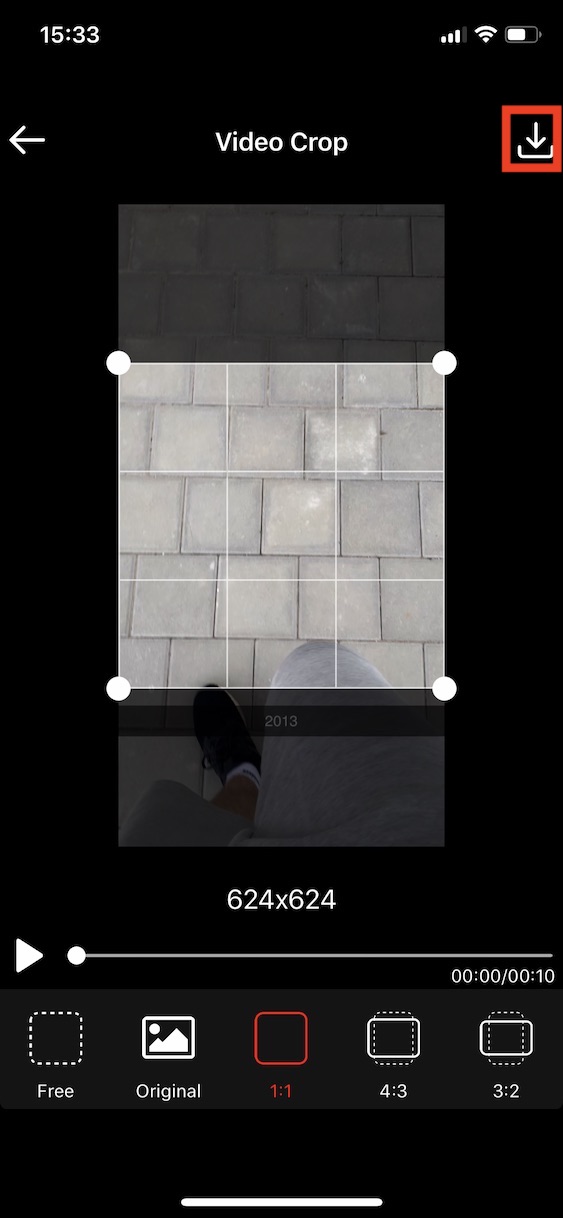Kung kanunay ka nga mag-shoot og mga video sa imong iPhone, tingali nakit-an nimo ang imong kaugalingon sa usa ka sitwasyon diin kinahanglan nimo nga usbon kini. Dali nimo mapamubo ang usa ka video direkta sa aplikasyon sa Mga Litrato, apan kung gusto nimo nga i-crop kini, pananglitan sa usa ka lahi nga aspeto nga ratio, kinahanglan nimo nga mogamit usa ka piho nga aplikasyon. Niini nga artikulo, atong ipaila ang duha sa ingon ug sa samang higayon tan-awon kung giunsa nimo dali nga maputol ang mga video sa kanila sumala sa imong mga panginahanglan.
Mahimo nga interes nimo

Guntinga ang mga video gamit ang iMovie
Dali nimong magamit ang aplikasyon sa iMovie sa Apple, nga magamit nga libre sa App Store, aron maputol ang video. Ikasubo, ang pag-crop sa video sa iMovie medyo mas komplikado tungod kay kinahanglan nimo gamiton ang mga lihok. Dili ma-crop sa eksaktong aspect ratio. Bisan pa, kung dili ka maghunahuna ug kinahanglan nimo nga dali nga maputol ang video, nan siyempre magamit ang iMovie.
[appbox app store 377298193]
Lakang sa lakang nga pamaagi
Sa imong iOS device ie. sa iPhone o iPad, ablihi ang aplikasyon iMovie. Dinhi unya paghimo bag-ong proyekto ug pagpili og opsyon film. Unya adto sa aplikasyon import ang video nga gusto nimong putlon - pagpili pangitaa kini sa lista, ug dayon i-klik sa ubos sa screen Paghimo og salida. Sa higayon nga makarga, i-klik sa ubos diin kini nahimutang video timeline, para maghimo ug video gimarkahan. Mahibal-an nimo kung ang usa ka video gi-tag pinaagi sa paghimo og lihok sa palibot niini orange nga rektanggulo. Unya sa ibabaw nga tuo nga bahin sa display click sa icon nga magnifying glass. Gipalihok niini ang pro mode pagtanom mga video. Gamit ug lihok pinch-to-zoom busa i-zoom ang video sumala sa imong gikinahanglan. Kung natagbaw ka sa resulta, pag-klik sa ibabaw nga wala nga suok Nahimo. Ang video unya giproseso ug dayon gi-preview. Kung gusto nimo i-save kini, pag-klik sa ilawom sa screen share icon ug pagpili gikan sa mga kapilian I-save ang video. Sa katapusan, paghimo usa ka pagpili gidak-on (kalidad) eksport. Pagkahuman niana, makit-an nimo ang imong gi-export nga video sa aplikasyon Mga litrato.
I-crop ang mga video gamit ang Video Crop
Kung gusto nimo nga putlon ang video sa eksakto ug dili nimo gusto nga mogamit mga lihok, mahimo nimong gamiton ang ubang mga aplikasyon. Usa sa labing maayo mao, pananglitan, ang Video Crop - I-crop ug I-resize ang mga Video. Mahimo nimong i-download pag-usab ang aplikasyon nga libre sa App Store. Mahimo nimong dali nga magamit ang daghang mga preset nga kapilian aron maputol ang video. Makasiguro ka nga ang video putlon sa eksakto sumala sa imong gusto.
[appbox app store 1155649867]
Lakang sa lakang nga pamaagi
Human ma-download ang app bukas. Dayon i-klik ang orange crop icon sa ubos sa screen. Karon pilia lang ang video nga gusto nimong putlon. Ang video unya ma-preview ug i-klik ang whistle icon sa taas nga tuo nga suok aron makumpirma ang import. Karon dali ka makapili sa aspect ratio alang sa pag-crop gamit ang mga preset sa ilawom sa screen. Siyempre, mahimo usab nimo gamiton ang pag-crop pinaagi sa pag-ilog sa mga punto sa mga suok sa video ug pagpili kung giunsa nimo kini gusto. Kung natagbaw ka sa resulta, i-klik ang icon sa taas nga tuo nga suok aron i-save ang video. Pagkahuman niana, paghulat hangtod maproseso ang video ug dayon i-klik ang icon nga diskette nga ginganlag Save. I-save niini ang imong video sa Photos app.
Mao nga kung gusto nimo nga putlon ang usa ka video sa imong iPhone o iPad, dali nimo kini mahimo sa tabang niining duha (ug siyempre ang uban pa). Kung dili nimo gusto nga mag-download sa lain nga aplikasyon nga wala kinahanglana ug ikaw na ang tag-iya sa iMovie, mahimo nimong putlon ang video dinhi. Kung dili, mahimo kong irekomenda ang aplikasyon sa Video Crop, nga nag-atiman sa yano ug, labaw sa tanan, tukma nga pag-trim sa video sumala sa imong gusto.