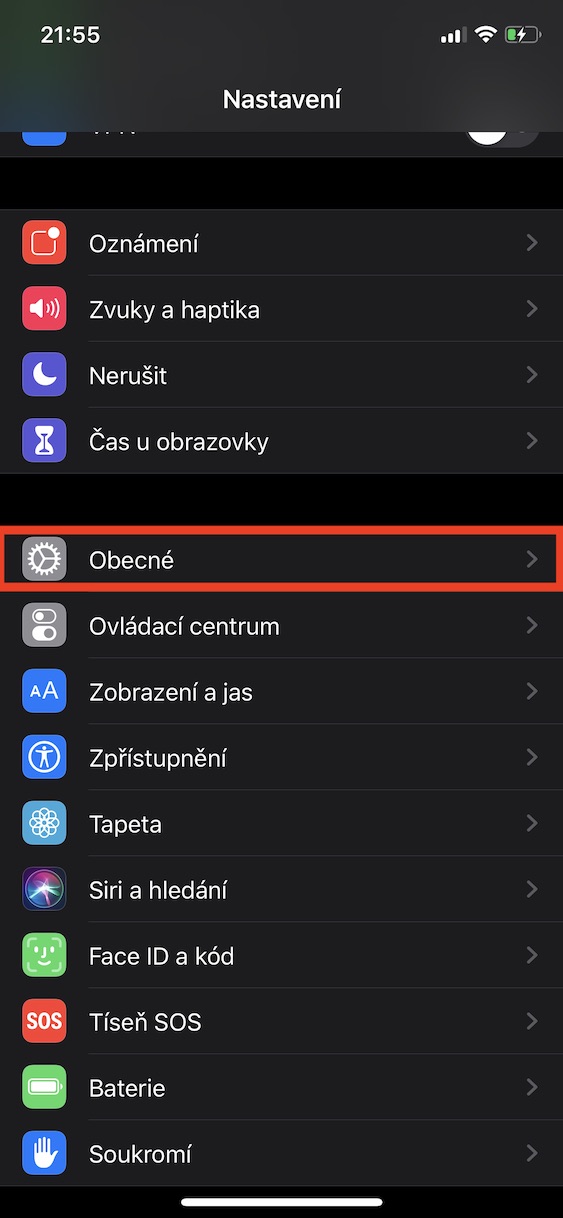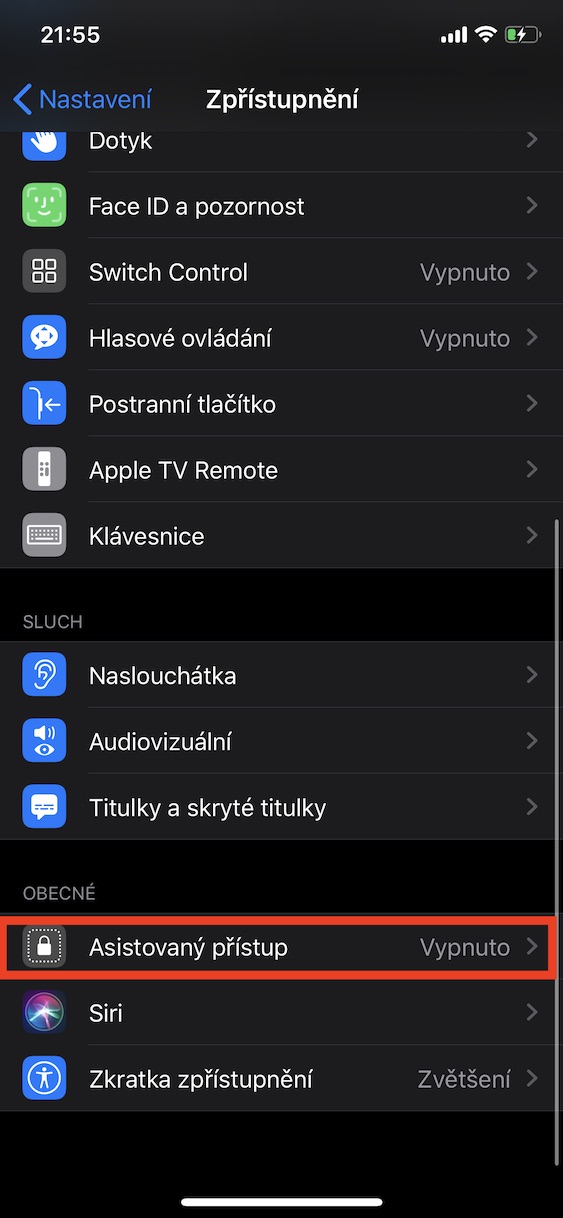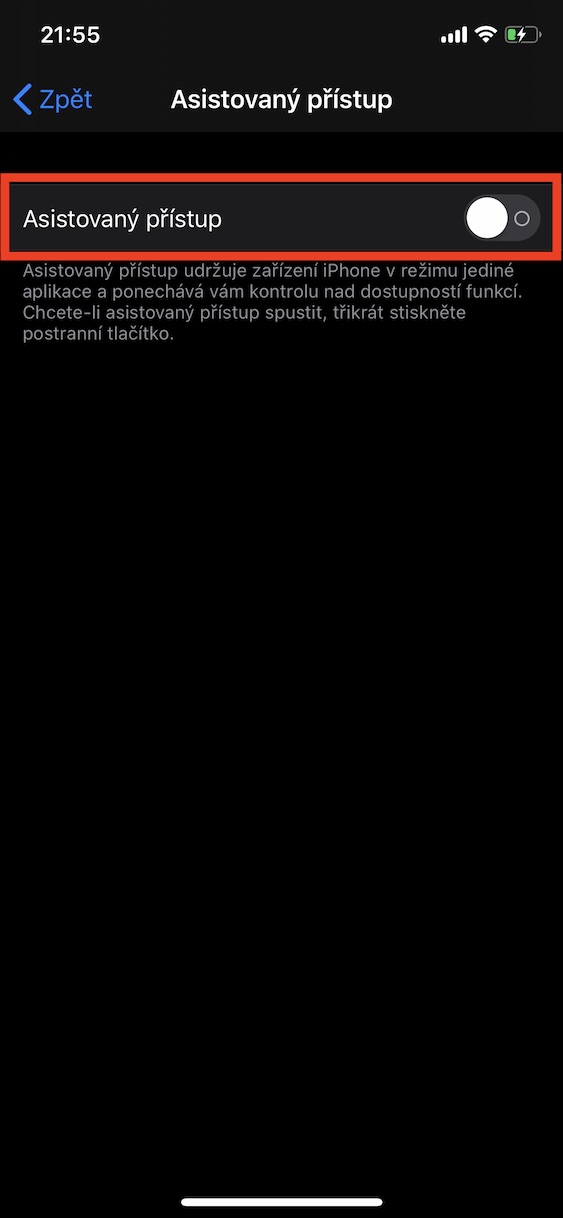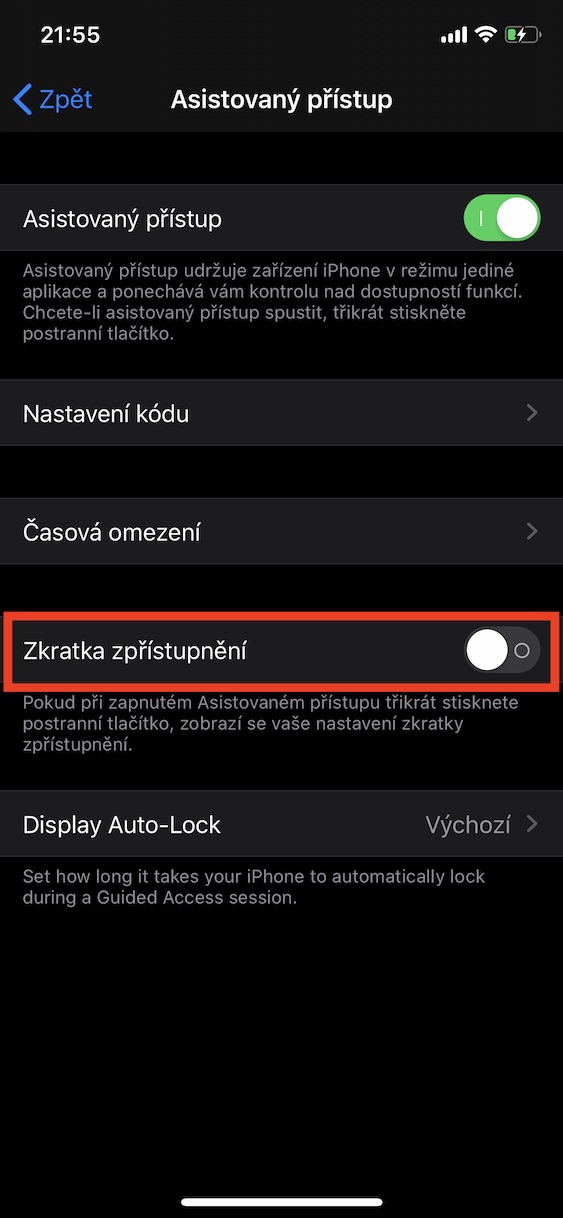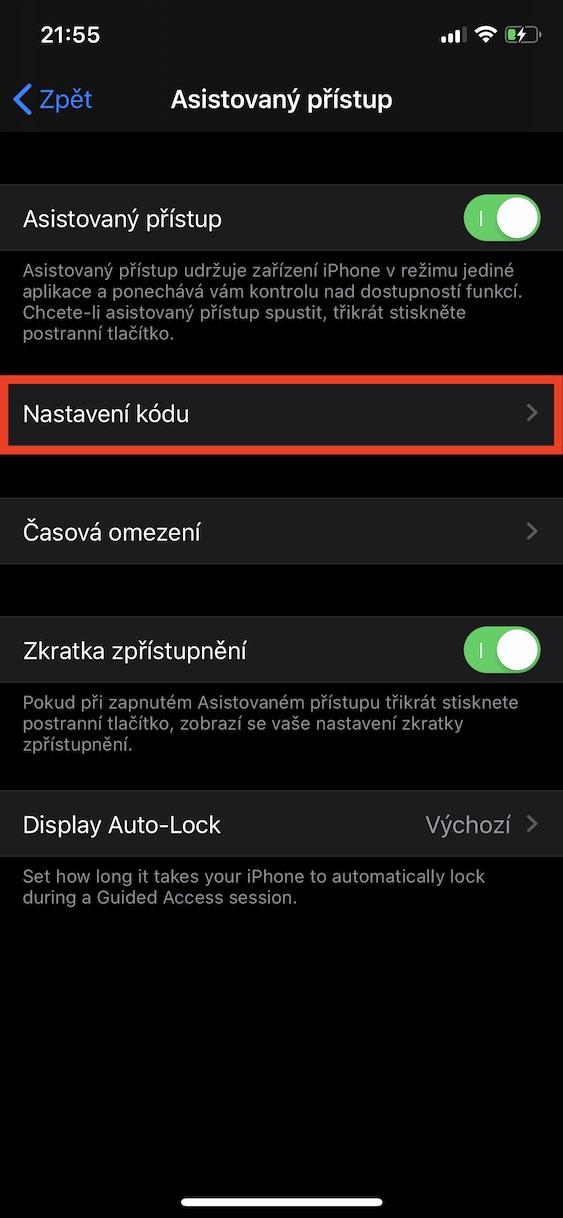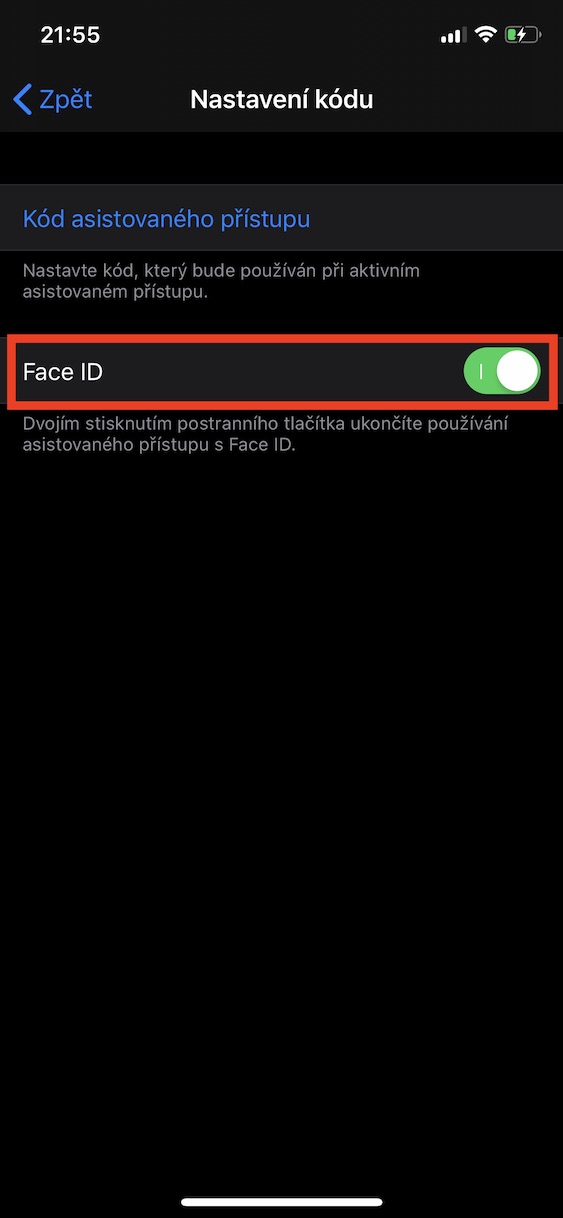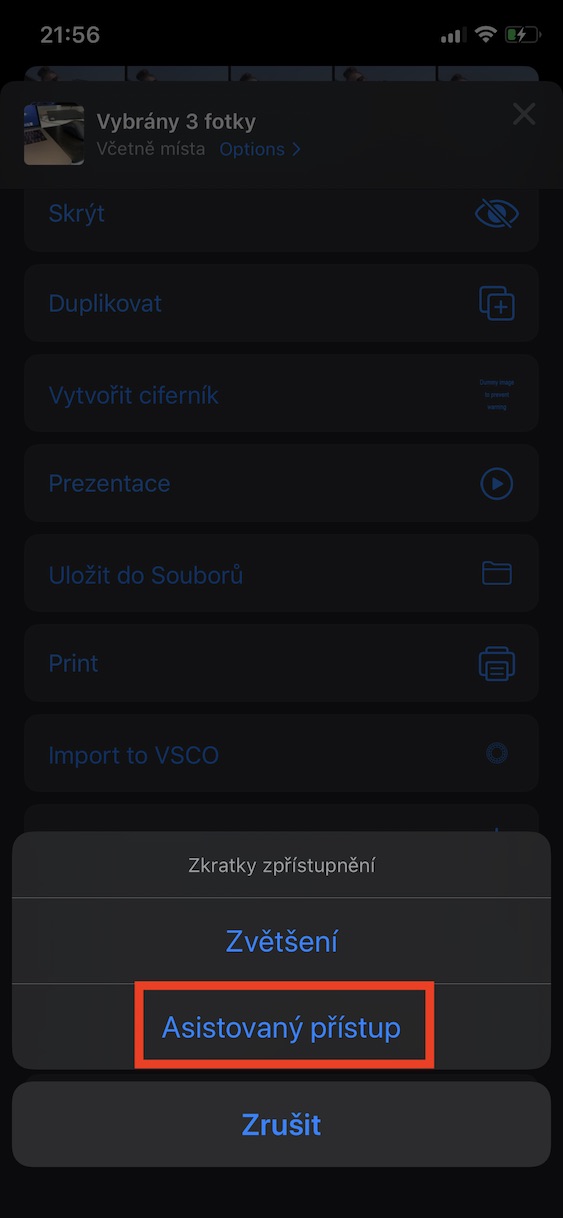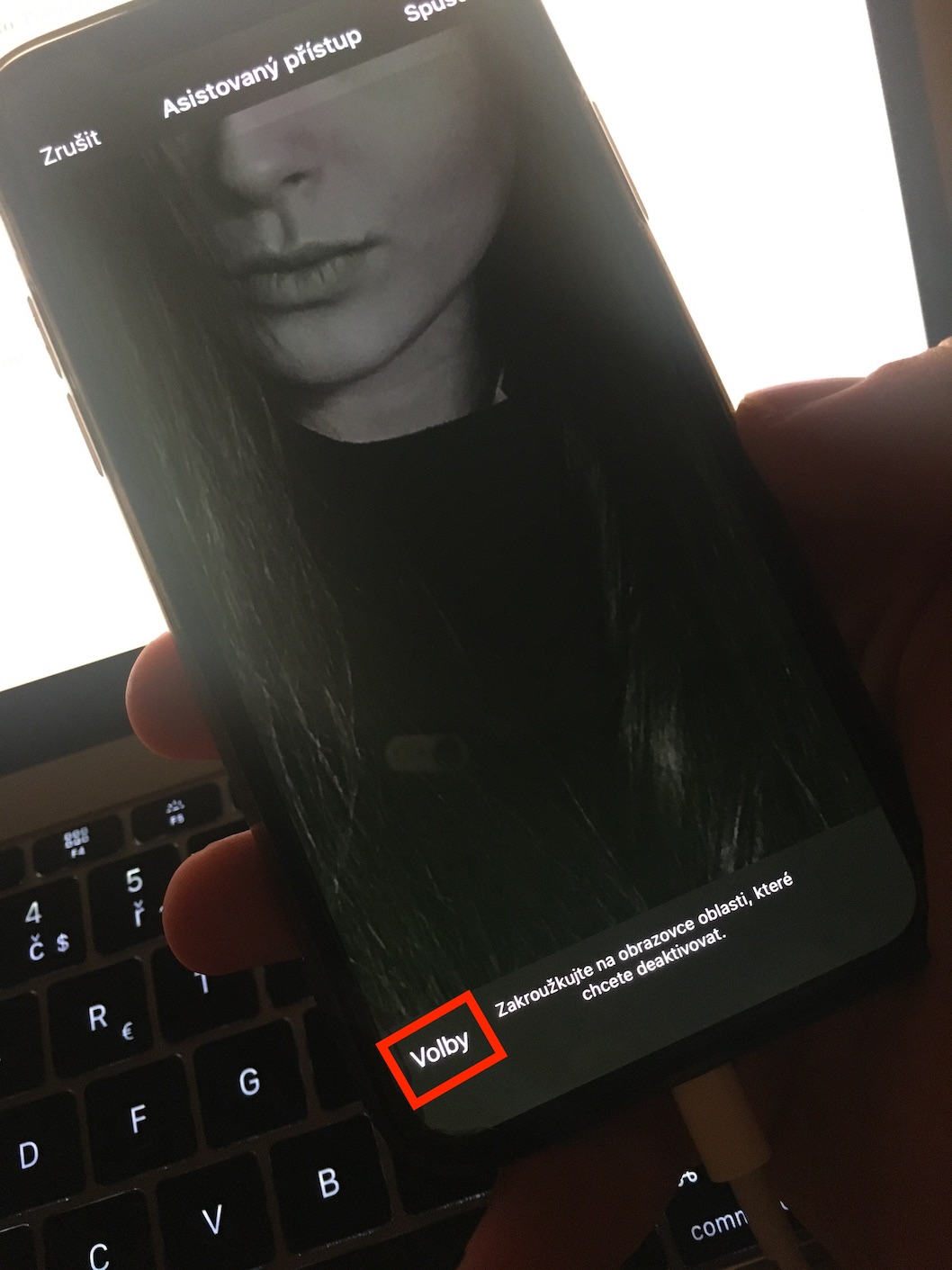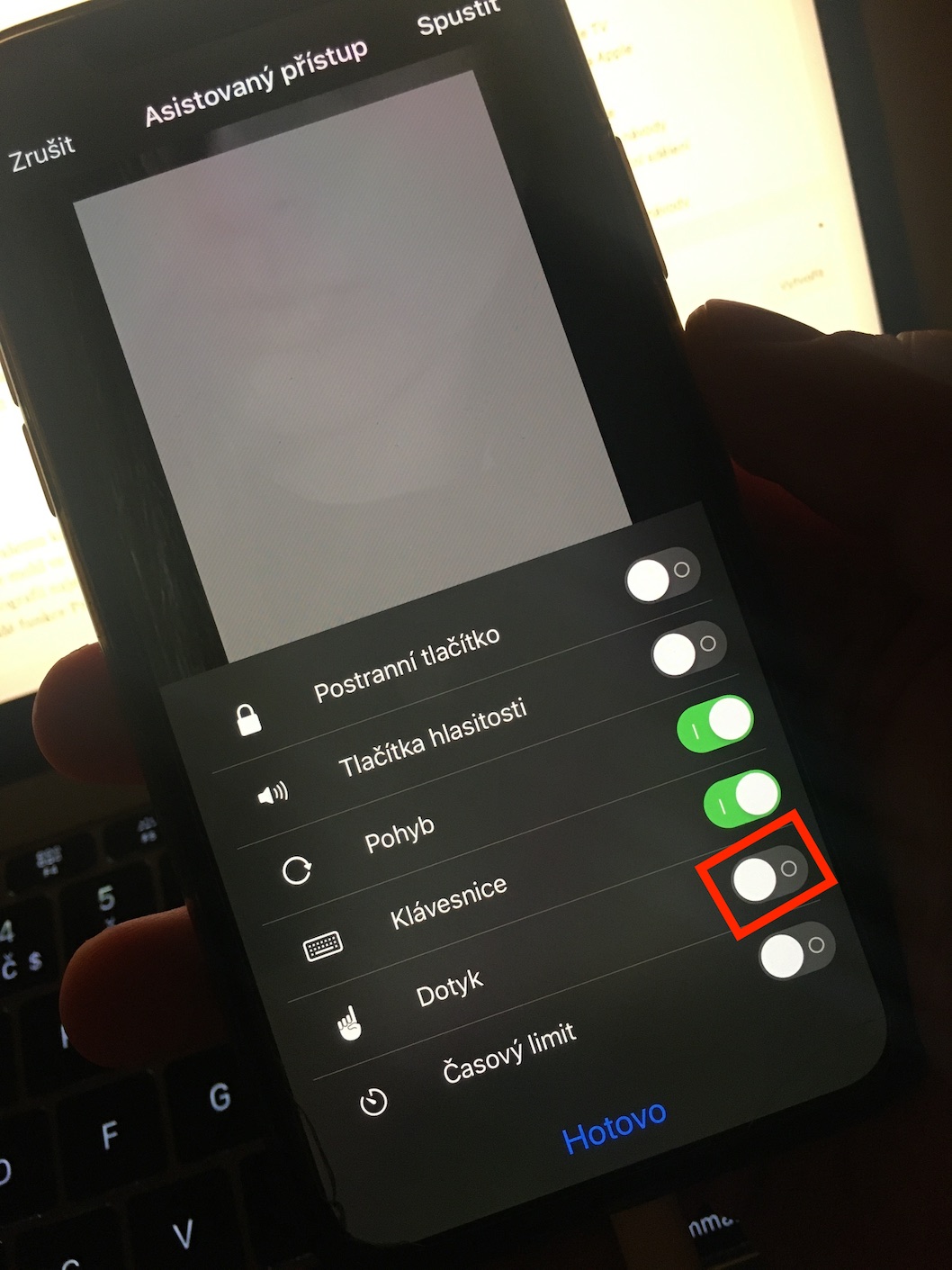Hapit tanan kanato nahibalo niini nga sitwasyon. Gusto nimong ipakita sa usa ka tawo ang usa ka kataw-anan nga litrato, gipahulam nimo ang telepono sa tawo nga gipangutana ug kalit nga nagsugod sila pagtan-aw sa tibuuk nga gallery. Bisan pa, kanunay kami adunay mga litrato sa among iPhone nga dili namon gusto nga ipaambit sa bisan kinsa, labi pa nga ipakita kini sa bisan kinsa. Adunay mga app nga nagtugot kanimo sa pagpili sa pipila lang nga mga litrato aron ipakita sa tawo. Apan ngano nga mag-download sa usa ka app kung ang parehas nga function direkta nga bahin sa operating system sa iOS? Sa giya karon, busa ipakita namo kanimo kung giunsa ang pag-set up aron ang bisan kinsa nga mokuha sa imong iPhone makakita ra sa mga litrato nga imong gitugotan nga makita nila.
Ang tanan nga mga setting maglibot sa usa ka bahin nga gitawag nga Assisted Access. Human ma-aktibo kini nga function, mahimo nimong i-disable ang pipila nga mga kapilian sa imong aparato - pananglitan, pag-disable ang mga buton, keyboard, o paghikap. Ug ang pag-deactivate lang sa paghikap makatabang kanamo sa pagdili sa pagpakita sa dugang nga mga litrato sa gallery. Kung nahuman na namon ang tibuuk nga proseso sa pag-setup, ang kinahanglan nimong buhaton mao ang pagpindot sa buton sa kilid sa tulo ka beses (o ang buton sa balay sa mga tigulang nga iPhone), paghikap sa screen, ug awtomatiko kini nga itakda ang kaugalingon nga dili motubag sa bisan unsang ubang paghikap hangtod ablihan nimo kini pag-usab. Busa unsaon sa hustong pag-set up sa Assisted Access?
Mahimo nga interes nimo
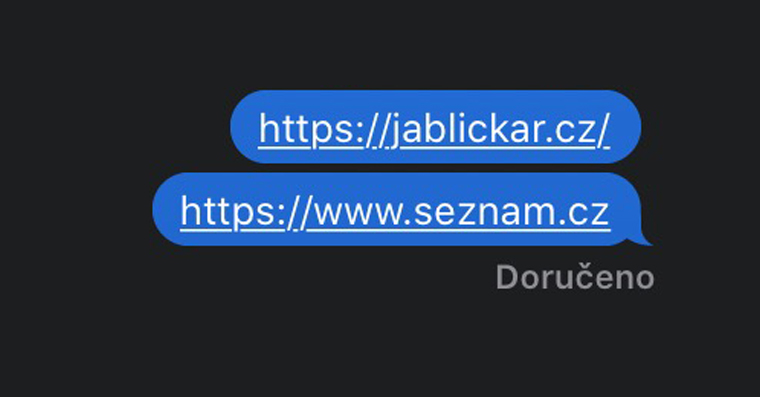
Gitabangan nga mga setting sa Access
Sa imong iPhone o iPad, balhin sa lumad nga app Mga setting. Unya i-klik dinhi Sa kinatibuk-an ug pagpili og opsyon Pagbutyag. Unya lugsong ubos ug ablihi ang kahon Gitabangan nga Pag-access. Human sa pagpaaktibo, ayaw kalimot sa paggamit sa switch pagpaaktibo posibilidad Acronym alang sa accessibility. Ang pag-activate sa mga Shortcut sa Accessibility magsiguro nga ang Assisted Access ma-activate human sa triple-click sa side (home) button. Mao nga dili ka kinahanglan nga moadto sa mga setting matag higayon. Sa parehas nga screen, i-klik ang kapilian pag-usab Pagbutang sa code. Dinhi, pilia kung gusto nimo i-off ang Assisted Access ID sa nawong o Pindota ang ID, o gusto nimong gamiton klasiko nga kastilyo. Uban niini nga function, imong garantiya nga ang imong higala dili makahimo sa pagpalong sa Assisted Access sa iyang kaugalingon. Ang imong gikinahanglan mao ang imong nawong, tudlo, o ang code nga imong gipili. Mahimo nimong mogawas ang mga setting.
Pag-deactivate sa paghikap (ug uban pa)
Sa imong iPhone tulo ka higayon sunodsunod nga press lateral (panimalay) butones. Kung ang usa ka menu makita sa ilawom sa screen, i-klik ang kapilian Gitabangan nga Pag-access. Kinahanglan nimo nga i-configure kung unsang mga bahin ang gusto nimo sa Assisted Access deactivate. Sa ubos sa wala nga suok, i-klik ang kapilian Mga eleksyon. Gamita ang switch dinhi aron ma-disable ang opsyon Paghikap, o pagpili sa ubang mga kagustuhan nga gusto nimong i-enable o dili. Unya pag-klik sa Nahimo. Kinahanglan ra nimo nga buhaton kini nga pamaagi kausa, pagkahuman mahinumduman kini sa iPhone.
Unsaon pag-lock sa litrato
Pagkahuman nimo adto sa app Mga litrato, dayon pangitaa ang litrato nga gusto nimong ipakita sa imong higala. Human niadto tulo ka higayon click sa lateral (panimalay) butones, pagpili gikan sa menu Gitabangan nga Pag-access, ug dayon pilia lang ang Run sa taas nga tuo nga suok. Pagkahuman, kung ibalik sa imong higala ang telepono kanimo, igo na usab tulo ka higayon press lateral (panimalay) butones, pagtugot ug Gitabangan nga Pag-access Katapusan.
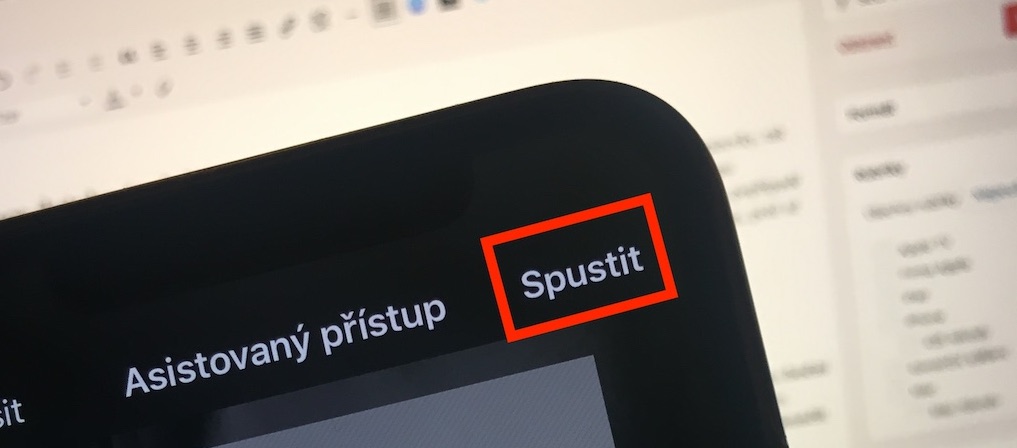
Gamit ang kini nga pamaagi, dali ra nimo mahibal-an ang eksaktong litrato aron tan-awon sa imong higala. Ang gitabangan nga pag-access nagpugong niini sa paglihok sa palibot sa imong aparato sa bisan unsang paagi. Ikasubo, kini nga bahin adunay usa ka sayup sa iyang katahum. Dili ka makapakita sa usa ka higala og daghang mga litrato sa usa ka higayon. Kinahanglan ka nga mopili usa ra matag higayon. Kung gusto nimo nga ipakita ang labi pa niini, kinahanglan nga mogamit ka pipila nga mga aplikasyon, o ang function sa Presentation, ug dayon i-aktibo ang gitabangan nga pag-access.