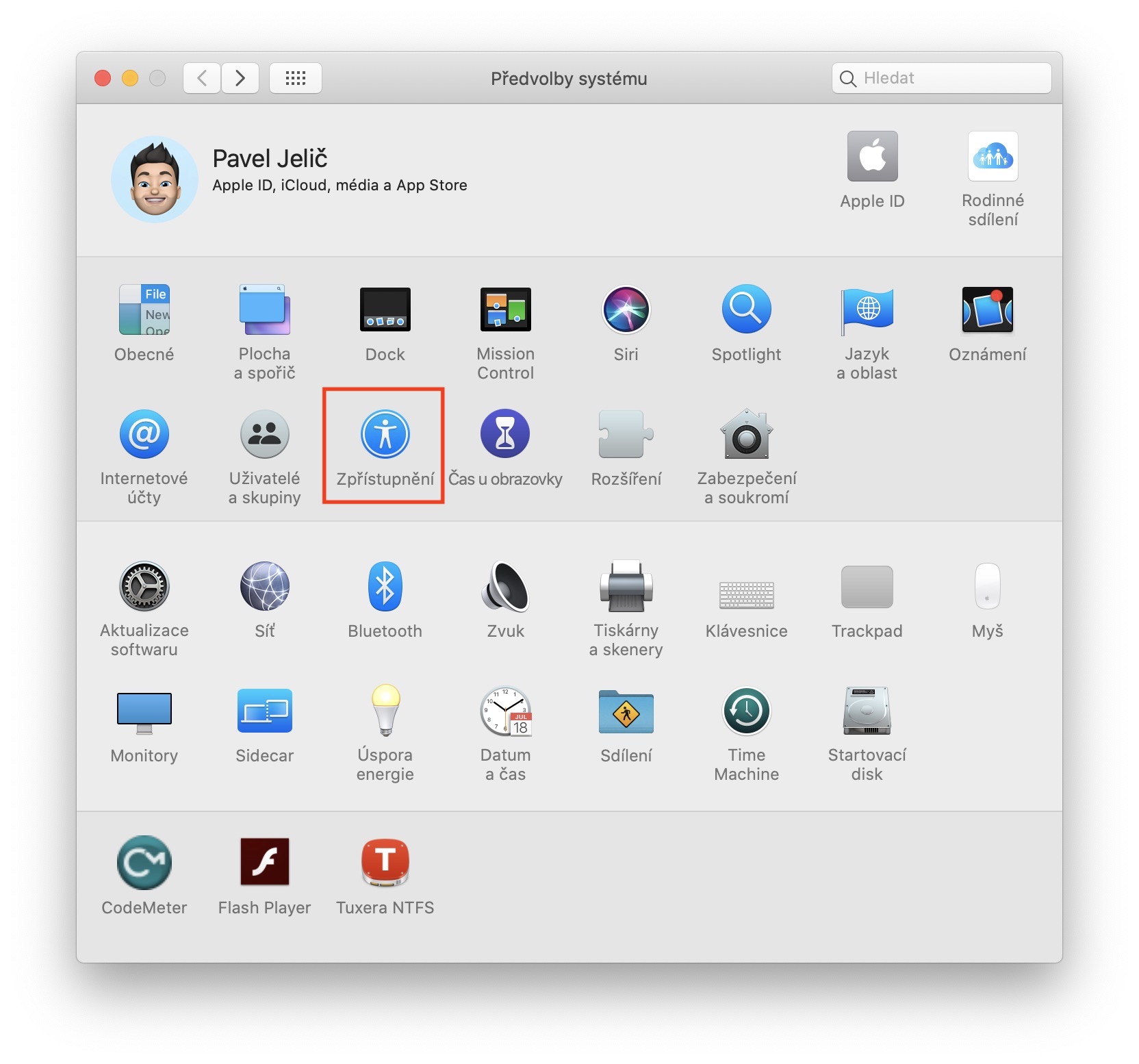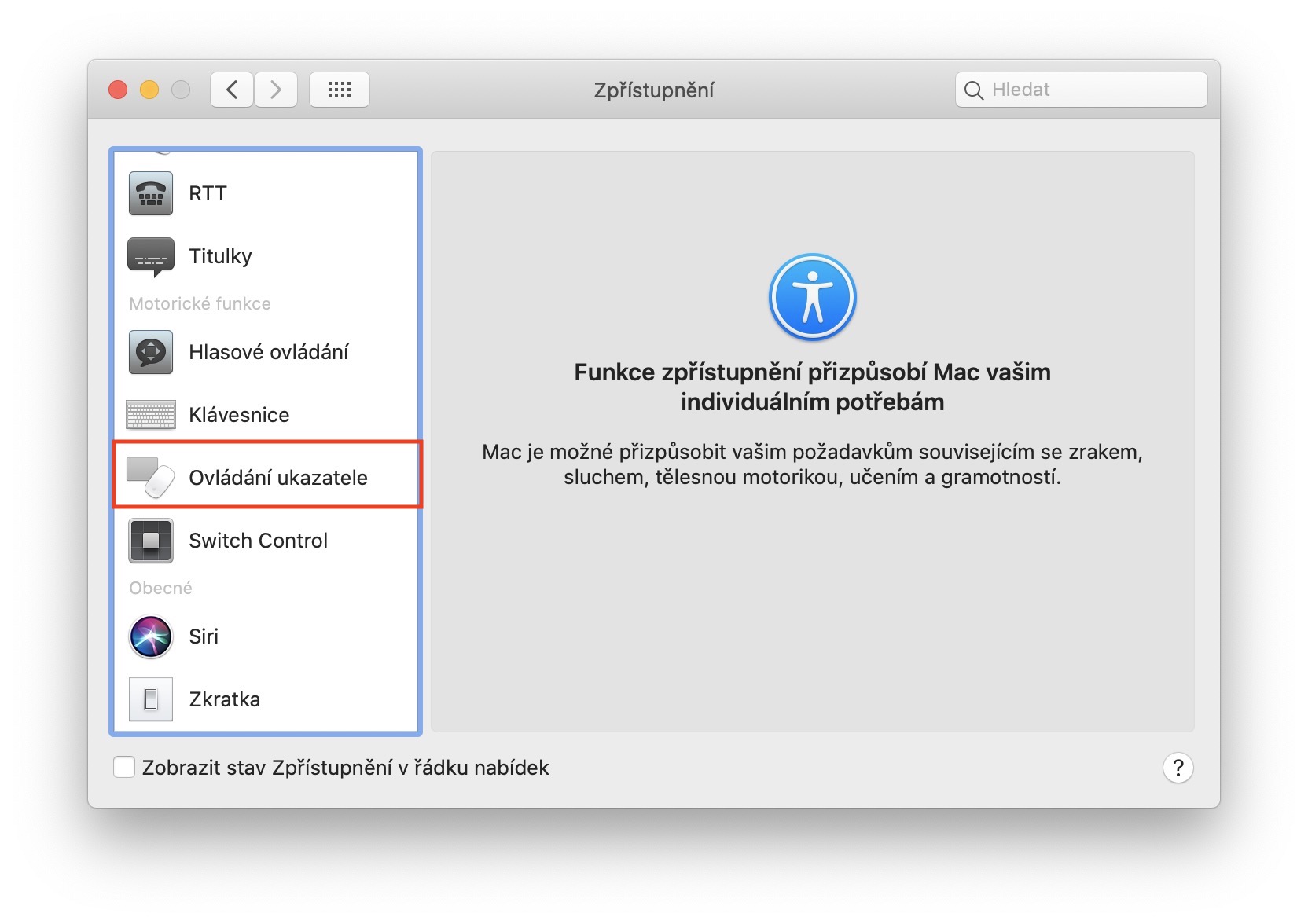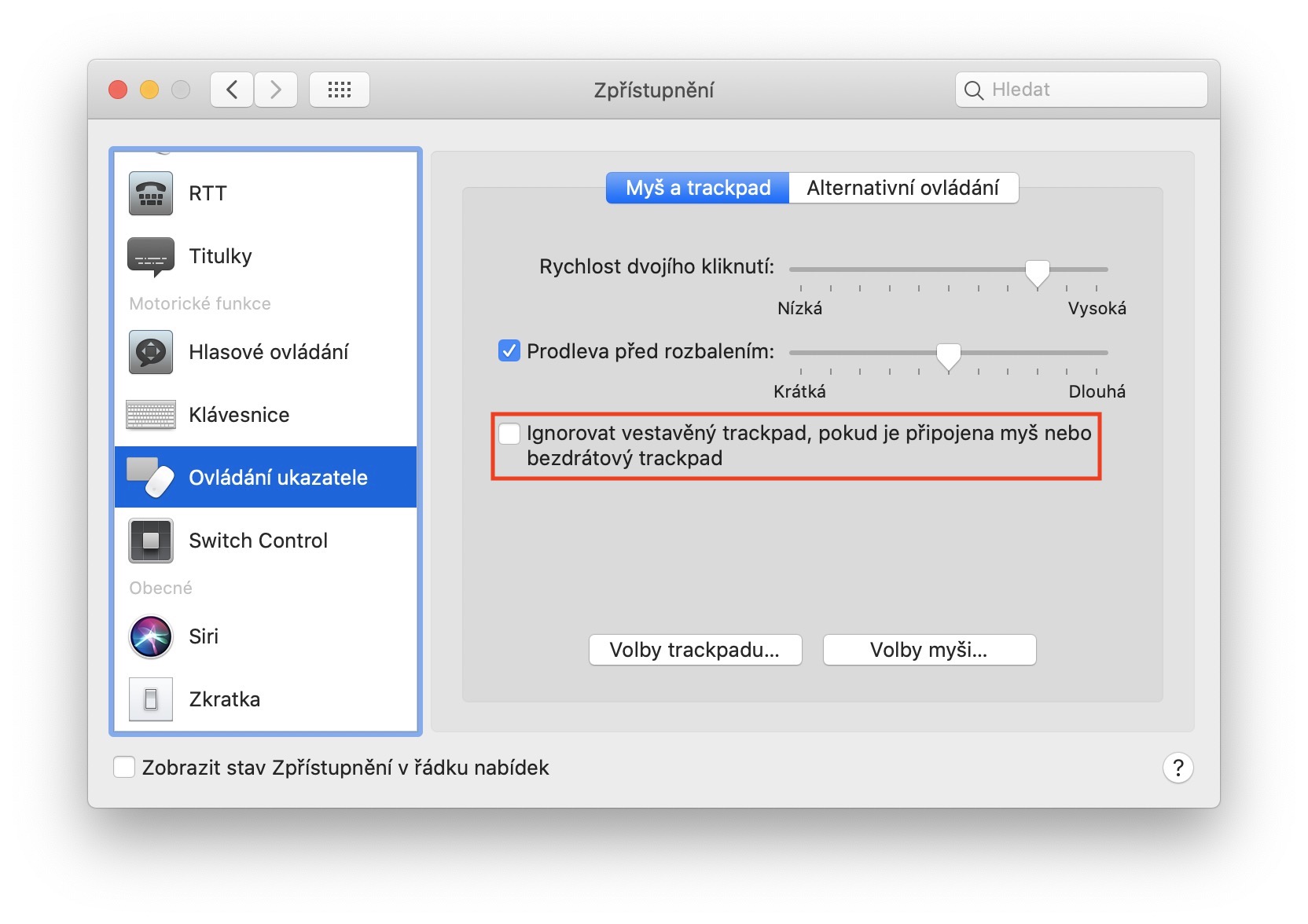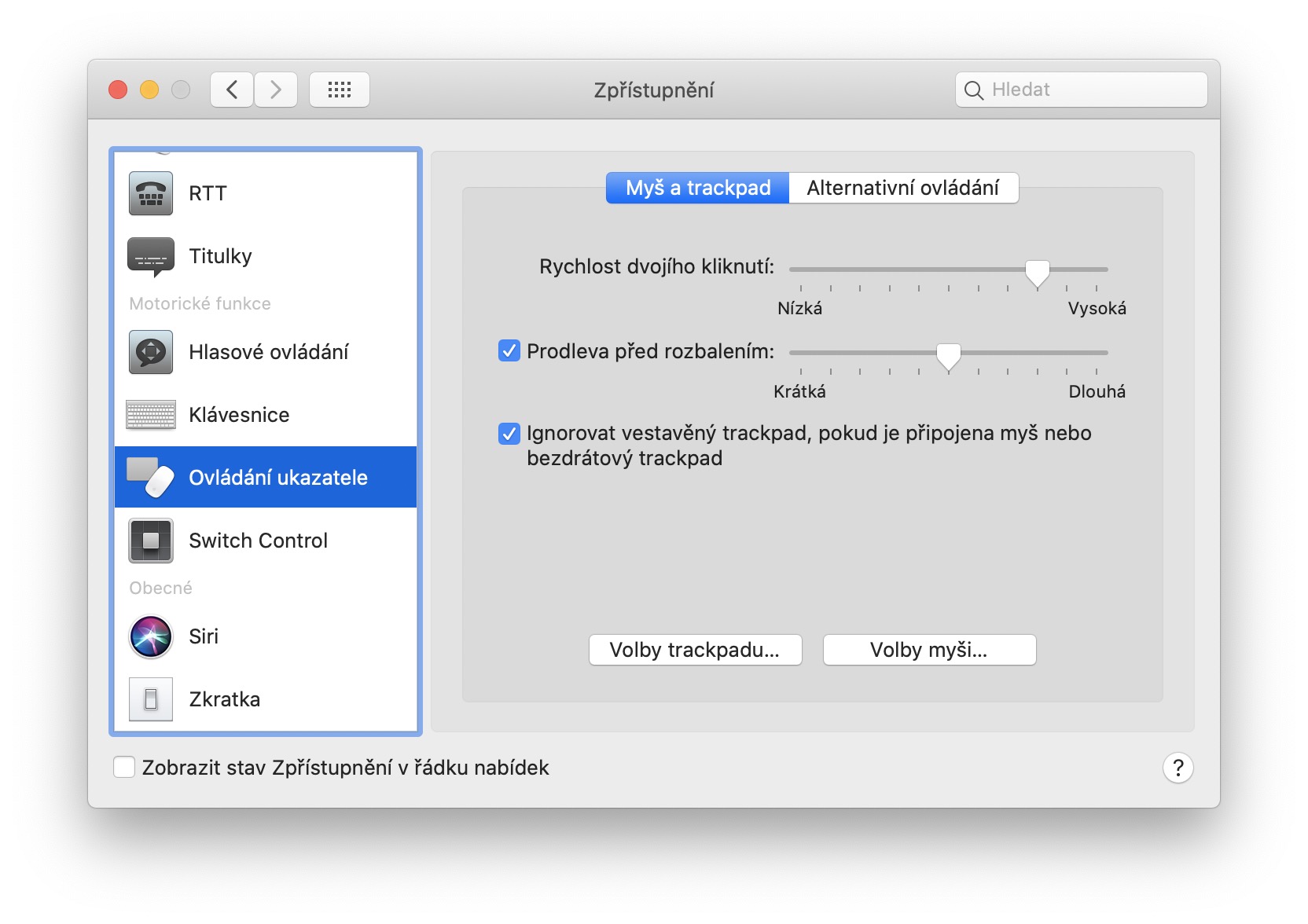Kung gigamit nimo ang built-in nga trackpad sa imong MacBook hangtod karon ug nalipay ka sa eksternal nga Magic Trackpad, nan kini nga panudlo mahimong mapuslanon alang kanimo. Sa personal, dili ako makareklamo bahin sa eksternal nga Magic Trackpad, apan ingon sa ilang giingon, ang kostumbre kay puthaw nga kamiseta. Imbis nga gamiton ang external trackpad, gigamit gihapon nako ang internal nga wala sa naandan. Bisan pa, adunay usa ka bahin sa macOS nga dali nimo ma-set aron ma-disable ang built-in nga trackpad kung imong gikonektar ang gawas. Niini nga giya, atong tan-awon kung asa makit-an kini nga bahin.
Mahimo nga interes nimo
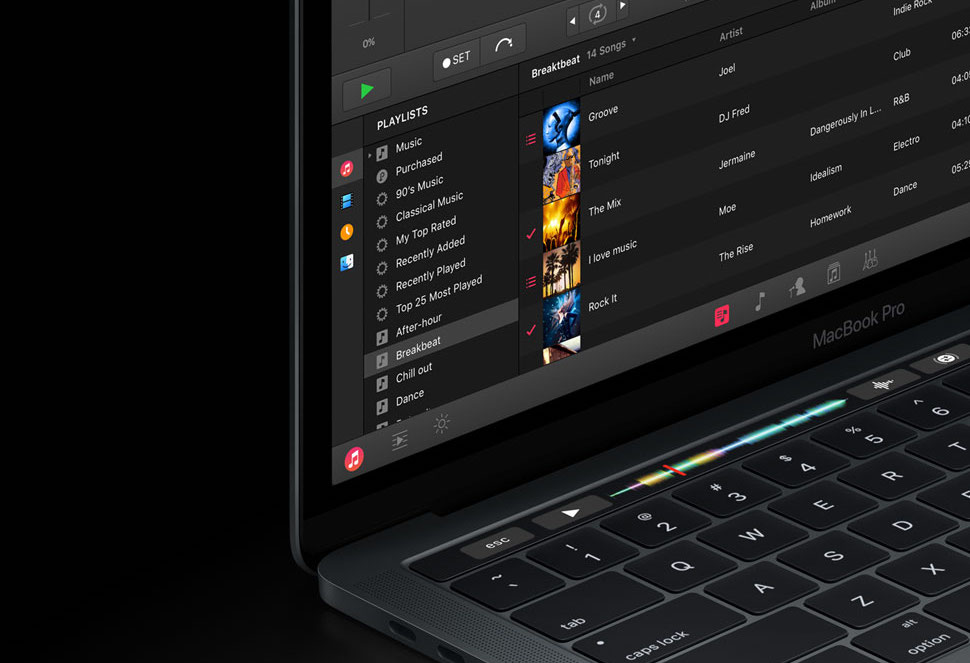
Giunsa ang pag-disable sa internal nga trackpad sa usa ka MacBook kung ang usa ka eksternal nga trackpad konektado
Mahimo nga imong gilauman nga kini nga setting makit-an sa sulod sa mga gusto sa seksyon sa Trackpad. Bisan pa, ang kaatbang tinuod ug dinhi dili nimo makit-an ang kapilian nga awtomatiko nga i-deactivate ang internal nga trackpad kung adunay koneksyon sa gawas. Aron ma-aktibo kini nga bahin, pag-tap sa taas nga wala nga suok sa screen icon. Pagpili og opsyon gikan sa drop-down menu nga makita Mga Kagustuhan sa Sistema… Sa bag-ong bintana, dayon mobalhin sa seksyon Pagbutyag. Ang kinahanglan nimong buhaton dinhi mao ang pagbalhin sa tab nga adunay ngalan sa wala nga menu Pagkontrol sa pointer. Sa higayon nga imong buhaton, mao na tsek aron ma-activate gitawag nga function Ibaliwala ang built-in nga trackpad kung ang mouse o wireless trackpad konektado.
Busa kung imong i-activate kini nga function ug ikonektar ang mouse o wireless trackpad sa imong MacBook, ang built-in nga trackpad ma-deactivate. Mahimong mapuslanon kini kung gusto nimo maanad sa imong bag-ong gipalit nga external wireless trackpad, o kung ang trackpad sa imong MacBook sa usa ka paagi dili molihok ug kini mahitabo nga kini nag-klik dinhi ug didto sa iyang kaugalingon, o nagpalihok sa cursor.