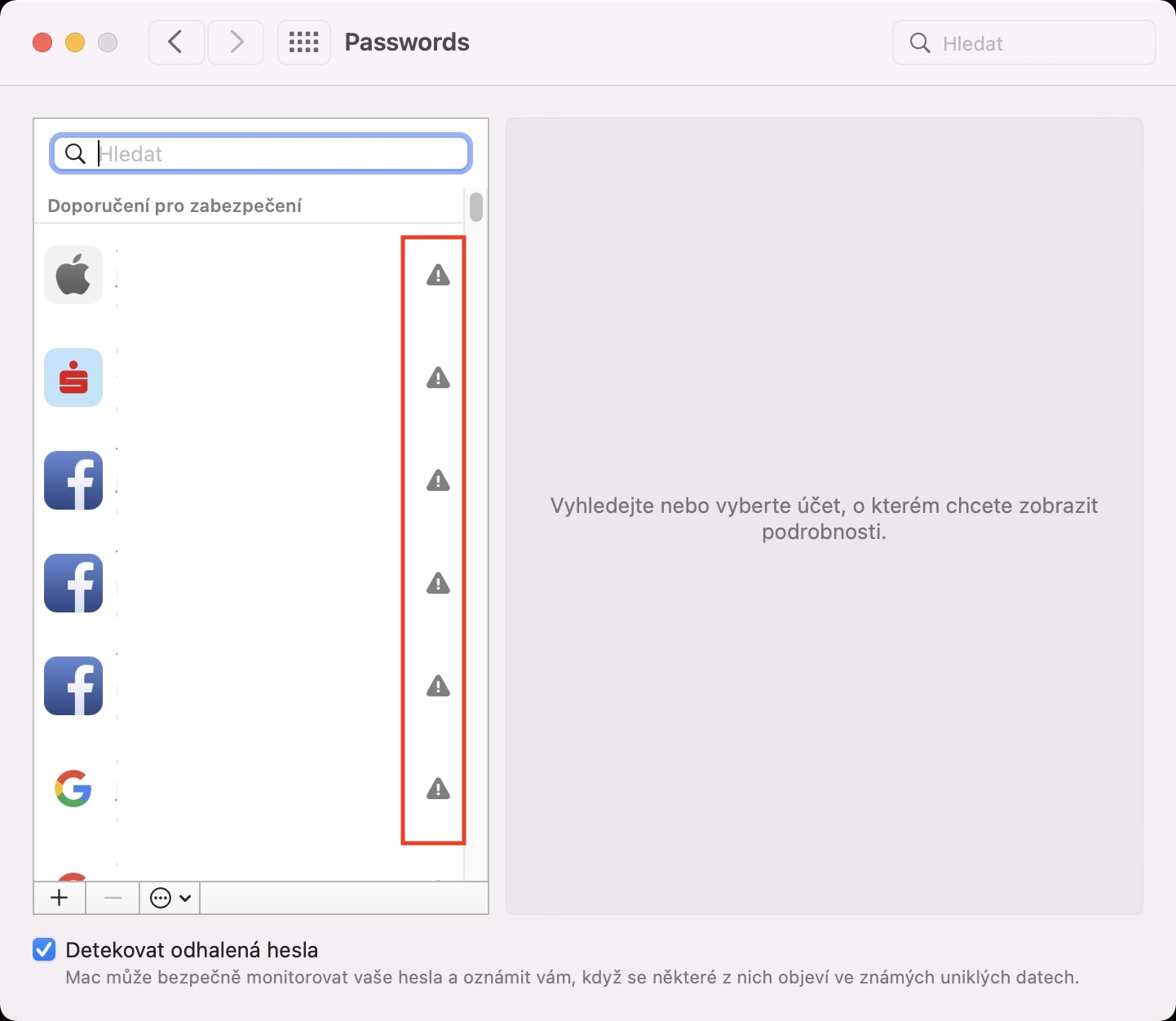Kabahin sa halos tanan nga mga operating system gikan sa Apple mao ang Keychain, diin ang tanan nga mga password gikan sa mga account sa Internet gitipigan. Salamat sa Klíčenka, dili nimo kinahanglan nga hinumdoman ang bisan unsang mga na-save nga password, tungod kay kinahanglan nimo kanunay nga pamatud-an ang imong kaugalingon gamit ang usa ka password o Touch ID o Face ID kung magpuno. Pagkahuman sa malampuson nga pag-verify, ang Klíčenka awtomatikong mosulod sa password sa angay nga uma. Dugang pa, kung maghimo usa ka bag-ong account, ang Klíčenka mahimo nga awtomatiko nga makamugna usa ka komplikado ug luwas nga password, nga gitipigan niini. Ang tanan nga mga password sa Keychain gi-sync sa tanan nimong mga aparato salamat sa iCloud, nga labi ka maayo.
Mahimo nga interes nimo

Giunsa ang pag-enable sa pagkakita sa gibutyag nga mga password sa Mac
Apan sa pipila ka mga kaso, mahimo nimong makita ang imong kaugalingon sa usa ka sitwasyon diin kinahanglan nimo nga tan-awon ang pipila ka mga password - pananglitan, kung wala ka karon sa usa sa imong mga produkto sa Apple, o kung kinahanglan nimo nga ipaambit ang password sa usa nga wala sa imong palibot. Hangtud bag-o lang, kinahanglan nimo nga gamiton ang lumad nga Keychain nga aplikasyon sa Mac, nga hingpit nga magamit, apan dili kinahanglan nga komplikado ug dili masabtan alang sa kasagaran nga tiggamit. Sa kasukwahi, ang tagdumala sa password sa iPhone o iPad yano ra kaayo ug nindot gamiton. Maayo na lang, nahibal-an kini sa Apple, ug sa macOS Monterey nakakuha kami usa ka bag-ong interface alang sa pagdumala sa Keychains, nga parehas sa iOS ug iPadOS. Dugang pa, kining bag-ong interface makapahimangno kanimo bahin sa gibutyag nga mga password - i-activate lang ang function sama sa mosunod:
- Una, kinahanglan nimo nga i-klik ang taas nga wala nga suok sa imong Mac icon .
- Kung buhaton nimo kini, pagpili usa ka kapilian gikan sa menu nga makita Mga Kagustuhan sa Sistema.
- Makita nimo ang usa ka bintana nga adunay tanan nga magamit nga mga seksyon alang sa pagdumala sa mga gusto.
- Niini nga bintana, pangitaa ug i-klik ang seksyon nga adunay ngalan Mga password.
- Human sa pag-abli niini nga seksyon gikinahanglan nga ikaw gitugutan gamit ang password o Touch ID.
- Pagkahuman, makakita ka usa ka interface sa tanan nga mga rekord nga naa sa Keybook.
- Dinhi, ang kinahanglan nimong buhaton mao ang pagsusi sa kahon sa wala sa wala gi-activate function Pangitaa ang gibutyag nga mga password.
Mao nga, gamit ang pamaagi sa ibabaw, posible nga ma-aktibo ang usa ka bahin sa imong Mac sa bag-ong interface sa pagdumala sa password nga makapaalerto kanimo sa gibutyag nga mga password, nga mao, ang mga password nga nagpakita sa nahibal-an nga mga leaked data. Kung adunay bisan unsang mga password nga makita sa lista sa mga leaked nga password, ang interface magpahibalo kanimo bahin niini sa yano kaayo nga paagi. Sa wala nga bahin diin nahimutang ang lista sa mga rekord, makita kini sa tuo gamay nga exclamation mark icon. Kung imong ablihan dayon ang rekord, ikaw isulti kanimo sa tagdumala sa password kung unsa ang sayup. Mahimong ang password ra gipadayag posible nga mahimo dali ra makatag-an… o ang duha sa usa ka higayon. Mahimo nimong buhaton ang usa ka yano nga pagbag-o sa password pinaagi sa pag-klik sa buton Usba ang password sa panid.