Gawas pa sa kamatuoran nga gipaila sa Apple ug pagkahuman gipagawas ang pinakabag-o nga mga operating system pipila ka bulan ang milabay, nag-abut usab kini sa "bag-ong" serbisyo sa iCloud +. Adunay daghang mga bahin sa seguridad nga gilakip sa kini nga serbisyo nga siguradong takus niini. Lakip sa pinakadako nga bahin gikan sa iCloud+ mao ang Private Relay, uban sa Itago ang Akong Email. Atong tan-awon uban niini nga artikulo kon unsa ang mahimo sa Pagtago sa Akong Email, unsaon nimo kini pag-set up, ug unsaon nimo pagsugod sa paggamit niini. Kini usa ka makapaikag kaayo nga bahin, salamat nga mahimo nimong mabati nga labi ka luwas sa Internet.
Mahimo nga interes nimo
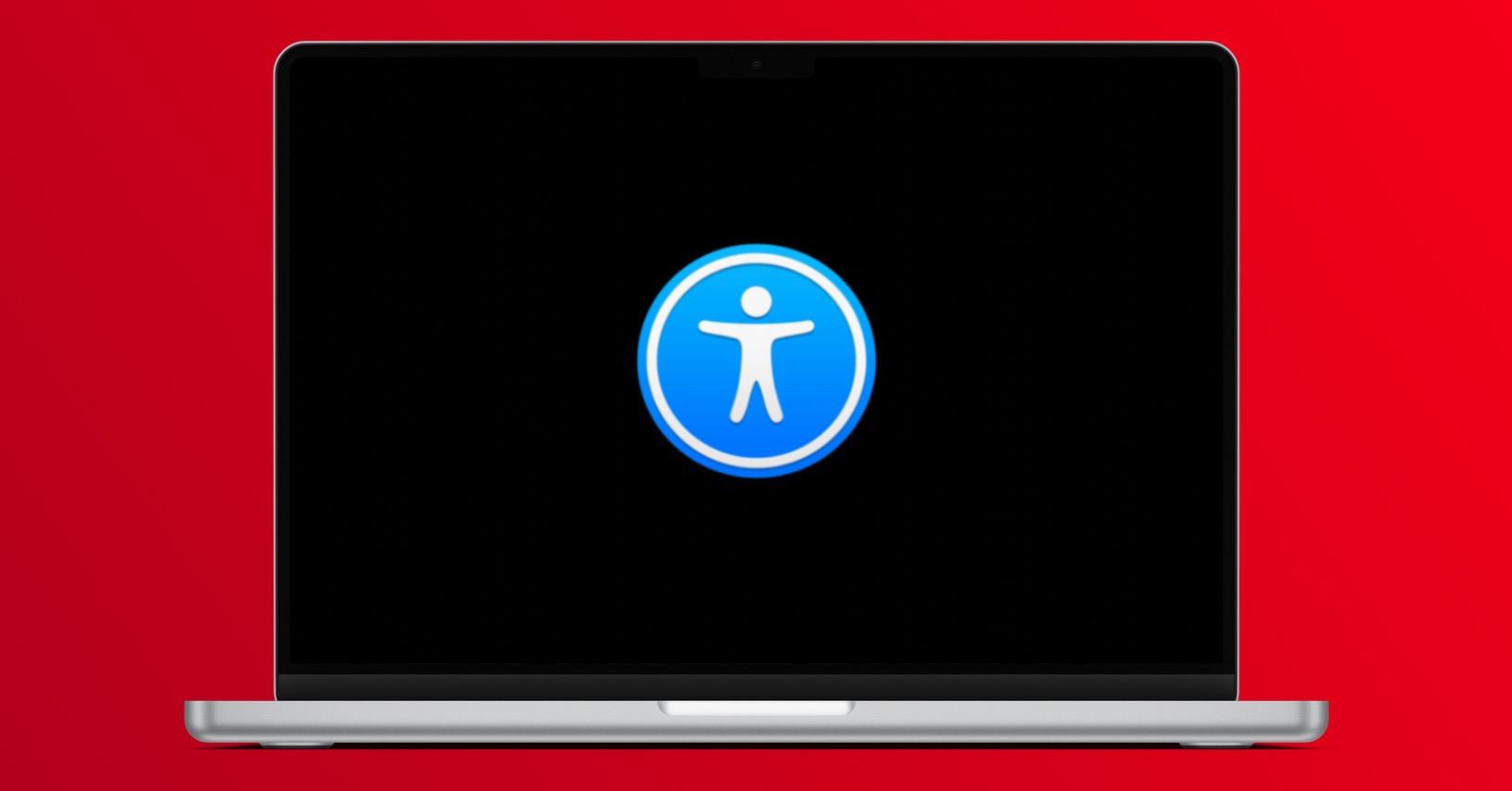
Giunsa paggamit ang Itago ang Akong Email sa Mac
Gikan na sa ngalan sa kini nga function, ang usa mahimo nga mahibal-an sa usa ka paagi kung unsa gyud ang mahimo niini. Aron mas espesipiko, makahimo ka og espesyal nga cover email address ubos sa Itago ang akong email nga makatago sa imong tinuod nga email. Human sa paghimo sa gihisgutan sa ibabaw nga hapin nga e-mail address, mahimo nimong isulod kini bisan asa sa Internet, nga nahibal-an nga ang operator sa piho nga site dili makahimo sa pagpangita sa mga pulong sa imong tinuod nga e-mail address. Bisan unsa nga moabut sa imong hapin nga e-mail awtomatiko nga ipasa sa imong tinuod nga e-mail. Pagtabon sa mga kahon sa e-mail sa ingon nagsilbi nga usa ka matang sa mga punto sa angkla, i.e. mga tigpataliwala nga makapanalipod kanimo sa Internet. Kung gusto nimo nga maghimo usa ka tabon nga e-mail address sa ilawom sa Itago ang akong e-mail, ipadayon ang mosunod:
- Una, sa imong Mac, sa ibabaw nga wala nga suok, i-klik icon .
- Kung buhaton nimo kini, pagpili usa ka kapilian gikan sa menu nga makita Mga Kagustuhan sa Sistema…
- Ang usa ka bag-ong bintana makita dayon uban ang tanan nga magamit nga mga seksyon alang sa pagdumala sa mga gusto.
- Niini nga bintana, pangitaa ang seksyon nga ginganlan apple id, nga imong gi-tap.
- Sunod, kinahanglan nimo pangitaon ug i-klik ang tab sa wala nga menu iCloud
- Pangitaa dinhi sa lista sa mga bahin Tagoa ang akong email ug i-klik ang buton sunod niini Mga eleksyon…
- Pagkahuman niana, makakita ka usa ka bag-ong bintana nga adunay interface sa Itago ang Akong Email.
- Karon, aron makahimo og bag-ong cover email box, i-klik ang ubos sa wala ang + icon.
- Kung buhaton nimo, lain nga mata ang makita, kauban ang ang ngalan sa imong cover email.
- Kung sa usa ka rason dili nimo gusto ang ngalan sa cover email, nan kini i-klik ang pana aron mausab.
- Unya pagpili og dugang label pagtabon sa mga adres sa e-mail, kauban ang usa ka nota.
- Sunod, i-tap lang ang buton sa ubos nga tuo nga suok Padayon.
- Makahimo kini og cover email. Dayon i-tap ang opsyon Nahimo.
Busa, gamit ang pamaagi sa ibabaw, posible nga maghimo ug cover email address sulod sa Hide My Email feature sulod sa macOS Monterey. Kung nahimo na nimo kini nga cover email, ang kinahanglan nimong buhaton mao ang pagsulod niini bisan diin nimo kinahanglan. Kon imong isulod kining masking address bisan asa, ang tanang e-mail nga moabot niini awtomatik nga ipasa gikan niini ngadto sa tinuod nga adres. Ingon niana, ang Itago ang Akong Email nga bahin nahimo nang bahin sa iOS sa dugay nga panahon, ug mahimo nimong nasugatan kini sa paghimo og account sa usa ka app o sa web gamit ang Apple ID. Dinhi mahimo nimong pilion kung gusto nimo ihatag ang imong tinuud nga email address o kung gusto nimo itago kini. Posible na nga gamiton ang hapin nga e-mail address sa mano-mano bisan asa sa Internet.

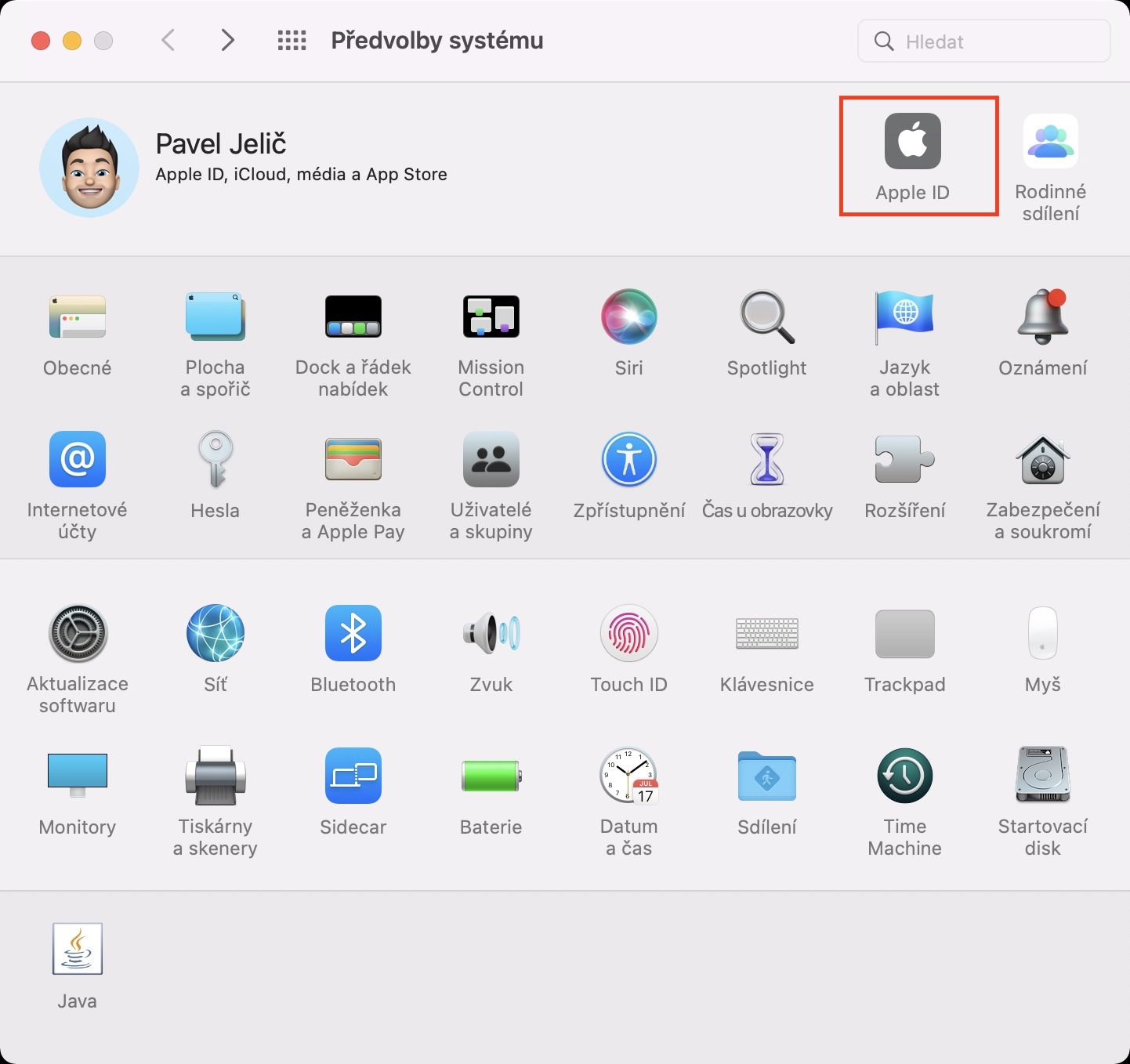
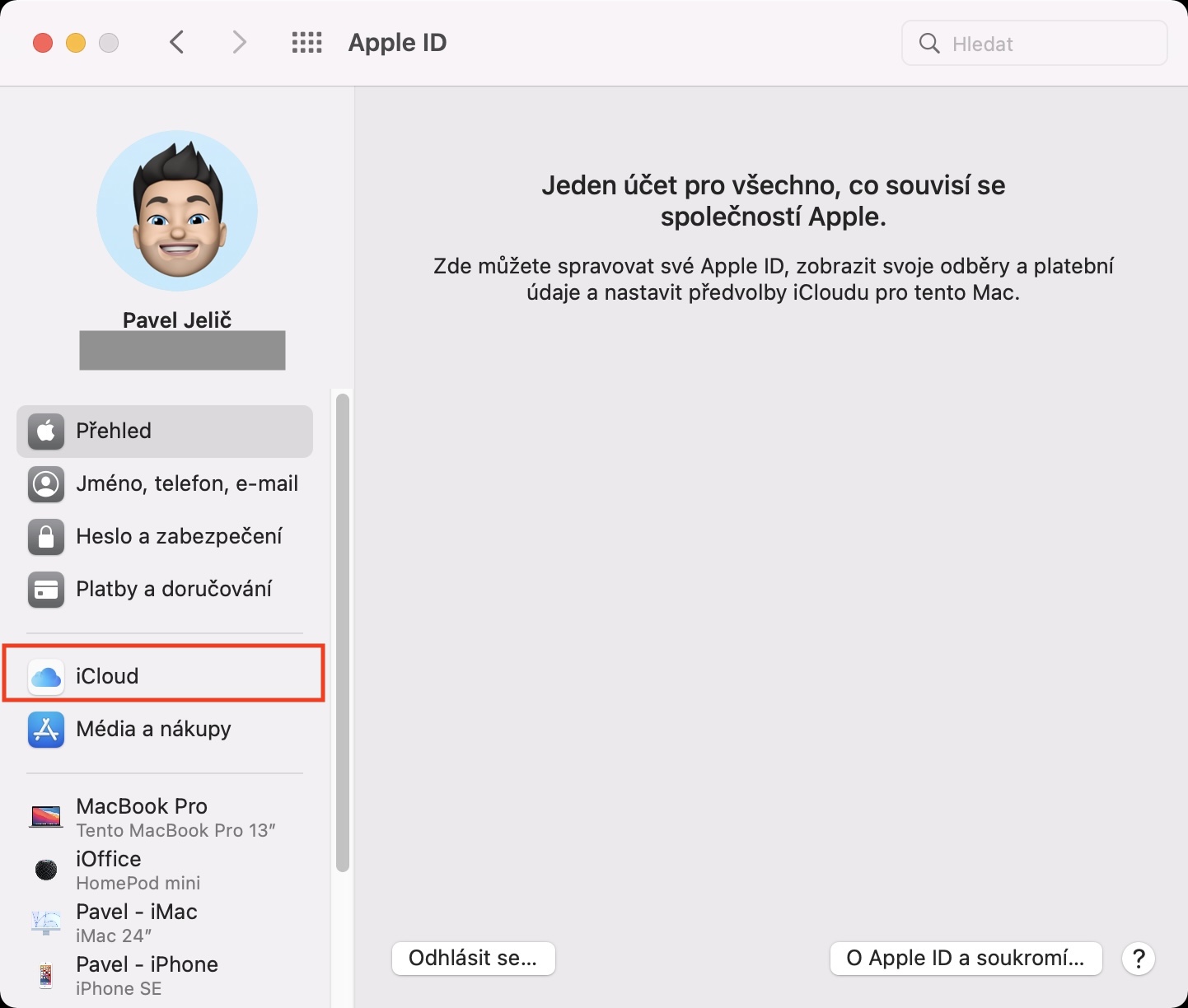
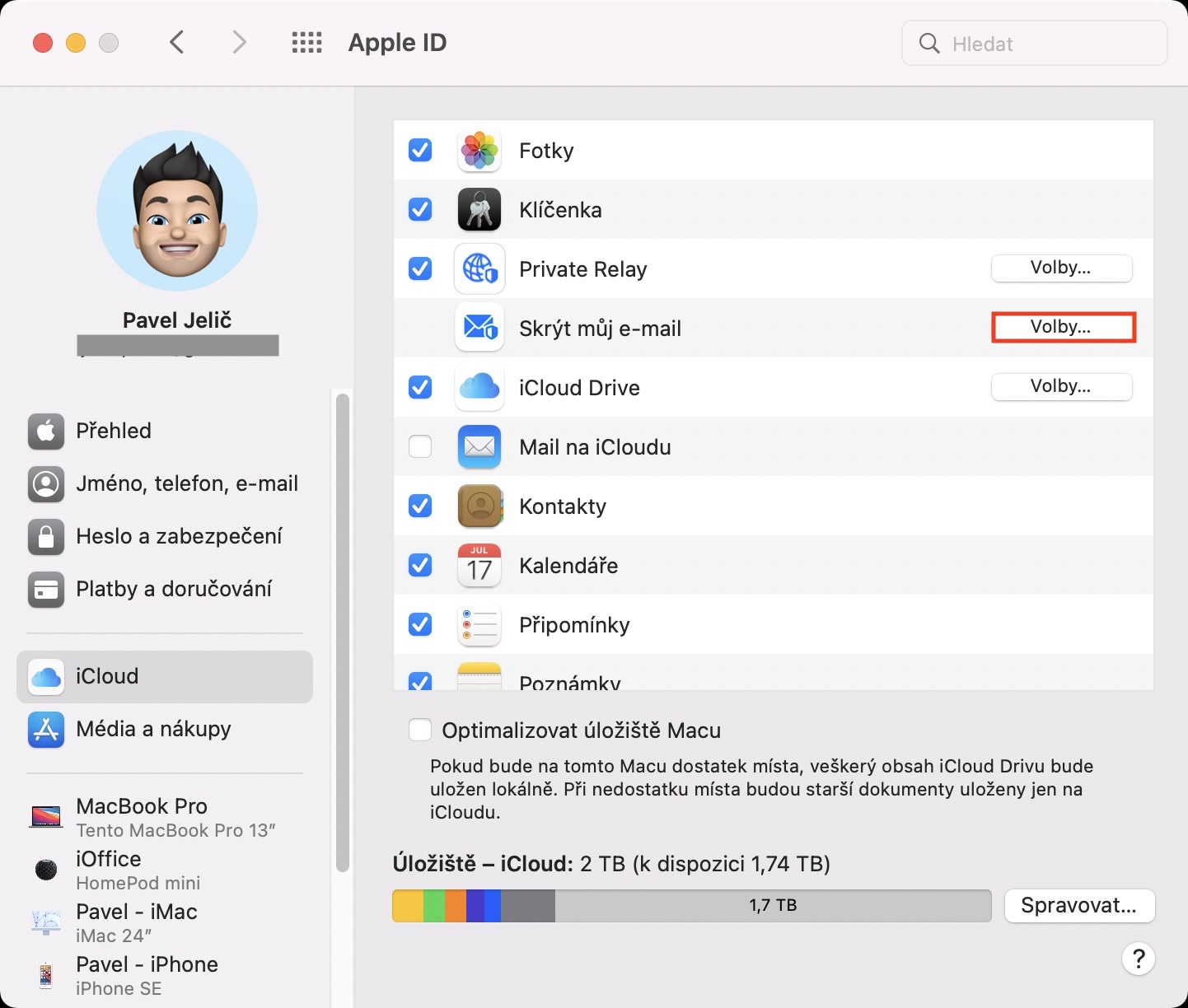

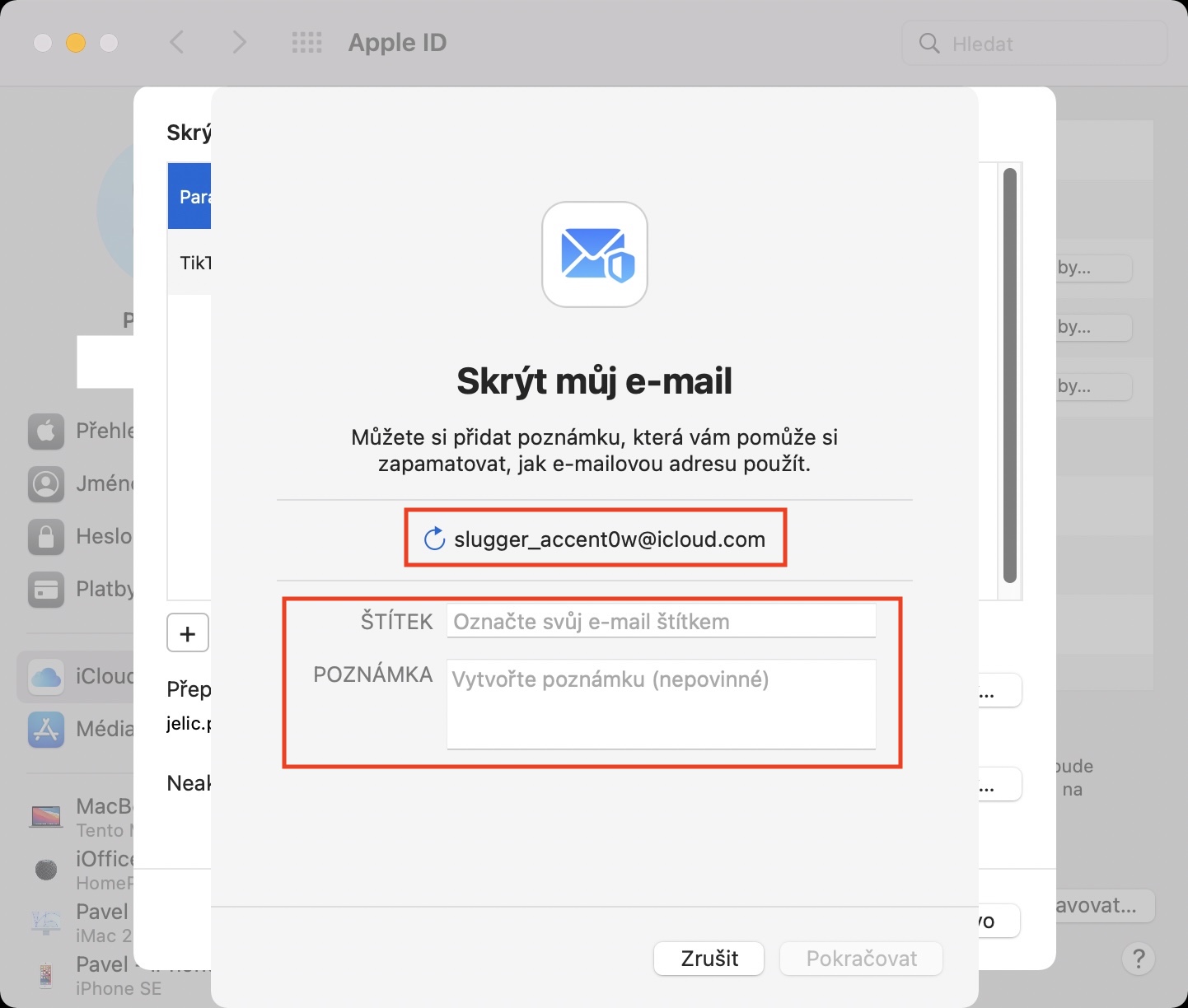
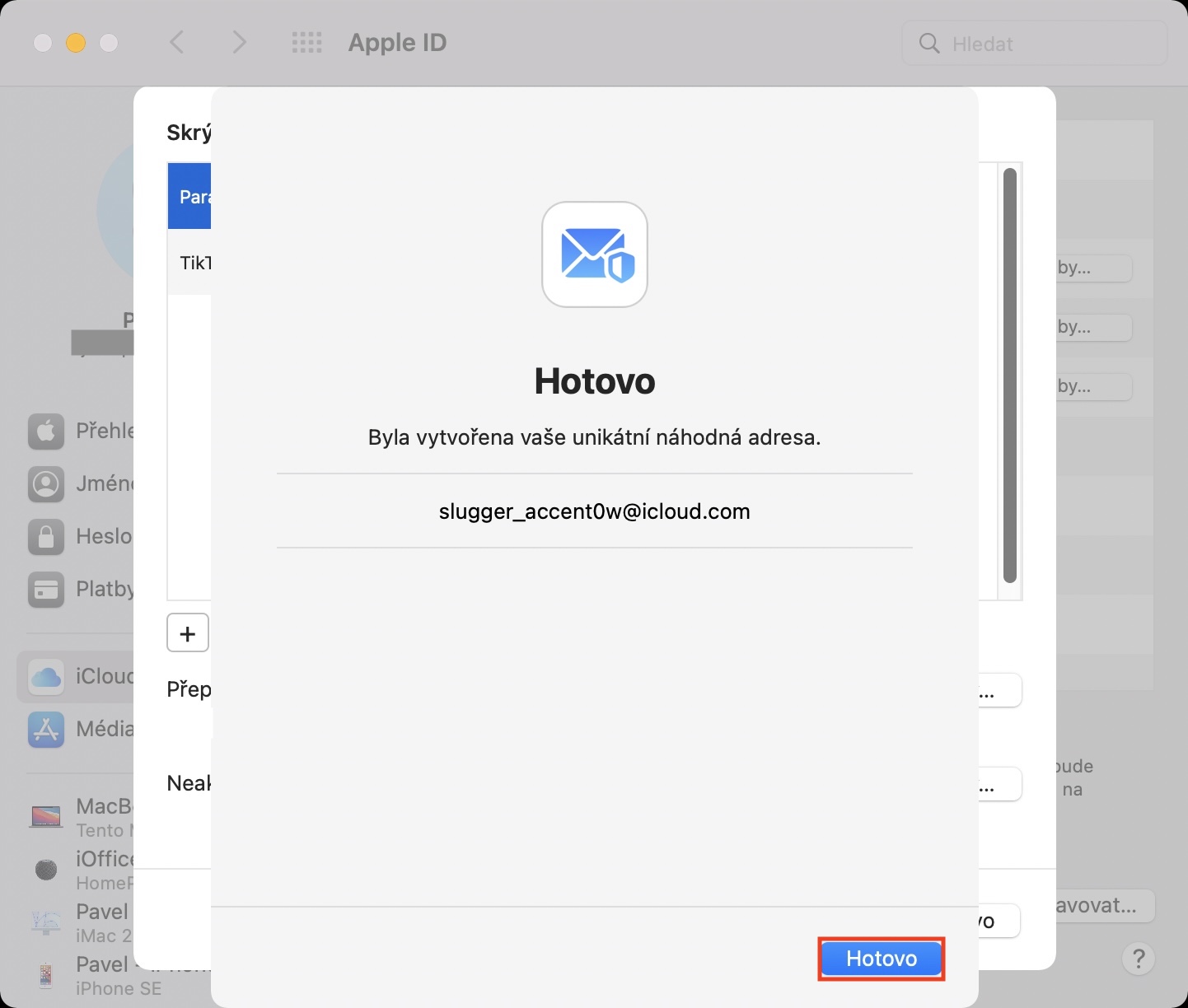
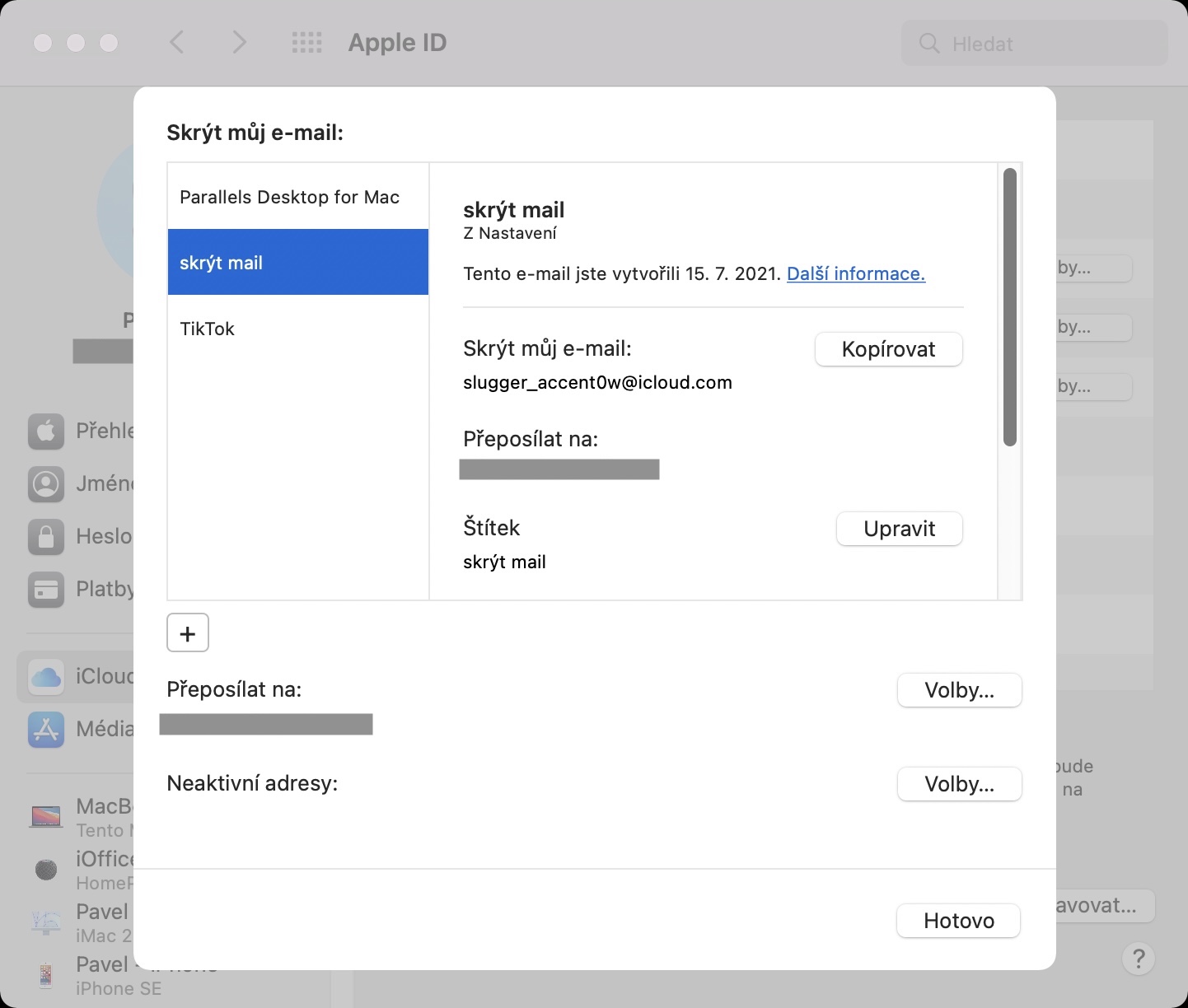
Aduna bay makapasabot kanako kon unsa ang punto? Sa pagkonsiderar niana nga pagpasa, dili nako malikayan ang bisan unsang spam bisan pa niana.
Pananglitan, ang kamatuoran nga walay usa nga makahibalo sa porma sa imong tinuod nga e-mail, diin ikaw maka-log in sa lain-laing mga user account ug mga aplikasyon sa Internet.