Karong panahona, mahimo nimong magamit ang daghang mga serbisyo sa streaming sa pagtan-aw sa mga serye, sine ug uban pang mga salida - pananglitan Netflix, HBO GO ug uban pa. Bisan pa sa kamatuoran nga sa sulod niini nga mga serbisyo adunay dili maihap nga lainlaing mga pelikula, lakip ang mga Czech, makit-an nimo ang tanan dinhi nga wala’y kapuslanan. Tingali kitang tanan adunay atong paborito nga salida nga mahimo natong tan-awon sa makadaghang higayon sa usa ka laray ug dili gayud kapuyon niini. Kung gusto nimo mag-upload og usa ka salida nga dili magamit sa streaming nga mga serbisyo sa imong device, o kung magbakasyon ka ug gusto nga magdala og mga salida uban kanimo sa biyahe, nan ako adunay usa ka yano nga pamaagi alang kanimo, nga imong magamit sa dali upload salida sa imong iPhone. Atong tan-awon kon unsaon pagbuhat niini nga magkauban.
Mahimo nga interes nimo
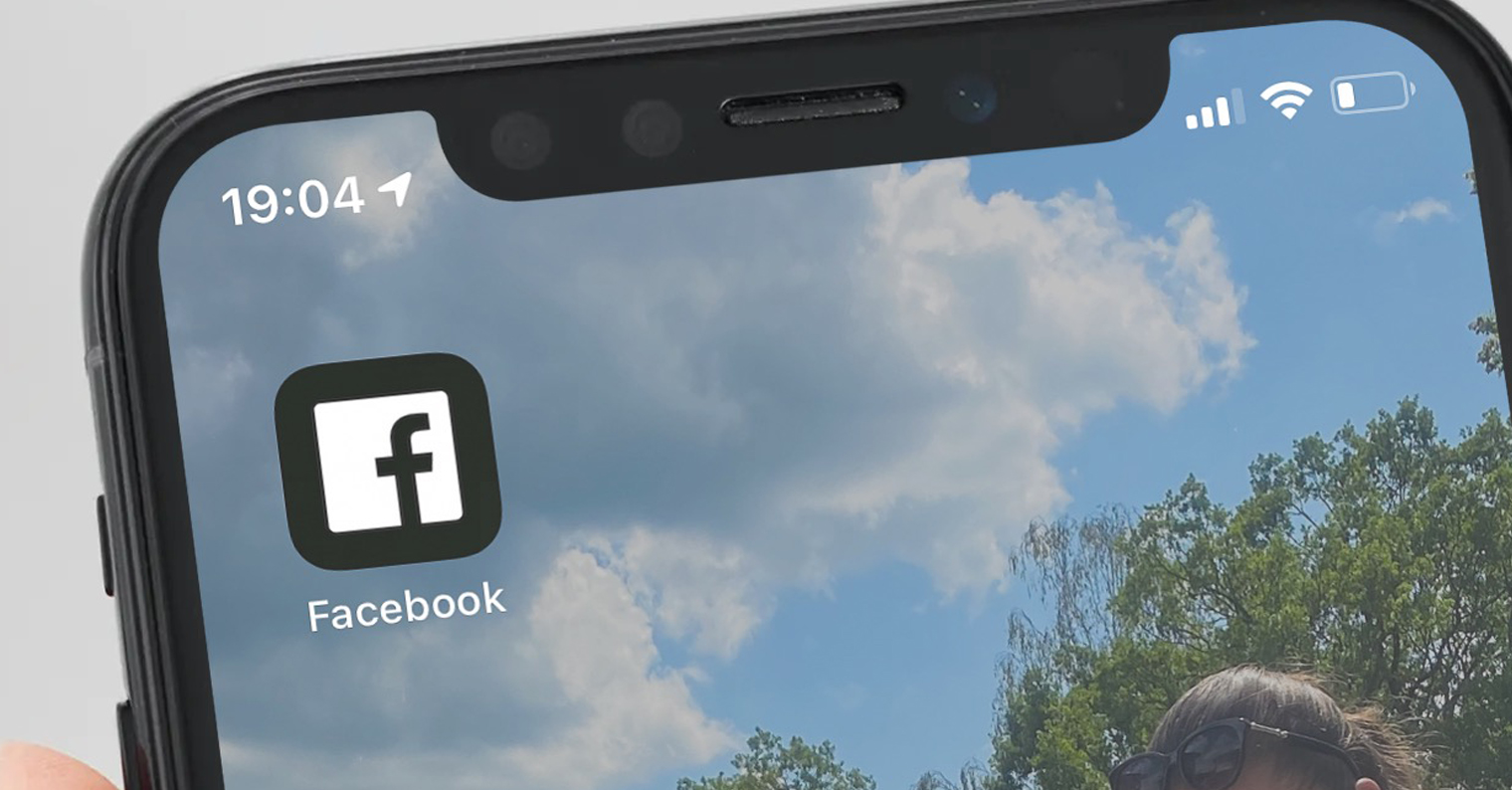
Giunsa ang pag-upload sa mga salida sa iPhone
Kung gusto nimo mag-upload og sine gikan sa imong computer o Mac sa imong iPhone, dili kini komplikado. Kinahanglan lang nga una nimong i-download ang aplikasyon gikan sa App Store sa iOS o iPadOS VLC Media Player. Uban niini nga aplikasyon nga ang tibuuk nga pamaagi yano ra kaayo ug dili kinahanglan nga magbutang bisan unsa. Mahimo nimong i-download ang VLC Media Player nga libre gamit kini nga link. Kung na-install na nimo kini nga app, ang app pagsugod nga ikarga. Unya ipadayon lang ingon sa mosunod:
- Una, ang imong iPhone o iPad sumpay gamit ang USB - Lightning cable sa imong macOS device o computer.
- Kung ikaw adunay operating system macOS, mao run nakakita ug v wala nga panel click sa imong device;
- kung imong gamiton Ang Windows, mao run iTunes ug v ibabaw nga bahin click sa icon sa imong iPhone o iPad.
- Human nimo makita ang imong kaugalingon sa seksyon alang sa pagdumala sa imong apple device, i-klik ang tab sa ibabaw Mga file.
- Dinhi imong makita ang mga aplikasyon nga mahimo nimong i-interact pinaagi sa macOS o imong computer. Unclick kahon dinhi VLC.
- Karon ang kinahanglan nimong buhaton mao ang pag-adto sa imong Mac o computer nakit-an ang salida nga gusto nimong ibalhin sa imong device.
- Human makakita og salida (o bisan unsang video) gamita ang cursor sa pagdakop unya pagbalhin do Finder/iTunes kada linya VLC.
- Kung na-drag na nimo ang imong mga video ug mga salida, i-klik ang buton sa ubos sa tuo I-synchronize.
- Unya paghulat lang nga makompleto ang pag-sync. Kung nahuman na, mahimo nimo ang iPhone o iPad gikan sa imong computer o Mac idiskonekta.
Niining paagiha, malampuson nimo nga nabalhin ang mga video o sine sa imong aparato, ie sa aplikasyon sa VLC. Siyempre, ang oras sa pag-synchronize managlahi depende kung pila ug kung unsa ka dako nga mga file ang imong gisulayan nga i-import sa aplikasyon - kung mas dako ang sine o video, mas taas ang oras sa pagbalhin. Daghang mga mode ang gisuportahan, ang MP4, MOV o M4V maayo. Siyempre, sa kini nga kaso gikinahanglan nga ikaw adunay igo nga storage space, kung dili ang paglihok dili mahitabo. Pagkahuman sa malampuson nga pag-synchronize, ang kinahanglan nimong buhaton mao ang paggamit niini sa imong iPhone o iPad ablihi ang VLC app, diin sa ubos nga menu, mobalhin sa seksyon Video. alang sa playback usa ka pelikula o video igo na alang kaniya dinhi tap. Usa ka klasiko nga magdudula ang motungha, diin ang playback dali nga makontrol. Kini nga pamaagi yano ra kaayo ug bisan kinsa makahimo niini. Nahiangay kini alang sa mga tiggamit nga dili gusto nga mag-subscribe sa mga serbisyo sa streaming, tungod kay dili nila kini gamiton 100%. Ang maayong balita mao nga mahimo nimo ang AirPlay nga video gikan sa VLC sa imong TV usab.

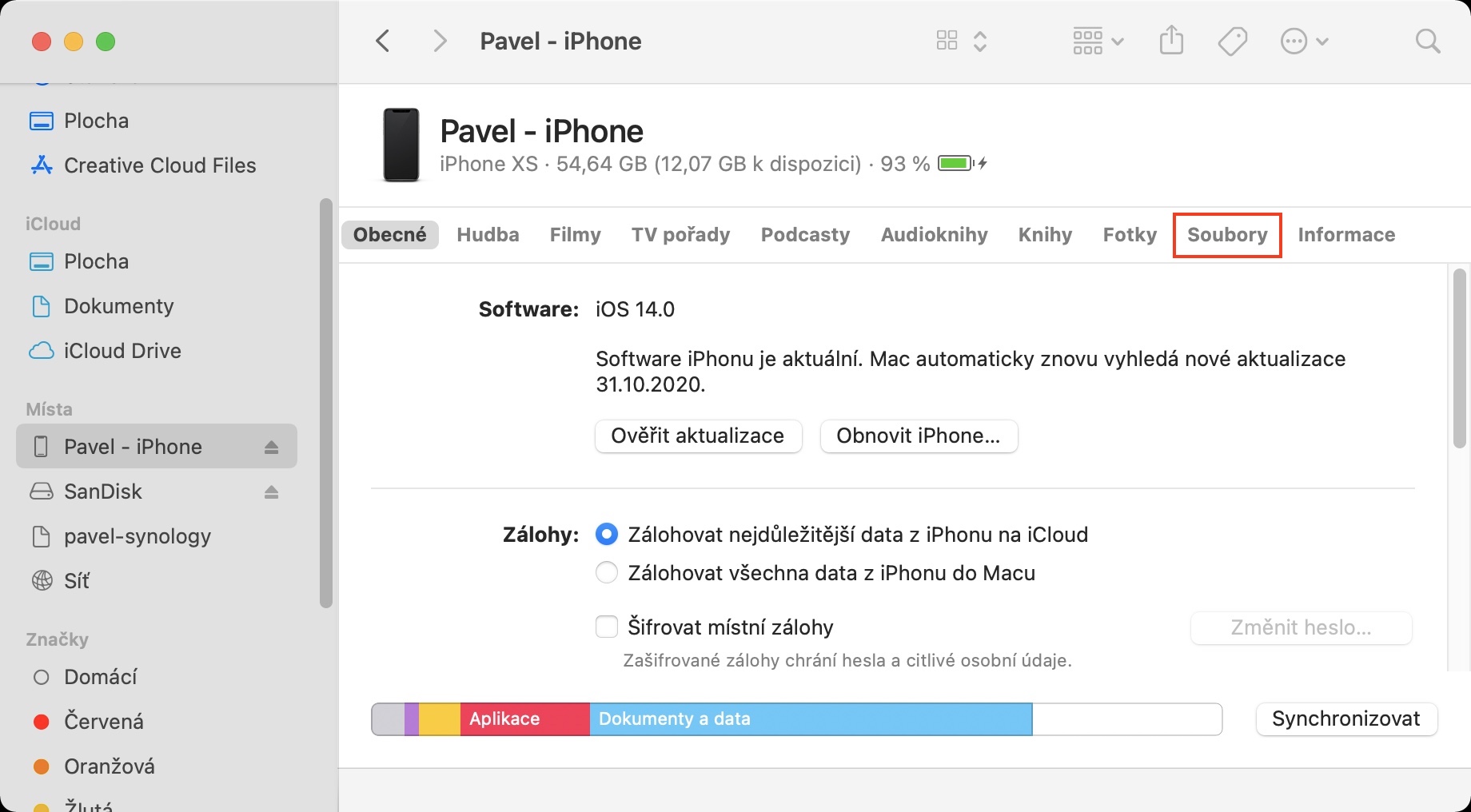
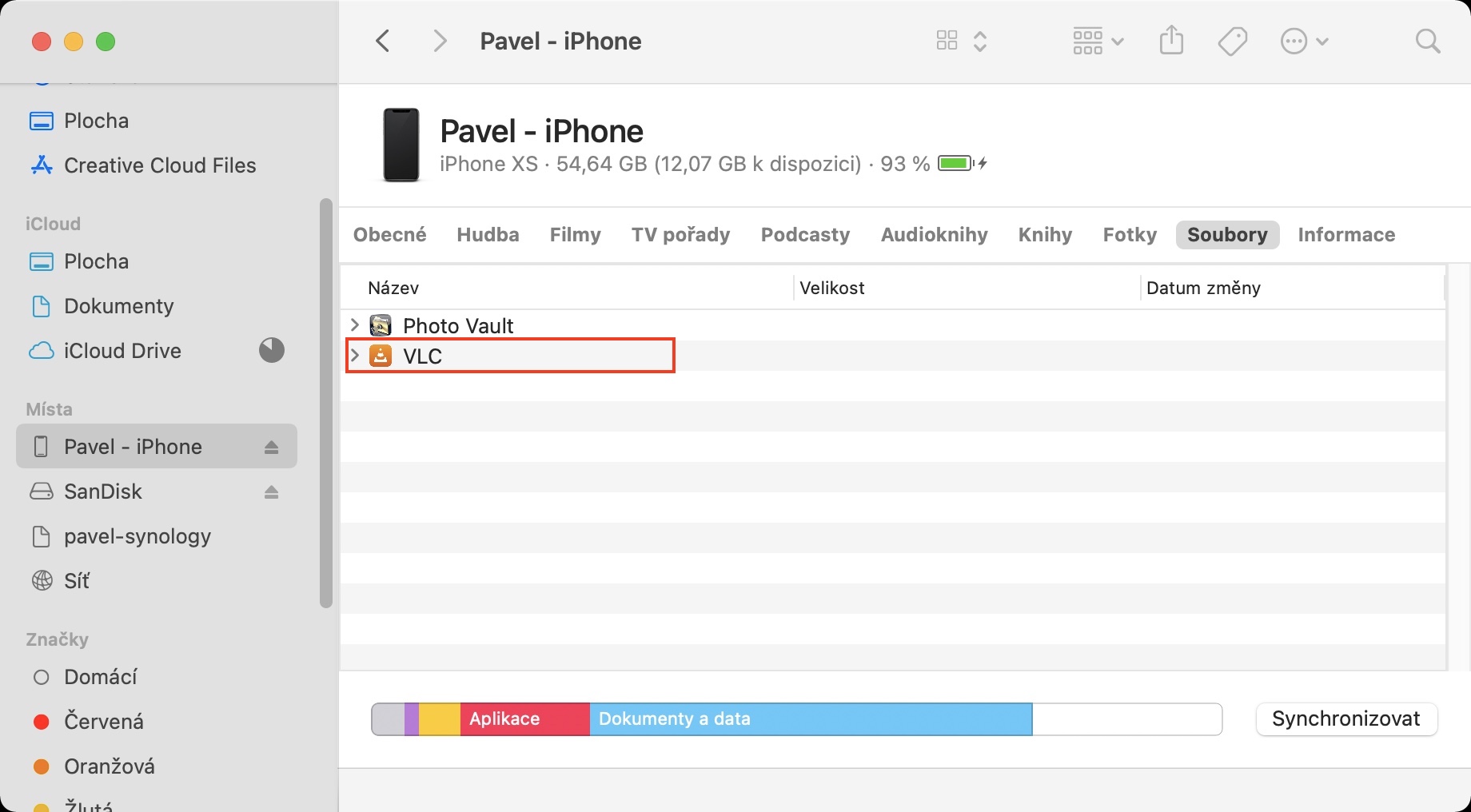
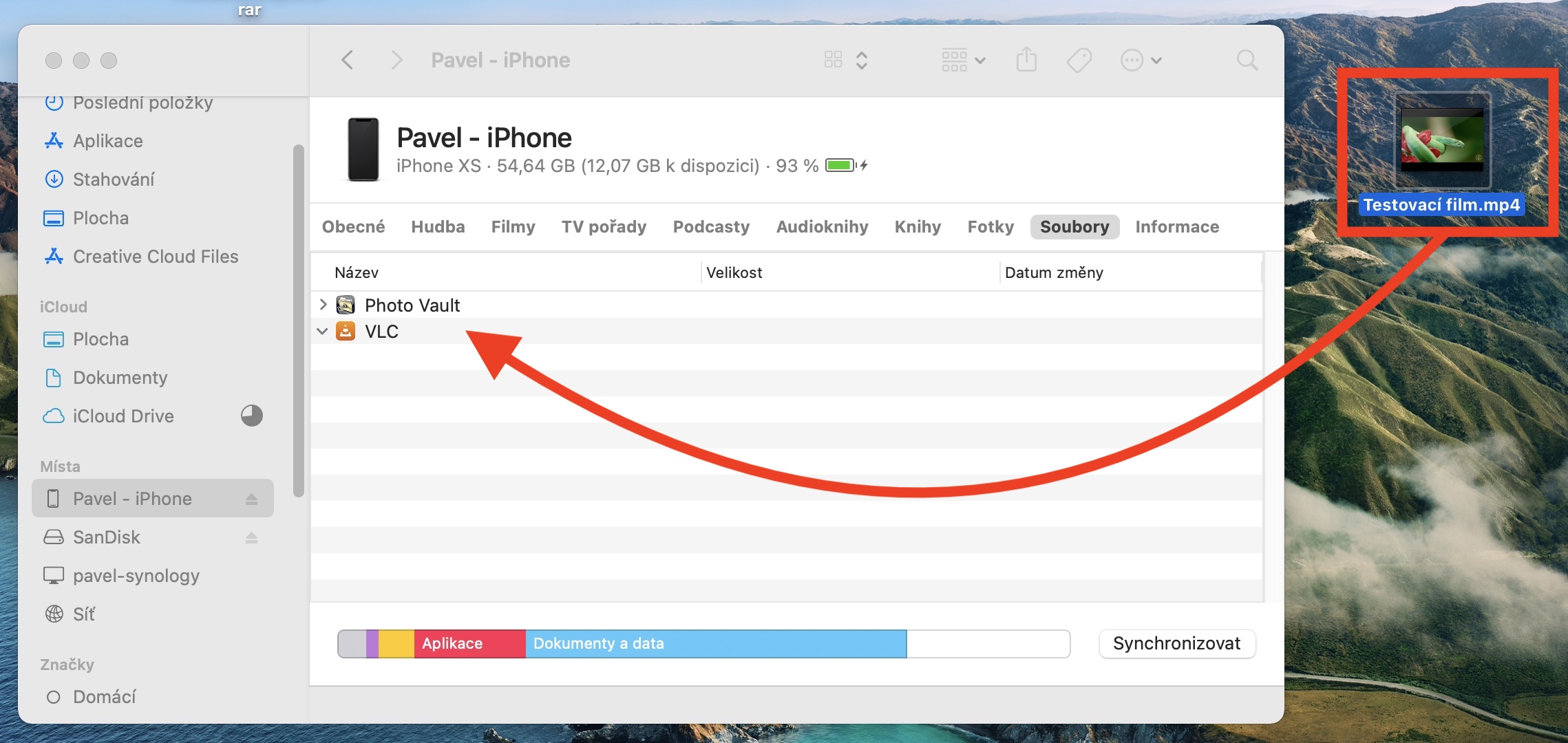
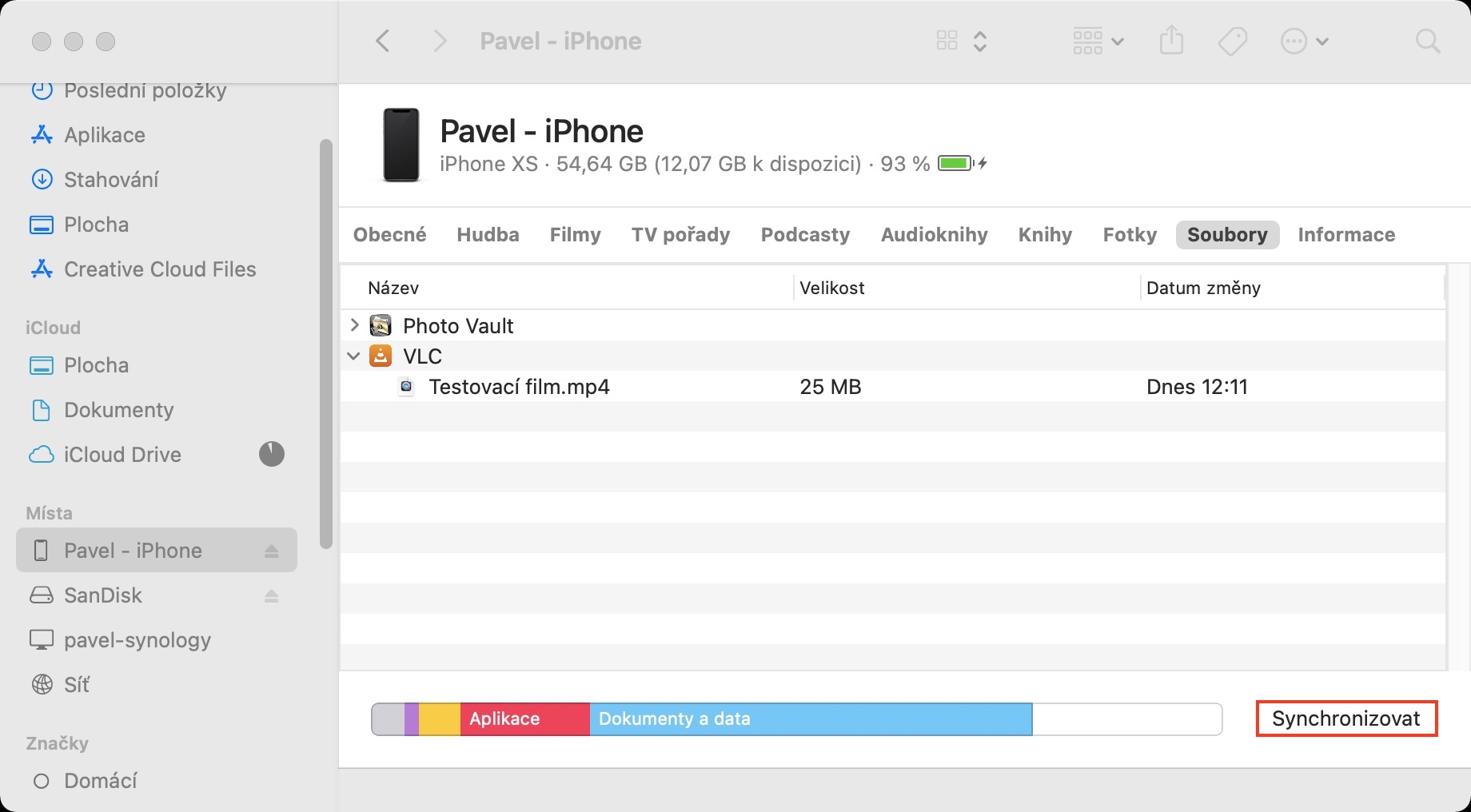
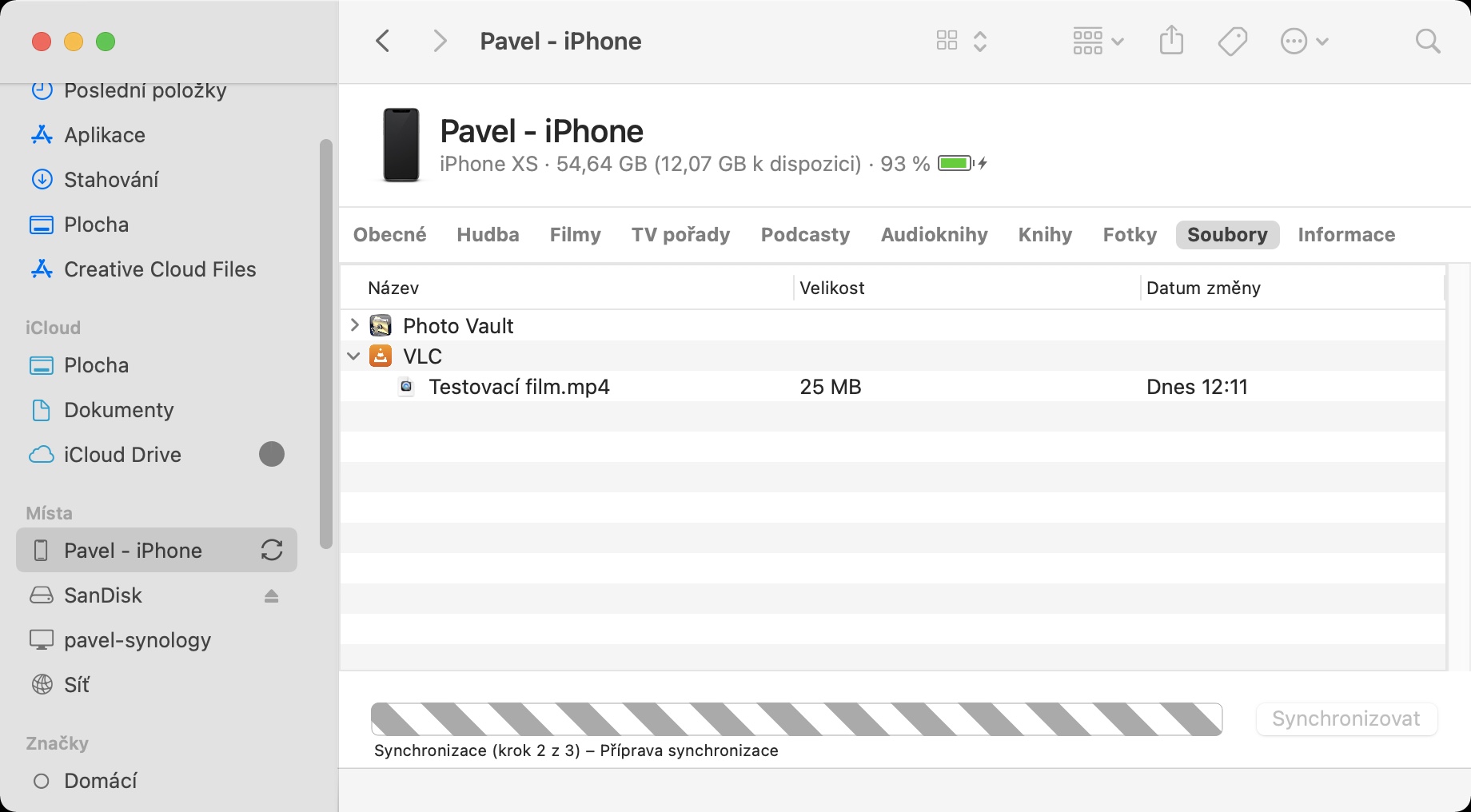
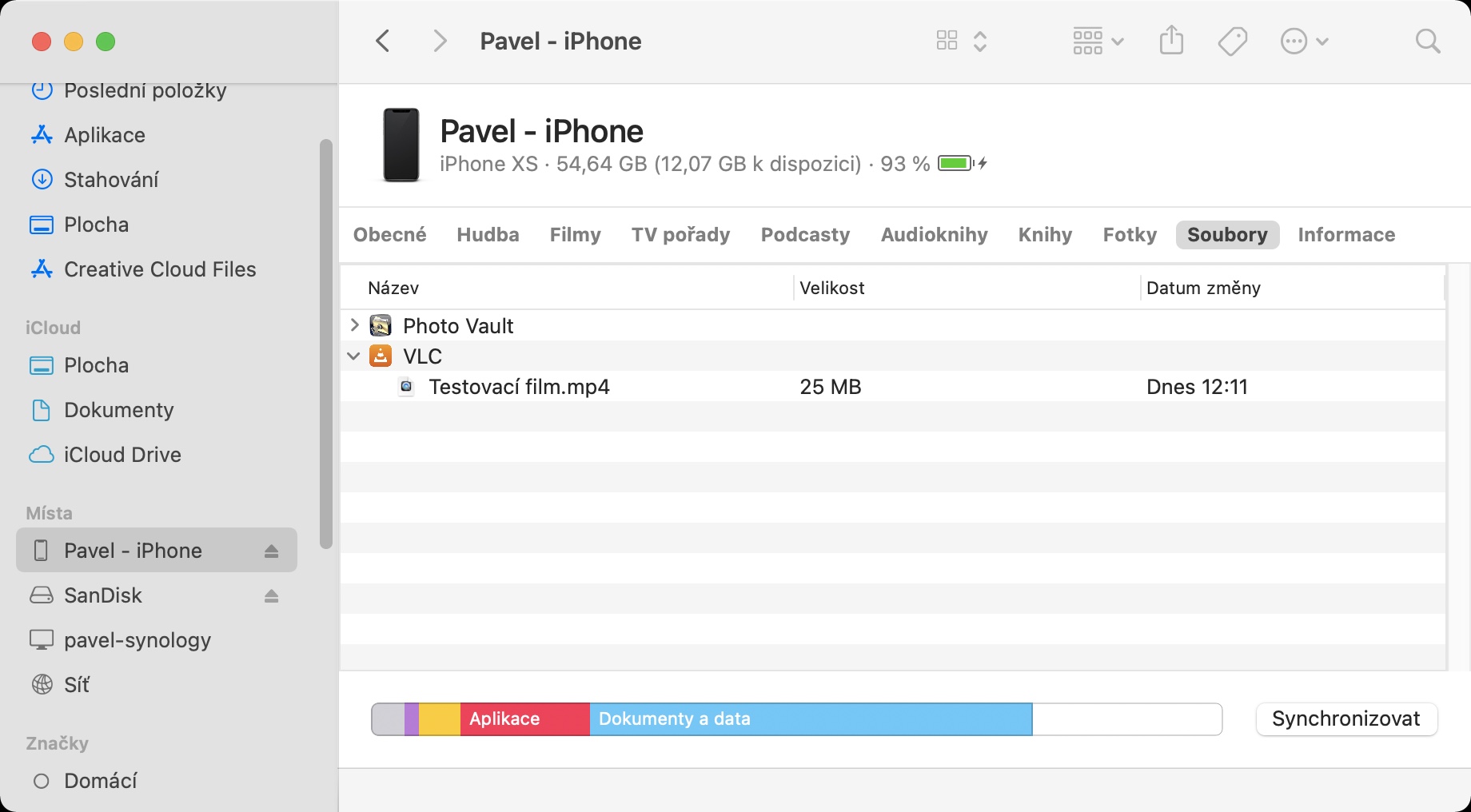
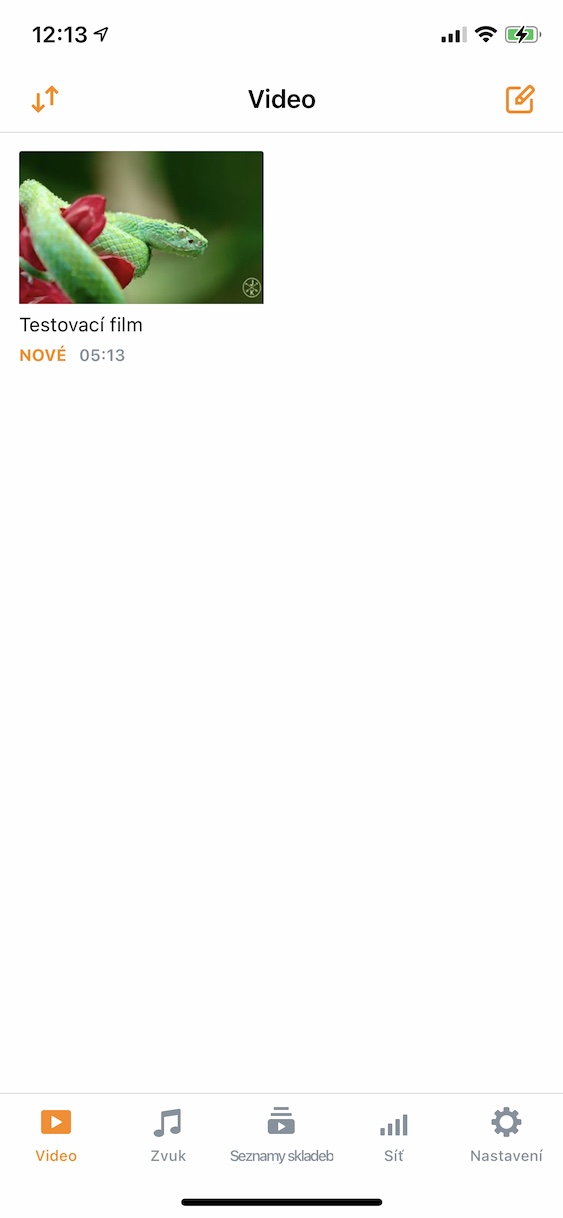
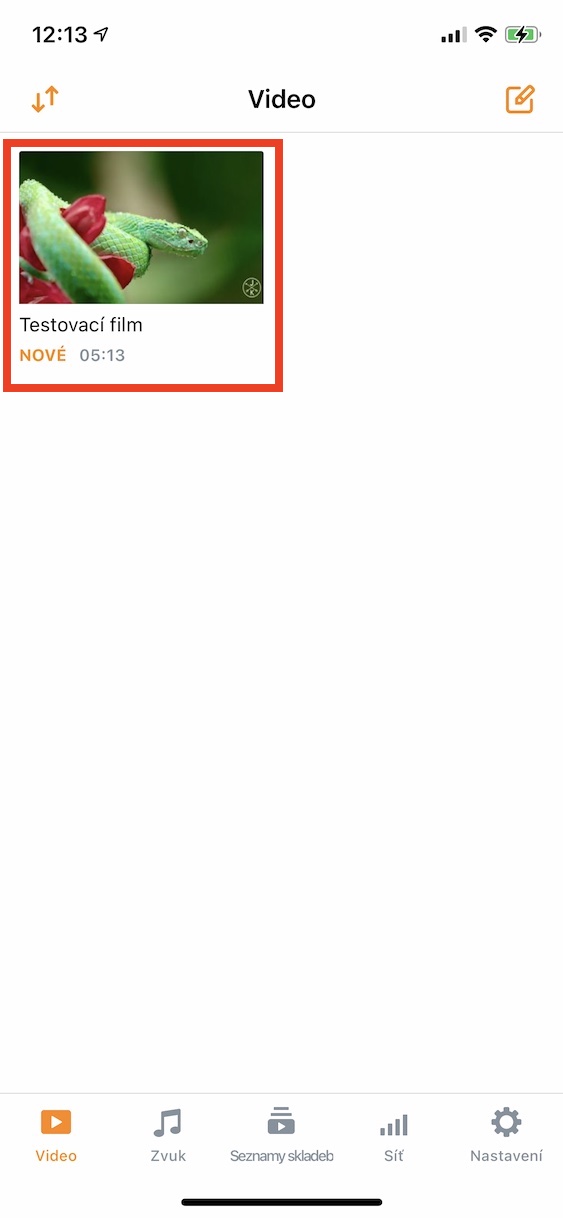

Moingon ko nga kini usa ka pamaagi gikan sa miaging siglo. Wala nako makita kung ngano nga lisud buhaton kini pinaagi sa usa ka cable, kung gitugotan ka sa VLC nga dali nga ibalhin pinaagi sa WiFi ug ang mga format dili limitado, mahimo’g madumala sa VLC ang hapit tanan.
Husto, wala ako nagbira sa mga salida o musika sa cable sa daghang mga tuig. Ang tanan moagi sa hangin. Dili nimo kinahanglan ang VLC alang niini, bisan kinsa nga magdudula o bisan usa ka file manager makahimo niini. Apan naa koy paborito nga nPlayer ug dali ra kong maka-download sa mga salida gikan sa Internet uban niini.
Ang pag-synchronize pinaagi sa cable mas paspas pa kaysa pinaagi sa Wi-Fi. Karong panahona, daghang mga tiggamit ang wala magbutang og mga salida sa ilang iPhone bisan pa, naggamit sila og mga aplikasyon sa streaming. Kini nga giya gituyo alang sa mga tigulang nga tiggamit nga gusto nga adunay usa ka salida uban kanila sa tanang panahon. Bisan pa, ang proseso yano kaayo ug masabtan.
siyempre mas sayon pinaagi sa Wi-Fi, apan nganong mahubsan ang imong baterya. Sa personal, girekomenda ko ang usa ka butang nga sama niini: https://www.mall.cz/usb-flash-disky/adata-i-memory-ai720-64gb-seda-aai720-64g-cgy
Salamat sa tutorial. Anam-anam ko nga nagbalhin sa usa ka iPhone ug kini usa ka gamay nga pakigbisog sa iTunes. Mahimo ba ako mangayo alang sa parehas nga panudlo bahin sa musika? Dili nako makopya ang tibuok album sa akong telepono. Kasagaran, ang mga kanta sa telepono "nagsabwag" ug wala gitipigan sa usa ka album, sama sa android. Salamat.
Salamat sa tutorial, nakatabang kini nako nga dali nga makuha ang mga kanta sa akong iPhone. :)
Adunay usab usa ka dali nga paagi:
1. Pagbaligya og mga iphone
2. Pagpalit ug android
3. I-download ang imong gusto
Sama ra sa pag-uli sa imong ginikanan. Maginhawa na, oo...pero dili ka mulihok bisan asa, child mode ra gihapon ka :-) Sama sa Android...So enjoy it with your parents as long as you can...