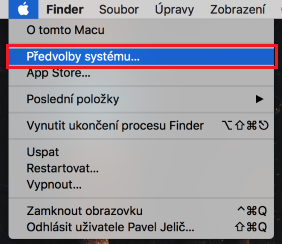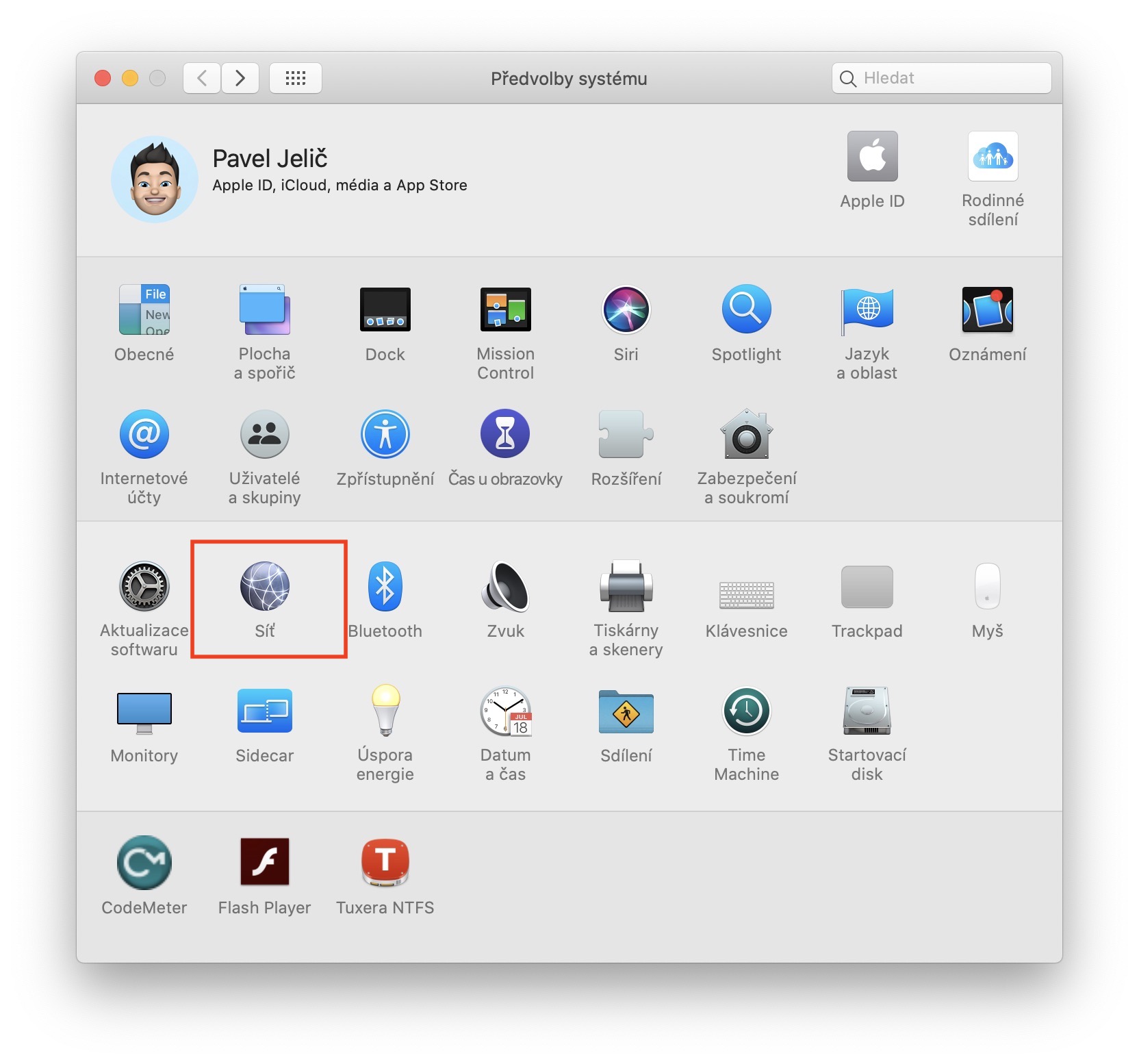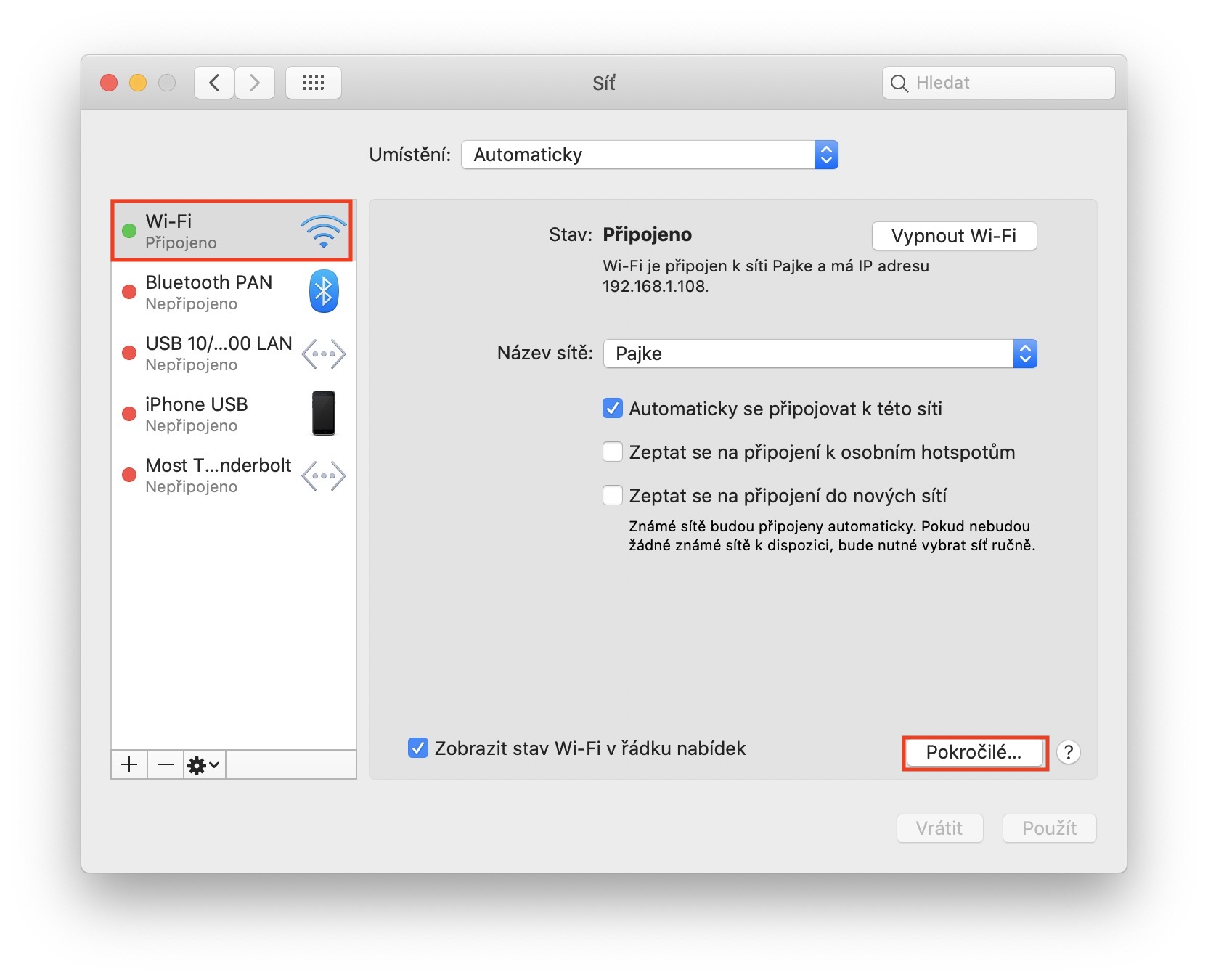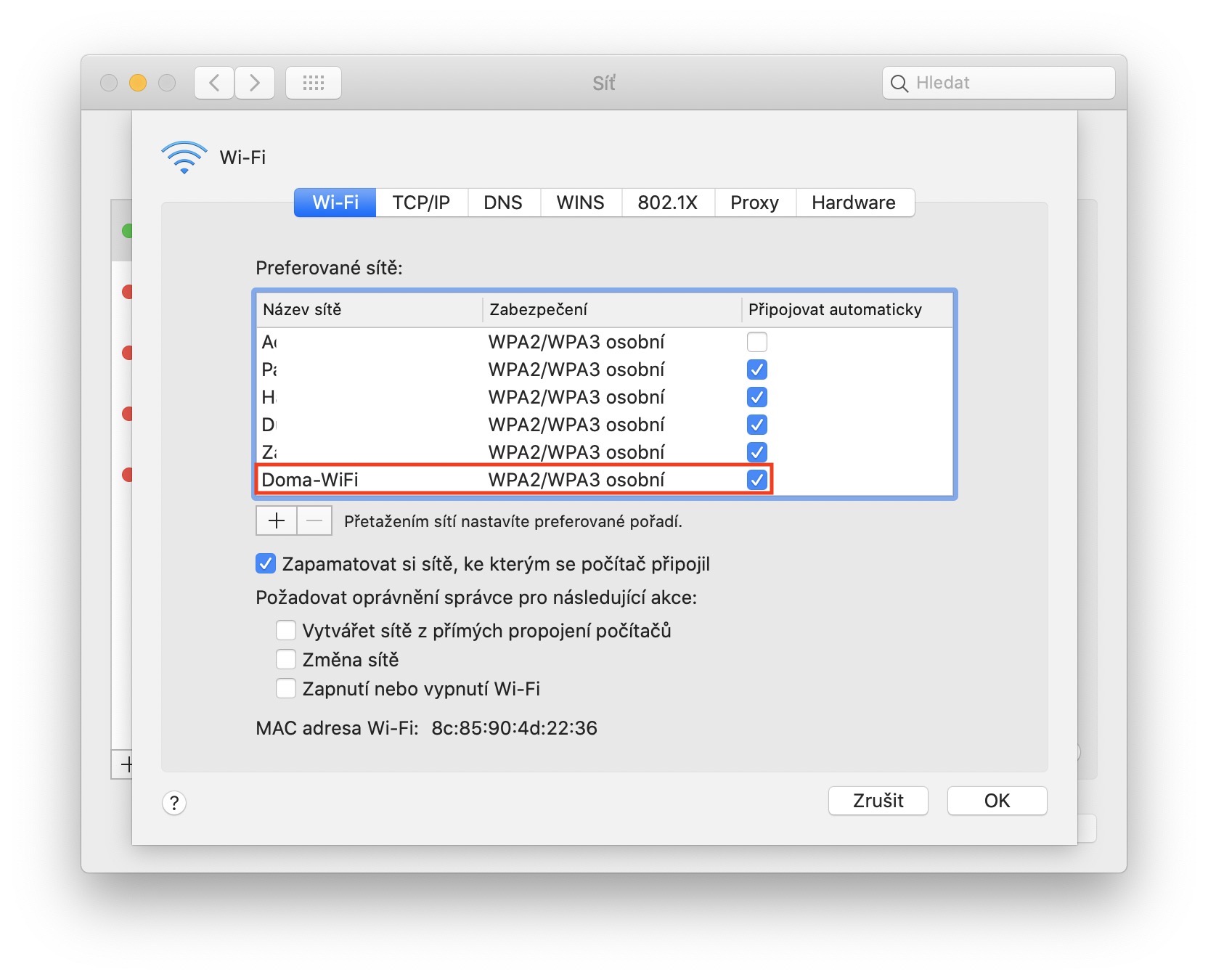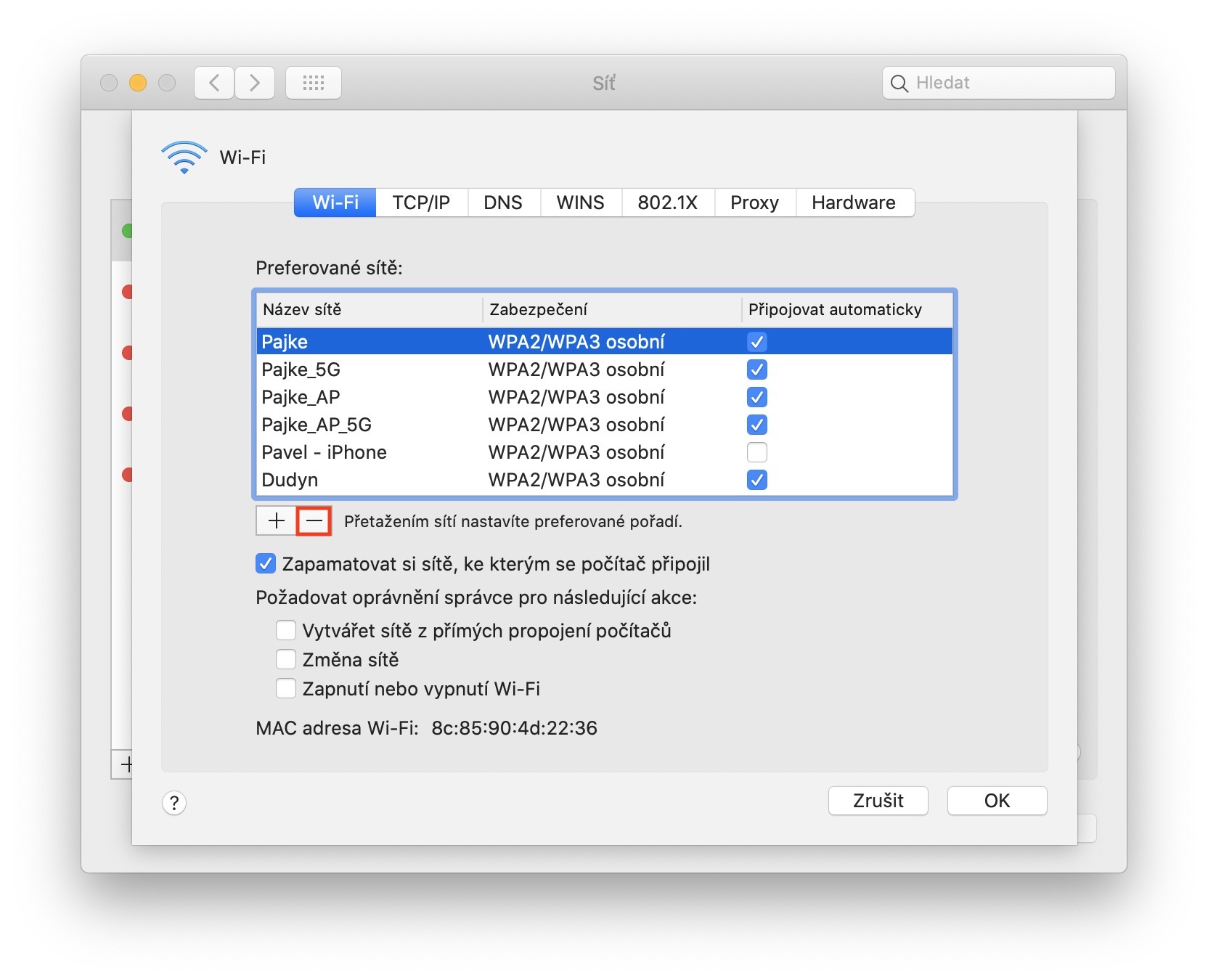Kung dad-on gyud nimo ang imong MacBook bisan asa, ang memorya niini adunay tanan nga mga Wi-Fi network nga imong na-log in. Kini nagpasabot nga kung mobalik ka sa usa ka lugar pag-usab, mailhan kini sa MacBook ug awtomatik nga magkonektar sa nahinumduman nga Wi-Fi network, nga dili nimo kinahanglan nga mag-klik sa kana nga network o kung dili mokumpirma niini. Bisan pa, sa pipila ka mga kaso, kini nga setting mahimo’g dili angay ug mas gusto nimo nga kalimtan sa MacBook ang pipila nga mga Wi-Fi network - pananglitan, tungod sa katulin o uban pang mga problema kung gusto nimo nga mogamit usa ka hotspot. Atong tan-awon kon unsaon nimo pagtangtang ang pipila ka mga Wi-Fi network gikan sa panumduman sa MacBook.
Mahimo nga interes nimo

Giunsa pagtangtang ang mga Wi-Fi network gikan sa memorya sa MacBook
Sa imong MacBook, sa ibabaw nga wala nga suok, i-klik icon. Ang usa ka drop-down menu makita aron makapili usa ka kapilian Mga Kagustuhan sa Sistema… Kung buhaton nimo kana, usa ka bag-ong bintana ang makita uban ang tanan nga mga gusto kung diin ka interesado sa seksyon Pagtahi, nga imong gi-klik. SA wala nga menu unya siguroha nga naa ka sa usa ka kategorya Wi-Fi. Karon ang kinahanglan nimong buhaton mao ang pag-klik sa buton sa ubos nga tuo nga suok Abante. Ang lain nga bintana mag-abli nga adunay usa ka lista sa tanan nga mga Wi-Fi network nga nahinumduman sa MacBook. Kung gusto nimong tangtangon ang usa ka network, kuhaa kini marka ug dayon i-klik ang icon nga "-". sa ubos sa wala nga suok.
Sa katapusan, naa koy usa pa ka gamay nga tip para nimo - kung naa kay problema sa imong MacBook nga awtomatikong nagkonektar sa network sa imong silingan (higala) sa balay, pananglitan, mahimo nimong usbon ang prayoridad sa pagkonektar sa Wi-Fi network. Gamita lang ang pamaagi sa ibabaw para mubalhin sa lista sa tanang network. Dinhi, dugang sa pagtangtang, mahimo nimong i-drag ug ihulog ang mga network tali sa usag usa. Ang naa sa taas adunay mas taas nga prayoridad sa pagkonektar kaysa sa ubos.