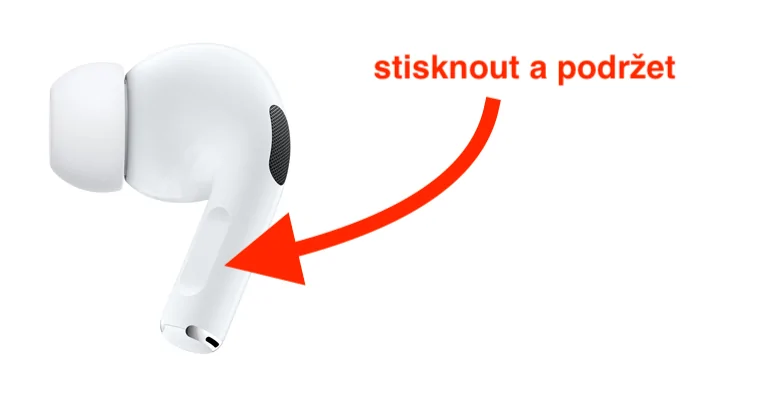Kung bugnaw sa gawas, mabati nimo kini una sa imong mga bukton, sa ato pa, labi na sa imong mga kamot ug tiil. Sama sa alang sa imong mga kamot, ang labing maayo nga butang nga buhaton mao ang pagkuha sa pipila ka mga gwantis, apan ang problema mao nga dili nimo makontrol ang imong iPhone uban kanila. Busa, kung makit-an nimo ang imong kaugalingon sa usa ka sitwasyon sa umaabot diin kinahanglan ka nga mag-reaksyon dayon sa imong Apple phone, apan ikaw adunay gwantes, kini nga artikulo magamit.
Dawata o isalikway ang usa ka tawag
Kung kinahanglan nimo nga tubagon ang usa ka tawag samtang nagsul-ob og gwantis, adunay duha ka kapilian. Ang una mao ang pagpaaktibo sa function, uban sa tabang nga ang aron awtomatikong tubagon ang tawag human sa usa ka pre-pinili nga panahon. Apan atong atubangon kini, kini nga function dili hingpit nga sulundon - sa kasubo, dili ka makapili eksakto kung unsang mga numero ang dawaton ug kung kinsa ang dili. Bisan pa, adunay ka usa ka dako nga bentaha kung gigamit nimo karon ang Apple EarPods o AirPods. Uban kanila, mahimo nimong dawaton ang tawag, sama sa mosunod:
- Mga EarPod: sa controller, i-press ang tunga nga buton;
- AirPods: doble-tap ang usa sa mga headphone;
- AirPods Sa: pindota ang usa sa mga punoan sa earphone.
Kung gusto nimo isalikway ang umaabot nga tawag, adunay kapilian kung diin mahimo nimo kini bisan kung wala ang mga headphone - igo na kana doble-press ang power button sa iPhone. Ang una nga pagpindot mutingog sa umaabot nga tawag, ang ikaduha nga press mosalikway sa tawag. Mahimong naghunahuna ka karon nga mahimo usab nimo isalikway ang usa ka tawag gamit ang mga headphone. Bisan pa, ang kaatbang mao ang tinuod, tungod kay nadawat ra nimo ang tawag gamit ang mga headphone. Maayo na lang, adunay usa ka gihulagway nga kapilian alang sa usa ka yano nga pagsalikway.

Pag-dial og contact o numero sa telepono
Kung, sa laing bahin, gusto nimong tawagan ang usa ka tawo, ayaw kalimti nga magamit nimo ang Siri voice assistant. Una, kinahanglan nimo nga i-activate ang Siri, nga mahimo nimo pagpugong sa kilid nga butones, o pinaagi sa paghawid mga buton sa desktop, Opsyonal nga mahimo nimong isulti ang usa ka hugpong sa mga pulong Hey Siri. Pagkahuman niana, ang kinahanglan nimong buhaton mao ang pagsulti sa pulong Tawag ug pulihan kini sa ngalan sa kontak, pananglitan Natalia. Mao nga ang katapusan mao ang tibuuk nga hugpong sa mga pulong Hoy Siri, tawga si Natalia. Si Siri unya mokumpirma sa pagsugod sa tawag. Kung gusto nimo tawagan ang usa ka tawo pinaagi sa audio call sa FaceTime, isulti lang ang usa ka hugpong sa mga pulong Hoy Siri, paghimo og audio nga tawag sa FaceTime kang Natalia. Sa pag-dial og numero sa telepono, ingna Tawag, ug dayon sunodsunod nga indibidwal nga mga numero, siyempre sa English.

Ang labing mapuslanon nga mga sugo alang sa Siri
Sa miaging panid, nahisgutan na namo ang posibilidad sa paggamit sa Siri voice assistant aron makasugod og tawag. Apan adunay daghan pa nga mga sugo nga magamit nga mahimo nimong makita nga mapuslanon. Mahimo nimong isulti ang usa ka mando aron mabasa ang katapusan nga mensahe sa audio Hoy Siri, basaha ang katapusang mensahe sa audio gikan sa [contact], kung, siyempre, ilisan ang ngalan sa kontak sa gusto. Kung gusto nimong usbon ang volume sa playback sa musika, mahimo kang magsulti og prase Hoy Siri, ipaubos/dugangi ang volume sa [porsiyento], aron ma-mute ang tingog sa hingpit, mahimo nimong isulti Hoy Siri, i-mute ang akong telepono.
Mahimo nga interes nimo

Pagkontrol sa camera gamit ang mga buton
Sa pag-abot sa iPhone 11, nakita namon ang pagpaila sa QuickTake function alang sa dali nga pagkuha sa video. Uban sa QuickTake function, dali ug dali ka makasugod sa pagrekord sa usa ka video pinaagi sa pagpugong sa usa sa mga buton sa volume. Bisan pa, kung gusto nimo nga adunay kapilian usab nga irekord ang pagkasunod-sunod gamit ang buton sa volume, dayon adto sa Mga setting → Camera, diin imong gi-activate ang opsyon Pagkasunodsunod volume up nga buton. Sa kini nga kaso, gamita ang volume up button aron magsunodsunod ug ang volume down button aron ma-aktibo ang pagrekord sa video. Kung pugson nimo ang usa sa mga buton sa volume, usa ka litrato ang makuha.
Pag-tap sa likod
Isip bahin sa iOS 14, usa ka bahin ang gidugang alang sa iPhones 8 ug sa ulahi, salamat nga makontrol nimo ang aparato pinaagi sa pag-double-tap sa likod niini. Sa piho, mahimo nimong itakda ang mga aksyon nga himuon pagkahuman sa doble o triple tap. Adunay dili maihap sa kini nga mga function nga magamit, gikan sa pinakasimple hangtod sa labi ka komplikado - taliwala sa ubang mga butang, mahimo usab nimo ilunsad ang napili nga shortcut pinaagi sa pag-double click niini. Kung gusto nimo usab nga kontrolon ang imong iPhone pinaagi sa pag-tap sa likod, adto sa Settings → Accessibility → Touch → Back Tap, diin kinahanglan ka nga mopili tap type, ug dayon sa iyang kaugalingon aksyon.
Kuhaa ang imong gwantes sa telepono
Gusto ba nimong likayan ang kadaghanan sa mga pamaagi nga gihisgutan? Kung mao, kinahanglan ka lang nga makakuha mga gwantis nga magamit sa display sa iPhone. Makuha nimo ang labing barato nga gwantes nga adunay "paghikap sa mga tudlo" alang sa pipila ka napulo ka mga korona sa halos bisan unsang supermarket. Bisan pa, girekomenda ko ang pagpangita alang sa mas maayo nga kalidad nga mga gwantis, tungod kay ang mga barato kanunay alang sa usa ka gamit. Sa kini nga kaso, pangitaa lang gwantes sa telepono, o isulod ang imong paborito nga brand alang niini nga termino, ug lagmit ikaw ang mopili.