Ang pag-opera sa usa ka iPhone nga adunay mga gwantis mahimo’g ingon usa ka labaw sa tawo nga buluhaton sa mga nagsugod. Ang tubag sa pangutana kung unsaon pagkontrol sa iPhone samtang nagsul-ob og gwantis dili sayon, apan wala kini magpasabot nga dili kini mahimo. Niini nga artikulo, hatagan ka namon pipila ka mga tip, salamat nga dili na nimo kinahanglan nga tangtangon ang imong mga gwantis (o gamita ang imong ilong imbes ang imong tudlo) aron maoperahan ang imong iPhone sa tingtugnaw.
Mga tawag sa telepono
Lakip sa mga sitwasyon diin ang mga tiggamit kanunay nga makit-an ang ilang kaugalingon mao ang umaabot nga tawag. Mahimo nimong i-activate kini sa imong iPhone awtomatikong pagtubag sa umaabot nga tawag sa telepono, apan kini nga solusyon dili praktikal tungod sa daghang mga hinungdan. Maayo kini kung naa kay EarPods o AirPods sa pagkakaron - aron makadawat og tawag pinaagi sa EarPods, mahimo nimong i-press ang tunga nga buton sa controller, sa tradisyonal nga AirPods makadawat ka og tawag pinaagi sa pag-double-tap sa usa sa mga headphone, ug sa Ang AirPods Pro pinaagi sa pagpindot sa tukog sa usa sa mga headphone. Kung, sa laing bahin, gusto nimong isalikway ang umaabot nga tawag, pindota lang ang buton aron mapatay ang iPhone kaduha.
Pagkontrol sa camera
Kung gusto nimo magkuha usa ka litrato o video sa usa ka matahum nga snowy nga talan-awon sa imong iPhone, apan dili nimo gusto nga tangtangon ang imong mga gwantes aron magkuha usa ka litrato o video o video, ug ikaw adunay usa ka iPhone 11 o sa ulahi, mahimo ka magdugay. pindota ang usa sa mga volume button aron magsugod sa pagrekord gamit ang QuickTake function. Ang mga tigulang nga modelo unya nagtanyag sa kapilian sa pagsugod sa pagpamusil sa usa ka han-ay sa mga imahe. Mahimo nimong i-activate kini nga function sa Settings -> Camera, diin imong gi-activate ang opsyon Pagkuha og mga hulagway sa mga sequence gamit ang volume up button. Gamita ang volume up nga buton para magsunodsunod, ang volume down nga buton para magkuha ug usa ka shot. Mahimo nimong ablihan ang camera mismo gamit, pananglitan, ang mando nga "Hey Siri, ablihi ang camera".
Accessibility bahin
Aron makontrol ang iPhone samtang nagsul-ob og gwantes, mahimo usab nimo gamiton ang bag-ong function nga Access - pag-tap sa likod. Pinaagi sa pagbuhat niini mahimo nimong ma-aktibo ang usa ka aksyon nga imong gipili sa imong iPhone, nga nag-assign sa usa ka aksyon sa doble nga pag-tap ug lain nga aksyon sa usa ka triple tap. sa likod sa iPhone. Mahimo nimong itakda ang mga aksyon nga ma-trigger kung imong i-tap ang likod sa Settings -> Accessibility -> Touch -> Tap sa likod.
Gamita ang Siri
Ang digital voice assistant nga Siri mahimo usab nga usa ka maayong katabang sa pagkontrol sa iPhone gamit ang mga gwantis. Makasulod ka sa daghang mapuslanong mga sugo, sugod sa pagpatugtog og musika ("Hey Siri, pagpatugtog og musika") ug pagtapos sa pagpadala og mga mensahe (sa kasubo, limitado ka niini nga direksyon sa mga termino sa pinulongan, tungod kay si Siri wala gihapon makasulti og Czech) . Pananglitan, si Siri makahimo sa pagbasa sa umaabot nga mensahe og kusog ("Hey Siri, basaha ang katapusang mensahe gikan sa [contact name]"), magpahibalo kanimo mahitungod sa panahon ("Kumusta ang panahon karon?"), o usbon ang lebel sa kahayag ( "Pagdugang kahayag") o volume sa imong iPhone.
Mahimo nga interes nimo
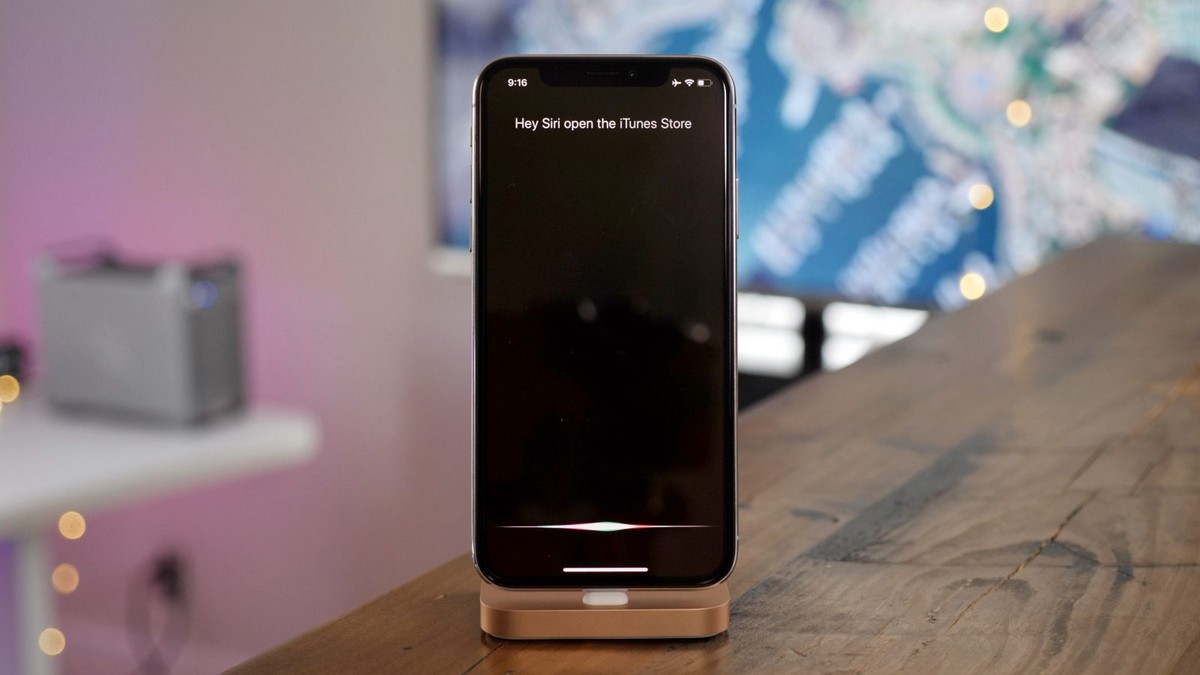
Kuhaa ang husto nga gwantes
Kung dili nimo gusto nga gamiton ang mga limbong nga gihisgutan sa ibabaw ug gusto nimo nga kontrolon ang imong iPhone nga mano-mano, mahimo ka lang mopalit espesyal nga gipahiangay nga guwantis, nga direktang gituyo alang niini nga mga katuyoan. Makita nimo ang mga espesyal nga gwantes alang sa pagdumala sa iPhone sa kadaghanan sa mga retailer sa elektroniko. Hinumdomi nga ang mas taas nga presyo kasagarang maggarantiya kanimo nga mas sayon ug mas tukma nga pagkontrol ingon man mas maayo nga kalig-on sa mga gwantis nga ingon niana. Bisan pa, kinahanglan usab nga hinumdoman nga ang pag-operate sa iPhone nga adunay mga gwantis kanunay nga dili kaayo tukma kaysa kung wala sila.






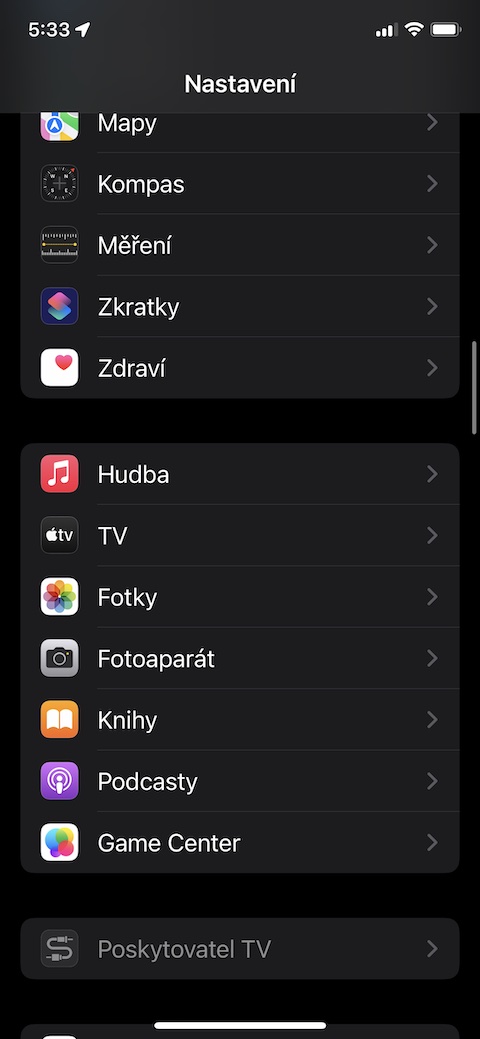
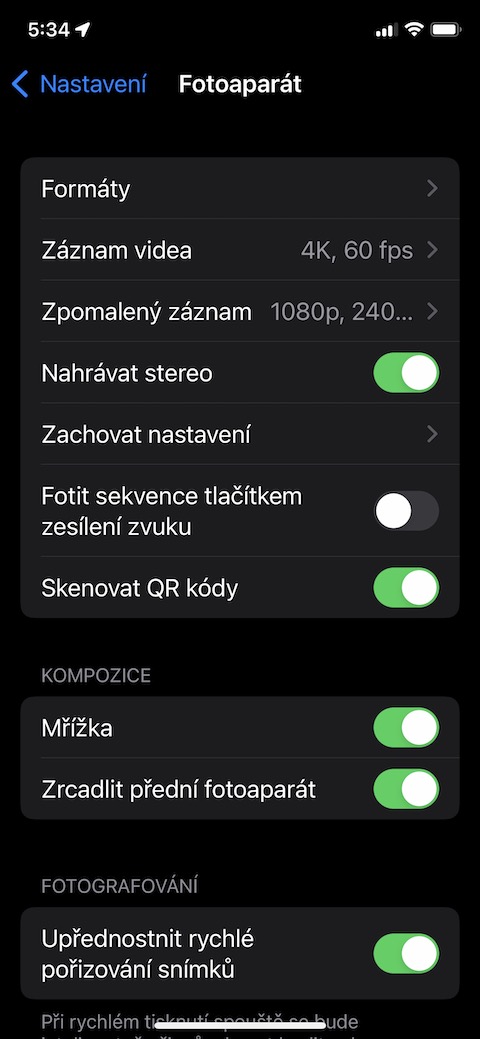
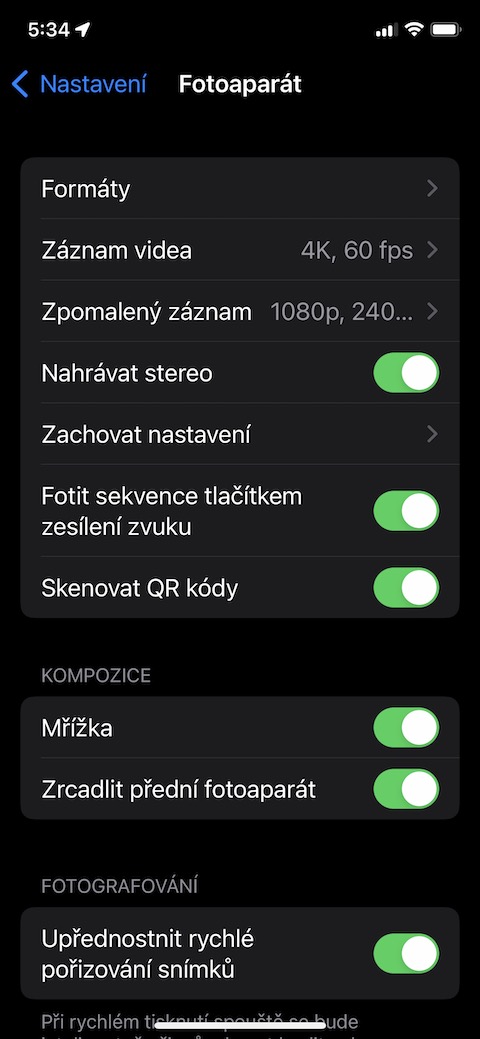
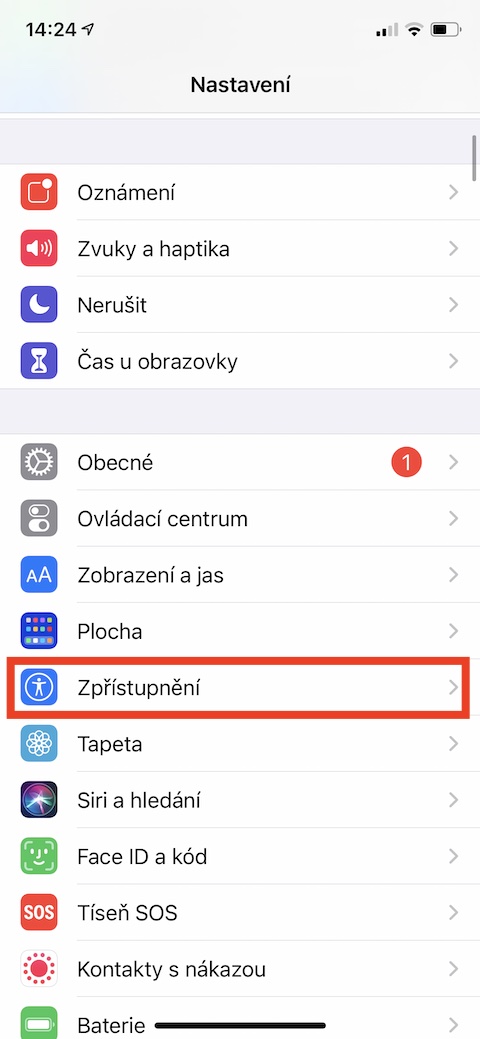
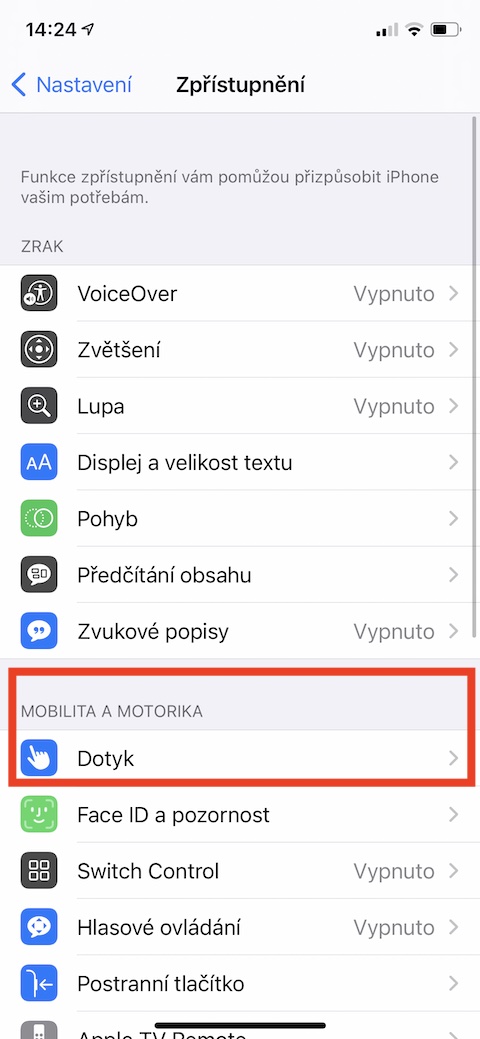
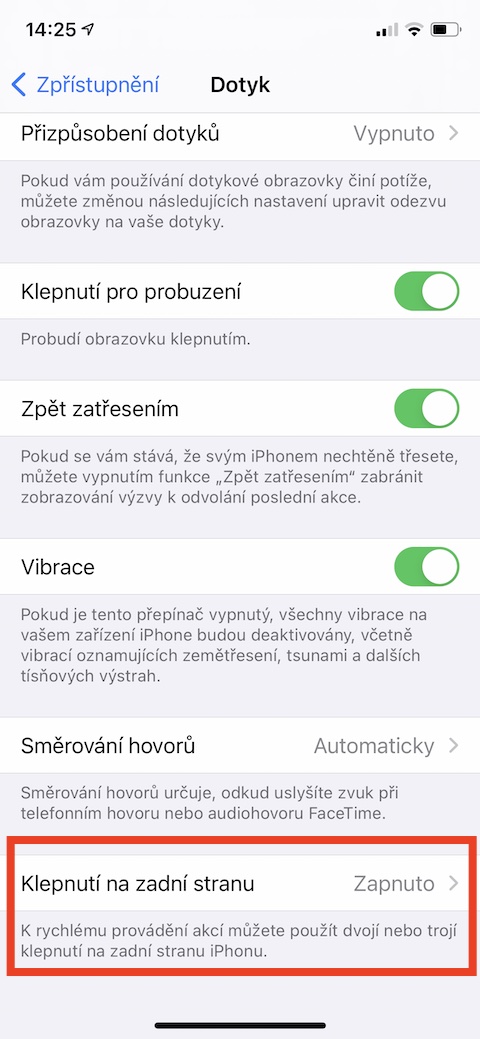
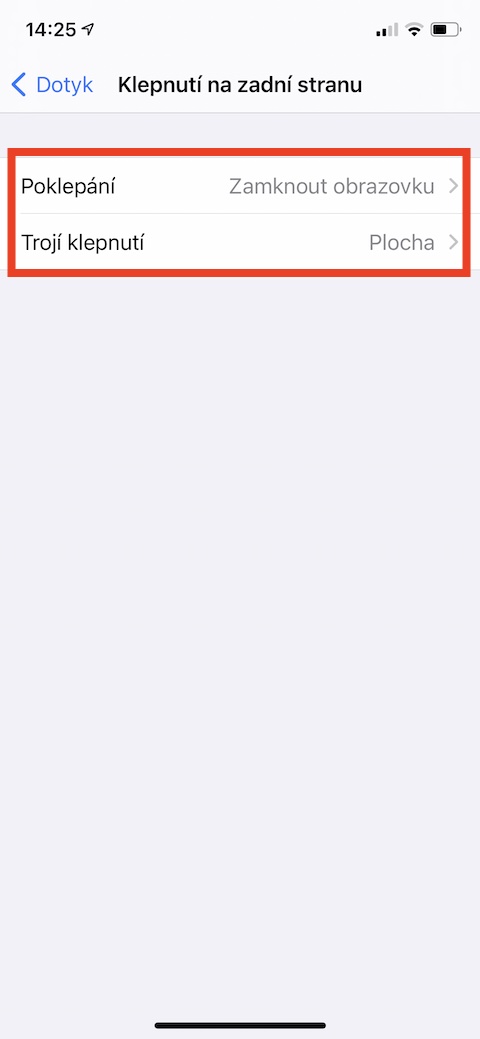
 Paglupad sa tibuok kalibutan uban sa Apple
Paglupad sa tibuok kalibutan uban sa Apple