Adunay daghang mga aplikasyon nga nagtanyag sa posibilidad sa pagtrabaho sa mga dokumento sa PDF format. Bisan pa, daghang mga tiggamit ang naningkamot sa pagbuhat sa kadaghanan sa ilang trabaho pinaagi sa lumad nga mga aplikasyon sa macOS. Sa karon nga artikulo, ipakita namon kanimo ang daghang mga paagi diin mahimo ka magtrabaho sa mga file nga PDF sa sulod sa lumad nga Preview sa macOS.
Mahimo nga interes nimo
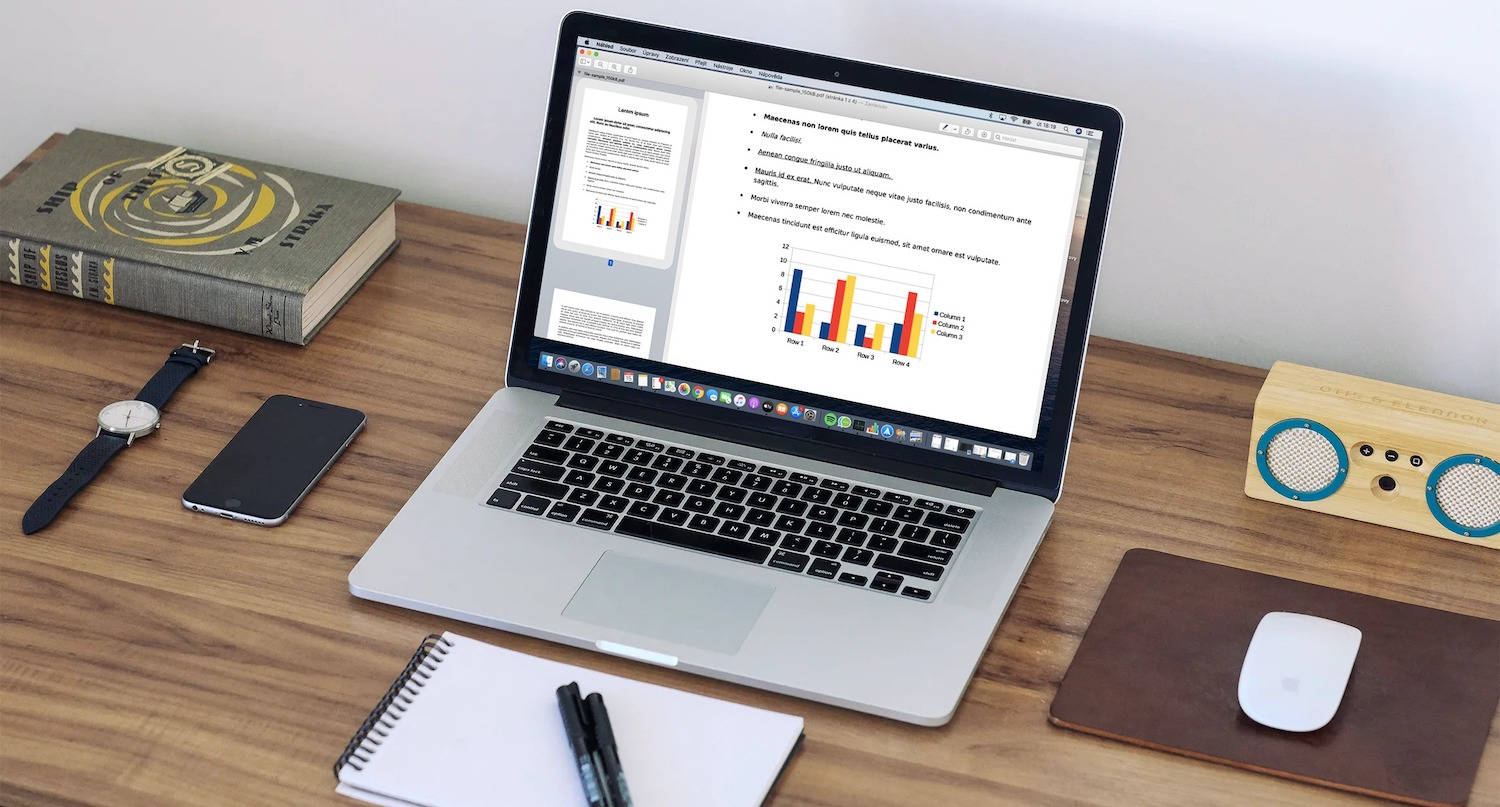
PDF file compression
Ang ubang mga PDF file mahimong dako kaayo - ilabina kon bahin sa kaylap nga gi-scan nga mga publikasyon. Maayo na lang, ang lumad nga mga himan sa macOS operating system nagtanyag sa posibilidad sa episyente nga pag-compress sa usa ka PDF file. Ablihi ang gusto nga PDF nga dokumento sa Preview, unya i-klik ang File -> Export gikan sa menu bar sa ibabaw sa screen. Sa drop-down menu sa bintana nga makita, pilia ang Reduce File Size filter sa Quartz nga seksyon ug i-klik ang Save sa ubos sa tuo.
Pagkompleto sa PDF nga mga dokumento sa Mac
Matag karon ug unya mahitabo nga kinahanglan namon nga pun-on ang usa ka PDF nga dokumento sa Mac. Maayo na lang, sa kadaghanan nga mga kaso dili nimo kinahanglan ang software sa ikatulo nga partido alang niini nga mga katuyoan. Ablihi ang gusto nga dokumento sa lumad nga Preview app sa imong Mac. Pagkahuman niana, pag-klik lang sa napili nga uma ug isulod ang teksto. Sa Preview, mahimo usab nimo nga susihon ang mga kahon nga gituyo alang niini nga katuyoan.
Paghiusa sa daghang mga dokumento sa PDF sa usa
Mahimo usab nimo i-merge ang daghang mga dokumento sa PDF sa usa gamit ang mga lumad nga file ug mga bahin sa Mac. Una, ilunsad ang Finder ug pilia ang mga file nga gusto nimong i-merge sa usa ka dokumento. Markahi ang mga file sa han-ay diin sila makolekta sa resulta nga dokumento. Pindota ug hupti ang Control key ug sa menu nga makita, i-klik ang Quick Actions -> Create PDF.
Pag-convert gikan sa PDF ngadto sa dokumento sa teksto
Ikasubo, walay yano ug prangka nga paagi sa pag-convert sa usa ka PDF nga dokumento ngadto sa usa ka teksto nga dokumento sa usa ka Mac gamit lamang ang lumad nga mga aplikasyon. Apan kung kinahanglan nimo nga kuhaon ang teksto gikan sa PDF, ang lumad nga Preview sa kooperasyon sa maayo nga daan nga Control C, Control V makatabang kanimo. Una, ablihi ang aplikasyon diin gusto nimo nga himuon ang resulta nga dokumento - pananglitan, Mga Pahina. Dayon ablihi ang katugbang nga PDF nga dokumento sa lumad nga Preview. Pagkahuman, kinahanglan ra nimo nga gamiton ang cursor aron mapili ang gusto nga teksto, kopyaha kini, ibalhin sa lain nga aplikasyon ug idikit lang ang teksto dinhi.
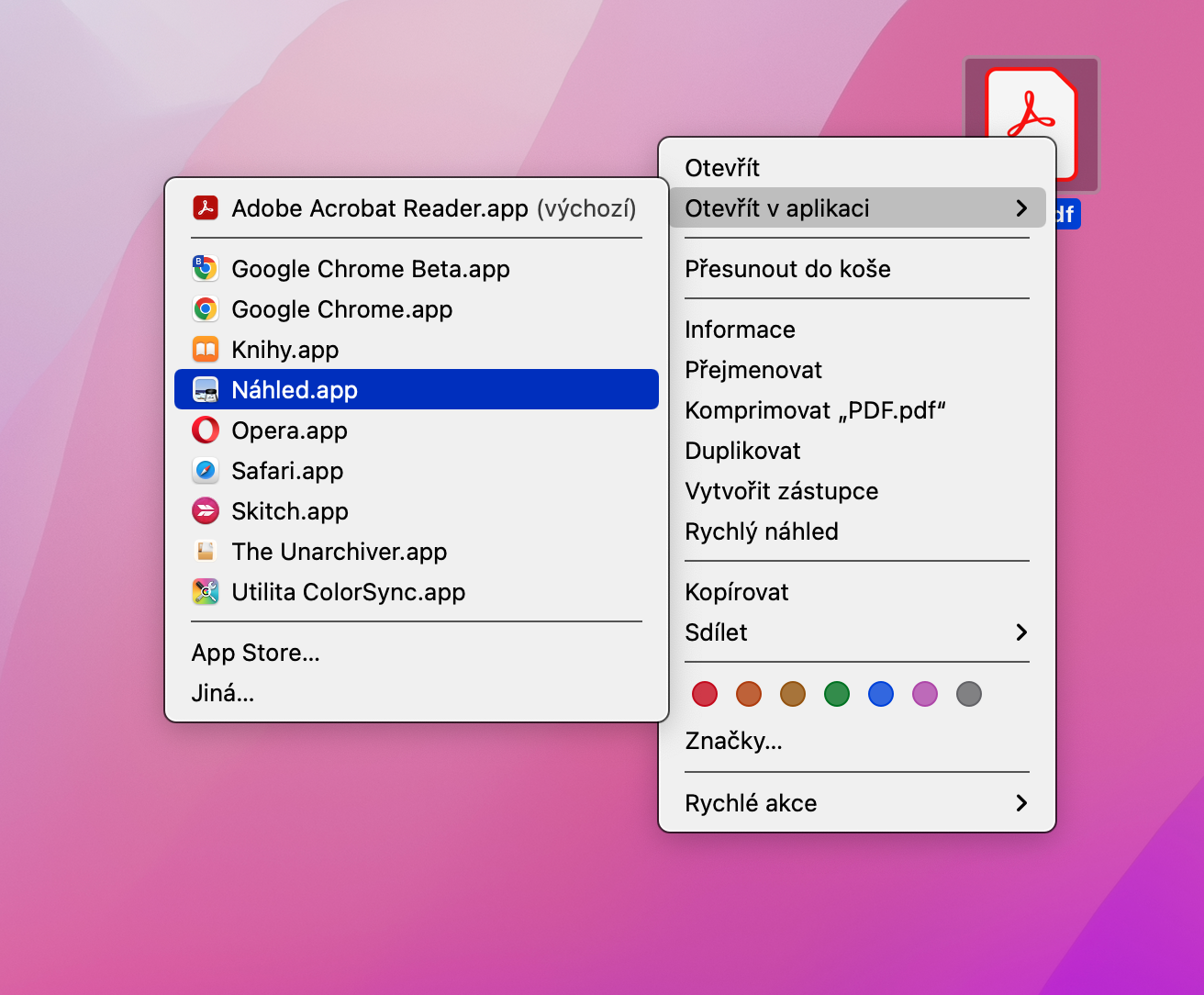
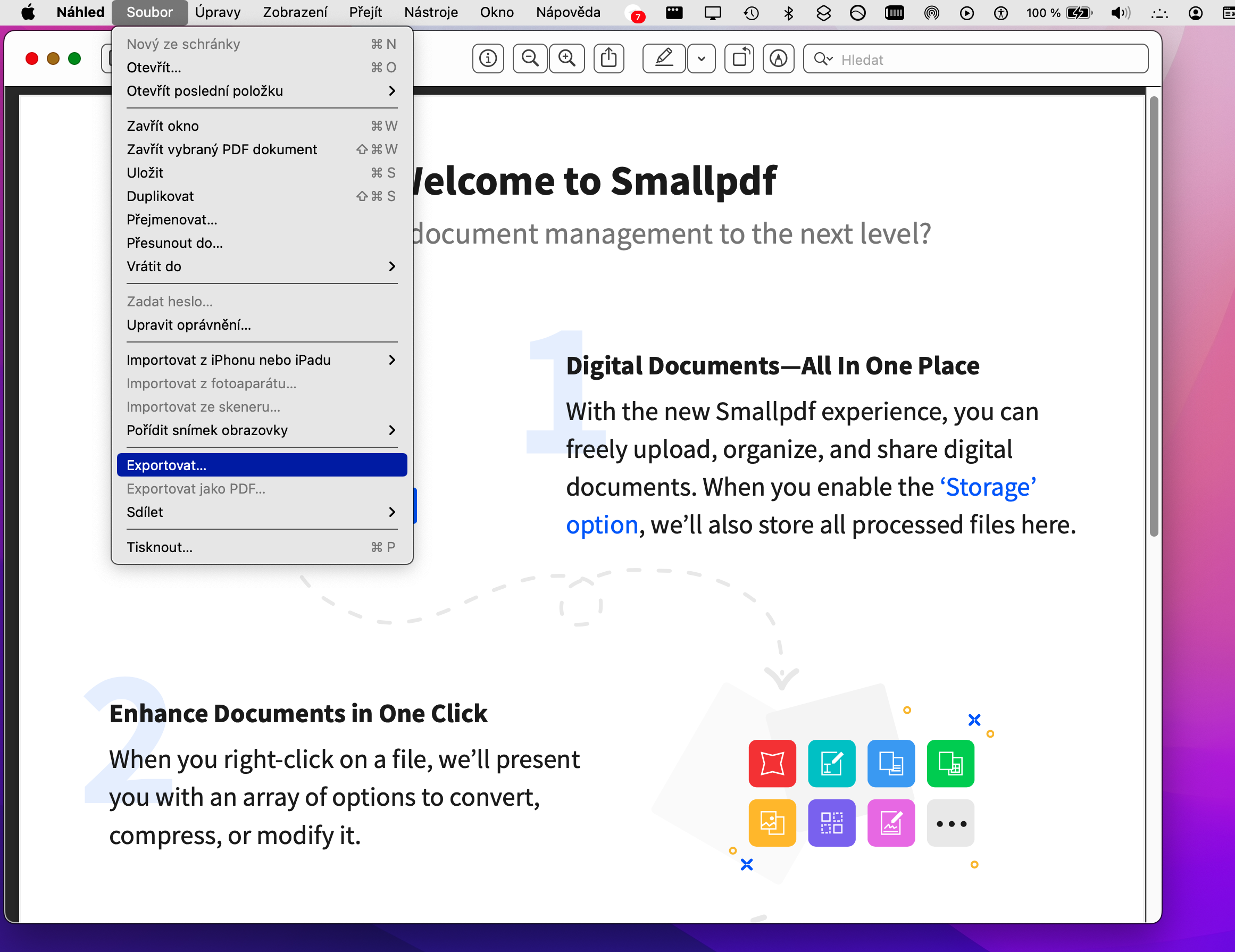
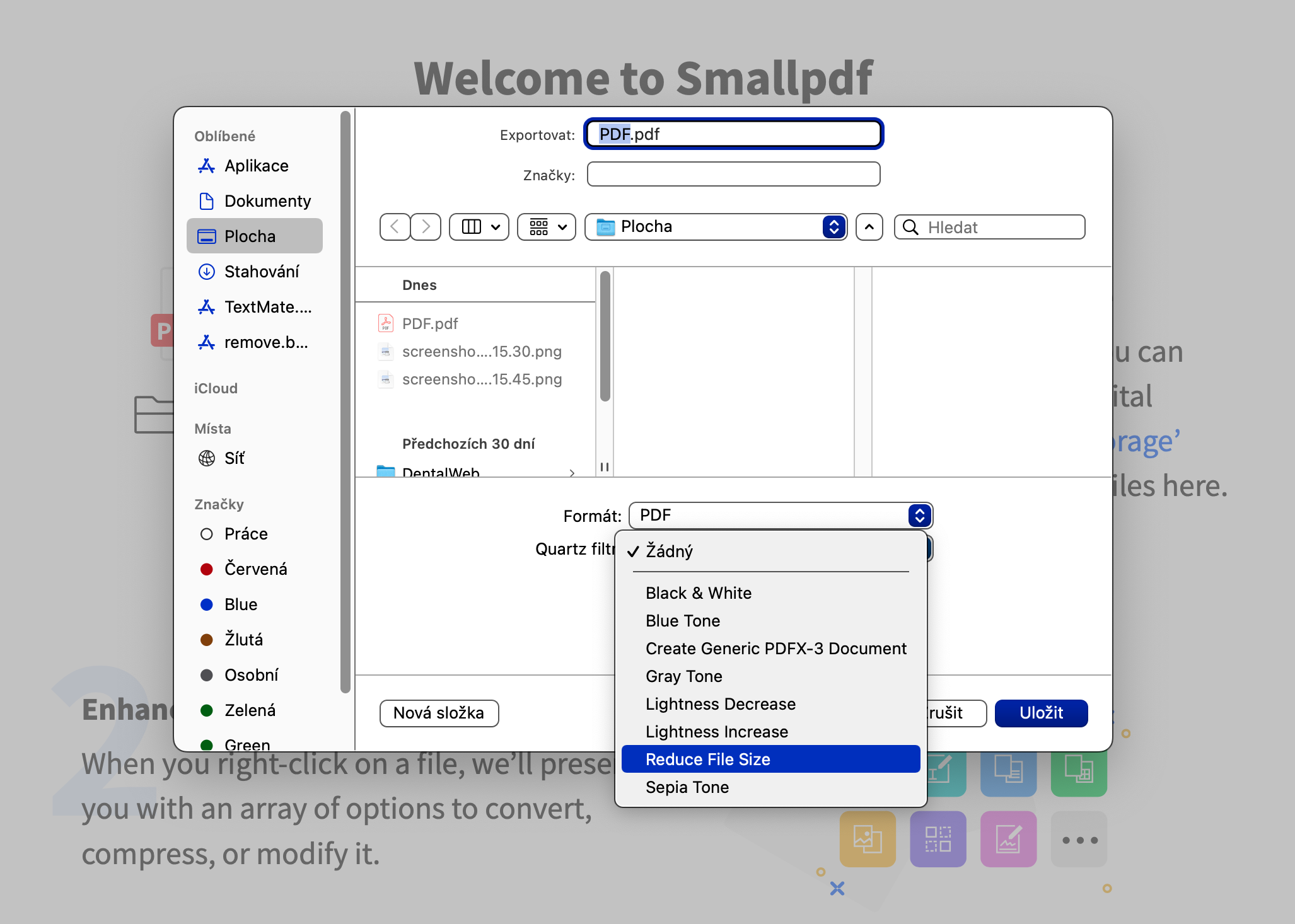

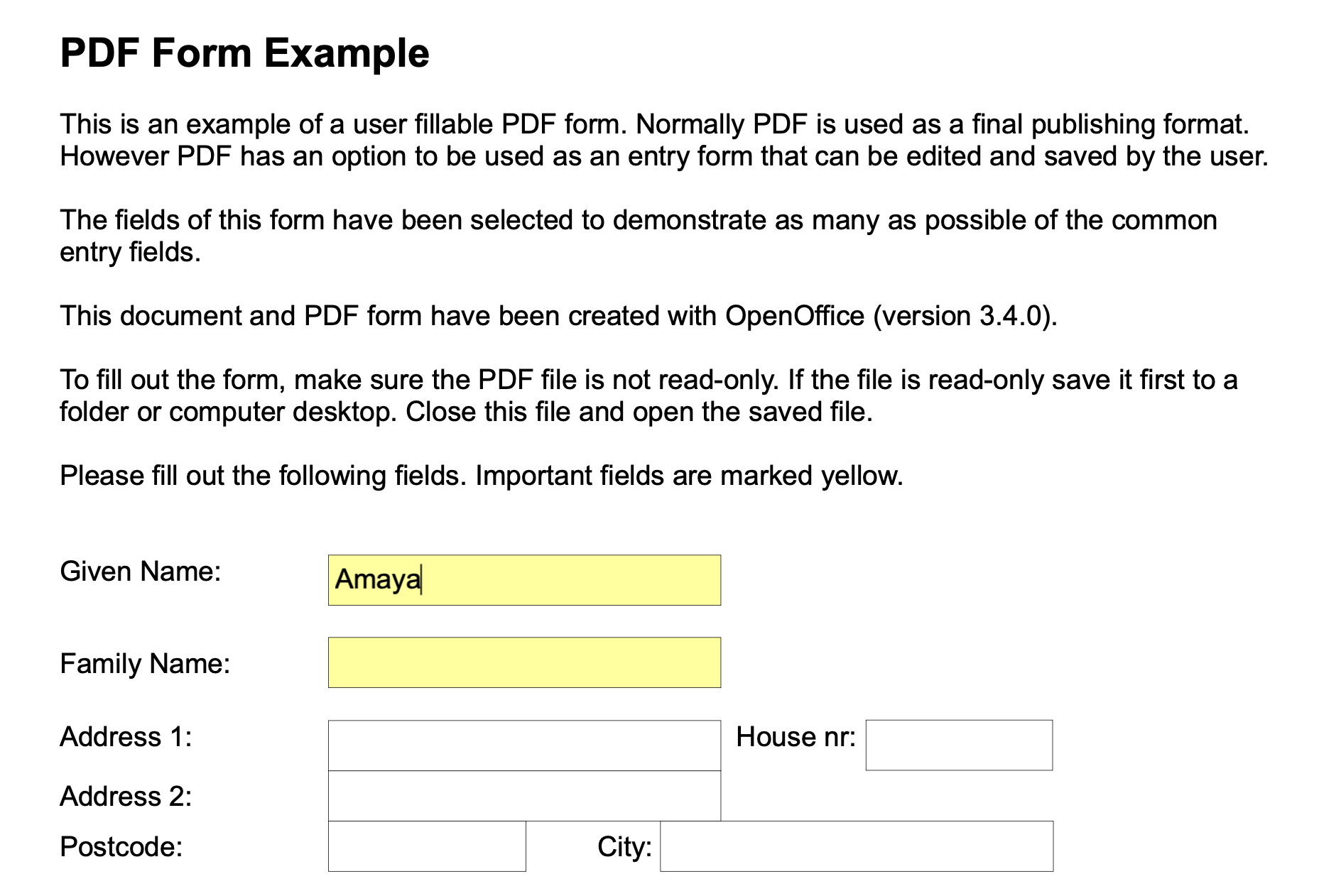
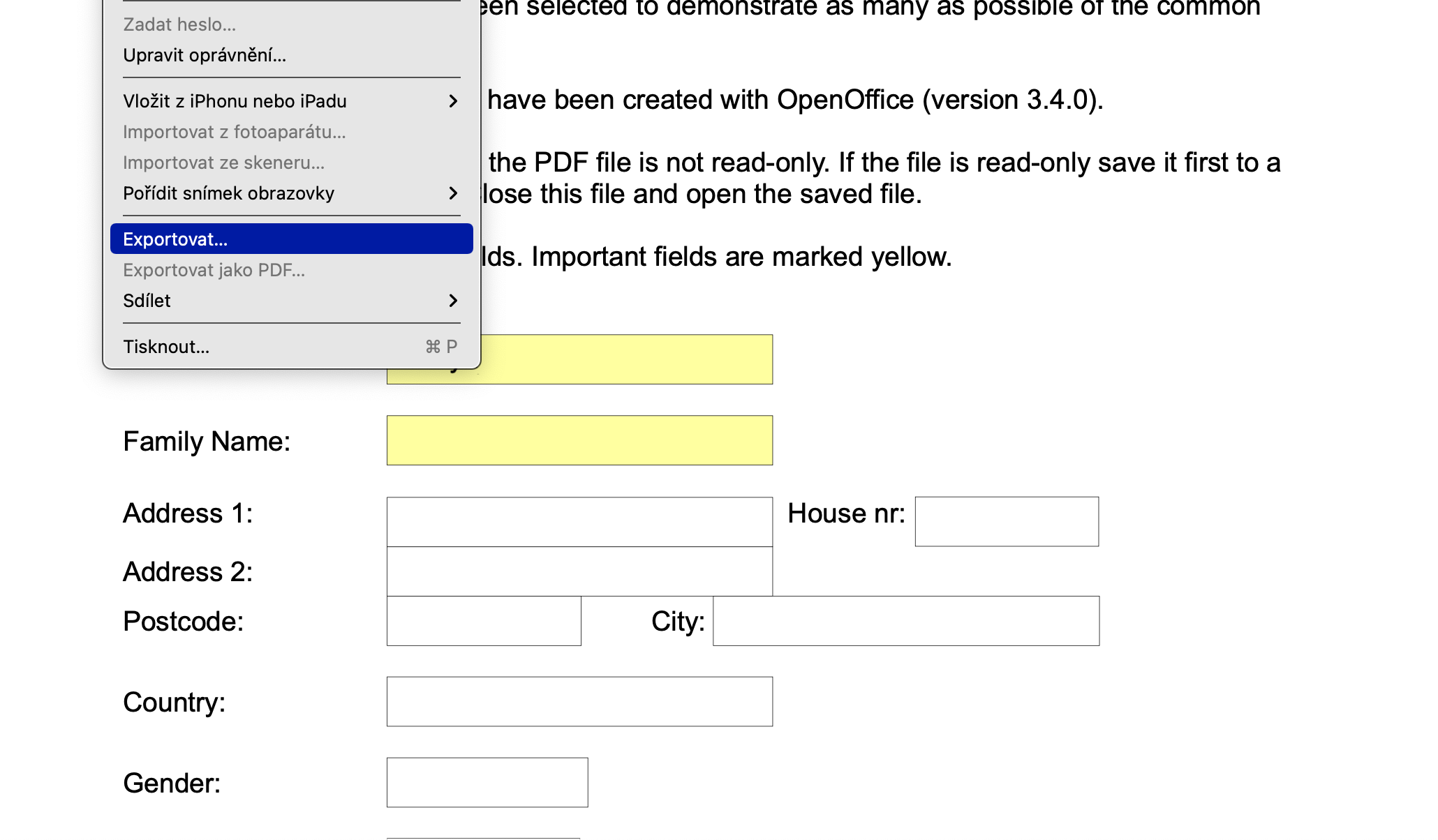
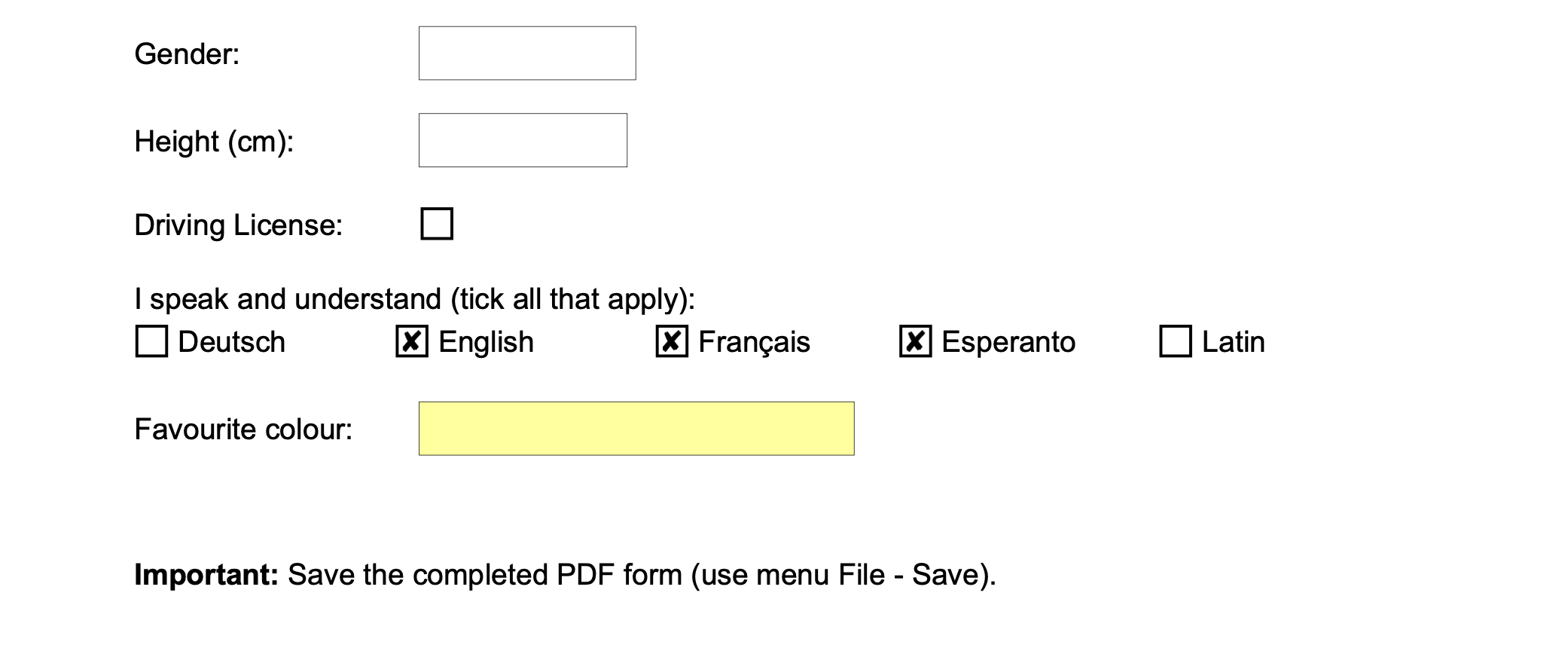
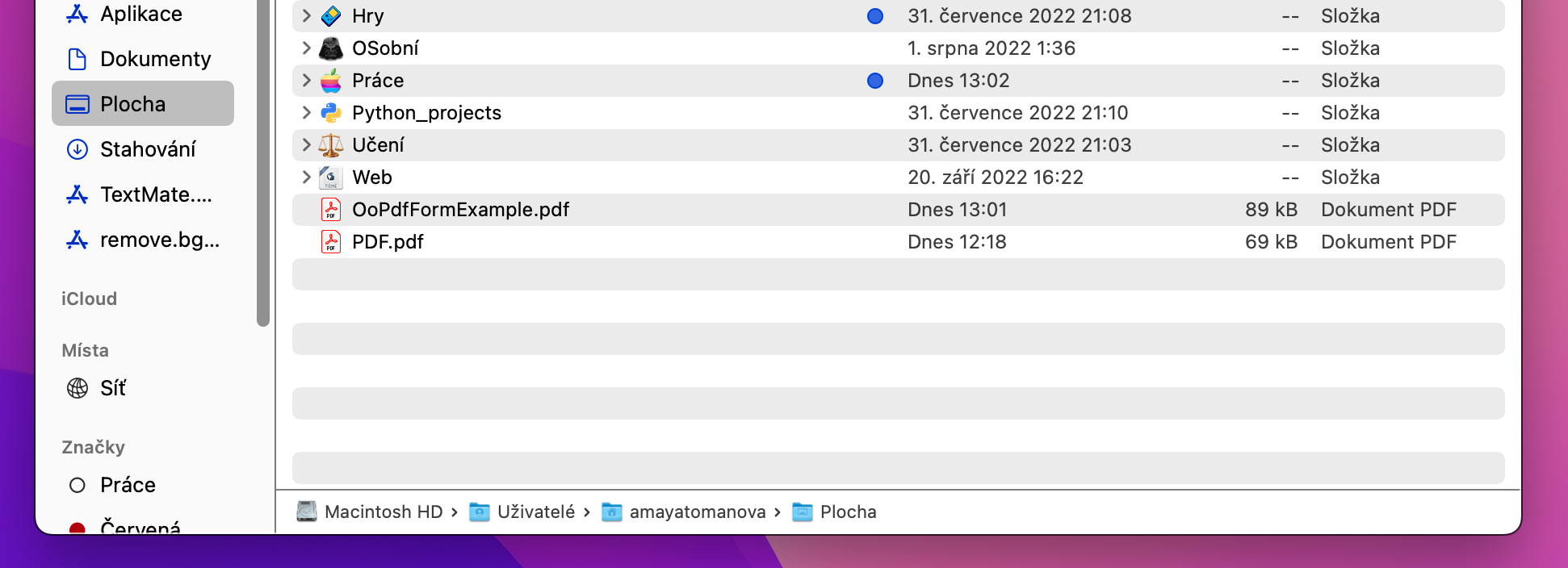

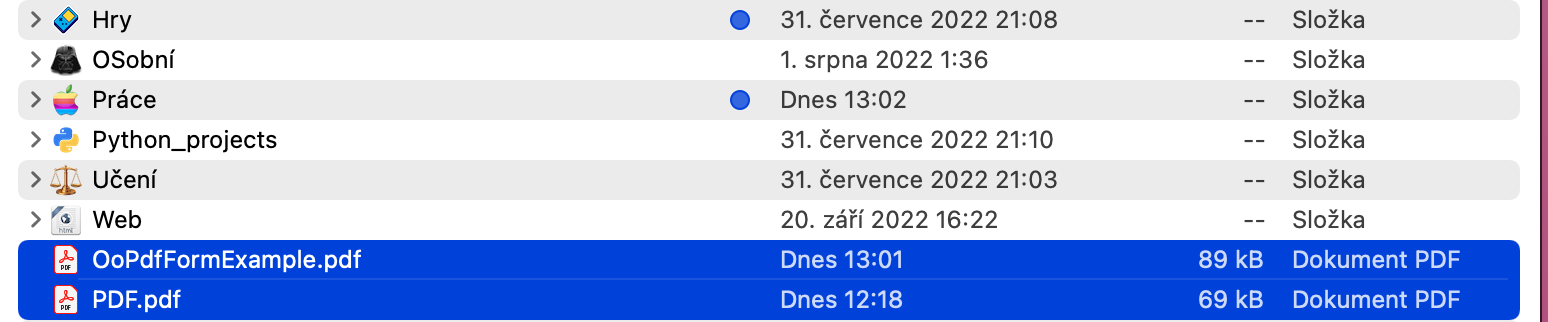
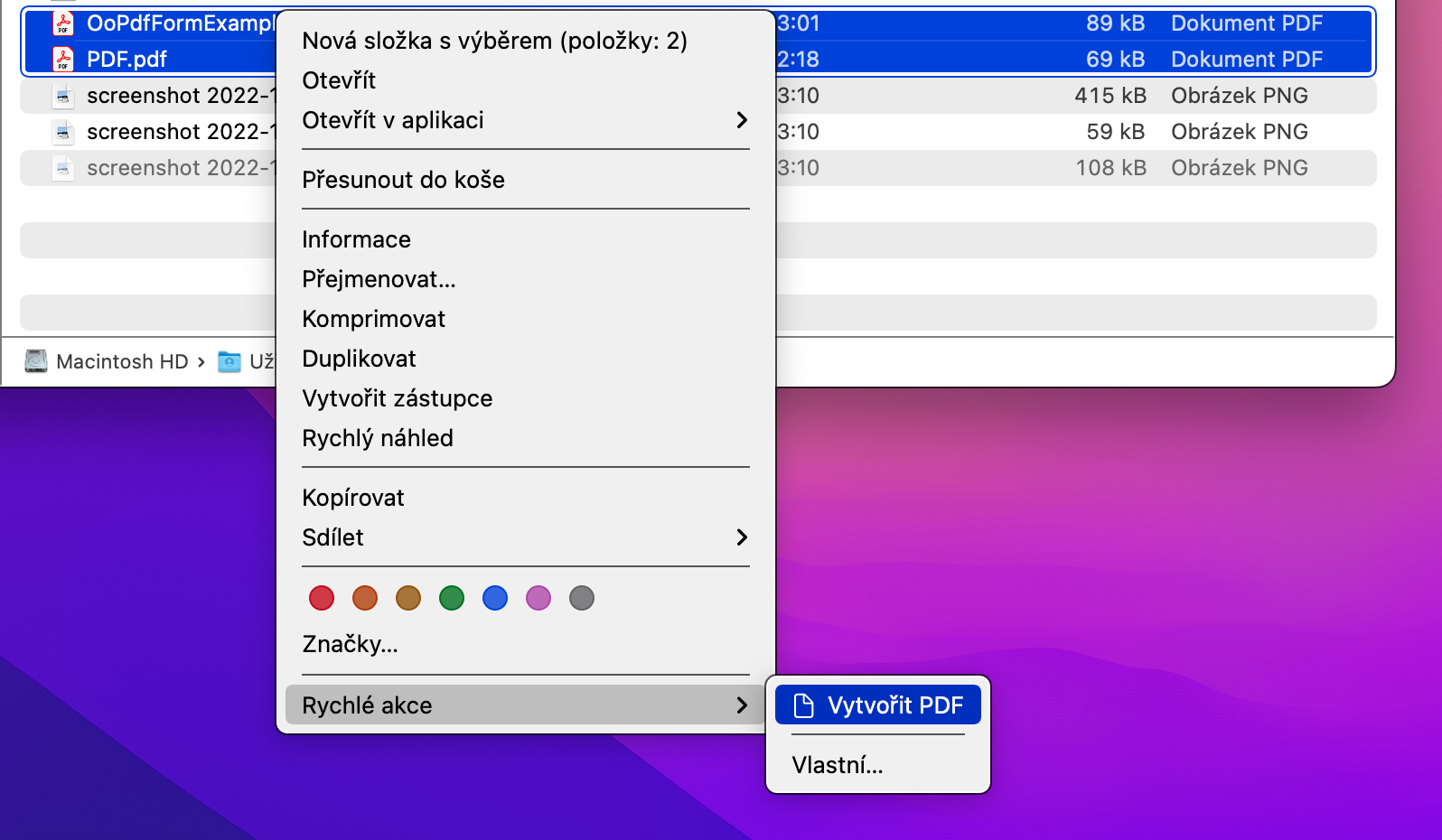
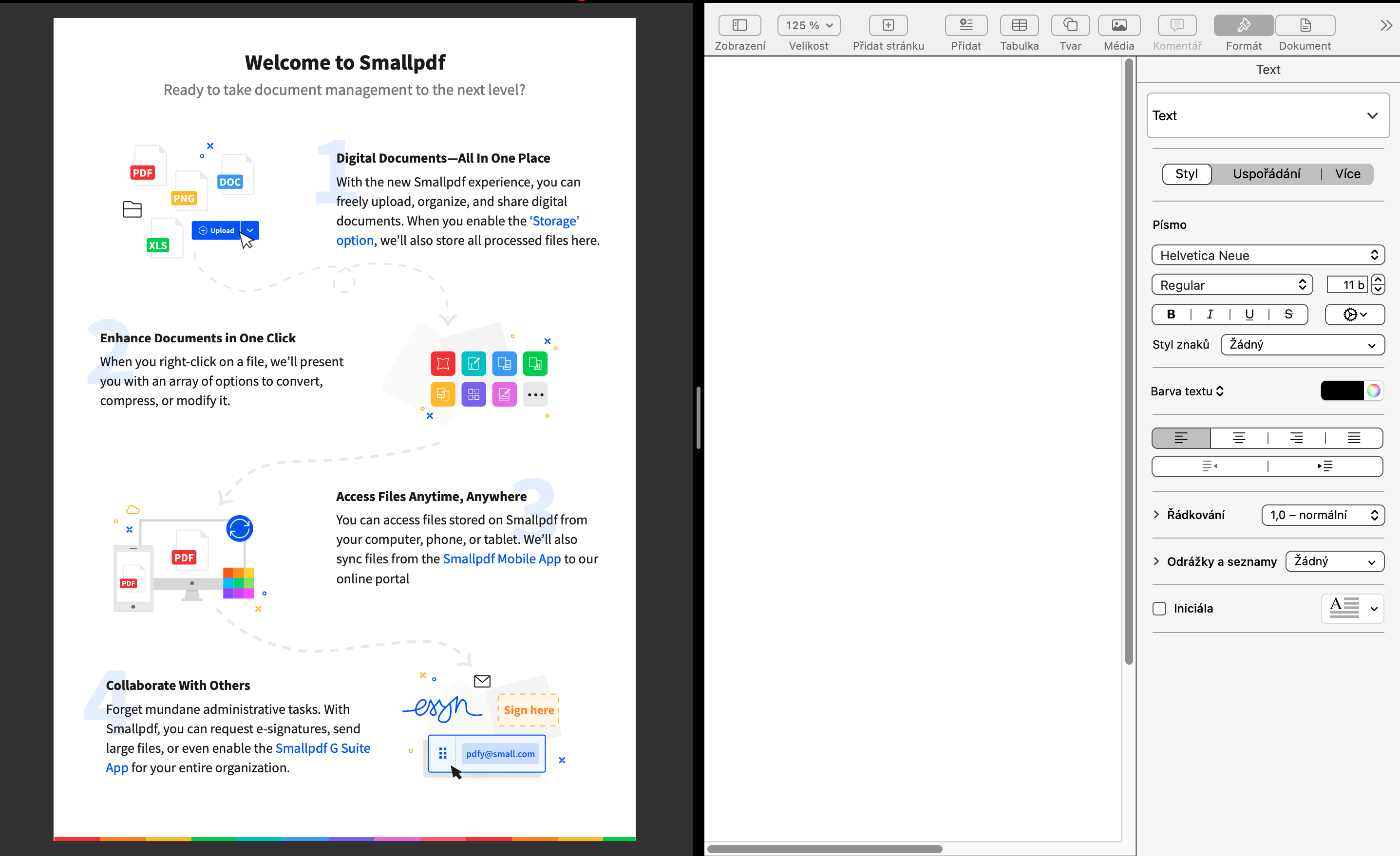
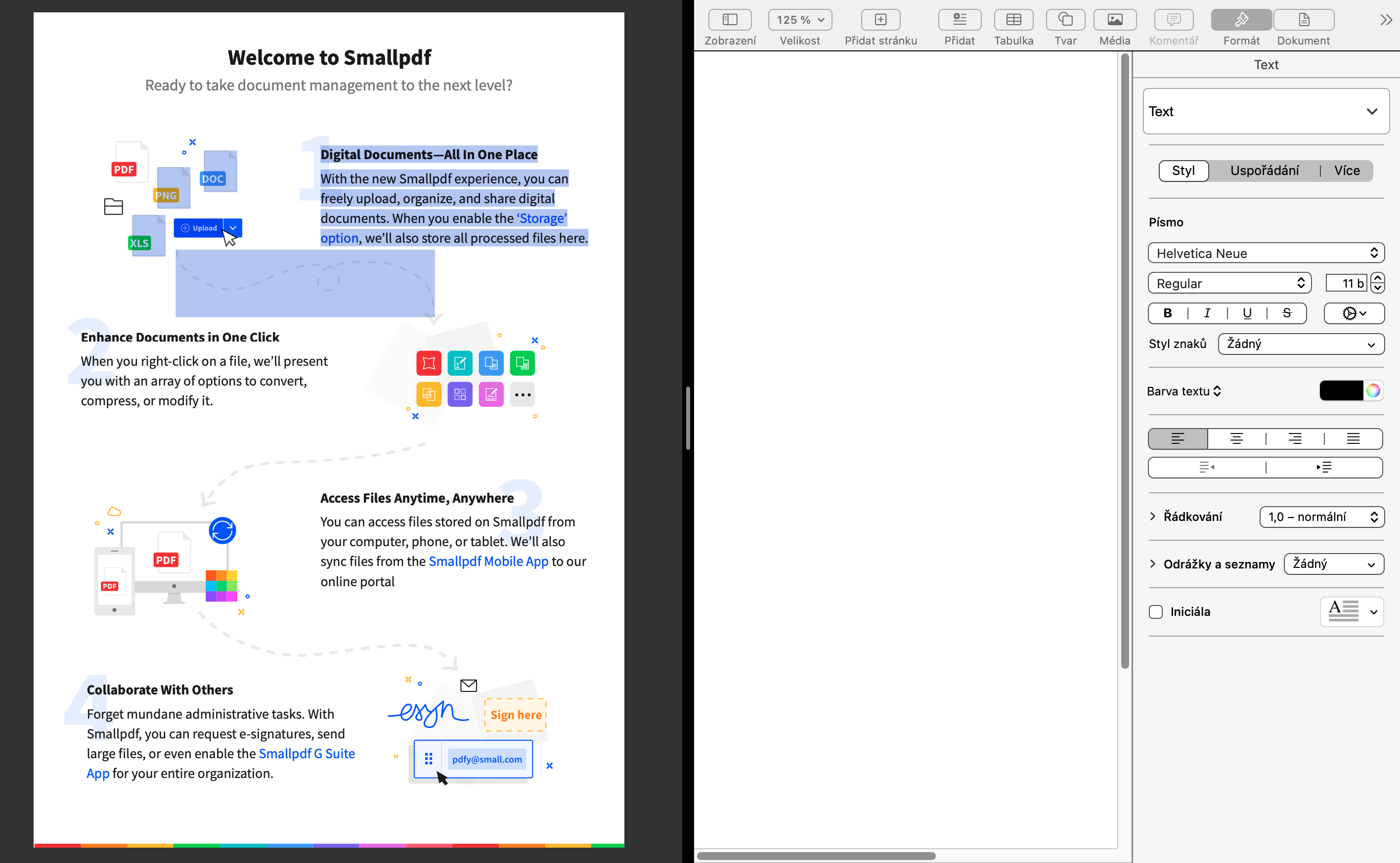
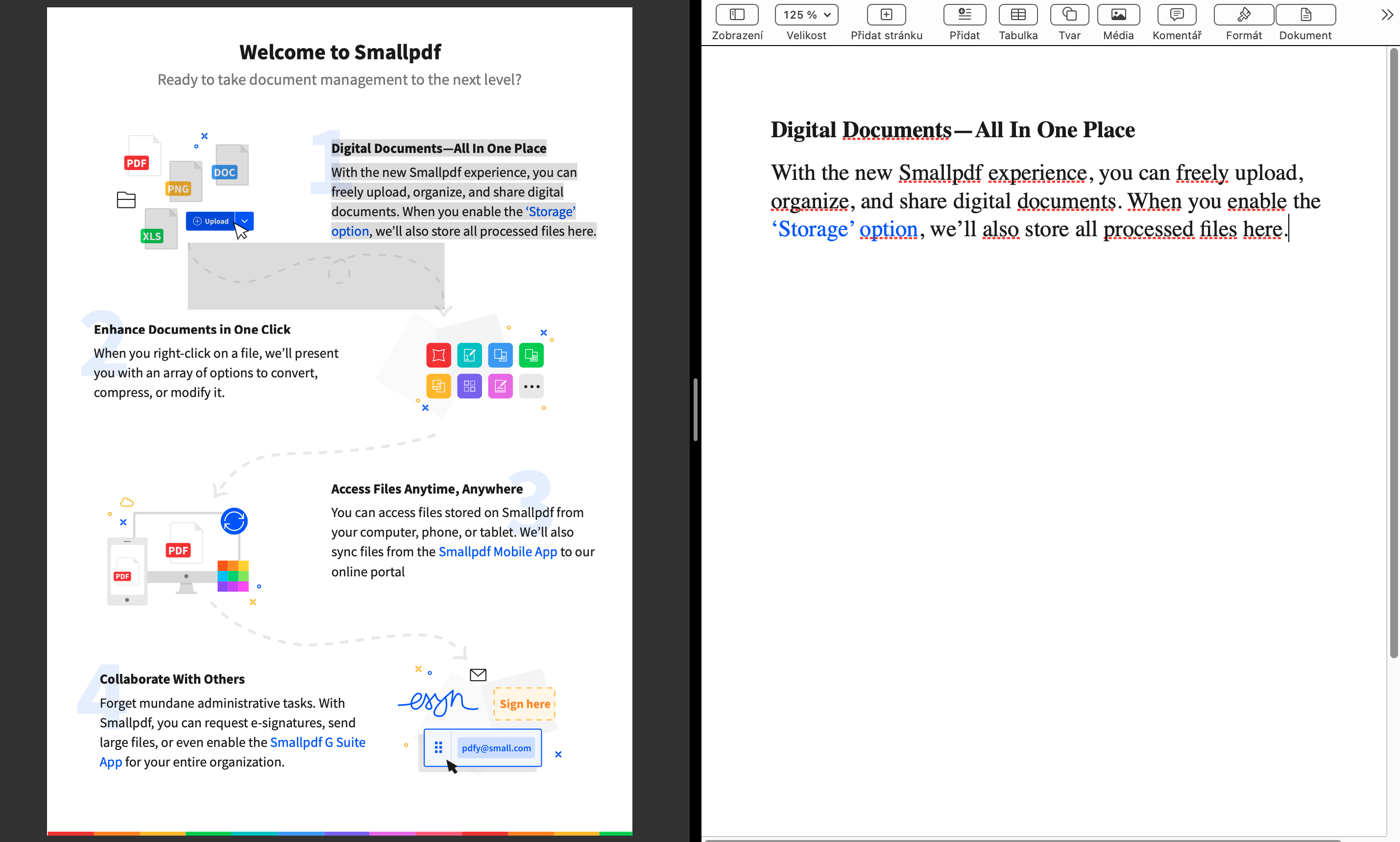
Mao nga ang pagkakabig sa PDF sa Pulong dili mahitabo. Ang pagbaligya sa editor ngadto sa magbabasa.
Ug mahimo niya kini hangtod sa katapusan. Nahubog man ko.