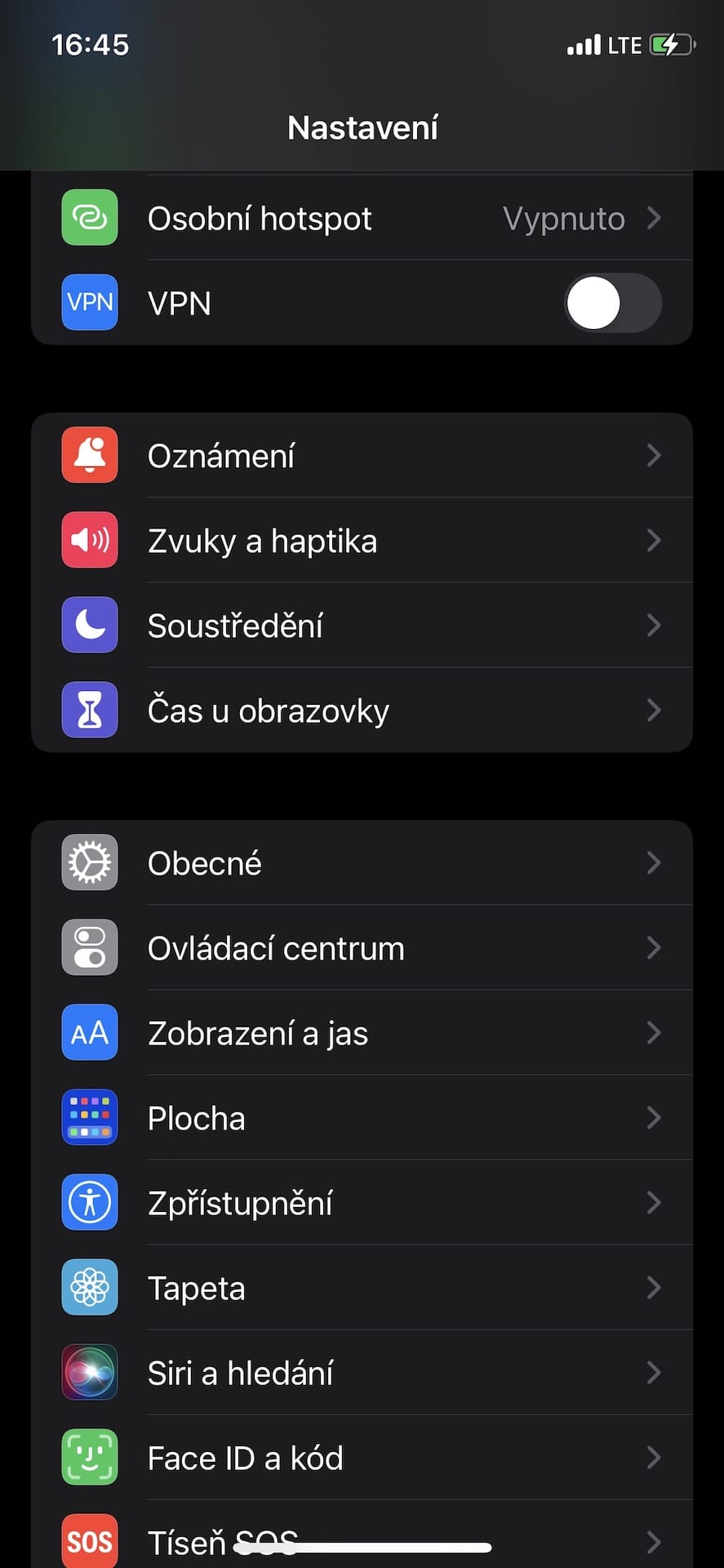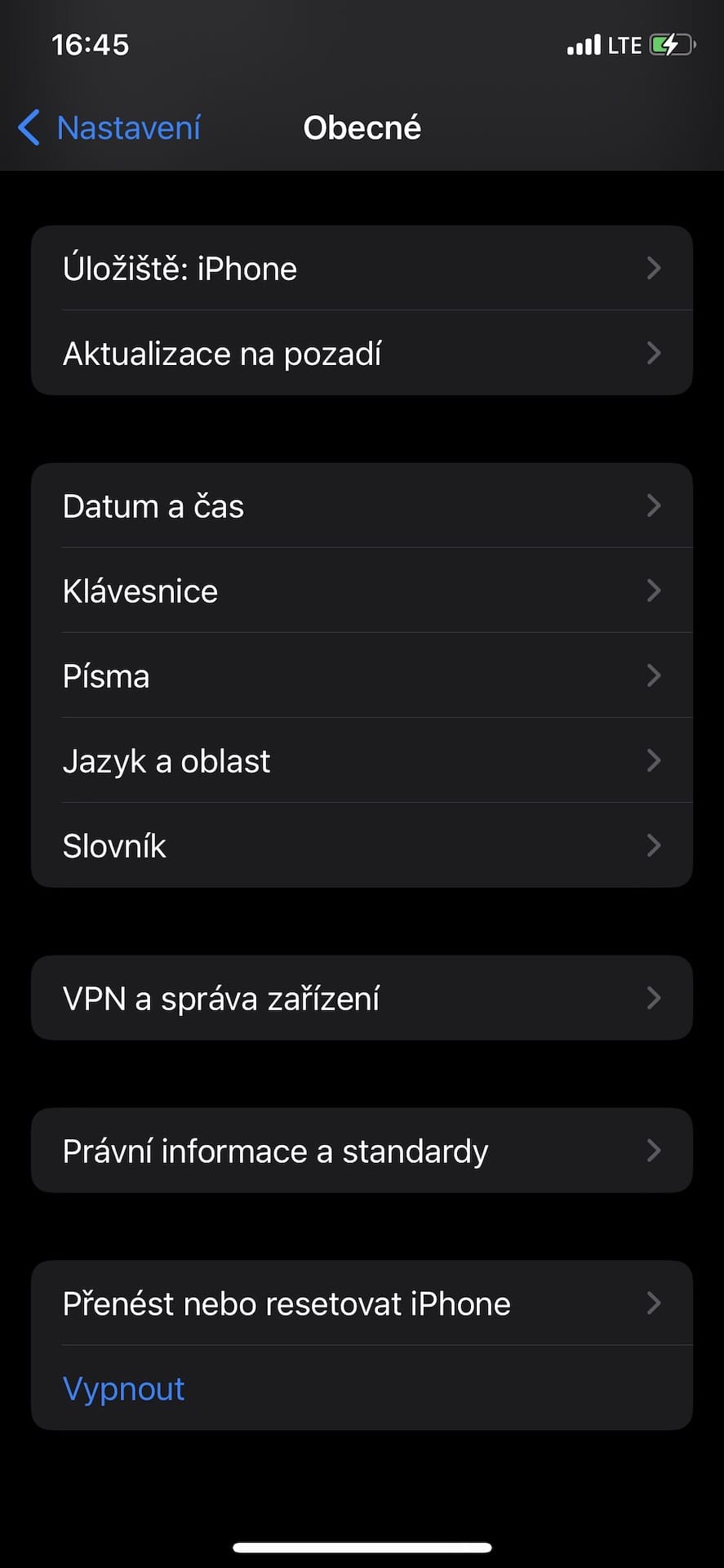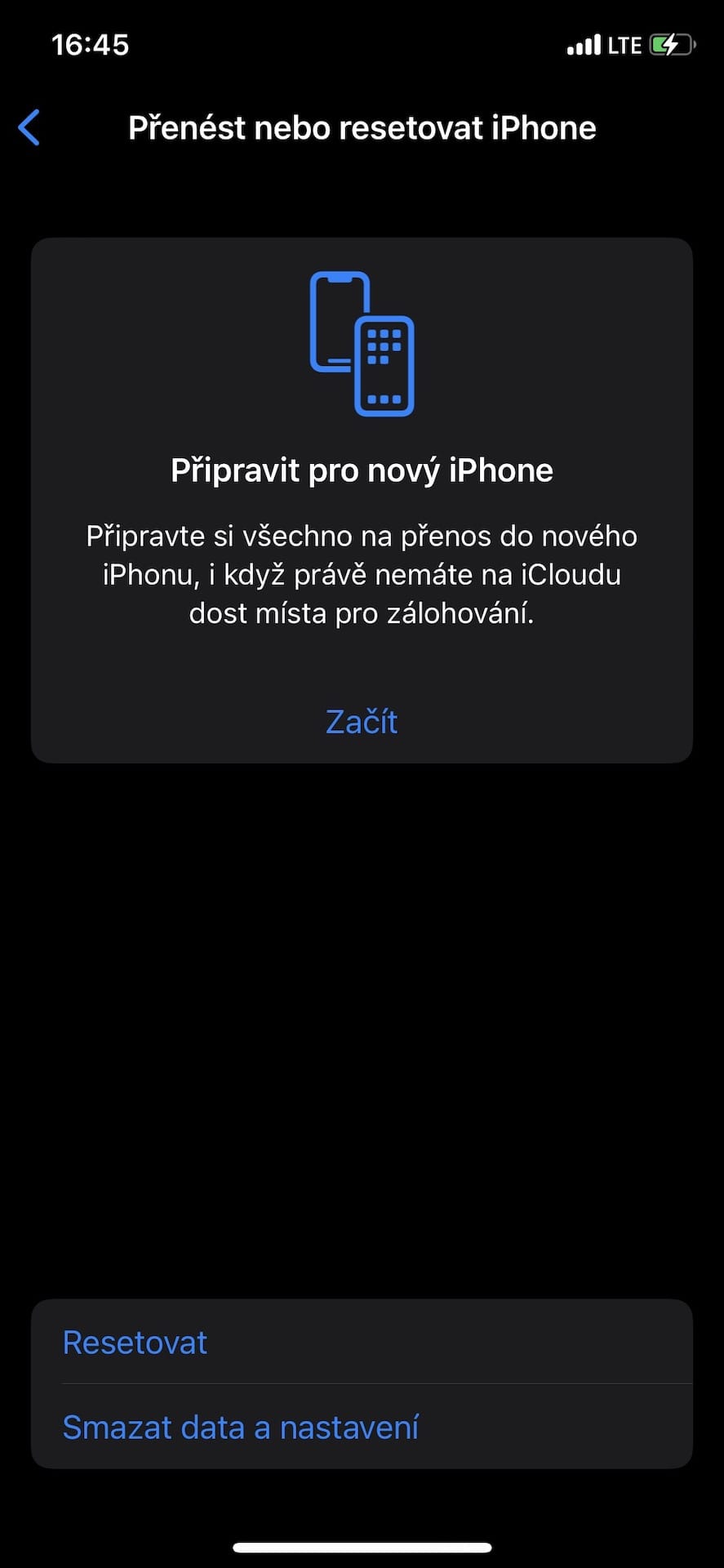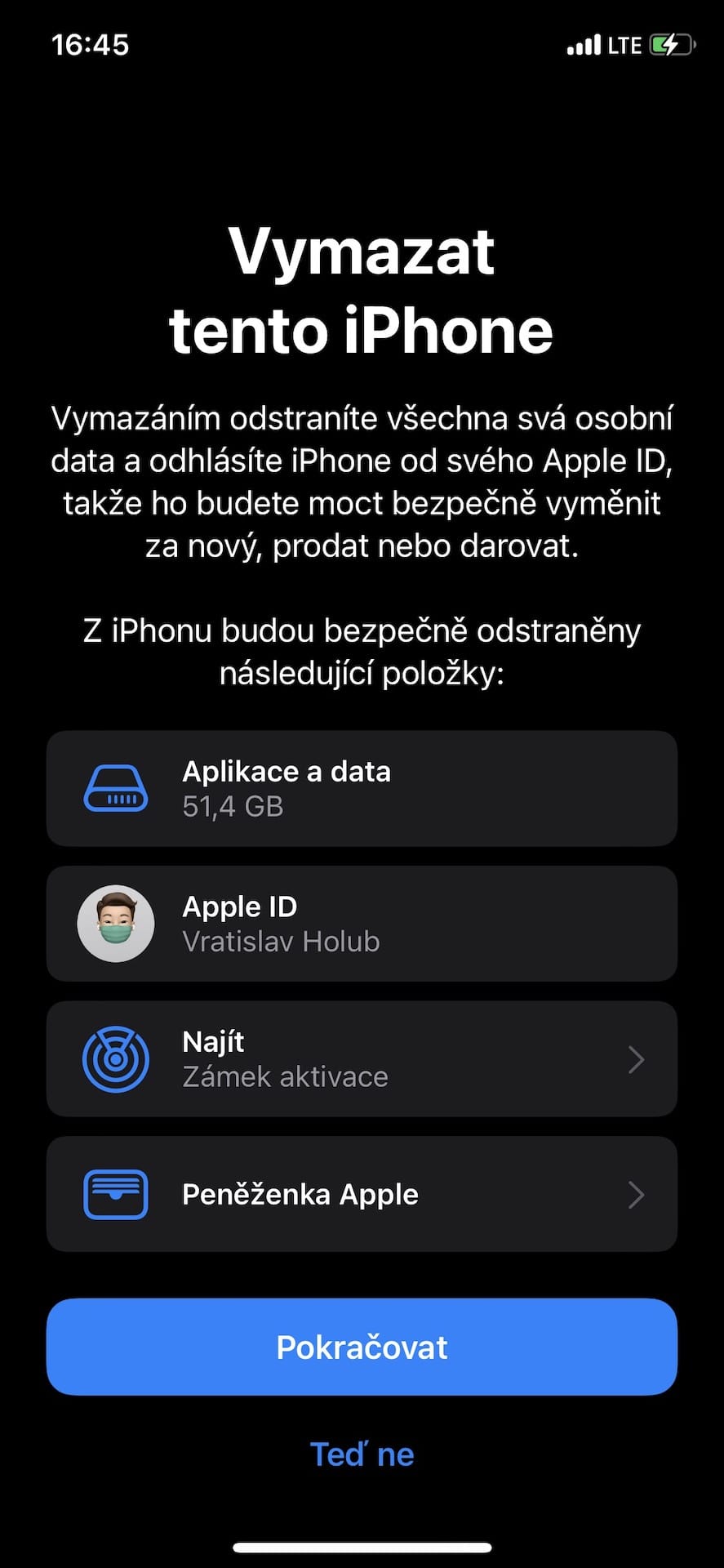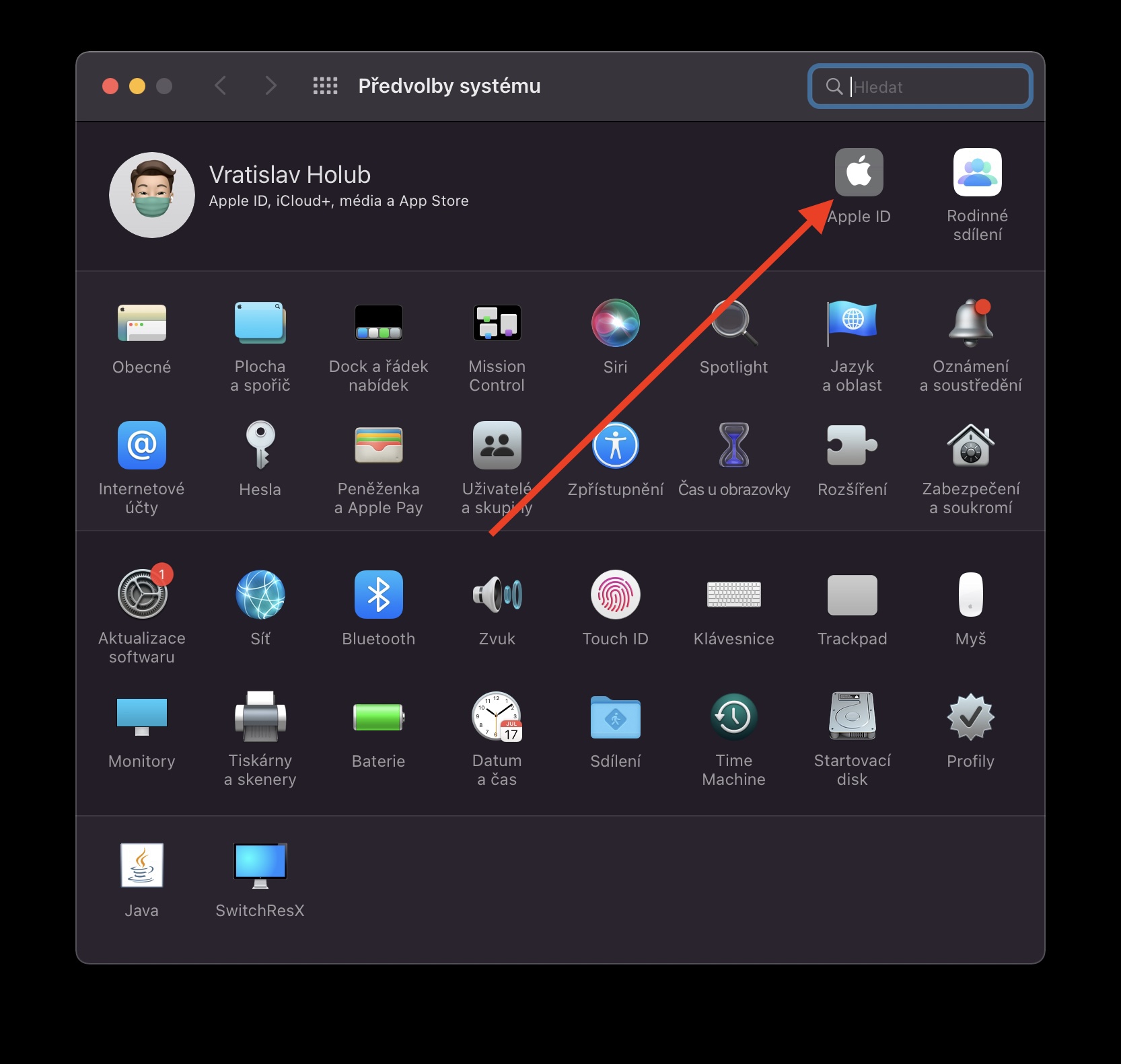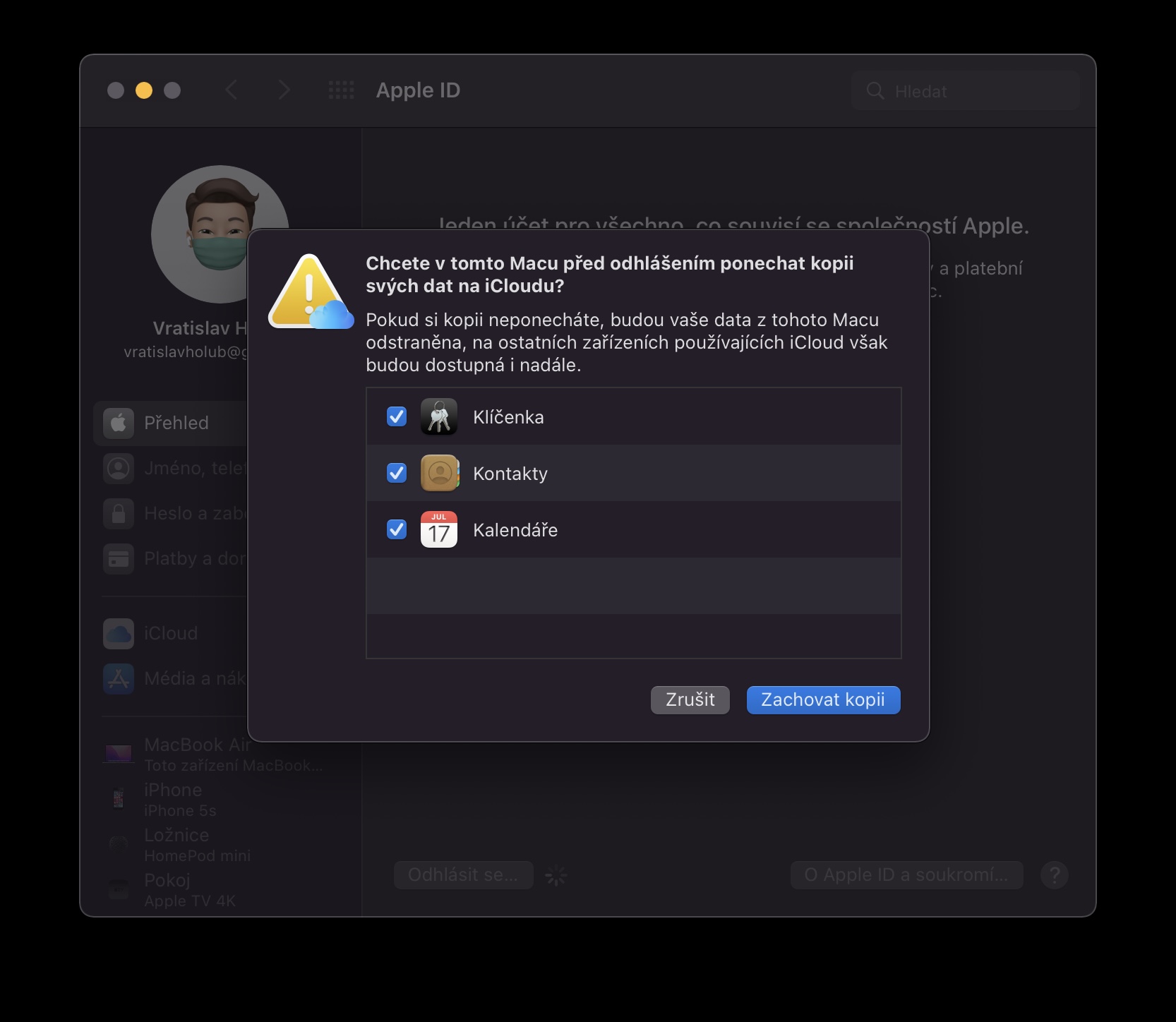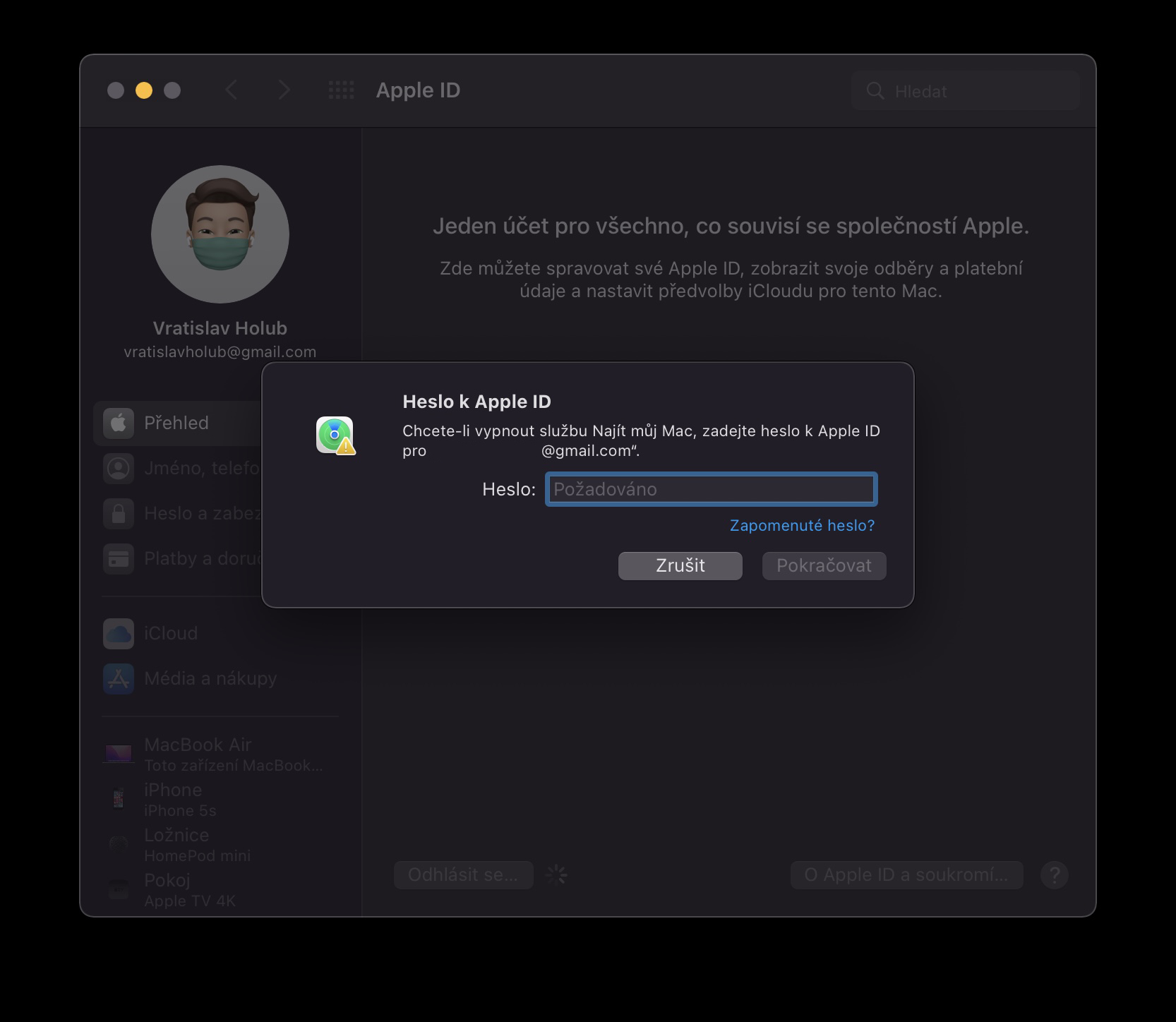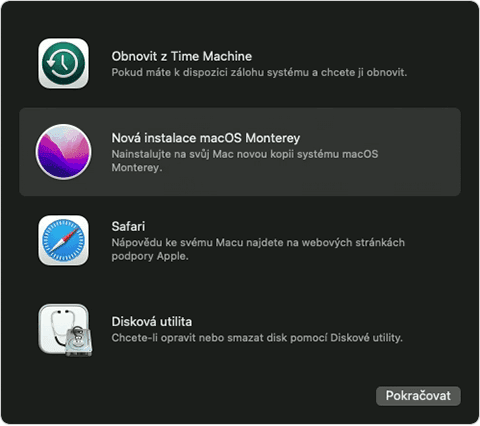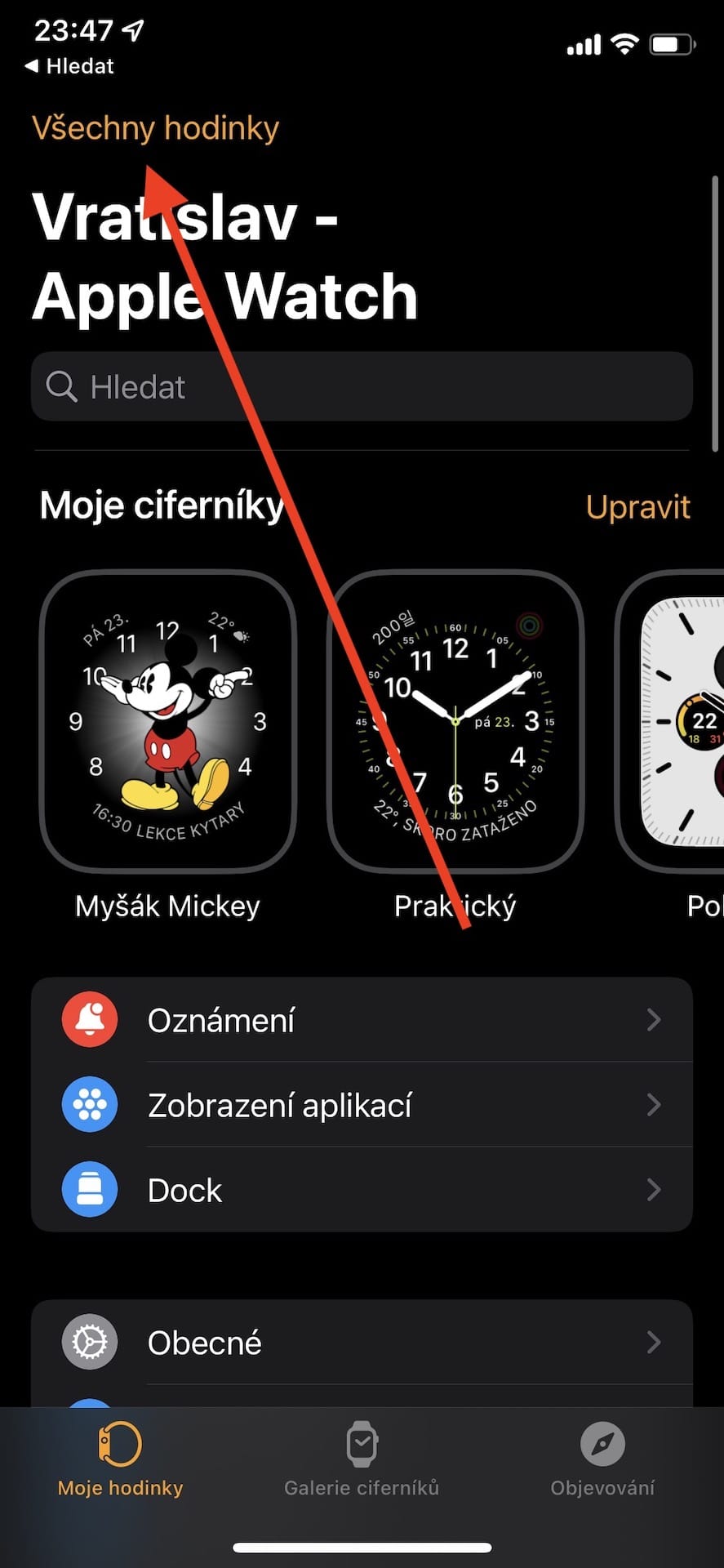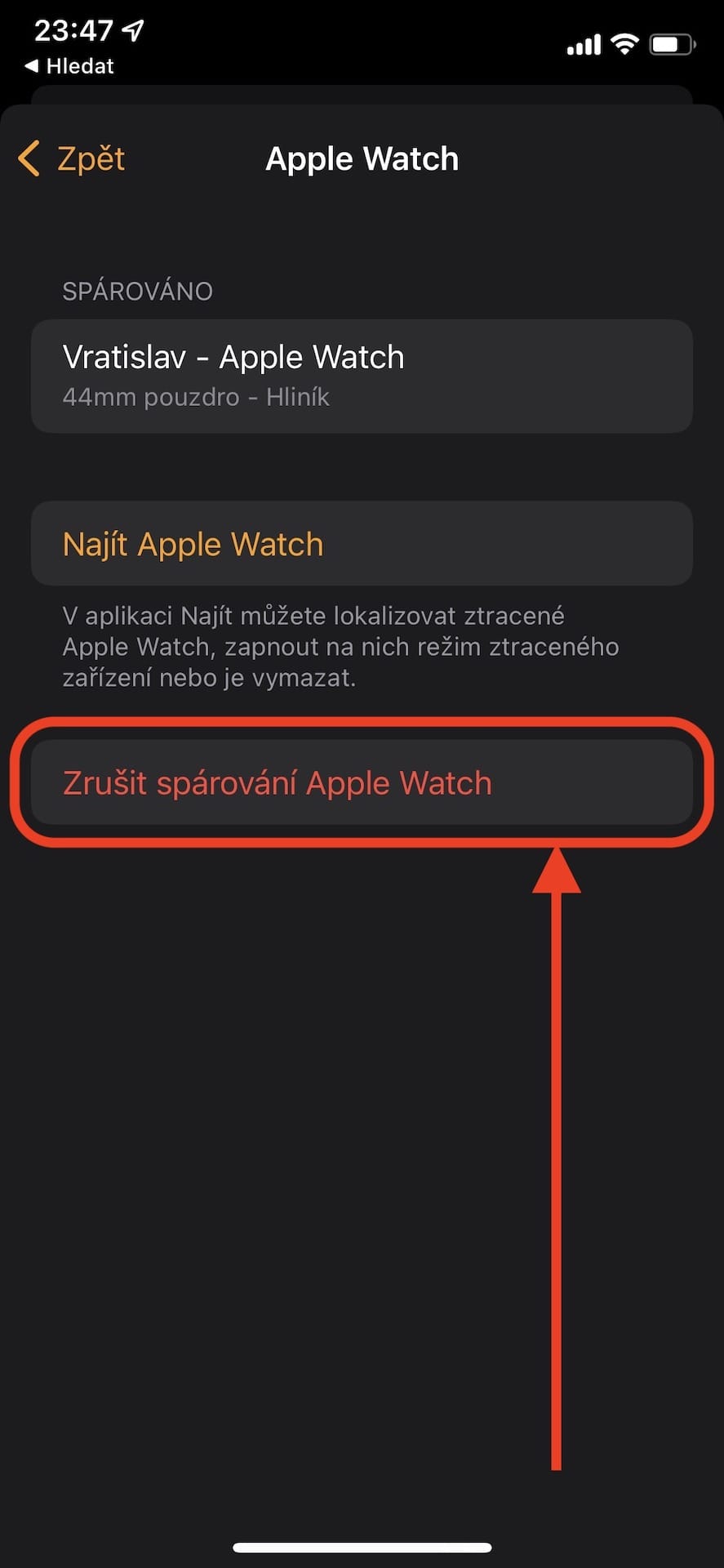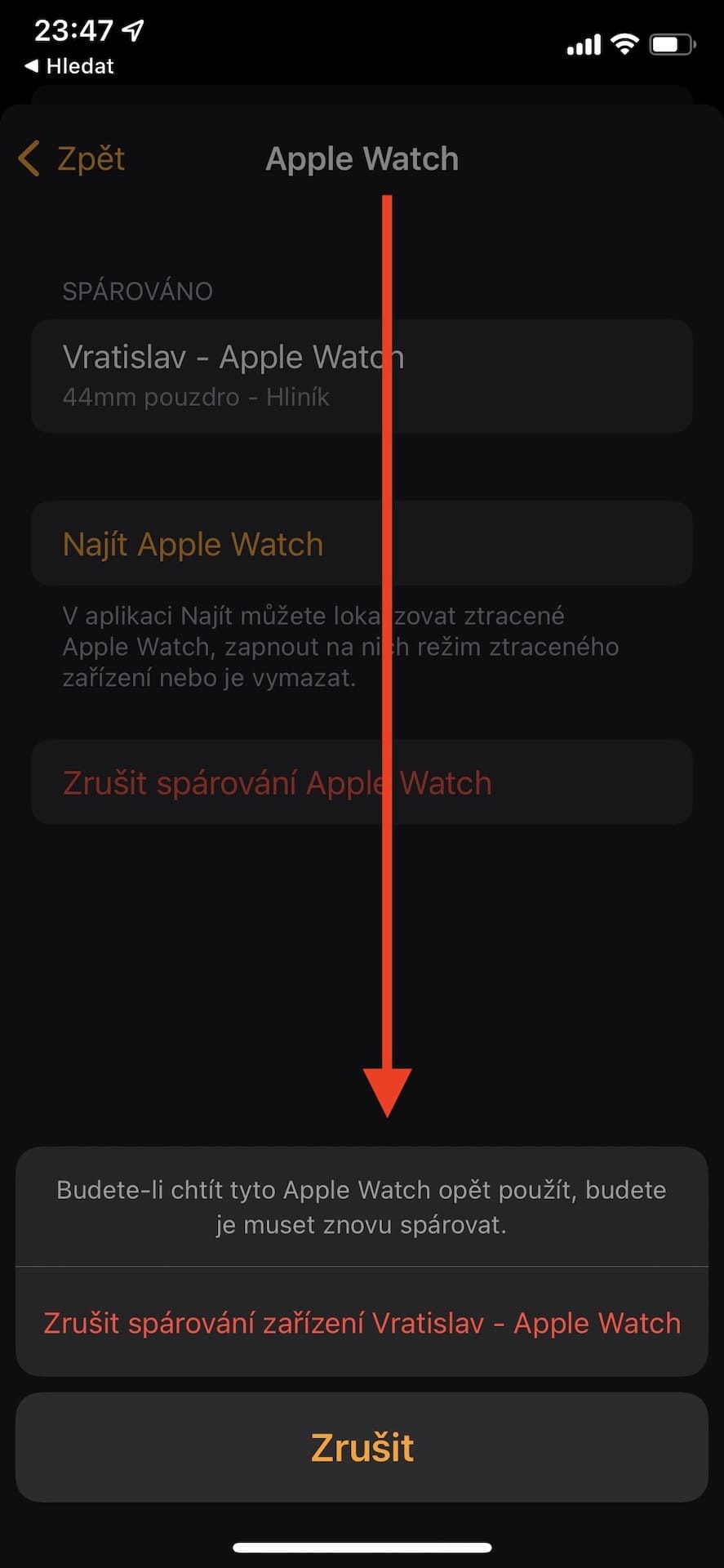Nakit-an ba nimo ang imong gipangandoy nga Apple device sa ilawom sa punoan aron mapulihan ang karon? Kung mao, ug gusto nimo ibaligya o idonar ang imong tigulang nga kauban, sa laktud, ibalhin ang balay, nan kini nga artikulo eksakto alang kanimo. Karon magpunting kami kung giunsa ang pag-andam sa imong daan nga iPhone, iPad, Mac o Apple Watch para ibaligya o donasyon. Ang tibuuk nga butang labi ka yano ug mogugol ka ra sa pipila ka minuto. Busa ato kining tan-awon.
Giunsa pag-andam ang imong iPhone ug iPad nga ibaligya
Sa kaso sa usa ka iPhone o iPad, kini medyo yano. I-back up una ang imong daan nga device, o gamita kini sa pagbalhin sa data ngadto sa bag-o, nga dili gyud nimo makalimtan. Unya moabut ang labing importante nga butang. Maayo na lang, sa mga operating system karon, ang proseso labi ka yano, diin mahimo nimo nga masulbad ang tanan sa usa ka higayon. Adto lang sa Settings> General ug pilia ang opsyon sa pinakaubos Pagbalhin o pag-reset sa iPhone. Dinhi, pilia ang ikaduha nga kapilian o Papasa ang datos ug mga setting, sa diha nga ang iPhone/iPad mismo nagpahibalo kanimo nga kini nga lakang magwagtang dili lamang sa mga aplikasyon ug data, kondili usab sa Apple ID, ang Find activation lock ug tanang data gikan sa Apple Wallet. Kini nga lakang kinahanglan nga siyempre makumpirma sa iPhone code ug password sa Apple ID. Kung nahuman na kini nga proseso, hingpit ka nga nahuman. Pagkahuman niini, ang iPhone literal nga sama sa bag-o, nga wala’y bisan unsang mga setting.
Giunsa ang pag-andam sa usa ka Mac nga ibaligya
Kini parehas nga yano sa kaso sa Mac. Una, adto sa System Preferences> Apple ID, pilia ang Overview gikan sa wala nga panel, ug dayon i-klik ang Sign Out button sa ubos. Kini mag log out nimo sa imong Apple ID, mao nga kinahanglan nimo nga kumpirmahon kini sa imong iCloud password ug sa imong Mac mismo. Apan dili kini matapos didto. Unya moabut ang labing importante nga butang. Alang sa labing maayo nga posible nga pagpangandam, girekomenda nga hingpit nimo nga i-install ang imong Mac dayon. Apan dili ka kinahanglan nga mahadlok niana, tungod kay ang proseso labi ka yano ug bisan kinsa makahimo niini. Hatagi lang og pagtagad ang mosunod nga mga linya, diin among ipasabut ang tanan sa detalye.
Sa kini nga kaso, kinahanglan nimo nga mahibal-an kung ikaw adunay usa ka Mac nga adunay Apple Silicon chip, o usa ka tigulang nga modelo nga adunay usa ka Intel processor. Mao nga magsugod kita una sa mga Apple computer nga adunay M1, M1 Pro ug M1 Max chips. Una, i-off ang device ug kung i-on kini, ipadayon ang pagpugong sa power button hangtud nga makita ang boot options window. Pagkahuman niana, kinahanglan nimo nga i-klik ang gear icon nga adunay ngalan nga Opsyon ug dayon sa Padayon. Dinhi kinahanglan nimo nga tangtangon ang tanan nga datos ug maghimo usa ka limpyo nga pag-install. Maayo na lang, ang sistema sa utility mismo mogiya kanimo sa tanan. Bisan pa, kinahanglan nga matikdan nga ang himan mahimong magtanyag kanimo sa pag-install sa sistema sa usa ka Macintosh HD o Macintosh HD - Data disk. Niana nga kaso, pilia ang una nga kapilian, ie MacintoshHD.
Kung naggamit ka usa ka Mac nga adunay usa ka Intel processor, ang proseso halos parehas. Lahi ra kini kung giunsa nimo makuha ang utility sa sistema, o ang mode sa pagbawi. Sa kini nga kaso, i-off pag-usab ang imong Mac ug kupti ang ⌘ + R o Command + R samtang gi-on kini. Kinahanglan nimong huptan kini nga mga yawe hangtod nga makita ang logo sa Apple o ubang imahe. Pagkahuman, parehas kini sa among gihulagway sa ibabaw.
Giunsa pag-andam ang imong Apple Watch nga ibaligya
Dili usab kini yano sa kaso sa Apple Watch. Bisan sa kini nga kaso, sunda lang ang pipila ka yano nga mga lakang ug maandam nimo ang aparato nga hingpit nga ibaligya o donasyon, ug ang tibuuk nga proseso magdala kanimo pipila ra ka minuto. Una, gikinahanglan nga i-off ang activation lock ug dayon kuhaa ang personal nga impormasyon gikan sa relo. Mao gyud kana ang hinungdan nga kinahanglan nimo nga adunay imong iPhone ug Apple Watch sa duol, ug kinahanglan nimo nga ablihan ang Watch app sa imong telepono. Dinhi, sa ubos, i-klik ang Akong Relo, dayon sa taas, sa Tanang Relo, ug sa modelo nga gusto nimong tangtangon, i-klik ang icon sa impormasyon.
Ang sunod nga pamaagi klaro na kaayo. Pag-klik lang sa buton nga gi-highlight sa pula I-unpair ang Apple Watch. Human sa pagsulod sa password sa imong Apple ID, i-off ang activation lock, nga kinahanglan nimo nga kumpirmahon pagkahuman. Kung kanselahon ang pagpares, gitanyag usab ang kapilian sa paghimo og backup sa Apple Watch, nga mahimong magamit. Kung nagbalhin ka sa usa ka bag-ong modelo, mahimo nimong gamiton kini nga backup ug halos dili mabalaka bahin sa bisan unsang butang.