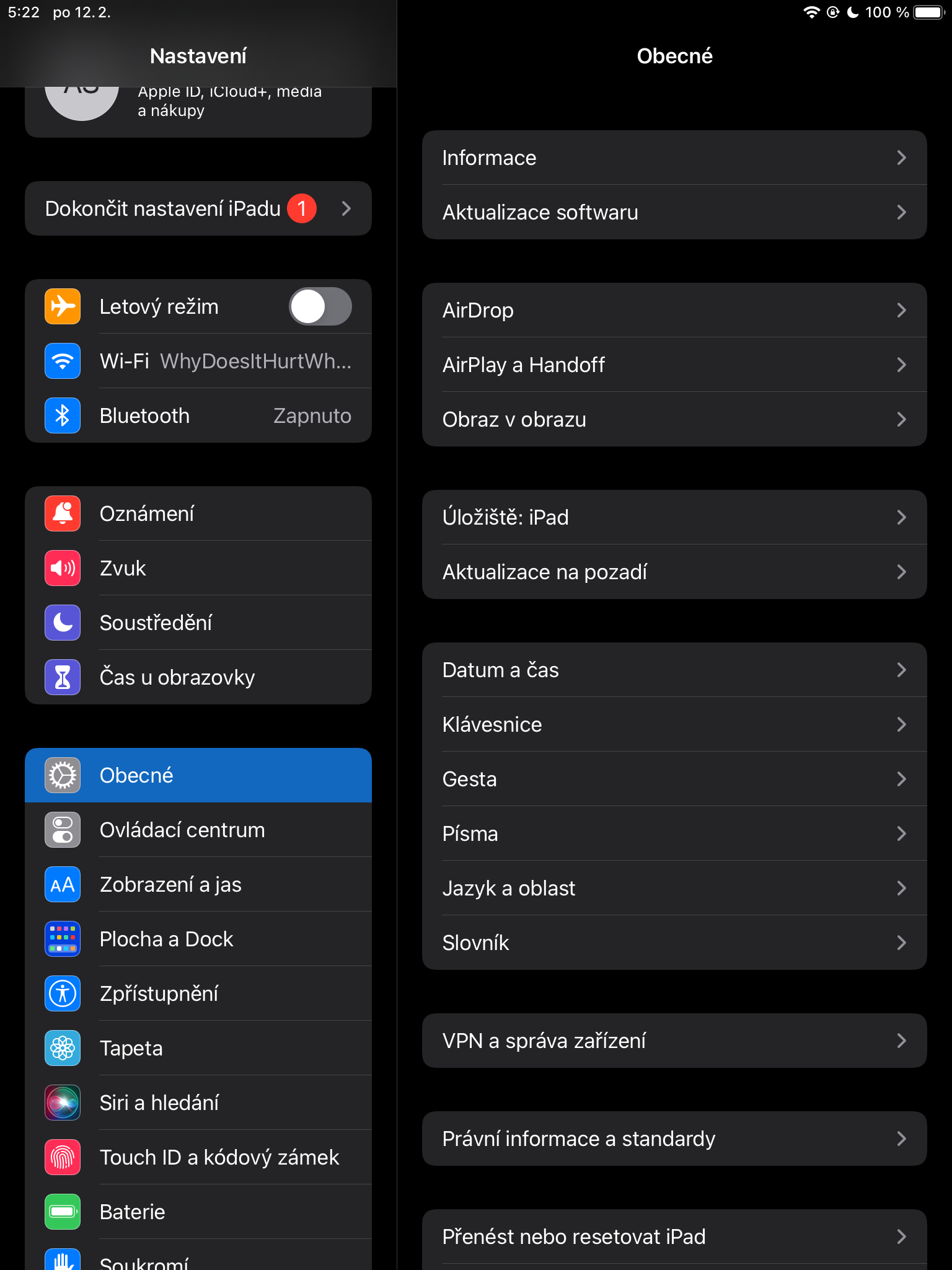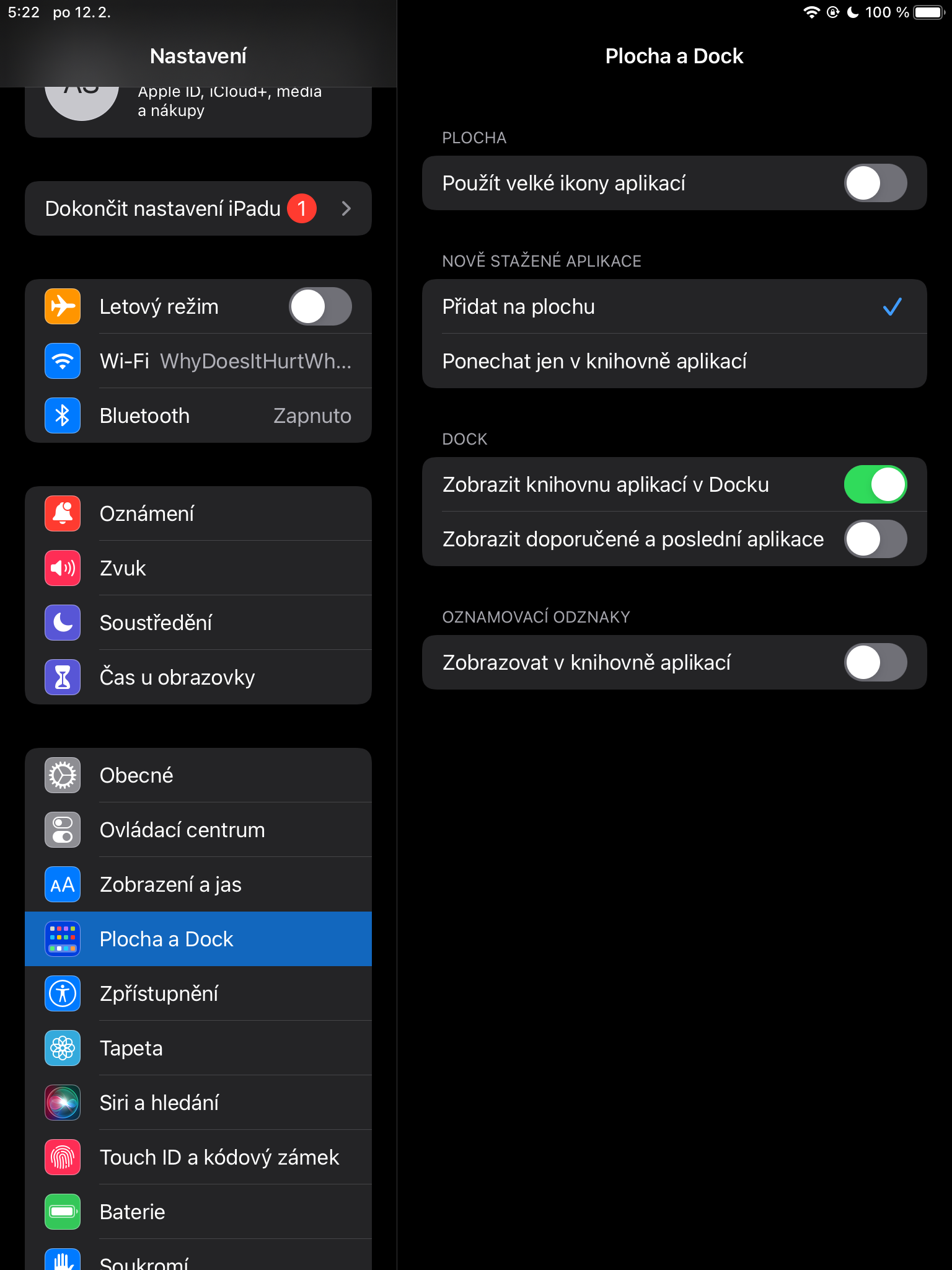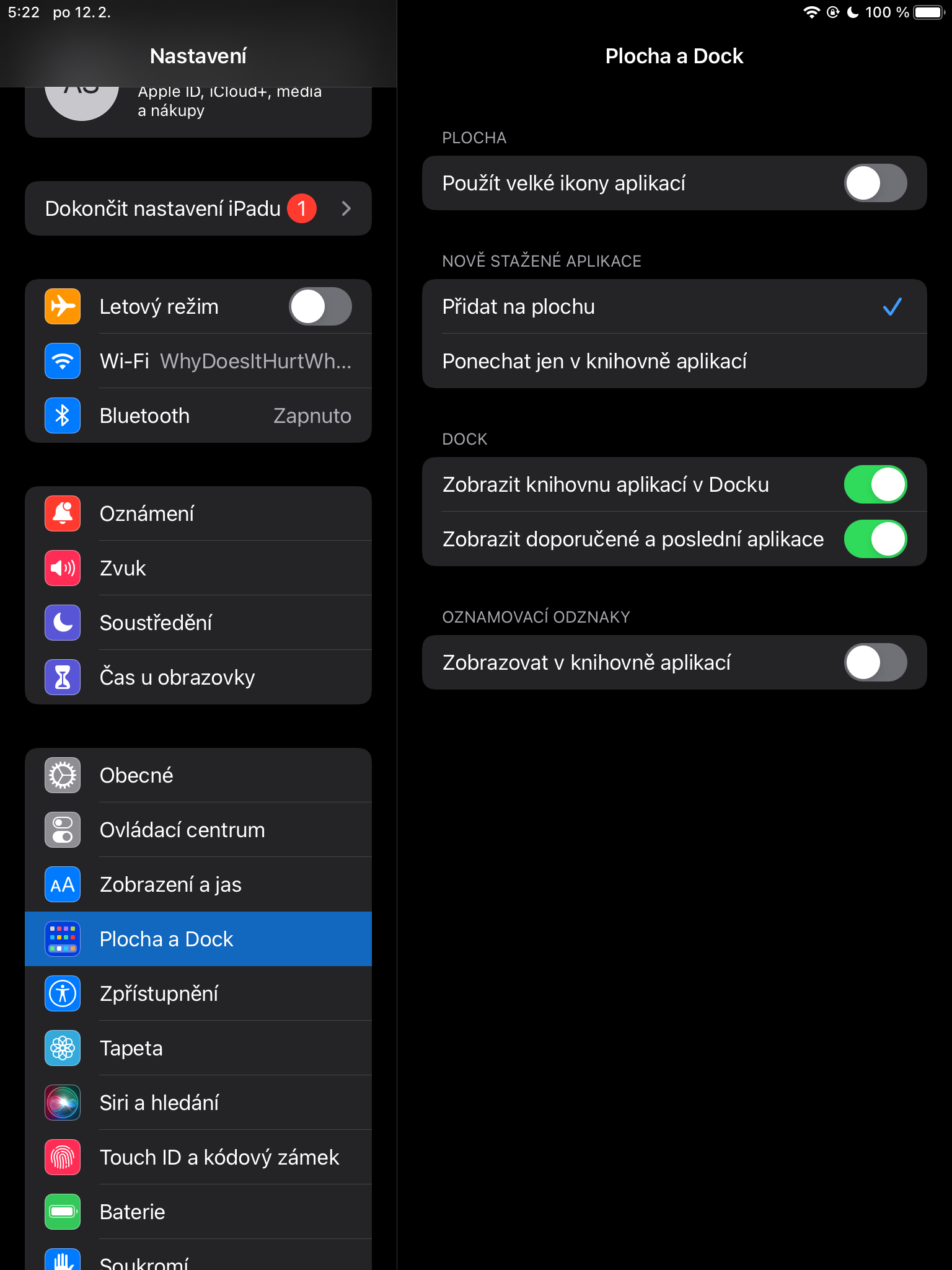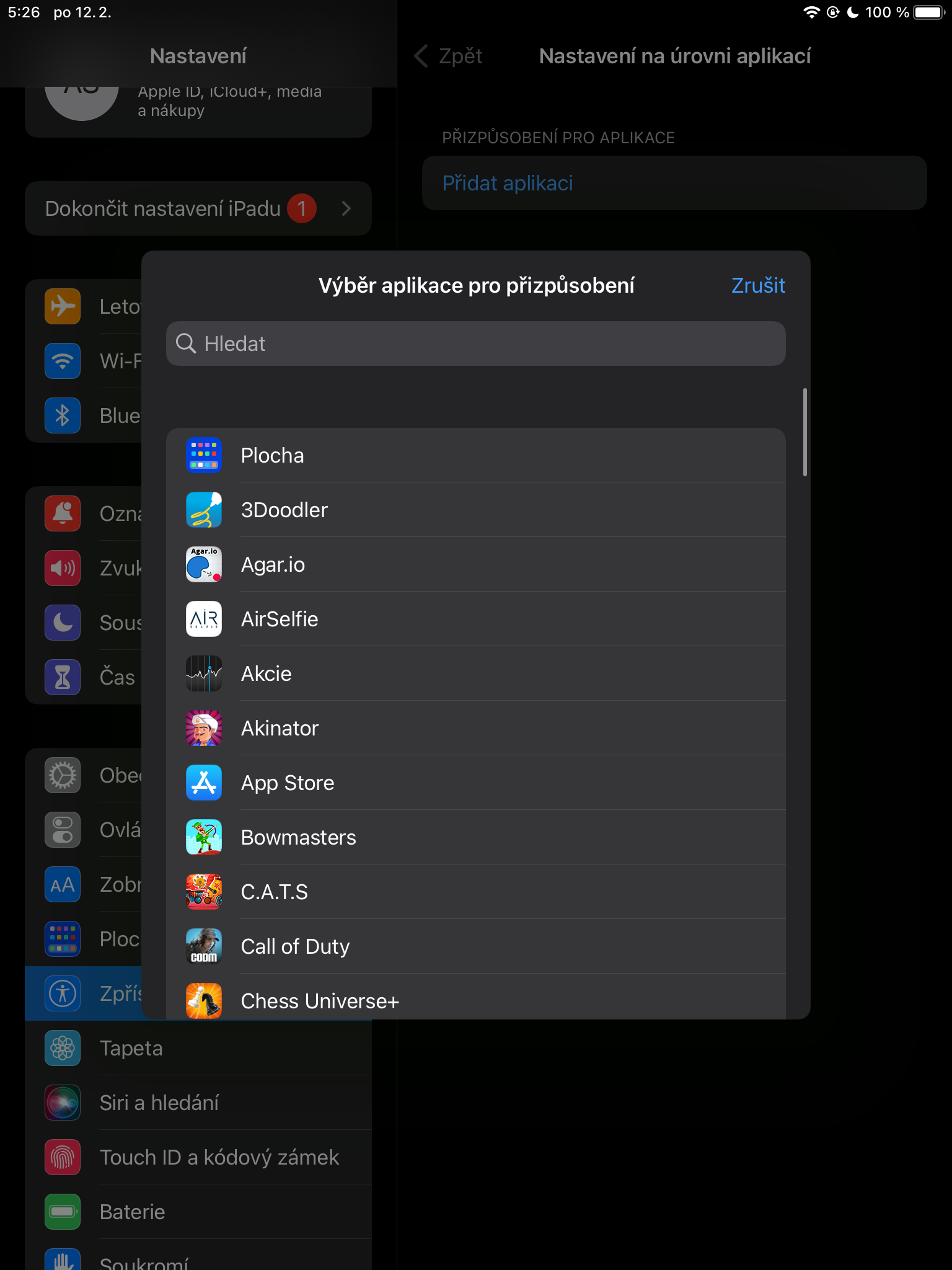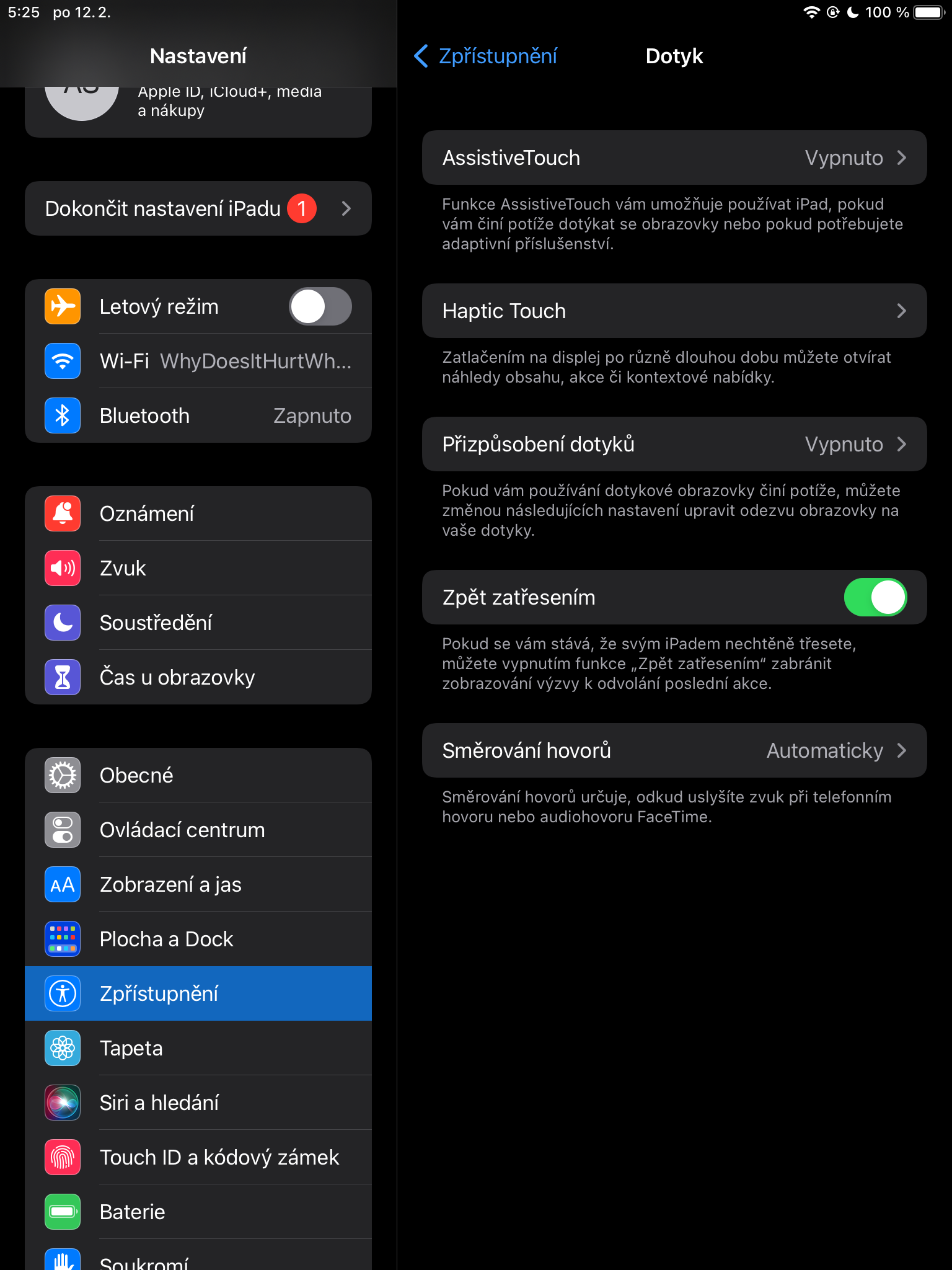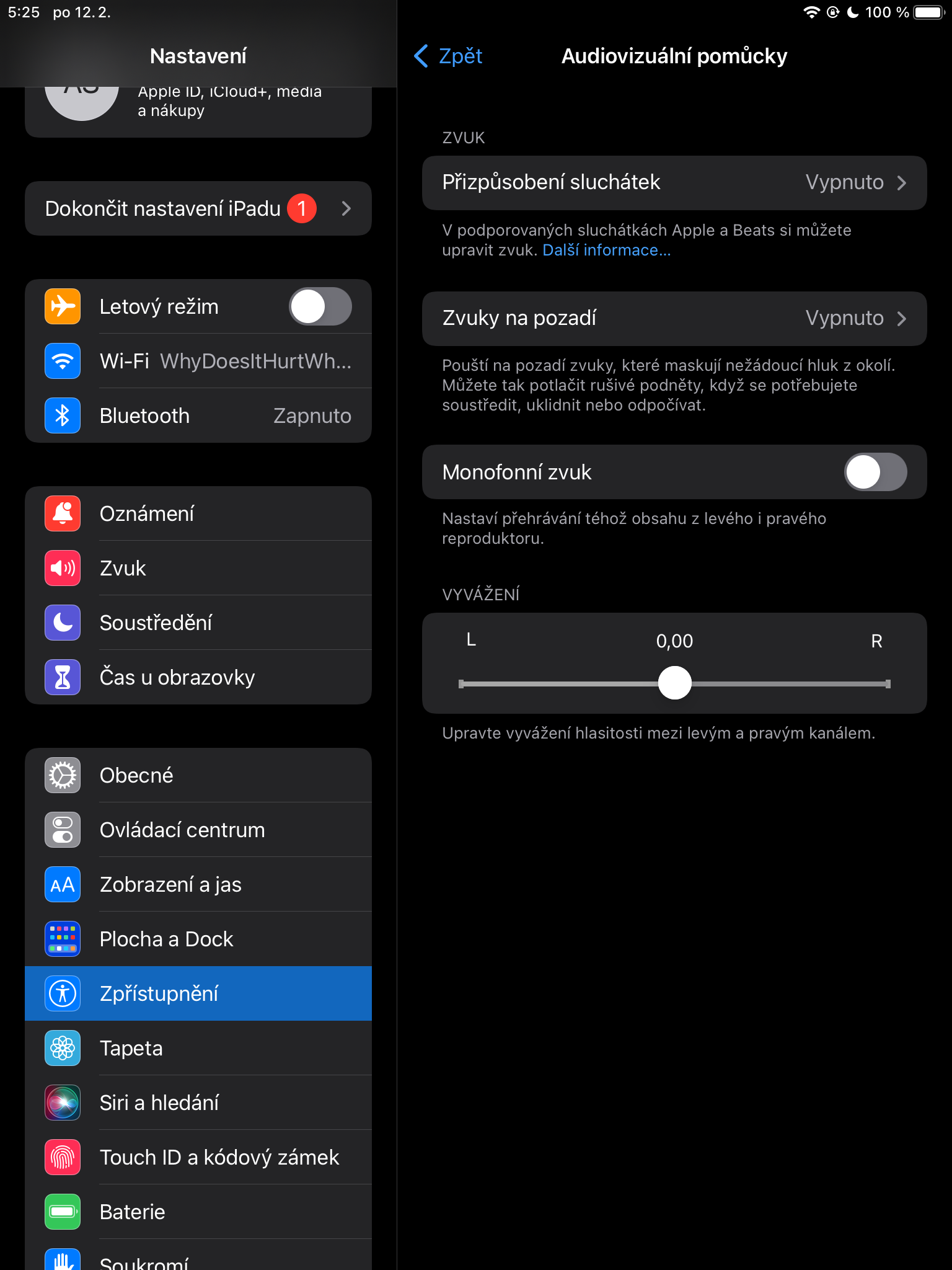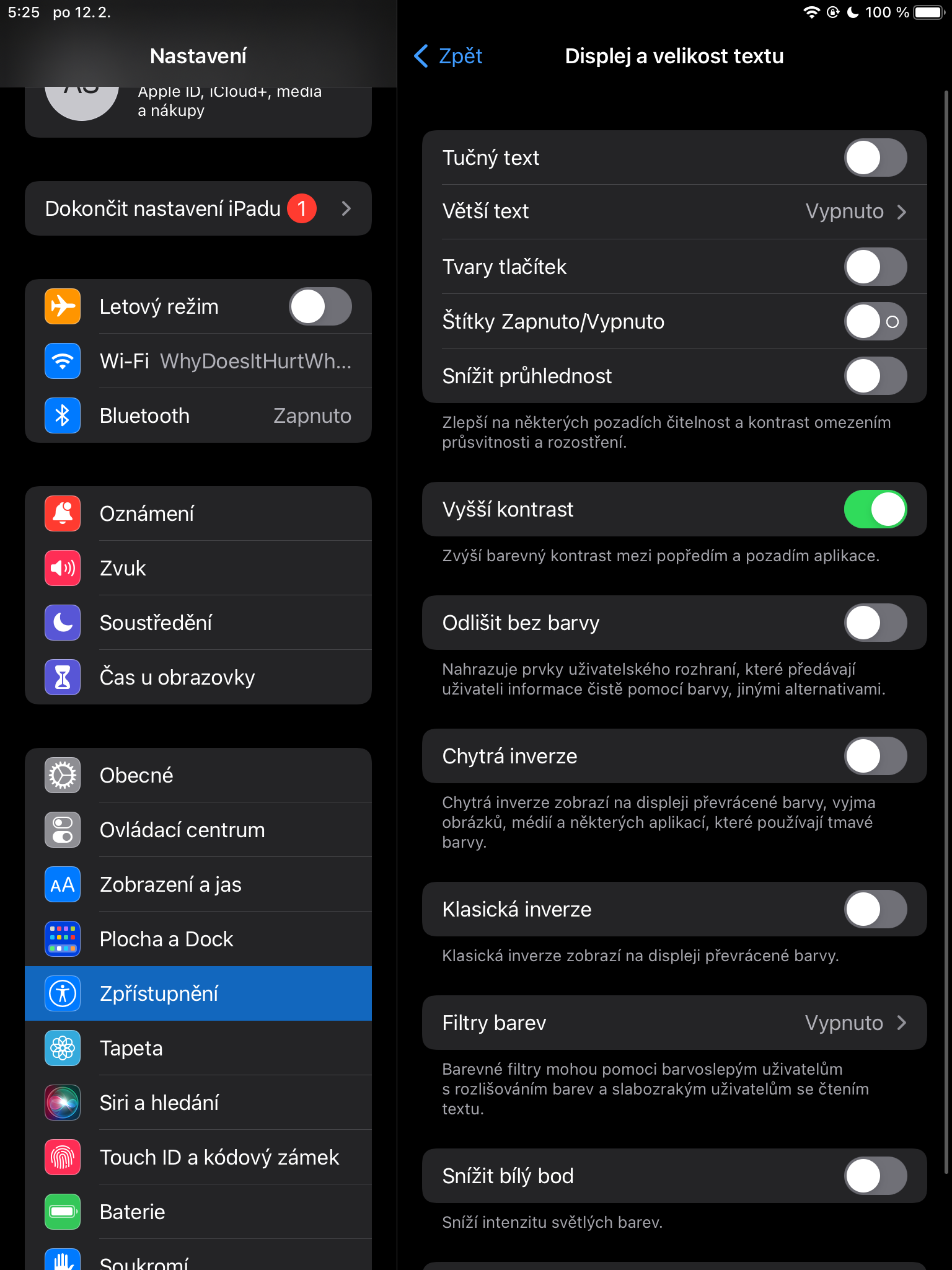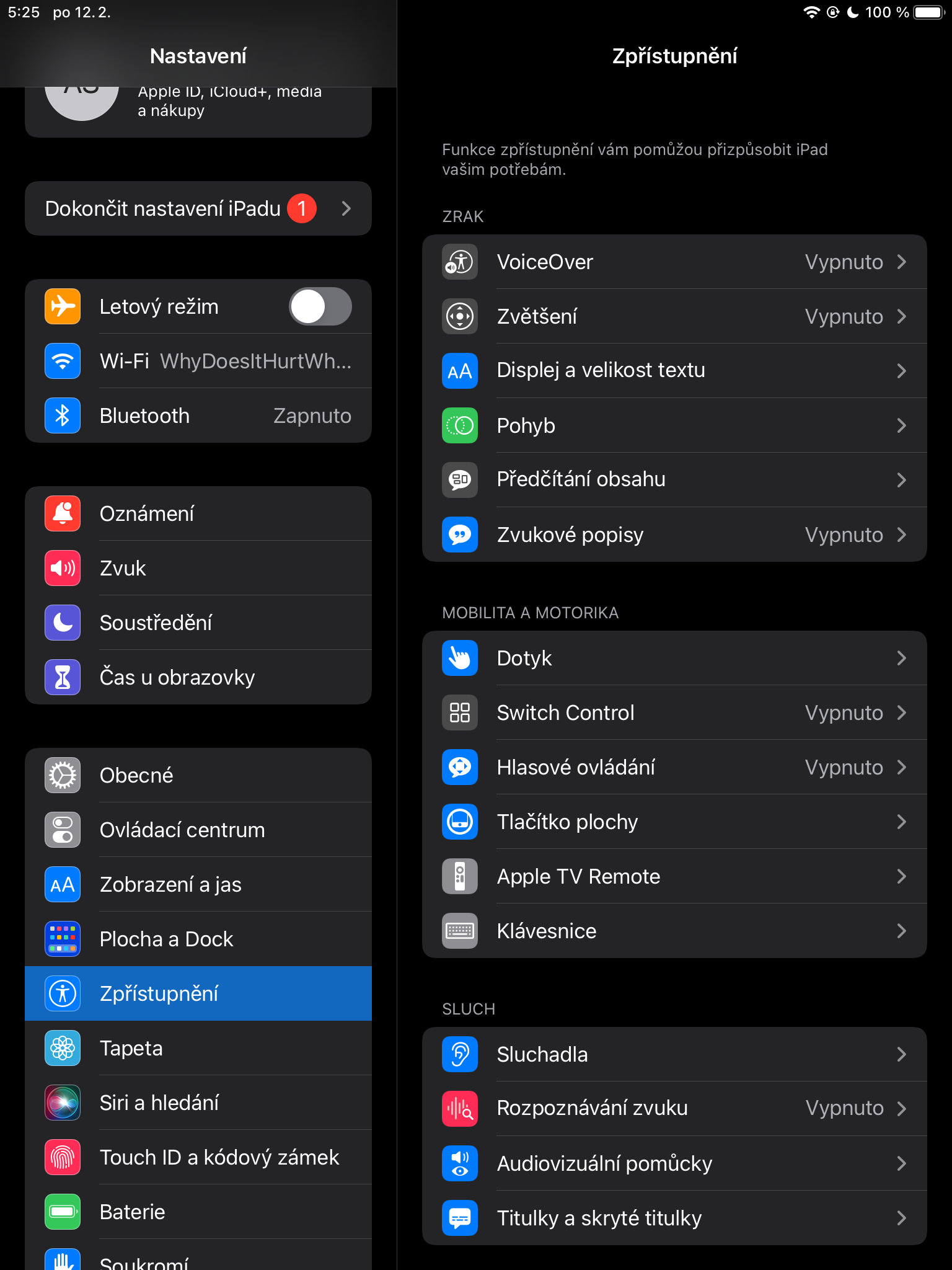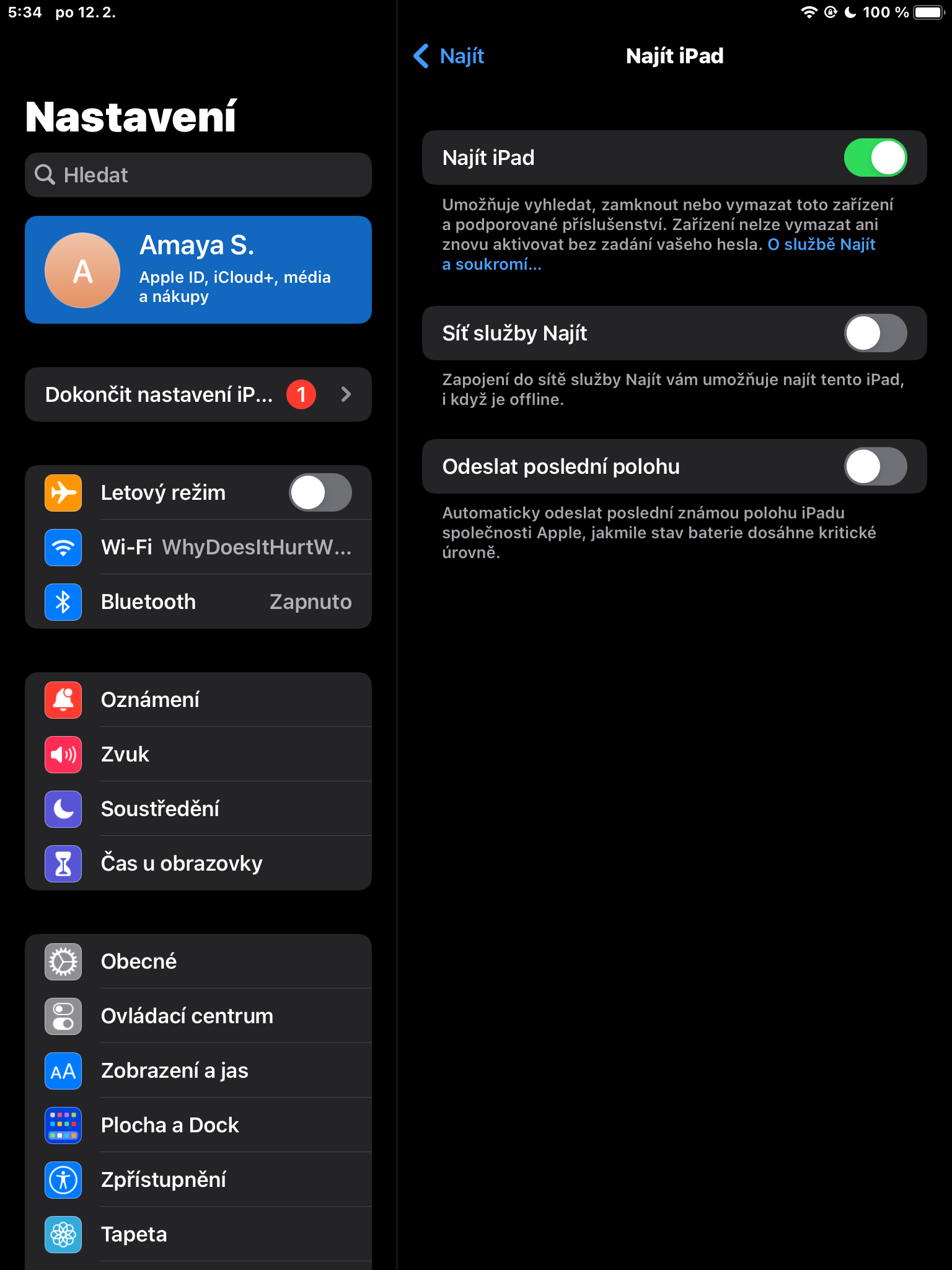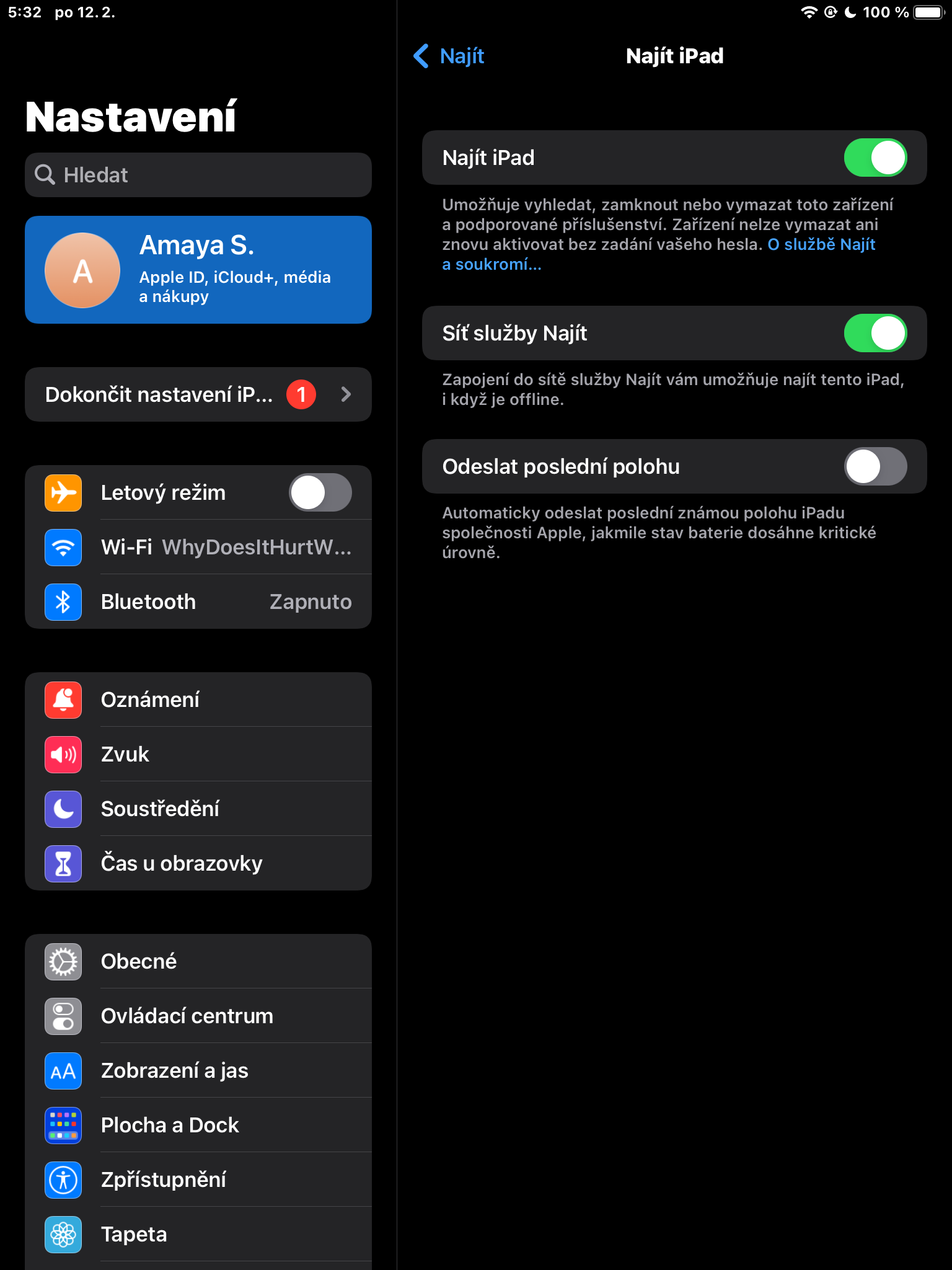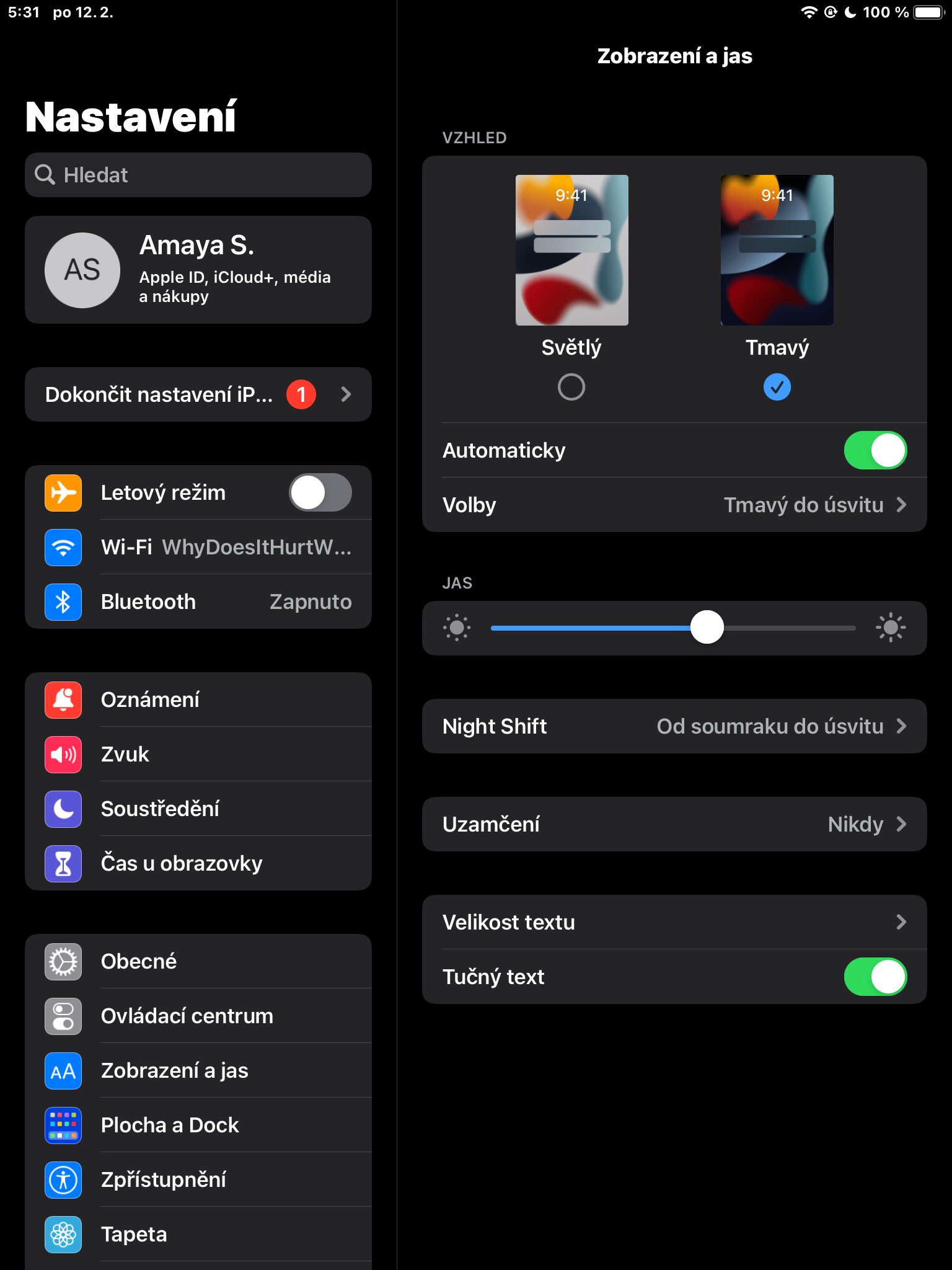Ang pagkahibalo kung giunsa ang pag-set up sa usa ka iPad alang sa mga tigulang nga tiggamit hinungdanon. Ang mga tawo nga kanunay nga naggamit sa teknolohiya lagmit nga mahulog sa pagtuo nga ang paggamit sa usa ka iPad dali alang sa tanan. Bisan pa, ang paggamit sa usa ka iPad adunay kaugalingon nga mga detalye alang sa mga tigulang, nga takus tahuron. Daghang mga tigulang nga tiggamit sa iPad ang kinahanglan nga mogamit sa piho nga mga aspeto sa ilang aparato, sama sa lainlaing mga bahin sa Pag-access. Atong hisgotan kining tanan nga mga detalye sa atong artikulo karong adlawa.
Mahimo nga interes nimo

Pag-customize sa desktop
Tungod kay ang desktop sa iPad puno sa mga app sa default, bisan ang pagsugod niini mahimong makalibog alang sa mga tigulang nga tiggamit. Busa, kinahanglan nimo nga himuon nga dali alang sa tawo nga mogamit sa aparato sa pag-navigate. Una, kuhaa ang bisan unsang mga app nga lagmit dili gamiton sa tigulang nga tiggamit. I-tap ug kupti ang matag icon, dayon pagpili og opsyont I-delete ang aplikasyon ug kumpirmahi ang imong pagpili.
Hunahunaa kung unsa ang lagmit nga gamiton sa tawo ang iPad kada adlaw. Mahimong sugdan niya ang adlaw sa pagbasa sa balita, pagsusi sa panahon, pag-adto sa Facebook, pagsusi sa iyang email ug tapuson kini sa iyang paboritong musika. Dali ra nimo mabutang kini nga mga app alang kanila sa imong home screen. Ug kung dili ka sigurado kung unsa ang gusto sa tigulang nga imong gihatag sa usa ka iPad, mahimo nimo silang pangutan-on kung ihatag nimo ang tablet.
Mahimo nga interes nimo
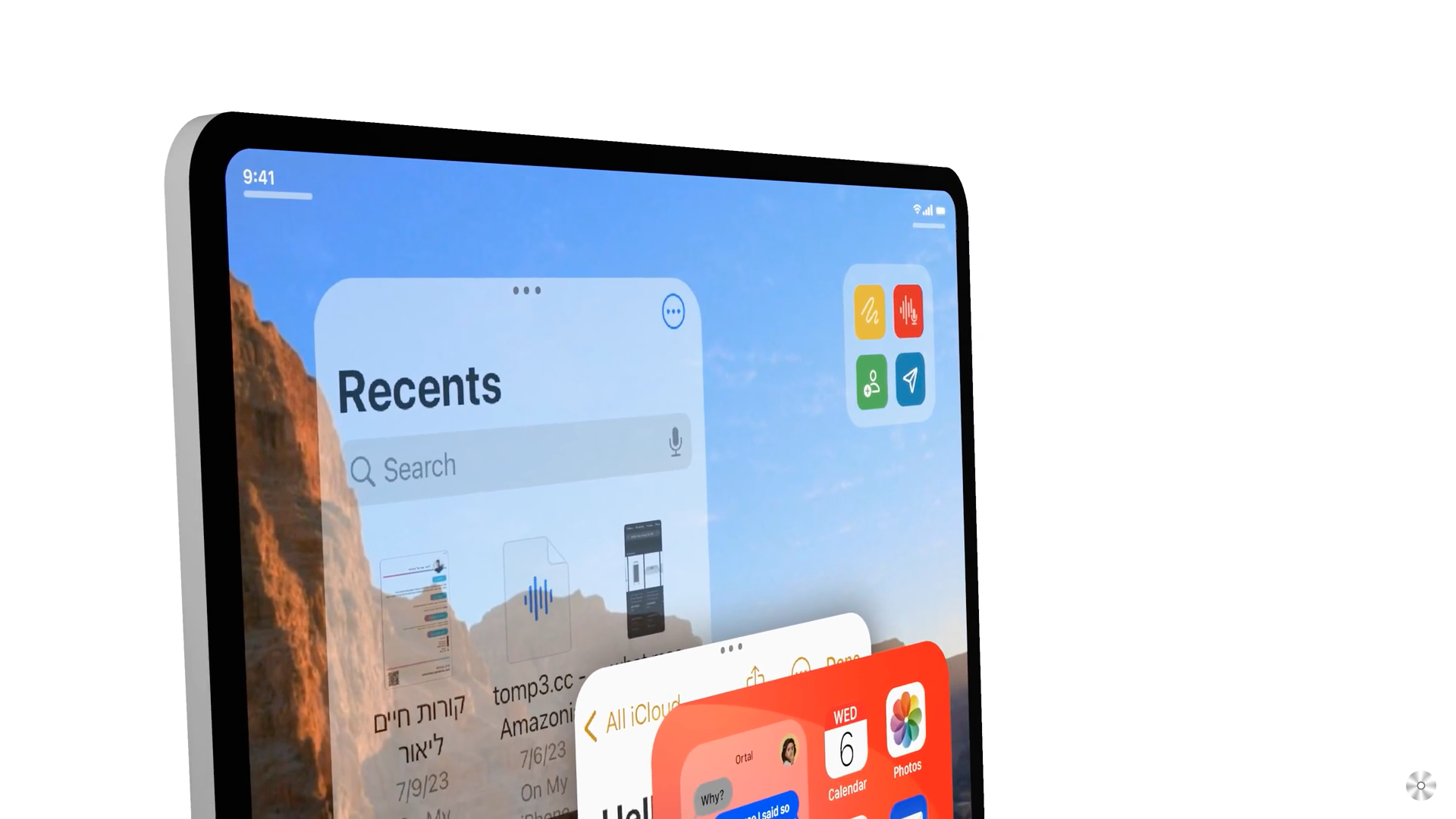
Pag-customize sa Dock
Uban sa Dock, kini susama sa desktop. Kini sa walay duhaduha usa ka mapuslanon nga dapit diin ang tanang tiggamit sa iPad maka-access sa ilang labing gigamit nga mga aplikasyon. Ang pagpayano niini nga bahin sa iPad dako nga tabang sa imong minahal. Sama sa imong nahibal-an, pinaagi sa default ang Dock nagpakita sa gisugyot ug bag-ong mga app, kauban ang imong gipili. Kung gusto nimo nga mas klaro ang Dock, maayo nga ideya nga i-off kini nga bahin.
Sa iPad, pagdagan Mga Setting -> Desktop ug Dock. Dayon i-deactivate ang butang sa seksyon sa Dock Tan-awa ang bag-o ug girekomenda nga mga app.
Pagpadayag sa Customization
Kung ipasadya ang imong iPad para sa usa ka tigulang nga tiggamit, ayaw kalimti ang pag-customize sa Accessibility. Pangadto sa Settings -> Accessibility, susiha ang tagsa-tagsa nga mga kategorya ug hunahunaa kung unsang mga elemento sa pagka-access ang angay nga i-aktibo sa imong partikular nga kaso. Ang ubang mga tiggamit makadayeg sa Voice Over, ang uban Magnification, Color Filters o Assistive Touch. Nagbayad usab kini sa seksyon Kinatibuk-an -> Mga setting sa lebel sa aplikasyon ipasibo ang indibidwal nga mga aplikasyon.
Pagpakita ug kahayag
Ang pagbag-o sa kahayag ug pagpakita angay nga buhaton kung gusto nimo nga masiguro ang labi ka maayo nga proteksyon sa panan-aw alang sa tigulang nga imong gihatagan ang iPad. Kini nga uban pang mga pagbag-o nga mahimo nimong hunahunaon makita sa menu Mga Setting -> Pagpakita ug Kahayag. Ayaw kalimti nga i-aktibo ang bahin Pagbalhin sa Gabii, ipasibo ang ngitngit ug standard nga alternation sa mode, ug opsyonal nga i-enable ang bold text ug i-customize usab ang text size.
Pangitaa ang iPad
Sa niini nga sitwasyon, ang Find function mapuslanon dili lamang alang sa user, apan alang usab kanimo. Mahimo nimong masubay ang lokasyon sa imong iPad ug bisan ang mga setting nga ipadala ang imong katapusan nga lokasyon kung ang baterya ubos kaayo. Pagdagan sa iPad Settings -> Username panel, ug i-tap ang Find. I-aktibo ang mga butang Pangitaa ang iPad, Pangita ug Ipadala ang Katapusan nga Lokasyon Network. I-enable usab ang pagpaambit sa lokasyon ug ipasabut sa tawo kung giunsa nila makit-an ang iPad pinaagi sa lain nga aparato o gikan sa usa ka web browser.
 Adam Kos
Adam Kos  Paglupad sa tibuok kalibutan uban sa Apple
Paglupad sa tibuok kalibutan uban sa Apple