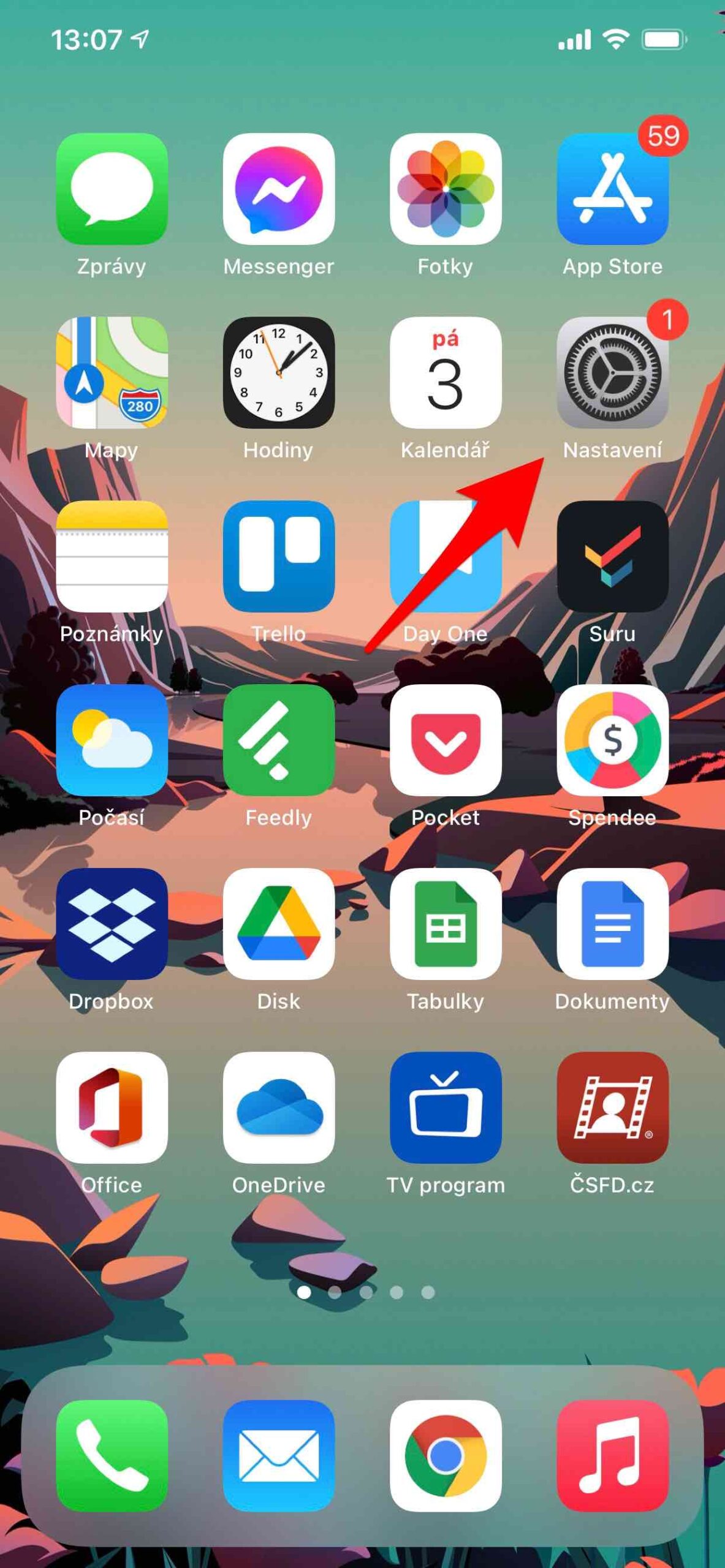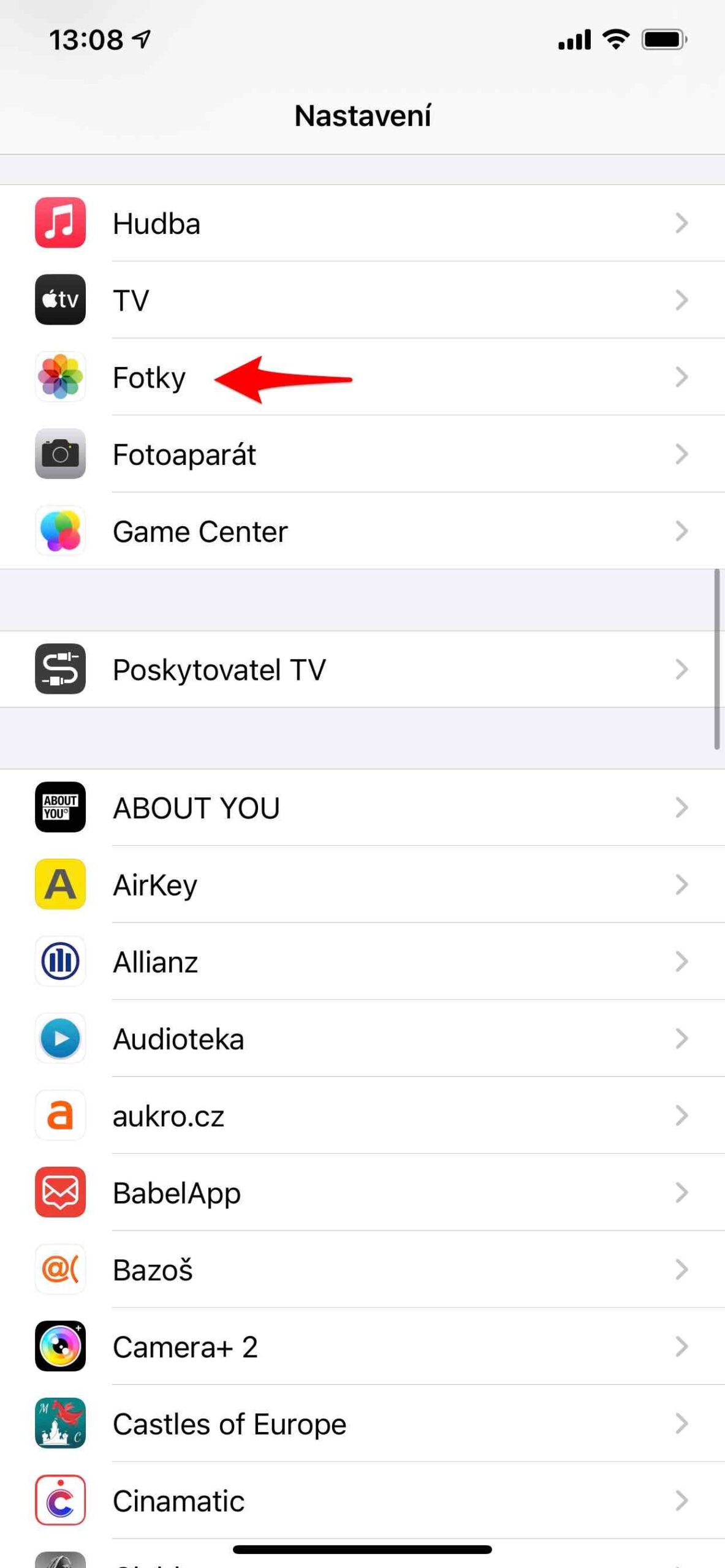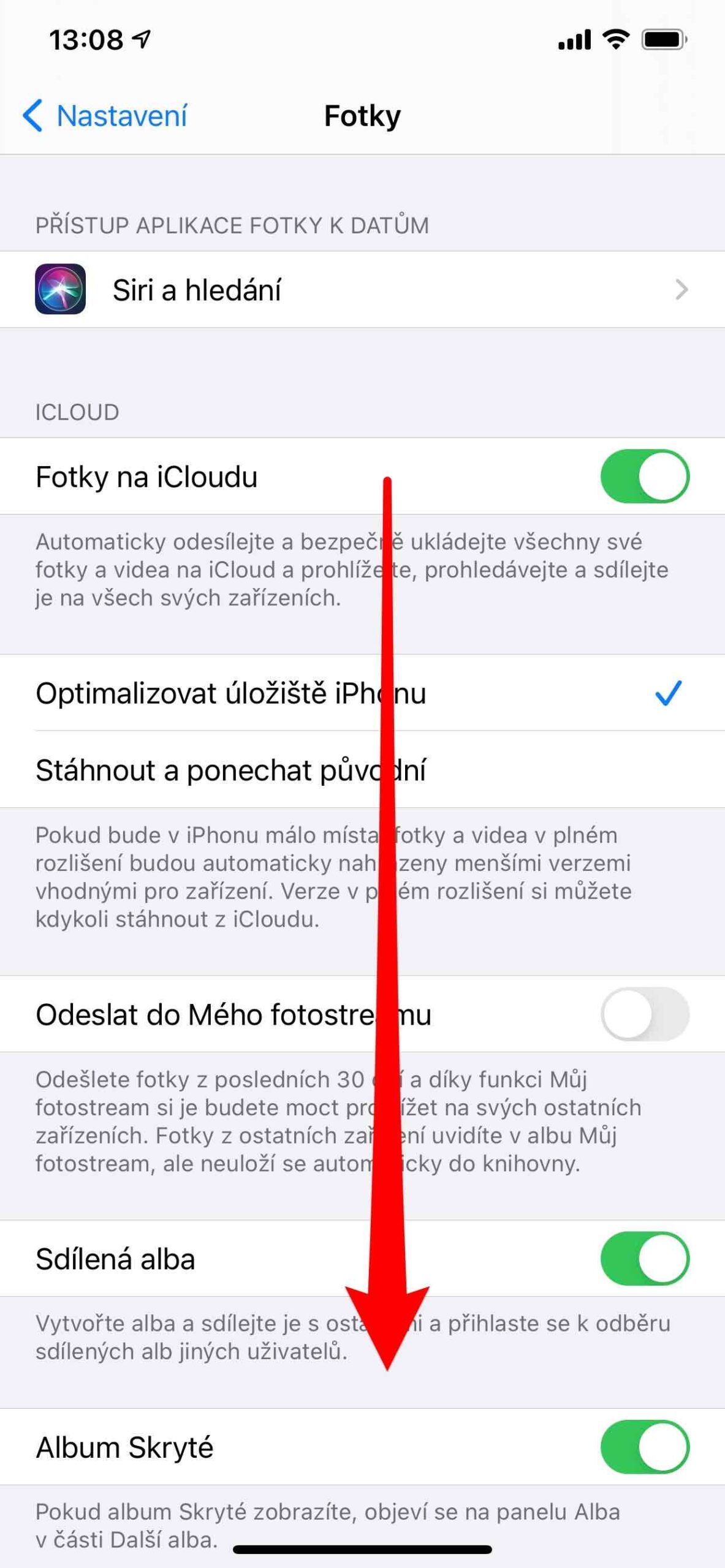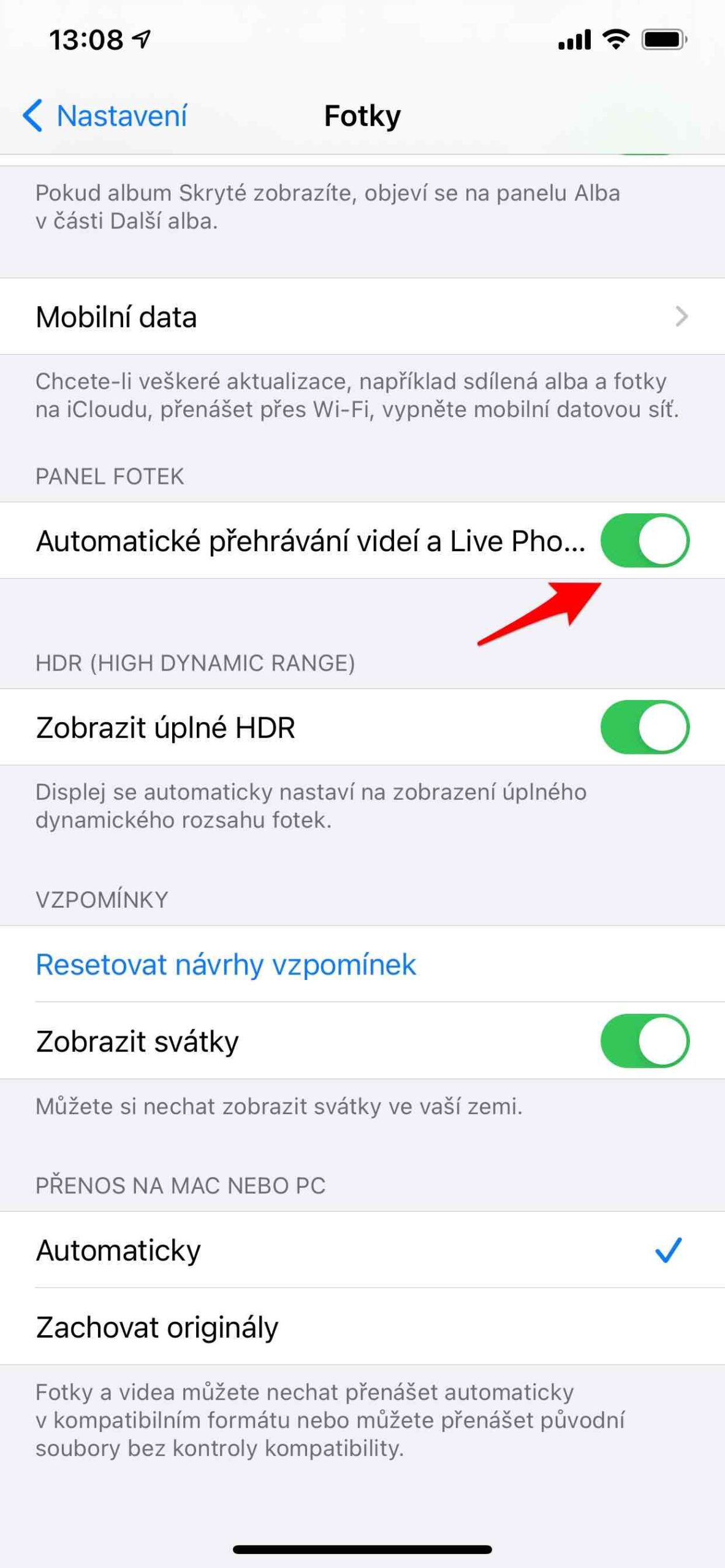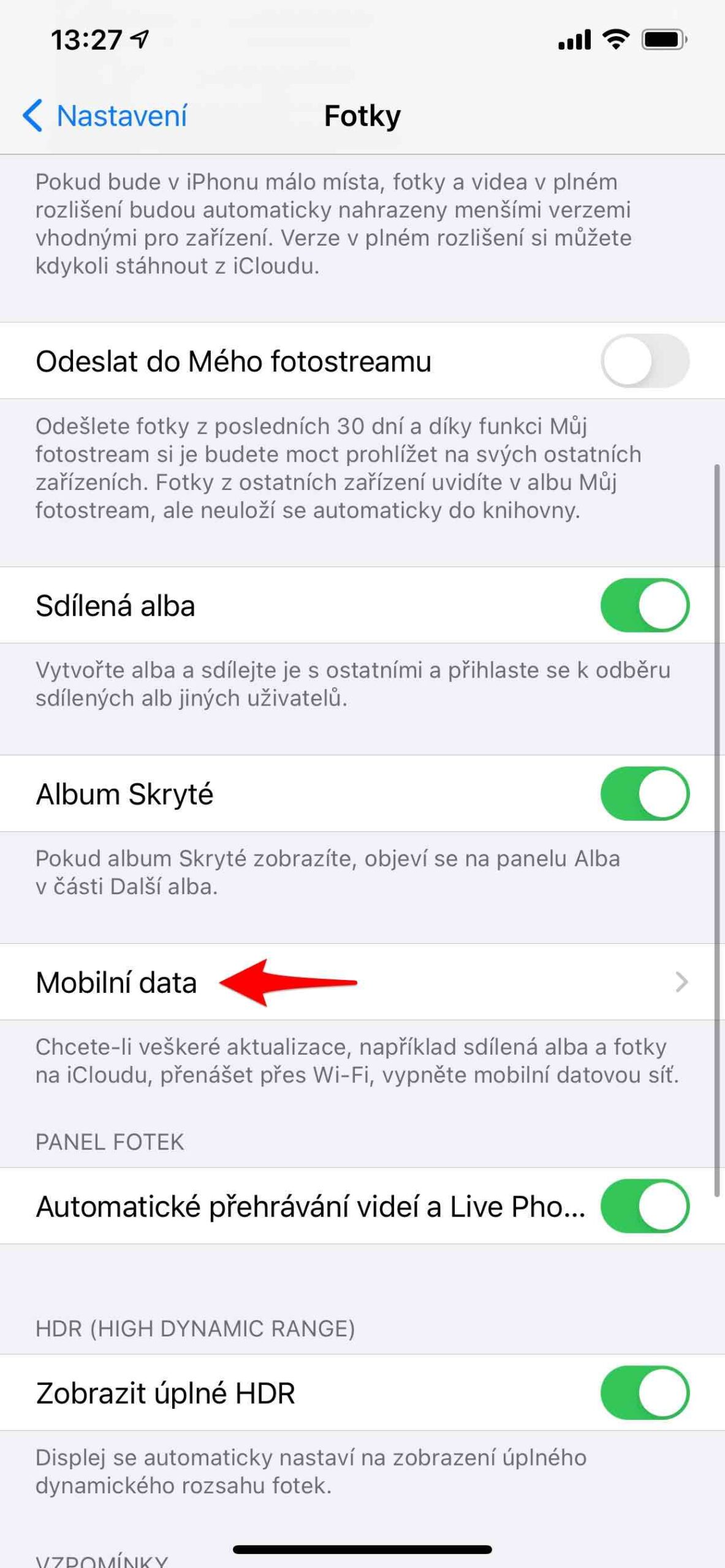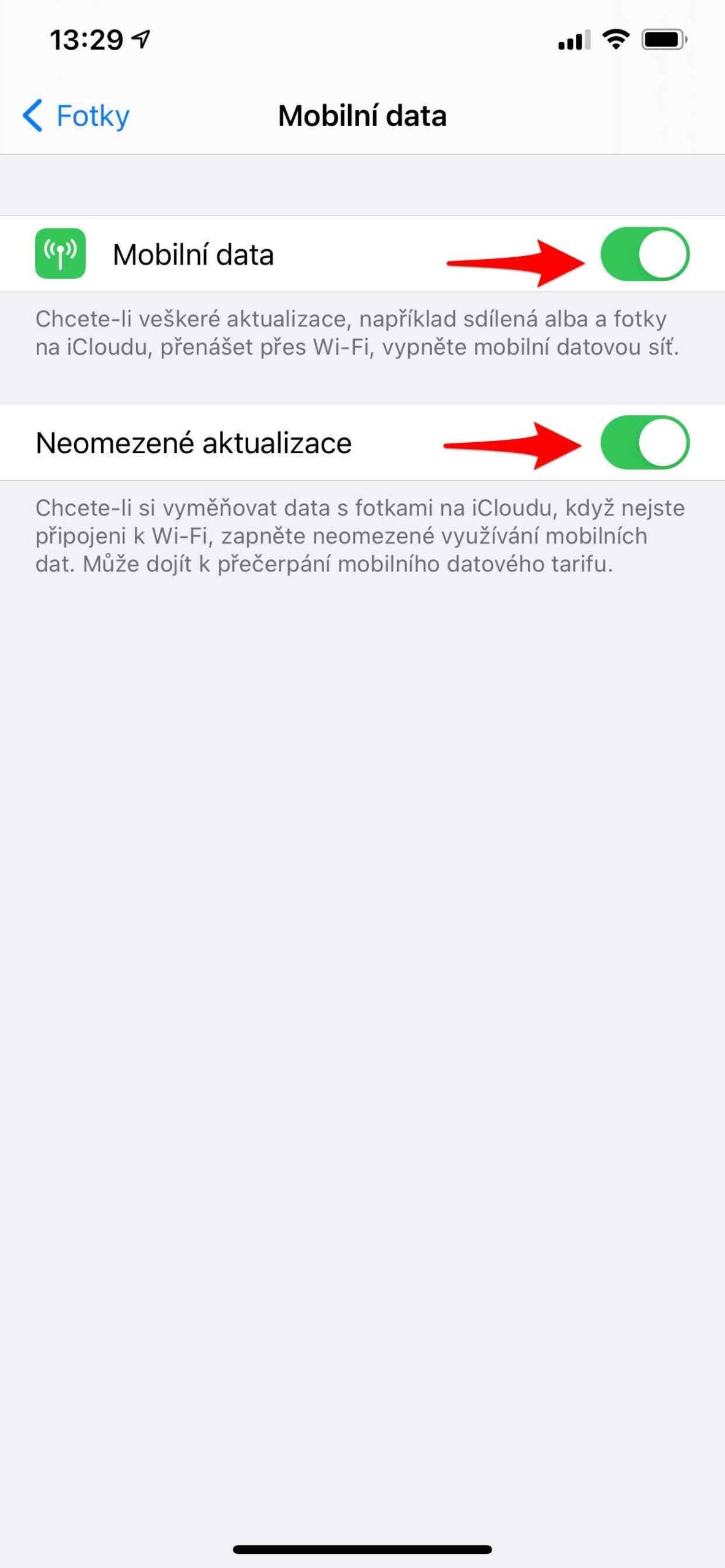Gusto o dili, ang baterya mao ang sangkap sa mga smartphone nga nagtino sa ilang kinabuhi. Dili lamang kini bahin sa siklo sa pag-charge, apan usab sa kinatibuk-ang oras diin among gamiton ang gihatag nga aparato. Ang pagkawala sa kalig-on niini nalangkit dili lamang sa mas huyang nga paglahutay, kondili usab sa performance sa iPhone mismo. Bisan pa, kung giunsa ang pagpalugway sa kinabuhi sa baterya sa iPhone dili ingon ka komplikado, ug kinahanglan nimo nga sulayan nga sundon kini nga mga tip.
Low power mode
Kung ang imong baterya moubos sa 20% nga lebel sa bayad, makita nimo ang kasayuran bahin niini sa display sa aparato. Sa parehas nga oras, adunay ka kapilian nga direktang ma-aktibo ang Low Power Mode dinhi. Ang sama nga magamit kung ang lebel sa bayad moubos sa 10%. Sa pipila ka mga sitwasyon, bisan pa, mahimo nimo nga mano-mano nga ma-aktibo ang Low Power Mode kung gikinahanglan. I-on nimo kini Mga setting -> Mga baterya -> Low power mode. Kung naka-on ang low power mode, ang iPhone molungtad og dugay sa usa ka bayad, apan ang pipila ka mga butang mahimong molihok o mag-update nga mas hinay. Dugang pa, ang pipila ka mga bahin mahimong dili molihok hangtod imong i-off ang Low Power Mode o i-charge ang imong iPhone sa 80% o labaw pa.
Panglawas sa baterya
Ang function sa Panglawas sa Baterya nagtugyan niini sa tiggamit kung gusto nila ang mas ubos nga pasundayag apan mas taas nga paglahutay, o kung gusto nila ang karon nga pasundayag sa ilang iPhone o iPad sa gasto sa paglahutay mismo. Ang bahin magamit alang sa iPhone 6 ug sa ulahi nga mga telepono nga adunay iOS 11.3 ug sa ulahi. Makita nimo kini sa Mga setting -> Mga baterya -> Panglawas sa baterya. Mahimo usab nimo tan-awon dinhi kung aduna ka'y dinamikong pagdumala sa kuryente, nga makapugong sa wala damha nga pagsira, i-on, ug kung gikinahanglan, i-off kini. Kini nga function gi-aktibo lamang pagkahuman sa una nga wala damha nga pagsira sa usa ka aparato nga adunay usa ka baterya nga adunay pagkunhod nga abilidad sa paghatud sa labing kadaghan nga kusog nga kusog. Klaro ang rekomendasyon. Ilabi na kung aduna ka'y daan nga device, ipadayon nga naka-on ang Dynamic Performance Management.
Limitahi kung unsa ang labing makahurot sa imong baterya
Kung gusto nimo nga makita ang usa ka kinatibuk-ang pagtan-aw sa lebel sa pag-charge sa baterya ug ang imong kalihokan gamit ang imong telepono o tablet sa katapusang adlaw, ingon man usab sa 10 ka adlaw nga milabay, adto sa Mga setting -> Mga baterya. Dinhi makit-an nimo ang usa ka tin-aw nga pagtan-aw. Kinahanglan ra nimo nga i-klik ang usa ka kolum nga naglimita sa usa ka piho nga panahon, ug kini magpakita kanimo ang mga istatistika sa kana nga panahon (mahimo kini usa ka piho nga adlaw o usa ka lainlaing oras). Dinhi klaro nimong makita kung unsang mga aplikasyon ang nakatampo sa paggamit sa baterya sa kini nga panahon, ug kung unsa ang ratio sa paggamit sa baterya alang sa gihatag nga aplikasyon. Aron makita kung unsa kadugay ang matag app gigamit sa screen o sa background, i-tap ang View Activity. Niining paagiha, dali nimong mahibal-an kung unsa ang labing makahurot sa imong baterya ug mahimo nimong limitahan ang ingon nga aplikasyon o dula.
I-adjust ang mga setting sa display
Gisugyot nga mag-adjust aron mapalawig ang kinabuhi sa baterya pagpakita sa backlight. Kung kinahanglan nimo nga matul-id kini nga mano-mano, adto lang sa Control Center, diin imong pilion ang kamalaumon nga kantidad gamit ang icon sa adlaw. Bisan pa, ang mga iPhone adunay usa ka ambient light sensor, diin mahimo nila awtomatiko nga matul-id ang kahayag. Girekomenda usab nga makab-ot ang mas taas nga paglahutay. Aron mahimo kini, adto sa Settings -> Accessibility, i-tap ang Display & text size ug i-on ang Auto-Brightness.
Dark mode unya ibalhin ang palibot sa iPhone ngadto sa ngitngit nga mga kolor, nga gi-optimize dili lamang alang sa ubos nga kahayag, apan ilabi na sa mga oras sa kagabhion. Salamat niini, ang display dili kinahanglan nga modan-ag sa ingon, nga makaluwas sa baterya sa device, ilabi na sa OLED display, diin ang mga itom nga pixel dili kinahanglan nga backlit. Mahimo kining i-on kausa sa Control Center o sa Settings -> Display and brightness, diin imong pilion ang Options menu. Niini, mahimo nimong pilion nga i-aktibo ang Dusk to Dawn mode o tukma nga ipasabut ang imong kaugalingon nga oras.
Kalihokan Pagbalhin sa Gabii sa baylo naningkamot sa pagbalhin sa mga kolor sa display ngadto sa usa ka mas init nga spectrum sa kahayag aron kini mas sayon sa imong mga mata, ilabi na sa gabii. Salamat sa mas init nga panagway, dili kinahanglan nga mobuga og daghang kahayag, nga makaluwas usab sa baterya. Ang Direct On nahimutang usab sa Control Center sa ilawom sa icon sa adlaw, mahimo nimo kini ipasabut nga mano-mano sa Settings -> Display and brightness -> Night Shift. Dinhi mahimo nimong ipasabut ang usa ka iskedyul sa oras nga parehas sa ngitngit nga mode, ingon man ang temperatura sa mga kolor nga gigamit.
Sa Settings -> Display & Brightness -> Lockout mahimo usab nimo ipasabut ang oras sa pag-lock sa screen. Kini ang oras nga pagkahuman kini mogawas (ug sa ingon ang aparato ma-lock). Siyempre, mapuslanon ang pagtakda sa labing ubos, i.e. 30 s. Kung gusto nimo usab nga makadaginot sa baterya, i-off ang opsyon sa Pagmata. Sa kini nga kaso, ang imong iPhone dili mo-on sa matag higayon nga imong kuhaon kini.
Mahimo nga interes nimo
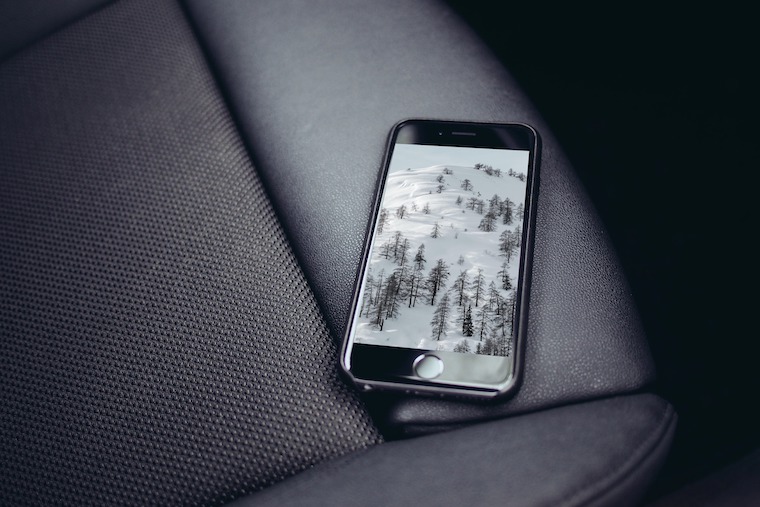
Uban pang angay nga mga setting
Siyempre, mahimo usab nimo nga mapalawig ang kinabuhi sa baterya pinaagi sa pagpalong sa mga function nga dili nimo kinahanglan gamiton. Kini, pananglitan, awtomatik nga playback sa Live nga mga litrato ug video. Gihimo nila kini sa gallery sa ilang mga preview, nga siyempre makaapekto sa baterya. Mahimo nimong i-off kini nga pamatasan sa Mga Setting -> Mga Litrato, diin mag-scroll ka paubos ug i-off ang Autoplay nga mga video ug Live Photos.
Kung imong gamiton Mga litrato sa iCloud, aron mabutang nimo kini nga ipadala sa iCloud pagkahuman sa matag litrato nga imong gikuha - bisan pinaagi sa mobile data. Ang pagpadala dayon og litrato mahimong dili na kinahanglan kung ang litrato mapadala kung naa ka sa Wi-Fi, ug kana usab nga adunay gamay nga konsumo sa enerhiya. Busa adto sa Settings -> Photos -> Mobile data. Kung gusto nimo ibalhin ang tanan nga mga update sa Wi-Fi lamang, i-off ang menu sa Mobile data. Sa samang higayon, ipadayon ang Unlimited Updates menu nga gipalong.
Sa dihang gipaila ang Apple Pag-zoom sa panglantaw, kini usa ka bahin nga magamit lamang sa mas bag-ong mga modelo sa iPhone. Gipangayo kaayo kini sa pasundayag nga ang daan nga kagamitan dili unta higpitan kini. Mahimo nimong i-off kini bisan karon. Mahimo nimo kini sa Settings -> Wallpaper. Kung imong pilion ang Pagpili ug bag-ong wallpaper nga menu ug ipiho ang usa, imong makita ang Perspective zoom nga kapilian sa ubos: oo/dili. Busa pilia ang dili, nga makapugong sa imong wallpaper sa paglihok depende kung giunsa nimo pagkiling ang imong telepono.





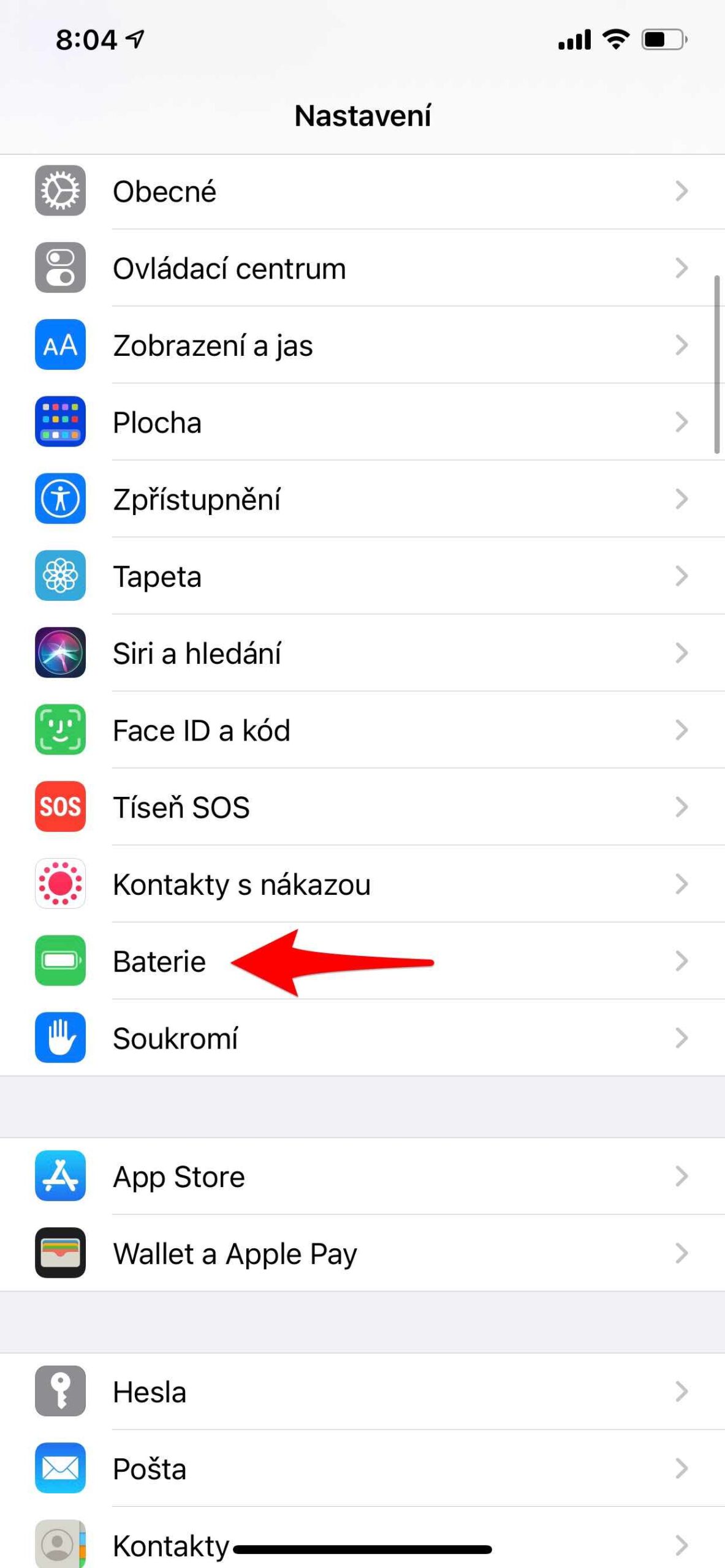
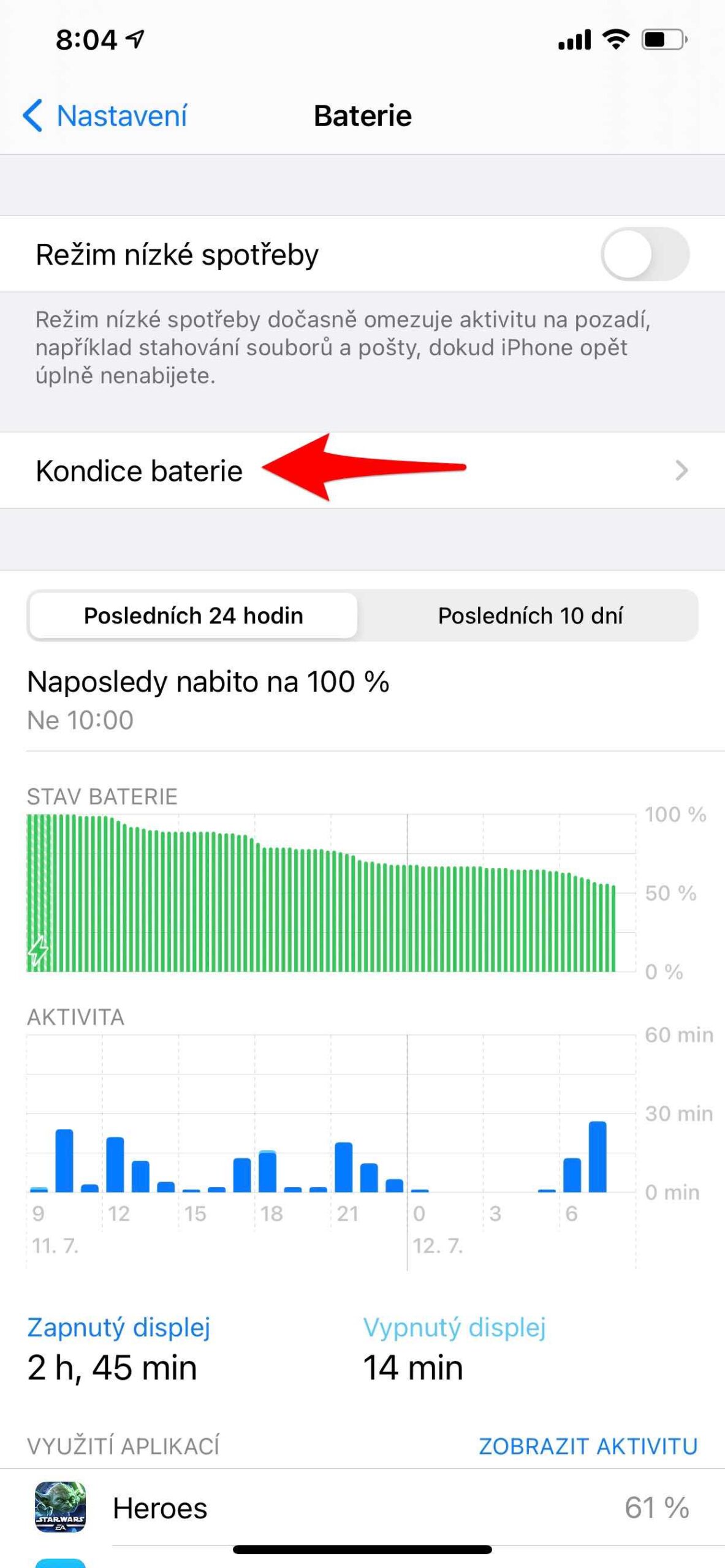
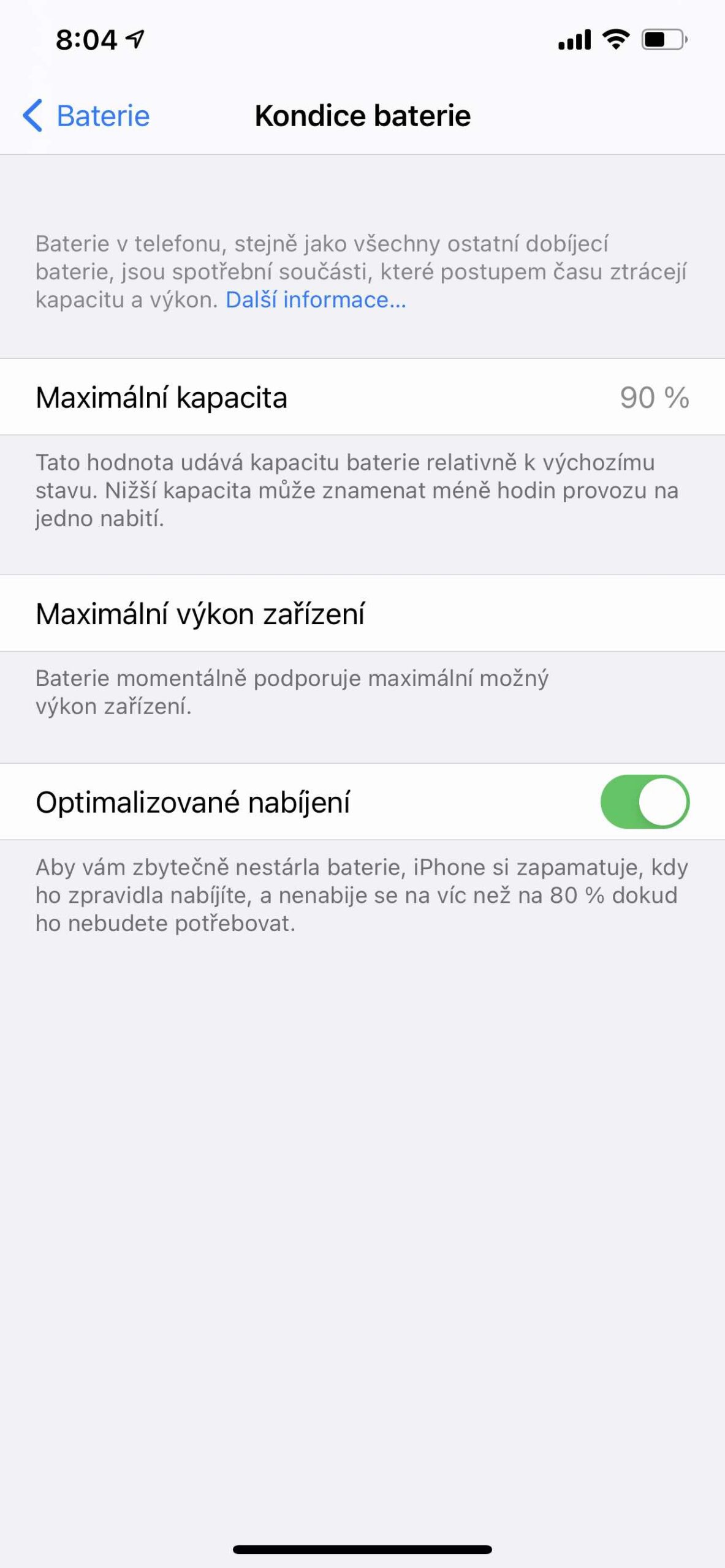






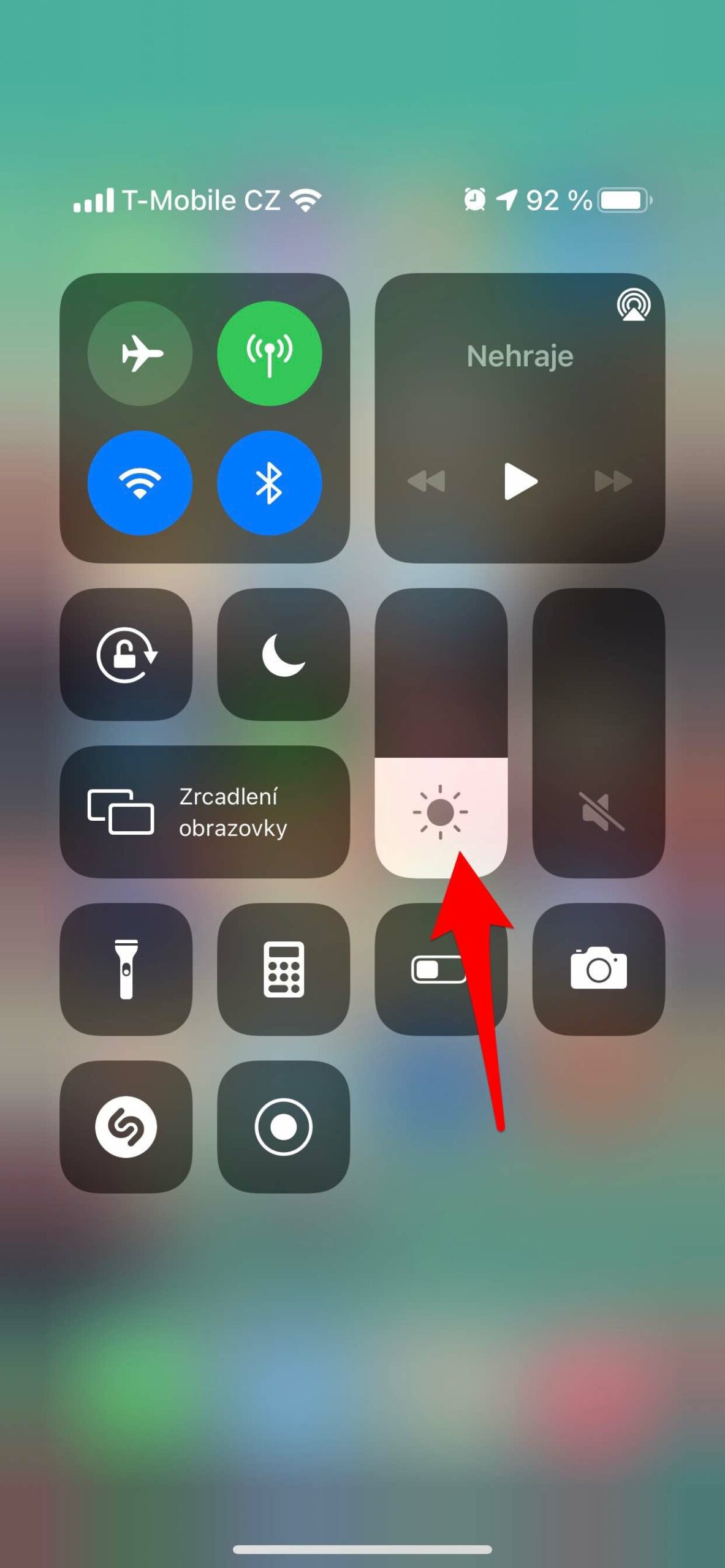
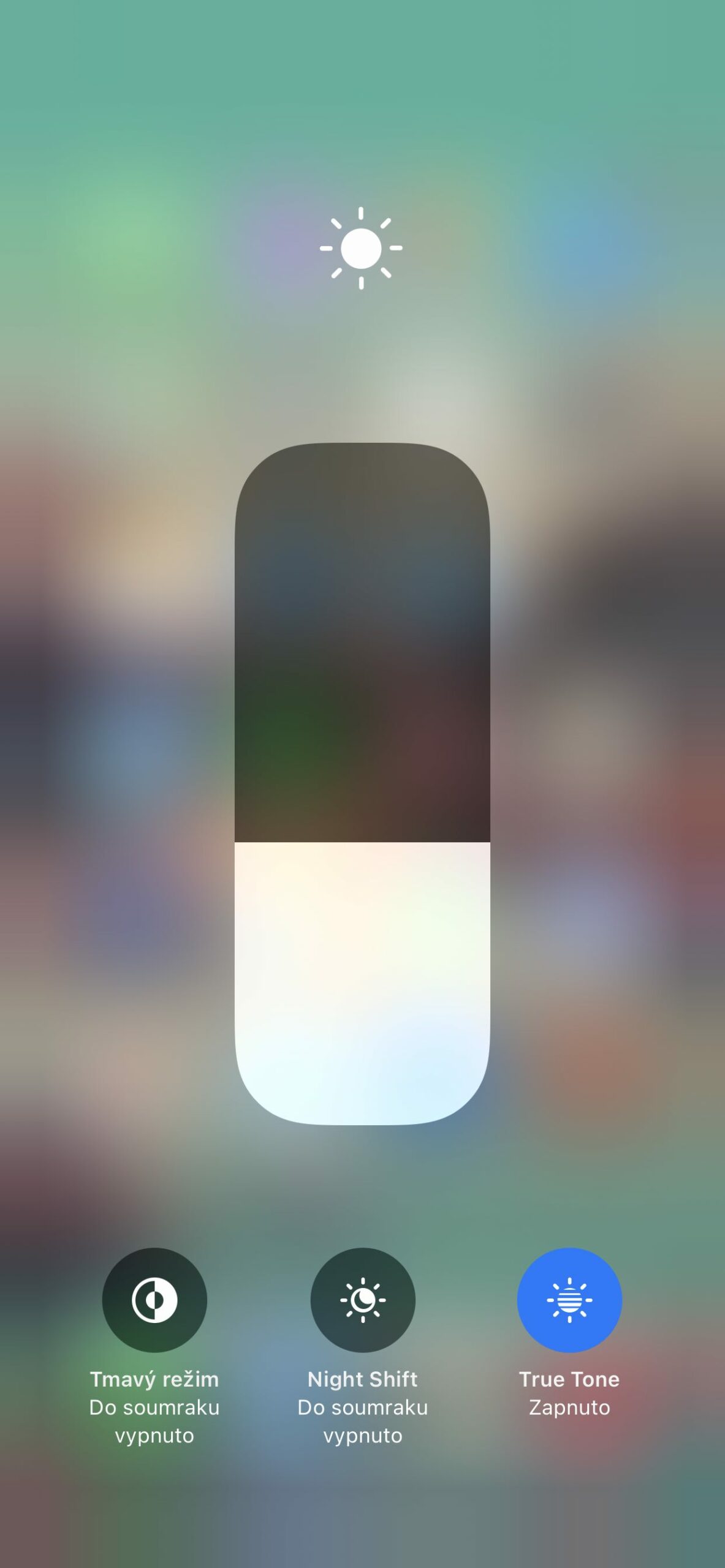
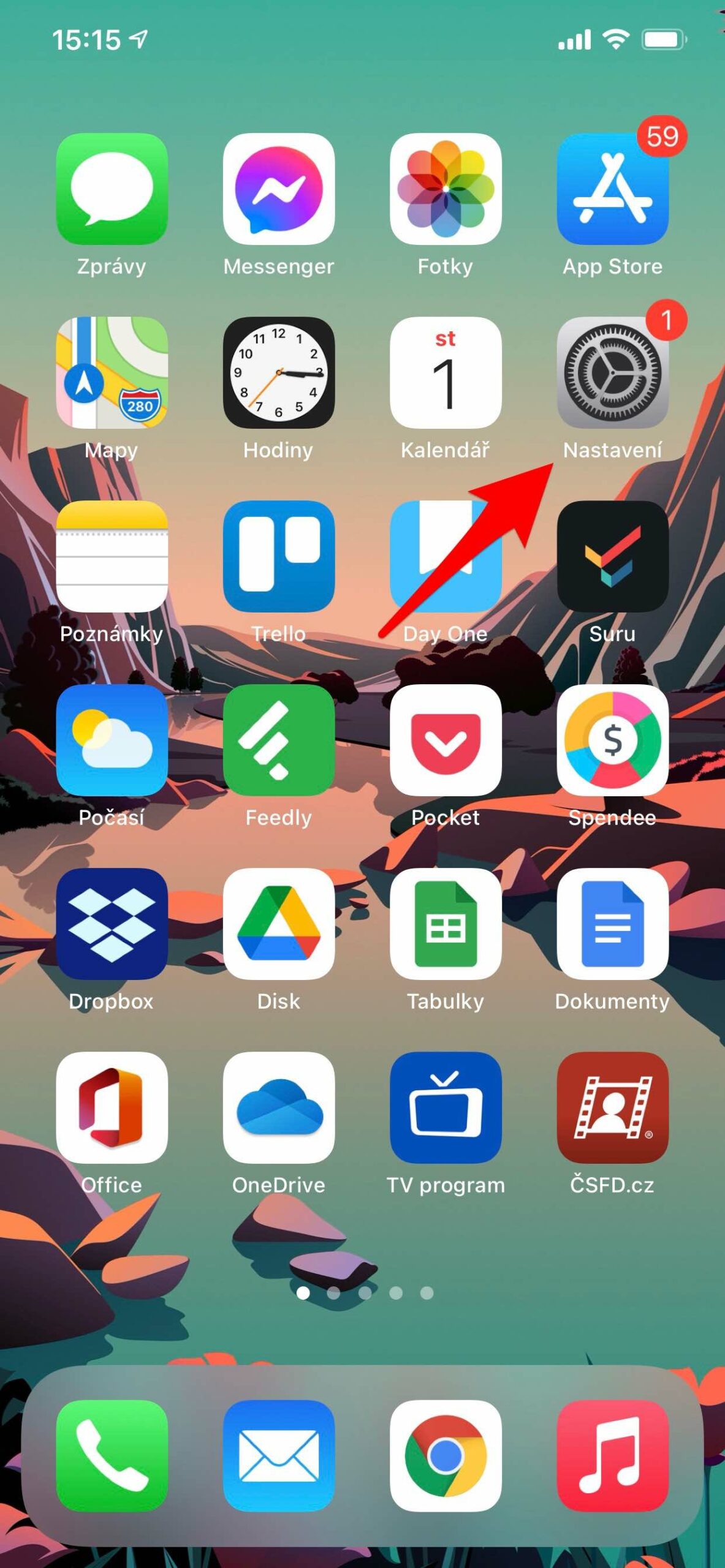
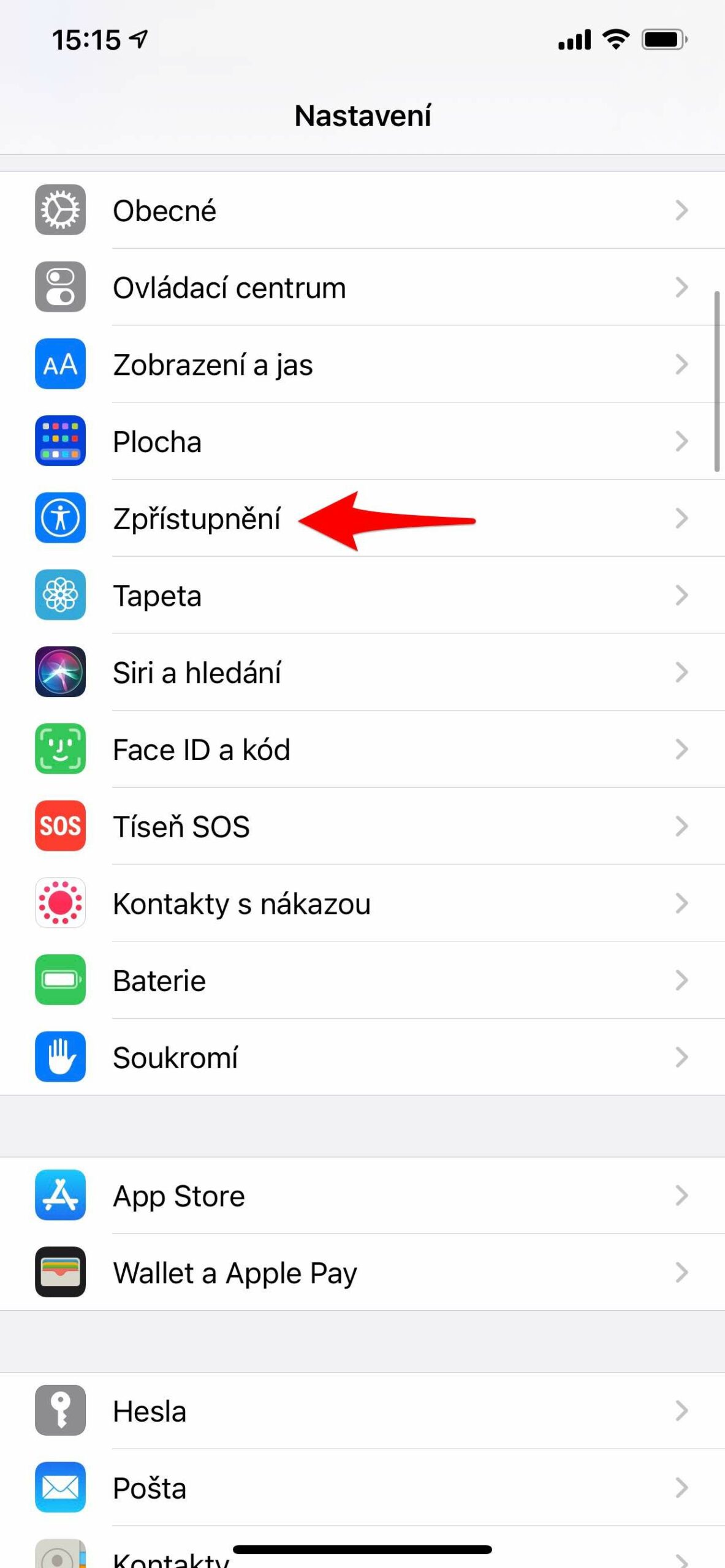
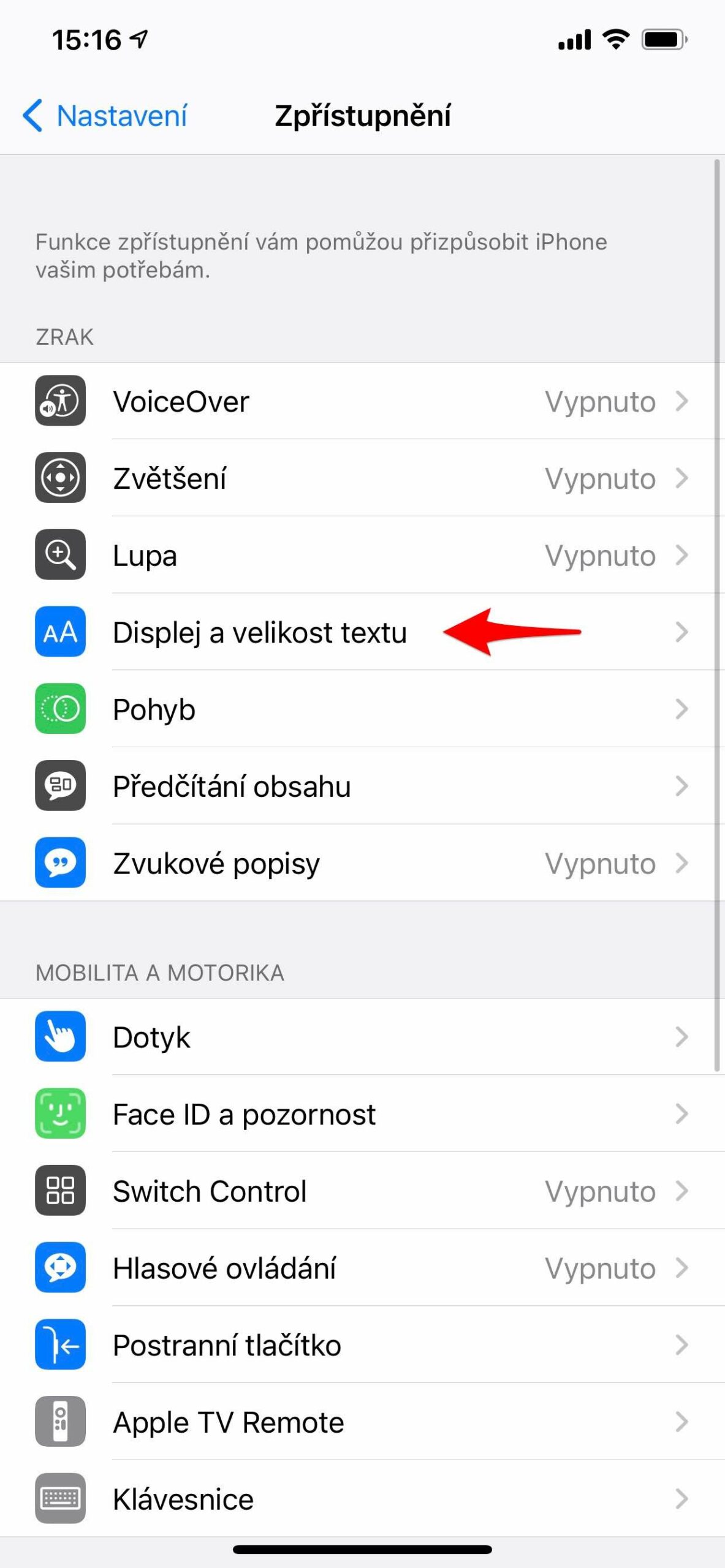
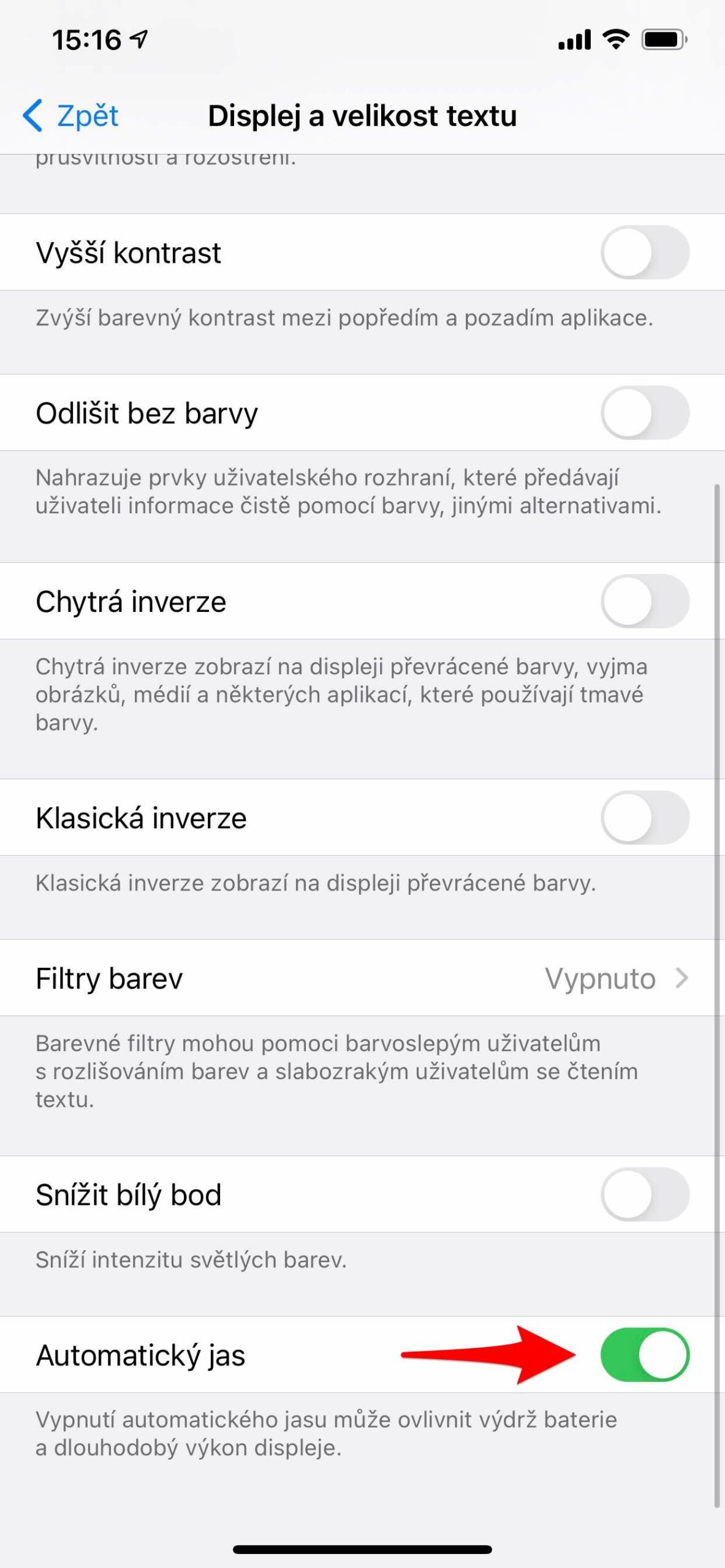




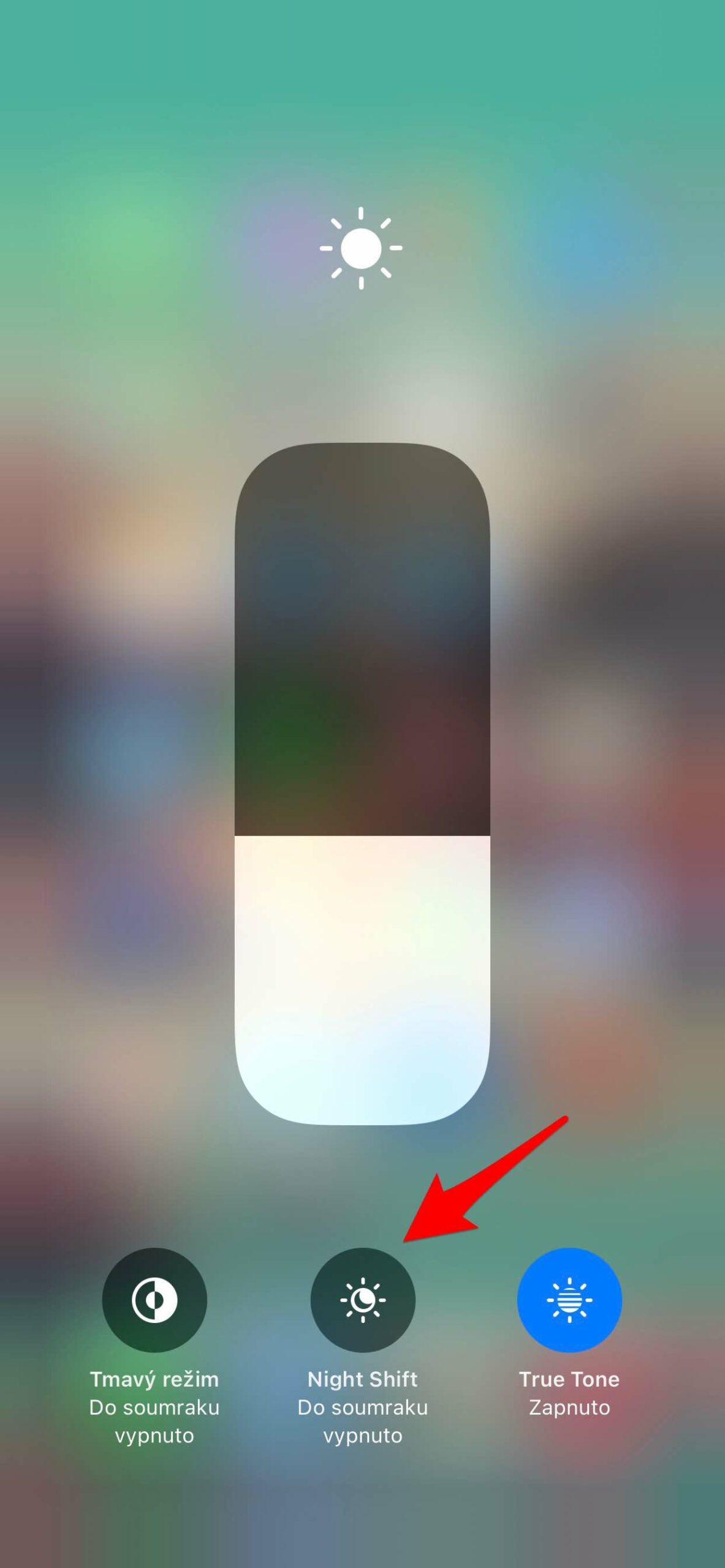
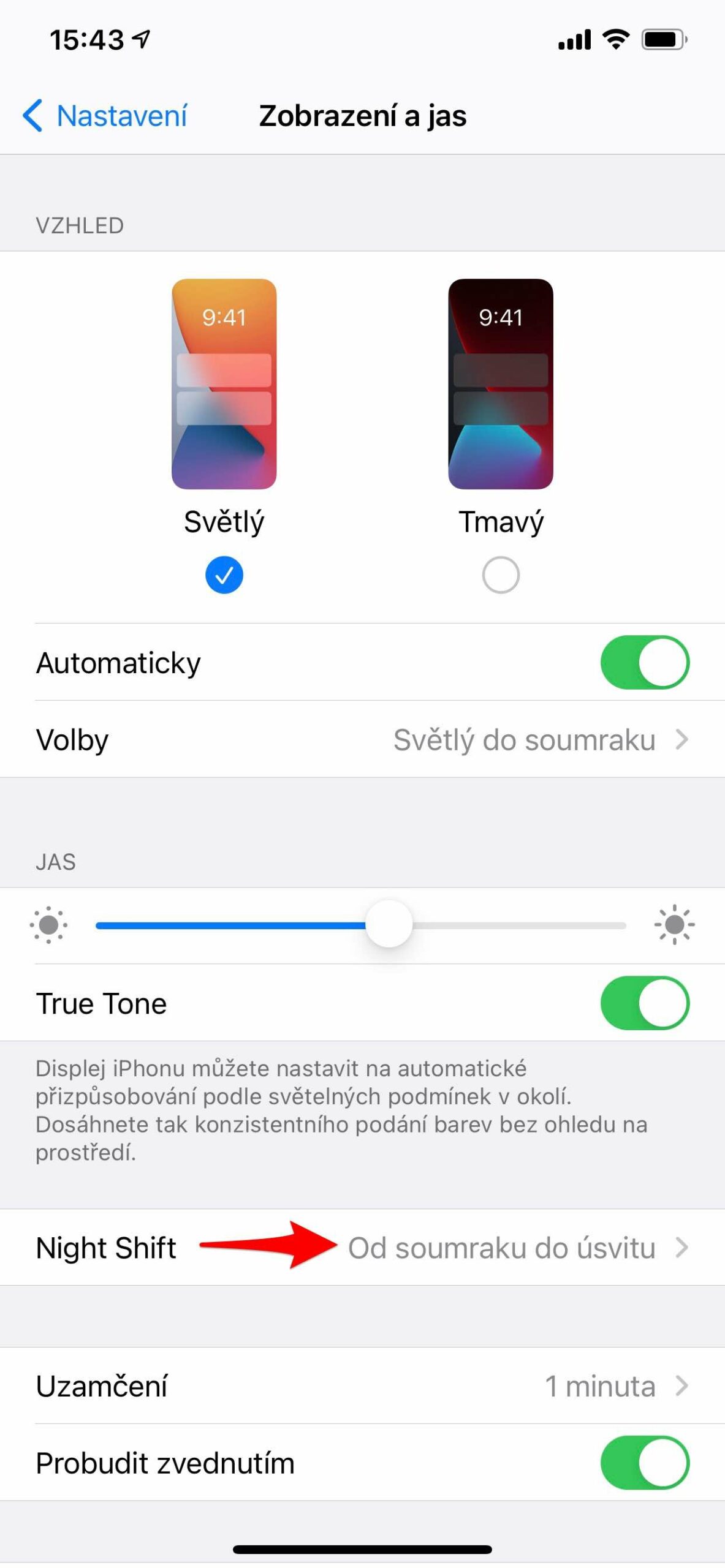
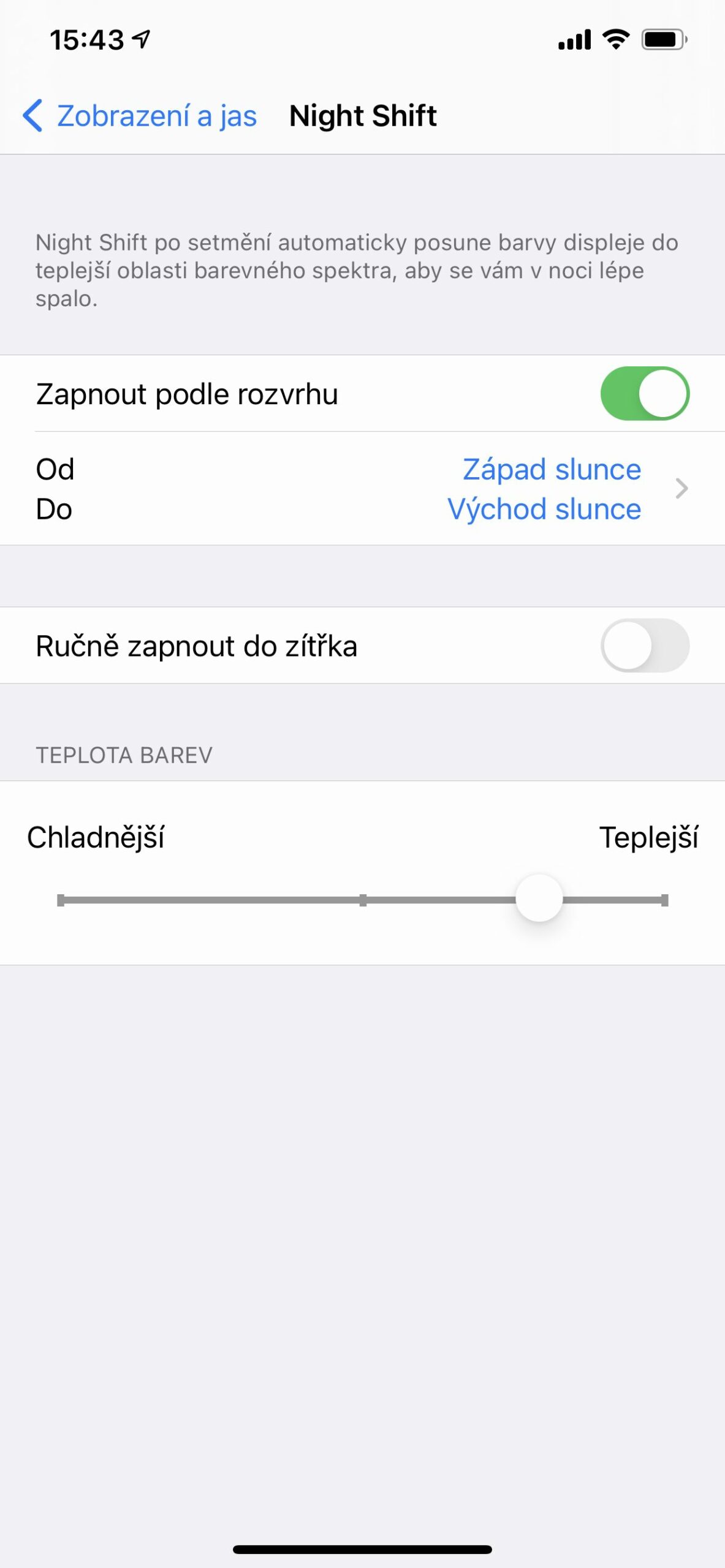
 Adam Kos
Adam Kos