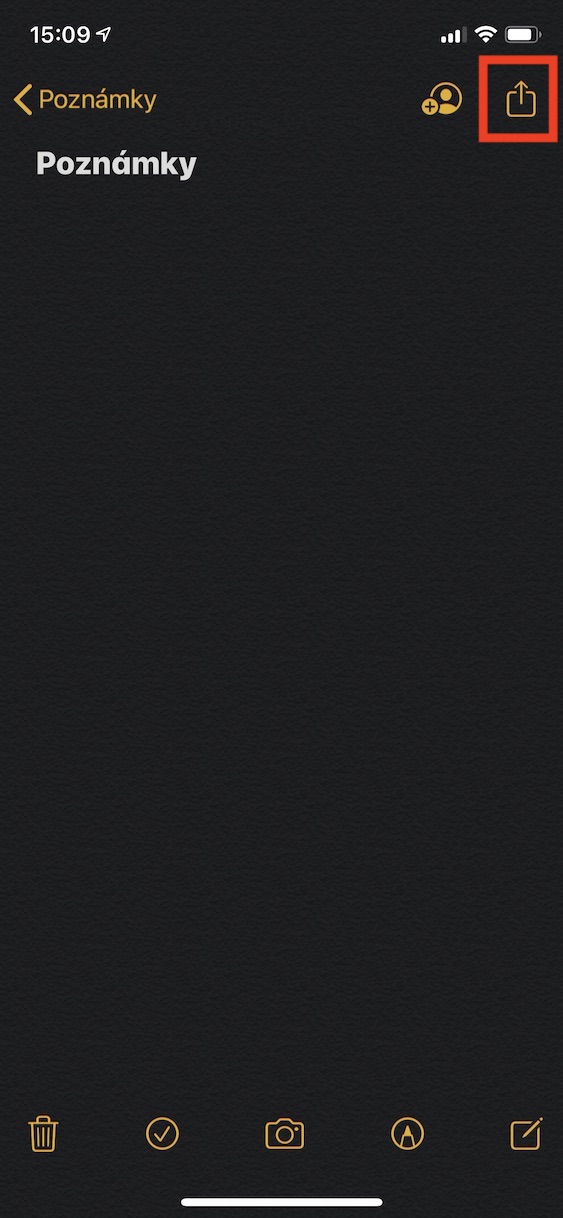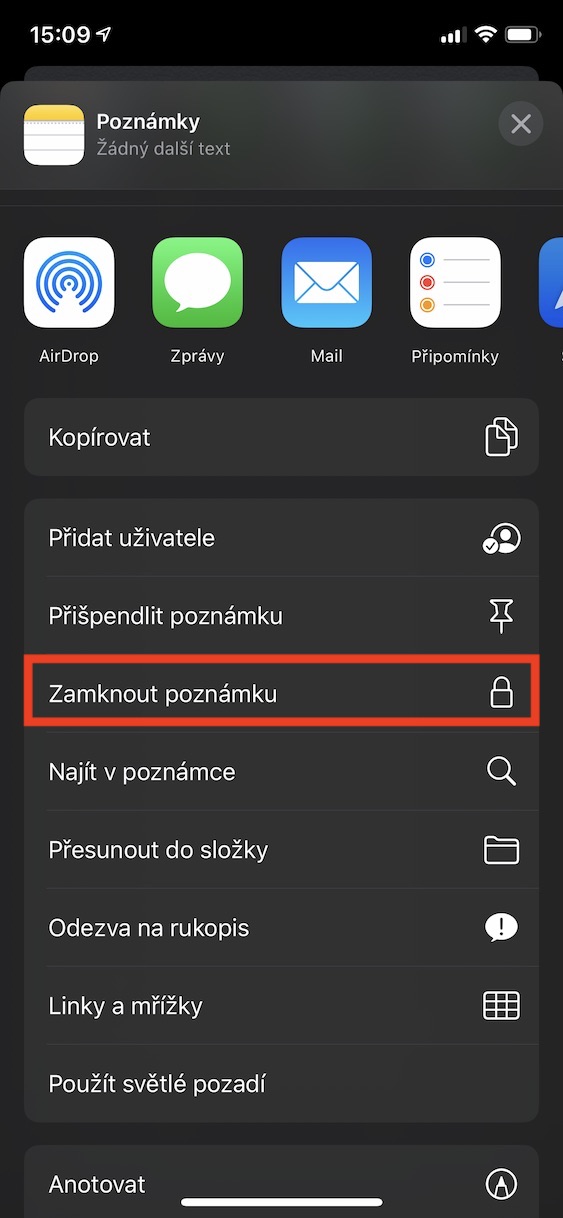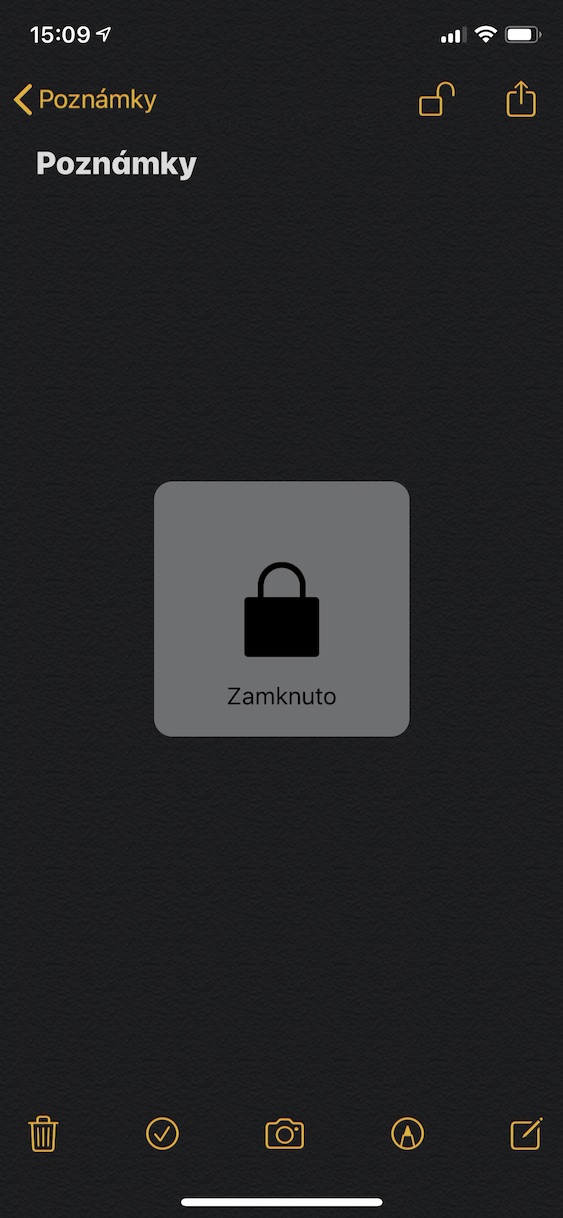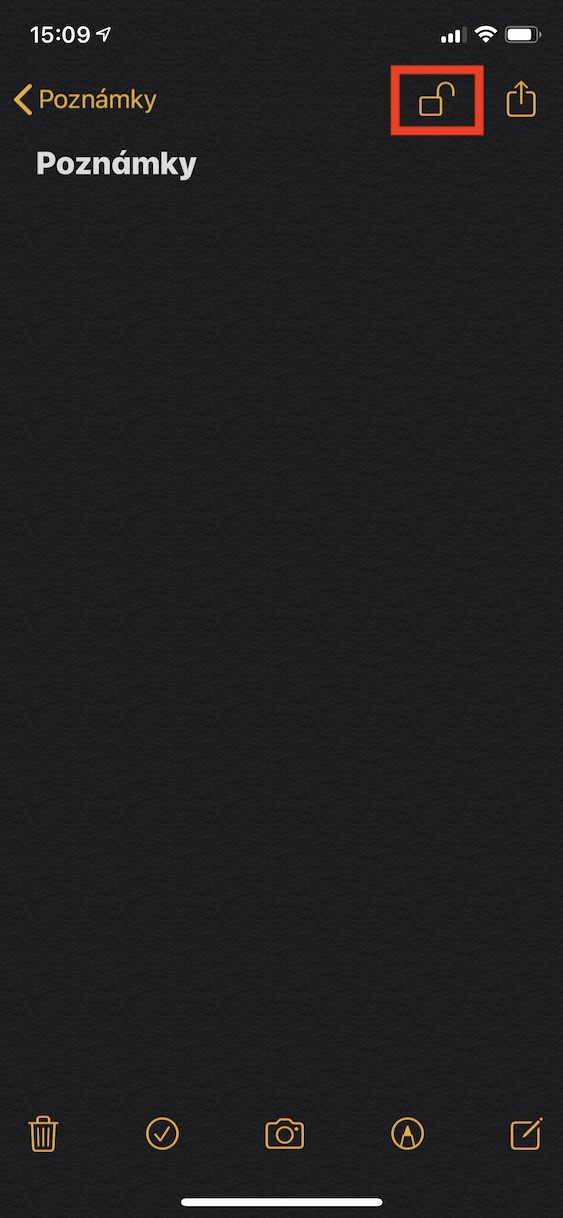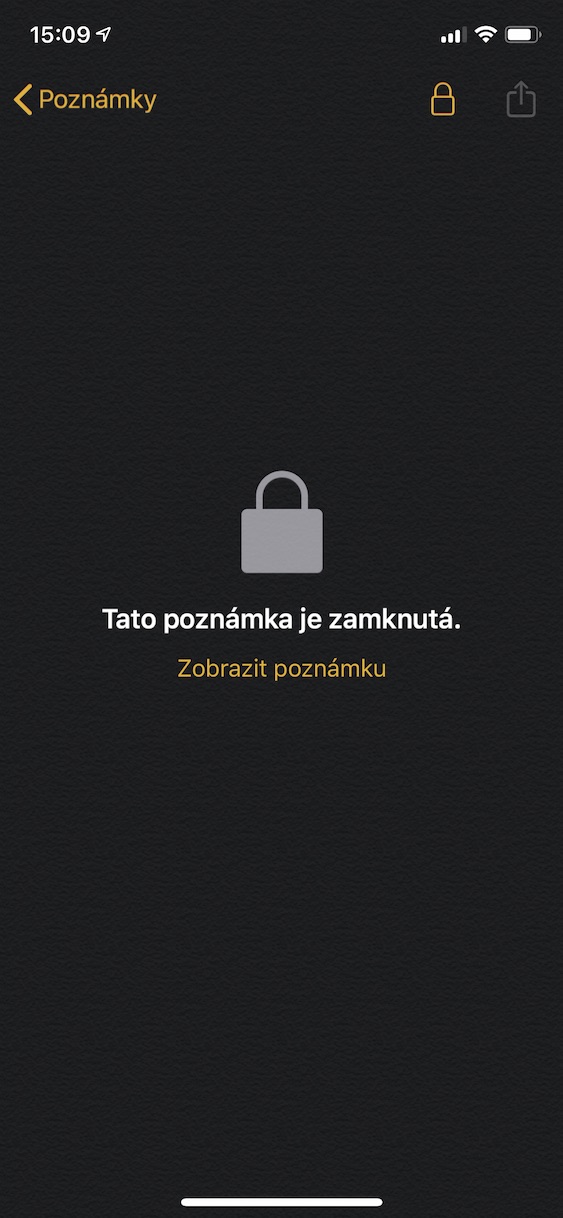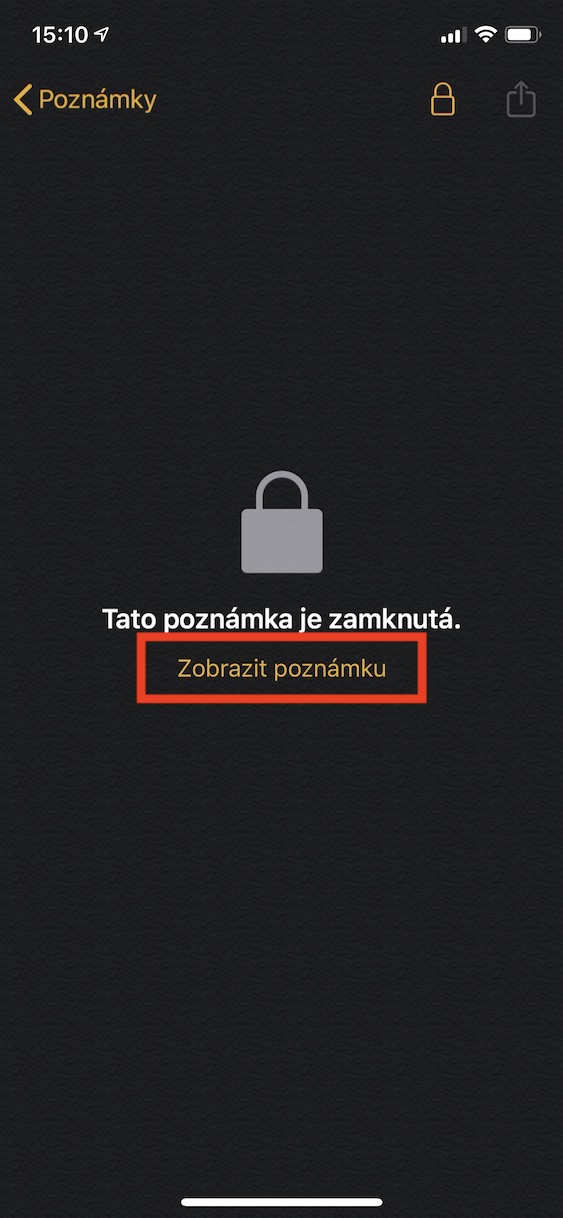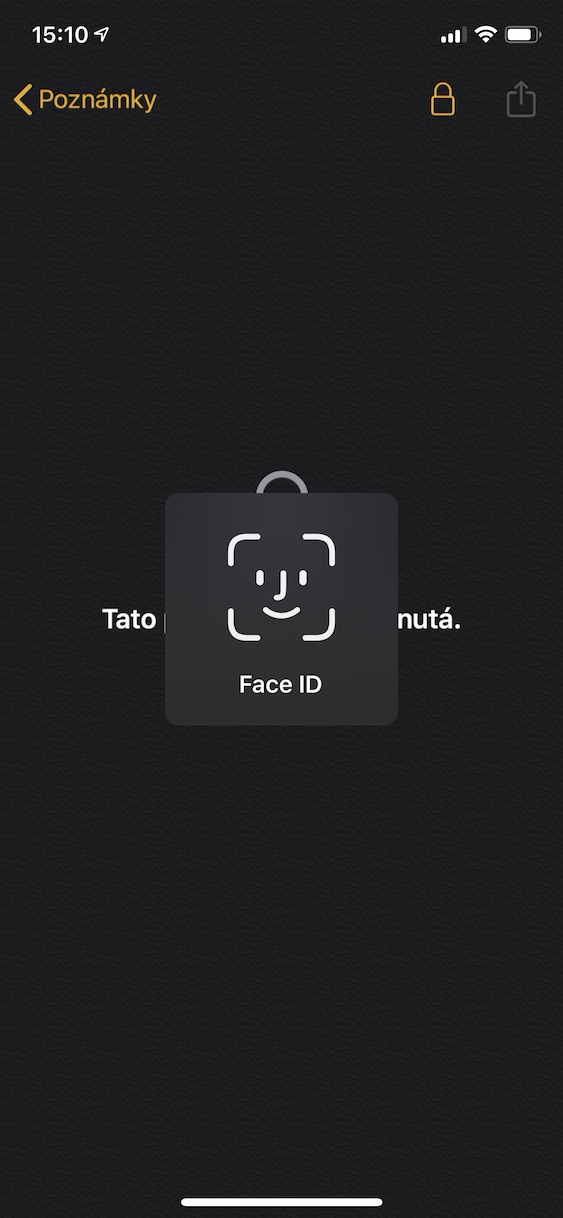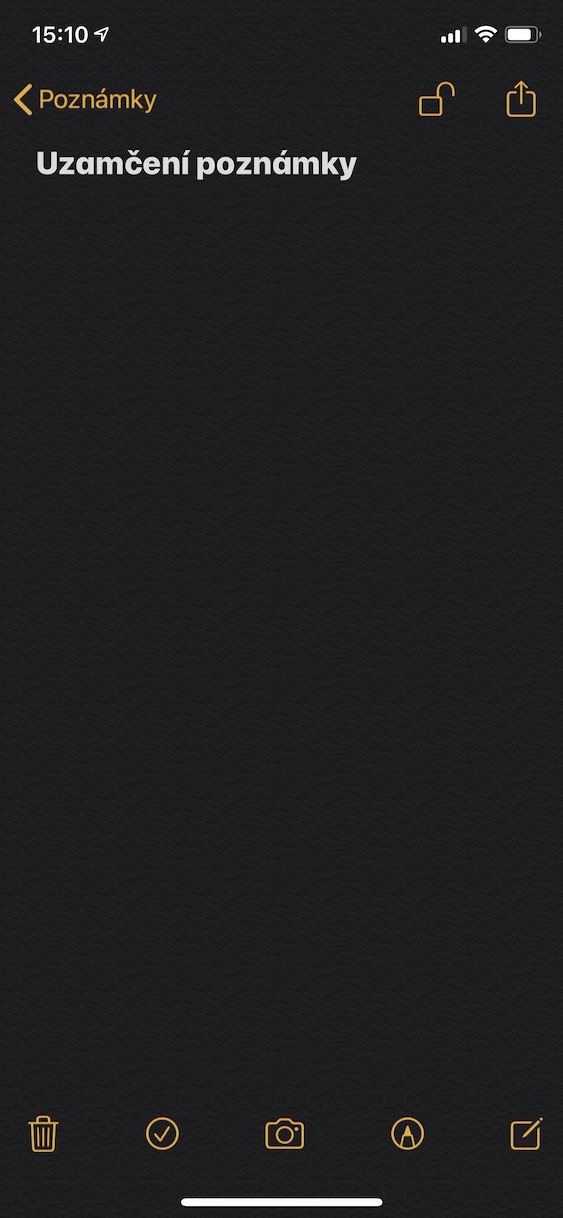Hapit tanan nga tiggamit sa iPhone pamilyar sa Apple's Notes app. Kini usa ka lumad nga aplikasyon nga nagsilbi halos usa ra ka butang - ang pagrekord sa mga nota. Adunay mga tiggamit nga nahigugma sa lumad nga Notes, apan ang uban mas gusto sa pagkab-ot alang sa lain-laing mga alternatibo. Kini nga artikulo mahimong mapuslanon alang sa tanan nga mga tiggamit nga malingaw sa paggamit sa Notes. Atong tan-awon ang usa ka maayo nga bahin sa Notes app nga wala gyud gihisgutan ug daghang mga tiggamit wala gani nahibal-an bahin niini. Kini usa ka yano nga porma sa pag-lock sa pipila ka mga nota.
Mahimo nga interes nimo
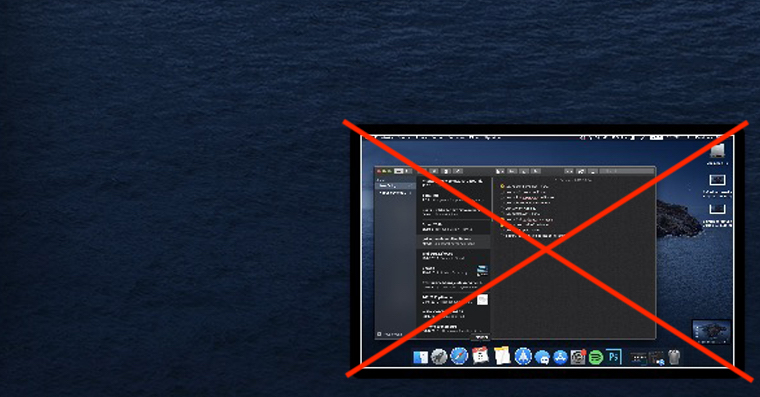
Giunsa ang Pag-lock sa Unang Pahinumdom sa iPhone
Kung wala ka pa naka-lock sa usa ka nota sa imong iPhone kaniadto, ang inisyal nga pag-setup medyo mas komplikado. Busa ablihi ang app aron ma-lock ang nota Komento ug ablihi kini rekord, nga gusto nimo sa pag-lock. Kung nahuman na nimo kana, pag-klik sa taas nga tuo nga suok buton sa pagpakigbahin (kuwadrado nga adunay pana). Ang usa ka menu makita dayon diin magpili usa ka kapilian Lock note. Unya makita nimo ang mga uma nga kinahanglan nimong isulod password, nga sa ulahi gamiton sa pag-abli. Pag-amping sa pag-set sa password ug mas maayo nga pag-double check kung imong gi-type kini sa husto. Sa samang higayon, ayaw kahadlok sa paggamit niini mga pahibalo. Sa parehas nga oras, pilia kung gusto nimo maablihan ang nota gamit Touch ID o Face ID. Unya pag-klik sa OK. Niining paagiha imong gitakda ang lock sa nota. Pag-klik lang aron ma-lock kini icon sa kandado sa ibabaw nga tuo nga suok.
Unsaon pag-lock sa ubang mga nota
Sa higayon nga magbutang ka og password aron ma-lock ang imong mga nota, mas sayon ang pag-lock niini. Pag-usab, pangitaa ang rekord nga gusto nimong i-lock. Unclick kini ug sa ibabaw nga tuo nga pag-klik sa buton sa pagpakigbahin (kuwadrado nga adunay pana). Unya pilia pag-usab ang opsyon Lock note. Ang aplikasyon dili na mangutana kanimo alang sa usa ka password ug awtomatiko nga i-lock ang nota.
Unsaon pag-unlock sa note
Kung gusto nimo maablihan ang usa ka nota, i-klik kini. Makita nimo ang kasayuran nga ang nota gi-lock. Busa pag-klik sa kapilian Tan-awa ang nota. Kung gibiyaan nimo ang kapilian sa pag-unlock sa Touch ID o Face ID aktibo, busa pamatud-i lang ang imong kaugalingon niini. Kung, sa laing bahin, nagbutang ka usa ka password, kinahanglan nimo aron makita ang nota isulod ang saktong password. Usahay ang usa ka mubo nga sulat mangutana kanako alang sa usa ka password matag karon ug unya bisan kung akong gi-set up ang Touch ID/Face ID unlocking. Busa, siguroha ang pagpili sa usa ka password nga imong mahinumduman. Kung makalimtan nimo, kana dili na mapasig-uli sa bisan unsang paagi. Kinahanglan nimong papason ang nota ug i-reset ang password sa mga setting (ang mga pagbag-o pagkahuman sa pag-reset makita ra sa ubang mga nota nga gihimo).
Busa kung gusto nimo nga tipigan ang imong pinakangitngit nga mga hunahuna sa sulod sa imong iPhone aron walay maka-access niini, niining paagiha mahimo nimo. Ang pag-lock sa mga nota sayon ra kaayo sa iOS, apan kinahanglang mag-amping ka nga dili makalimot sa password nga imong gitakda. Kung makalimtan nimo kini, mahimo kang magpaalam sa imong mga nota. Bisan kung ang password mahimong i-reset sa mga setting, dili kini mabag-o alang sa mga nota nga nahimo na, apan alang lamang sa imong gihimo sa umaabot.