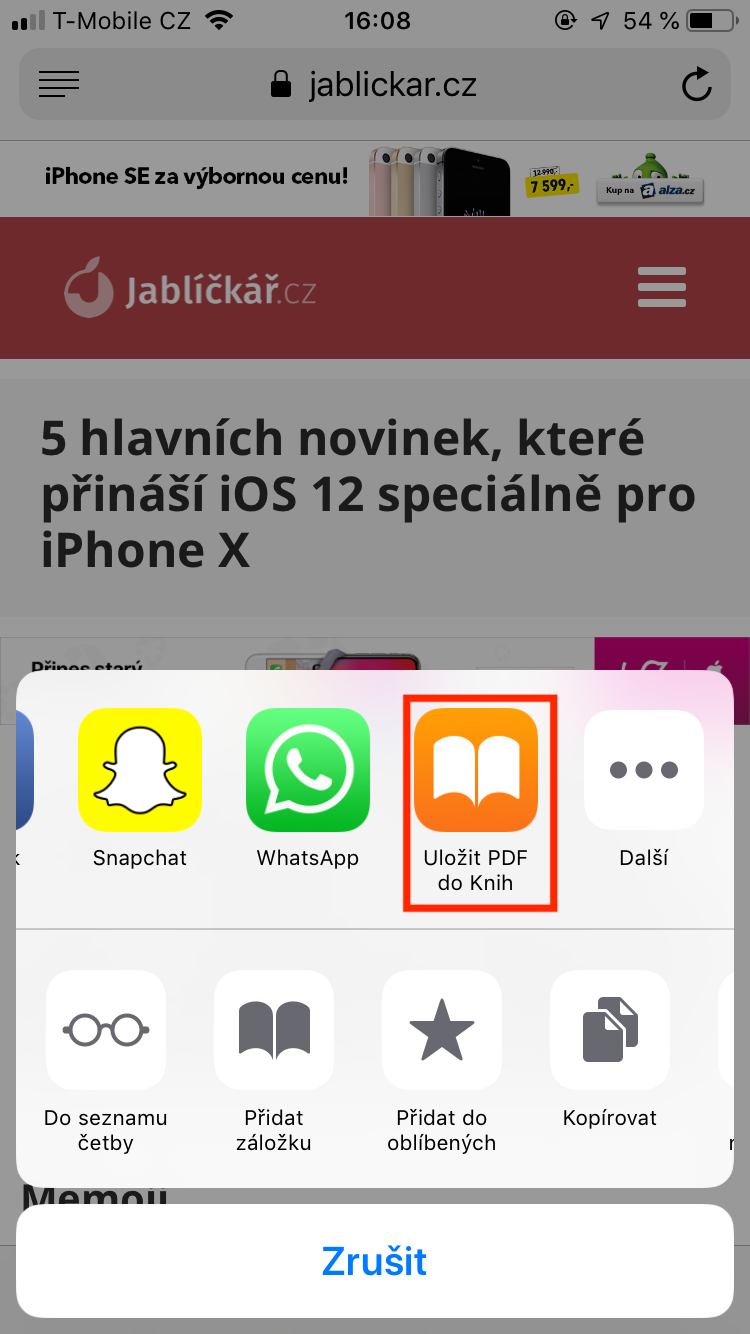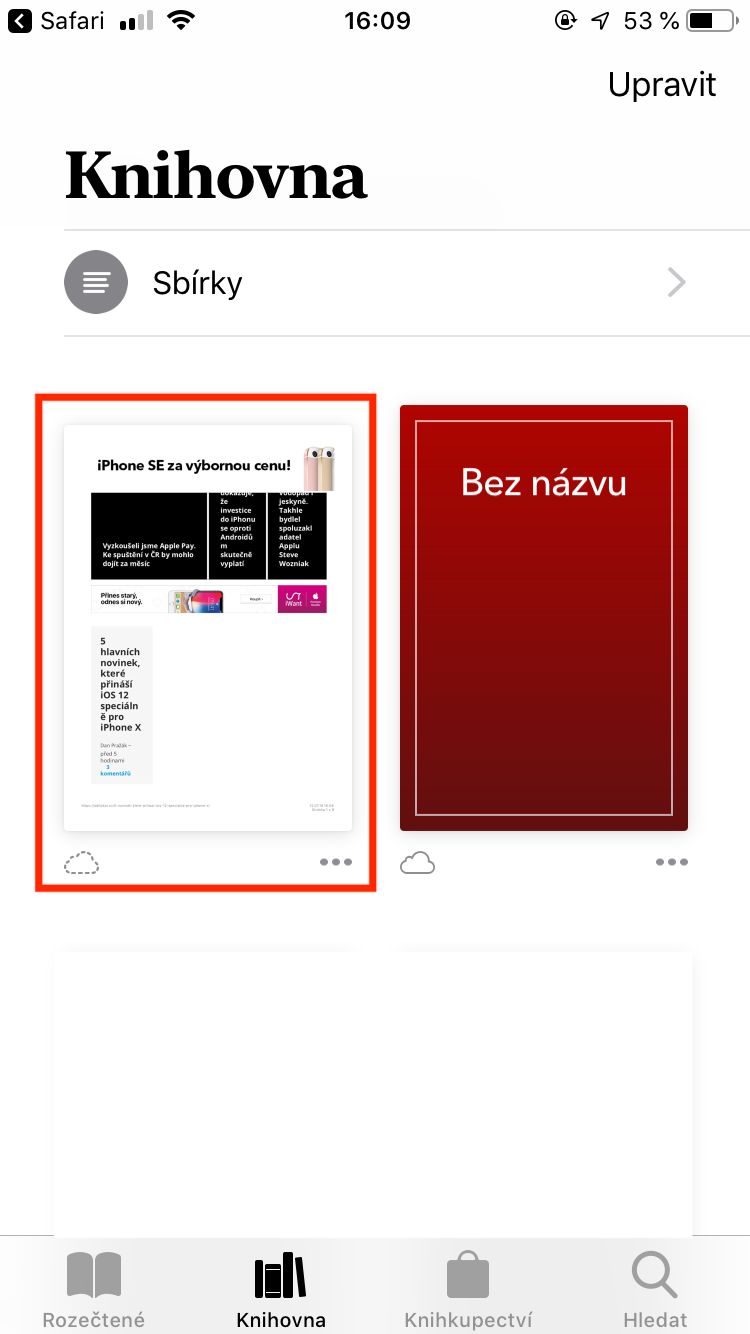Kung gusto nimo nga i-save ang usa ka web page nga adunay mga imahe ug tanan nga teksto sa imong aparato, ang iOS adunay kana nga kapilian. Mahimo nimong gamiton kini nga function, pananglitan, kung naa ka sa usa ka makapaikag nga panid ug gusto nimo i-save kini sa ulahi. Ang pag-save sa usa ka panid sa PDF mahimong labi ka mapuslanon kung dili nimo gusto nga mag-download sa data, pananglitan kung nagbakasyon ka, o naa ka sa usa ka lugar diin dili nimo magamit ang data. Busa unsaon pagbuhat niini?
I-export ang website sa PDF
- Abri ta safari
- Abri ta panid, nga gusto namong i-eksport sa PDF
- Kami nag-klik sa kwadrado nga adunay pana sa tunga-tunga sa ubos sa screen
- Nagpili kami usa ka kapilian gikan sa taas nga menu I-save ang PDF sa mga Libro
- Pagkataudtaod, ibalhin kami sa aparato sa Mga Libro, diin ipakita ang among panid sa format nga PDF
- Mahimo namong ipaambit ang PDF gikan sa aplikasyon sa Mga Libro