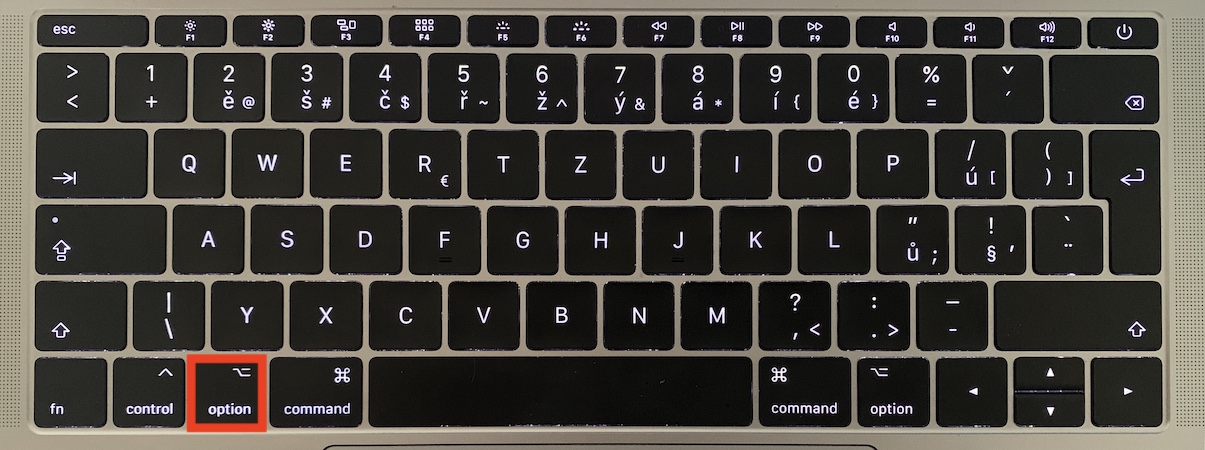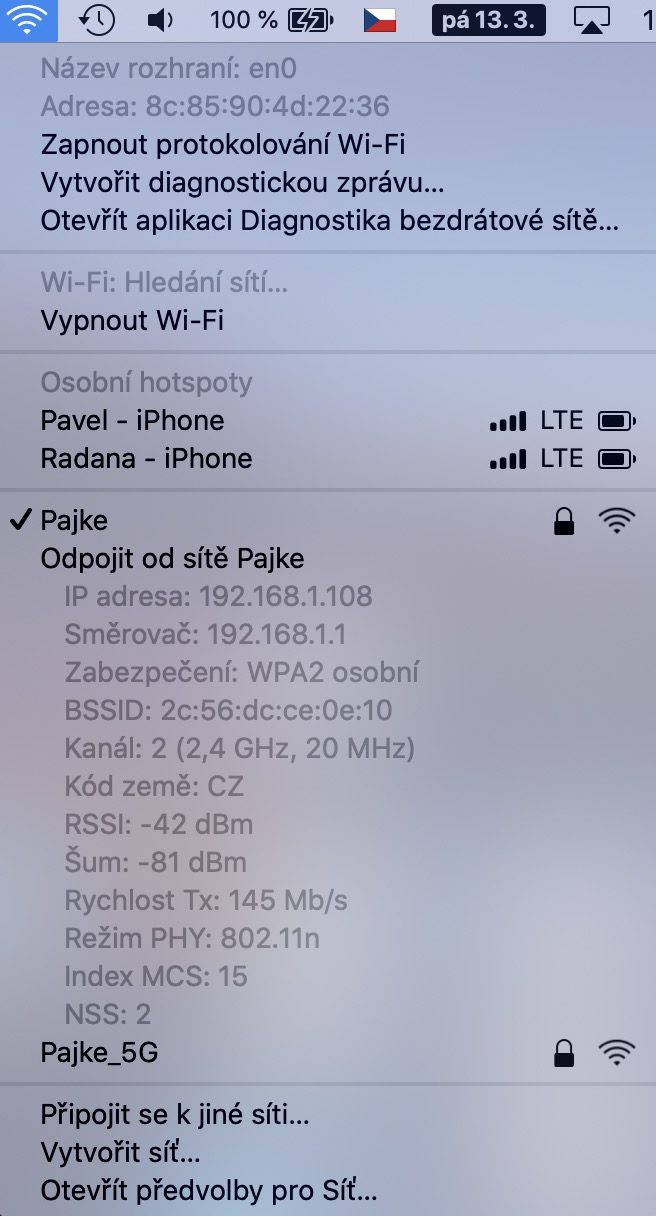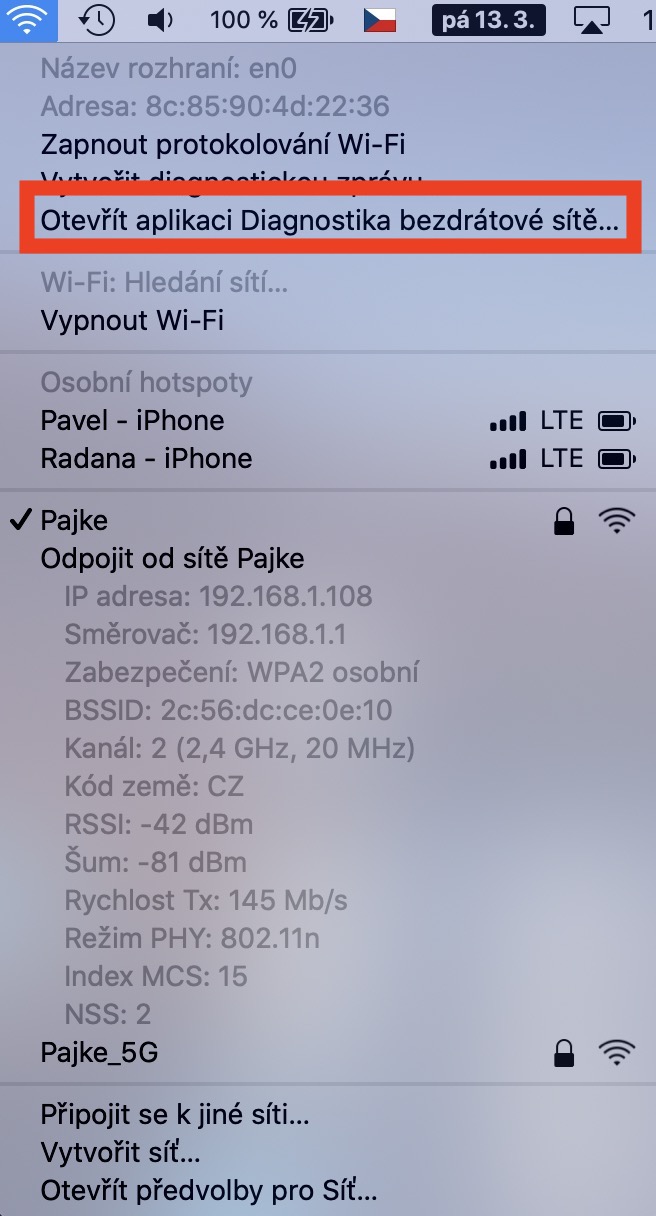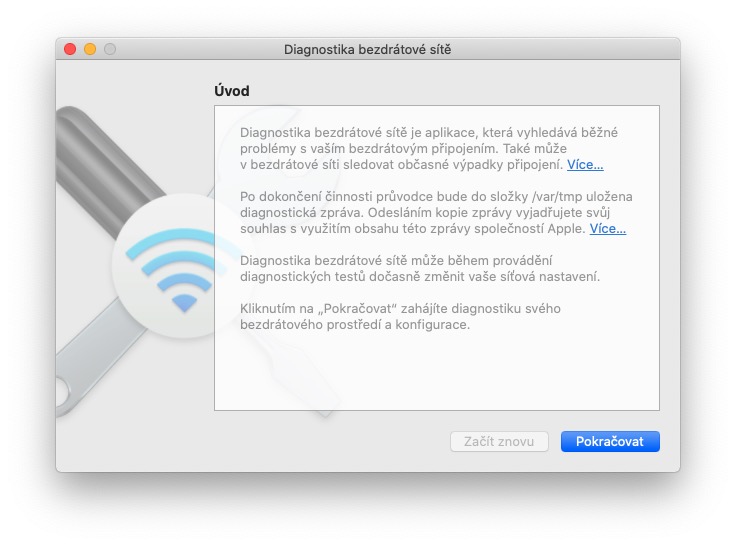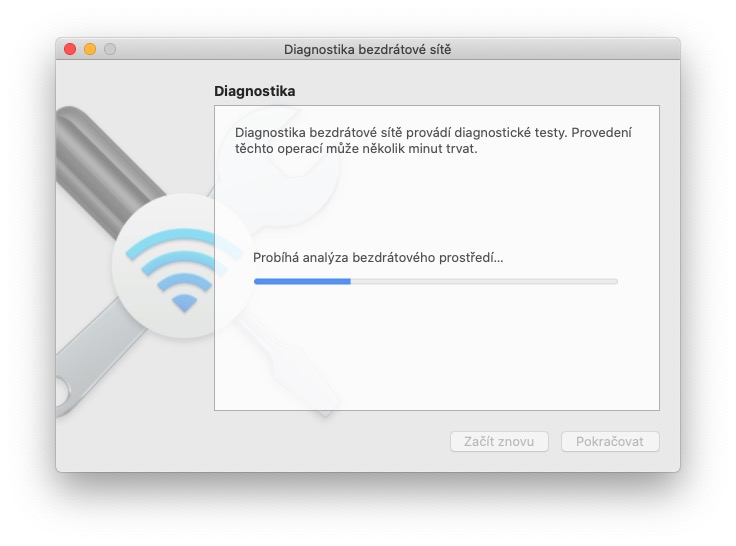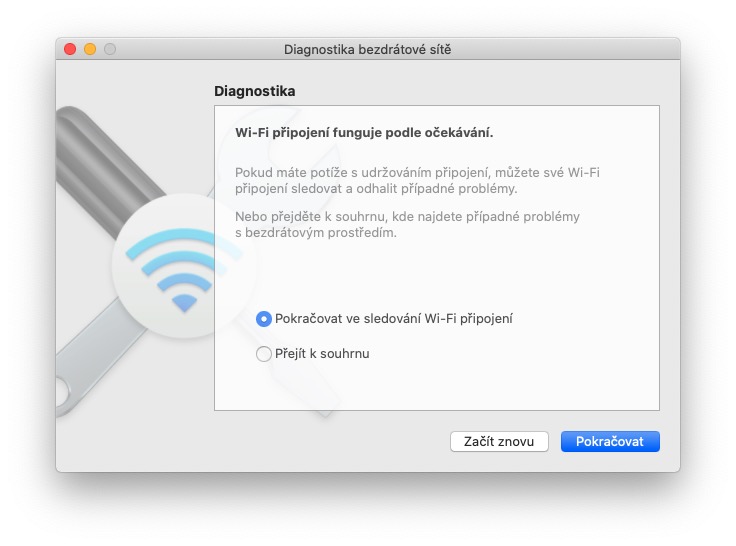Kadaghanan kanato naggamit og Mac o MacBook alang sa klasiko nga trabaho. Ang sulud sa ingon nga trabaho mahimong, pananglitan, administrasyon o buhat sa paglalang. Bisan pa, daghang mga tawo ang dili gihapon mahanduraw nga ang Mac mahimong magamit ingon usa ka propesyonal nga himan alang sa matag "bata". Ang pamatuod niini mao, pananglitan, ang mga advanced setting sa Wi-Fi network nga dili nimo makita sa nagkompetensya nga operating system sa Windows. Atong tan-awon kung unsa ang naa sa kini nga mga setting ug kung giunsa nimo kini ma-access.
Mahimo nga interes nimo
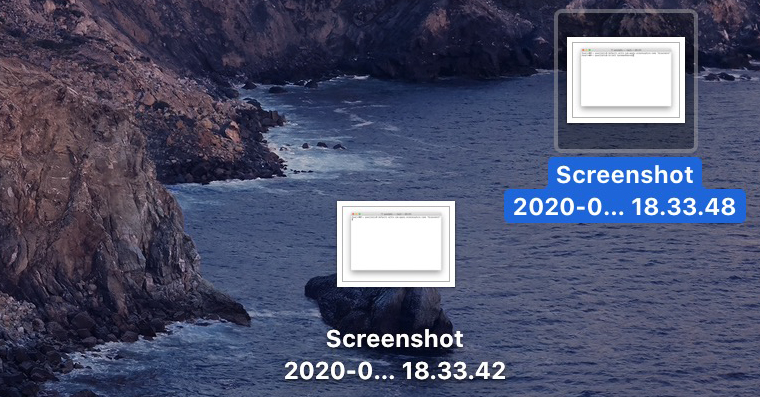
Giunsa pagtan-aw ang mga advanced setting sa Wi-Fi network sa macOS
Kung gusto nimo tan-awon ang mga advanced setting sa Wi-Fi network sa imong Mac o MacBook, ang pamaagi halos yano ra. Ang kinahanglan nimong buhaton mao ang pagpugong sa usa ka yawe sa keyboard Opsyon, ug dayon i-klik ang cursor sa ibabaw nga bar Icon sa Wi-Fi. Human ipakita kini nga menu, mahimo nimong yawe Opsyon sa pagpagawas. Niini nga gipalapdan nga menu, makit-an nimo ang labi ka mapuslanon nga kasayuran nga magamit labi na sa mga mahigugmaon sa IT. Lakip sa labing mapuslanon nga mga linya mao ang, pananglitan, mga IP router, IP device, MAC address, tipo sa seguridad, o, pananglitan, ang channel nga gigamit. Bisan pa, adunay uban pang kasayuran bahin sa katulin, RSSI, code sa nasud ug kasaba.
Makapainteres usab kaayo ang function, i.e. ang himan nga imong makuha pinaagi sa pag-klik sa kapilian Ablihi ang Wireless Network Diagnostics nga aplikasyon. Kung ablihan nimo kini nga himan, usa ka gamay nga bintana ang makita nga mag-diagnose sa imong network ug mangita sa mga sayup o mga problema sa koneksyon. Dugang pa, gipakita usab niini kanimo, pananglitan, ang mga kanal nga naggamit sa mga network sa imong palibot, aron mapili nimo ang labing gamay nga busy sa imong kaugalingon. Mao nga kung adunay ka mga problema sa Wi-Fi, o gusto nimo mahibal-an kung unsang channel ang labing kaayo alang kanimo, mahimo nimong gamiton kini nga himan.