Daghang mga tiggamit ang nag-angkon nga ang Apple Watch mao ang labing kaayo nga produkto sa modernong panahon sa Apple. Usa usab ako niini nga mga tiggamit, ug kung adunay mangutana kanako kung unsang produkto sa Apple ang akong irekomendar, ako moingon Apple Watch: "Kini usa ka gamay nga aparato nga makapausab sa imong kinabuhi," Kanunay nakong idugang kini. Sa personal, tingali dili nako mahanduraw ang kinabuhi kung wala ang Apple Watch. Makatipig kini kanako og daghang oras matag adlaw, ug makahimo ako og daghang mga aksyon direkta gikan kanila, nga dili kinahanglan pangitaon o kuhaon ang akong telepono gikan sa akong bulsa. Usa sa mga cool nga bahin mao ang abilidad sa remote control sa iPhone camera. Atong tan-awon kini nga bahin.
Mahimo nga interes nimo

Giunsa ang Pagkontrol sa layo nga iPhone Camera pinaagi sa Apple Watch
Kung gusto nimo nga kontrolon sa layo ang camera sa imong iPhone pinaagi sa Apple Watch sa imong Apple Watch, nan kini siguradong dili usa ka siyensya. Dili nimo kinahanglan ang bisan unsang aplikasyon sa ikatulo nga partido alang niini, mahimo nimong gamiton ang lumad, nga nagtanyag sa tanan nga kinahanglan nimo. Gitawag kini nga app Driver sa camera ug makit-an nimo kini nga klasiko sa Apple Watch v listahan sa aplikasyon. Kung maglansad ka sa Camera Driver, ang Camera app awtomatikong maglansad sa imong iPhone. Bisan pa, kung adunay usa ka taas nga panahon sa pagkadili aktibo, ang aplikasyon siyempre magsira ug kinahanglan kini nga mano-mano nga ablihan. Busa, aron makahimo sa pagtrabaho uban sa iPhone camera sa Apple Watch, gikinahanglan nga kanunay nga magsugod sa aplikasyon sa Camera sa iPhone - kalimti ang bahin sa "tinago" nga litrato, kung ang aplikasyon dili gyud ma-on. Aron magamit ang Camera Driver, kini kinahanglan nga aktibo sa duha nga mga aparato Bluetooth, ang aparato kinahanglan nga siyempre v range. Dili kinahanglan ang Wi-Fi alang niini nga bahin.
Pagkahuman sa paglansad sa Camera Driver, ang interface sa aplikasyon mismo magbukas kanimo. Lagmit, ang background sa app mahimong itom sulod sa pipila ka segundo - nagkinahanglan kini og usa ka panahon alang sa imahe gikan sa camera sa iPhone nga makita dinhi, ug matag karon ug unya kinahanglan nimo nga hingpit nga isira ang app ug ibalik kini. pag-usab aron makita ang preview. Apan, sa higayon nga ang preview gipakita, ikaw midaog. Karon mao gyud ang higayon nga mahimo kang mosidlak, pananglitan kung magkuha og litrato sa grupo. Sa usa ka bahin, sa tabang sa imong Apple Watch, wala’y kinahanglan nga magkuha usa ka litrato, mao nga wala’y usa nga mawala sa litrato, ug sa laing bahin, makita nimo kung giunsa ang hitsura sa litrato sa display. . Bisan sa wala ka pa magsugod sa pagpamugos trigger, nga nahimutang ubos sa tunga para maka set pa ka mga gusto. Dugang pa, mahimo nimong i-tap ang display sa relo aron mag-focus sa usa ka piho nga lugar.
Dali nimo makontrol ang tanan nga hinungdanon nga setting nga may kalabotan sa camera sa Apple Watch. Igo na ang pagpakita kanila ubos sa tuo tap sa icon nga tulo ka tuldok. Kini magbukas sa usa ka menu diin mahimo nimong ma-aktibo countdown, Siyempre mahimo nimo kini usbon dinhi atubangan o likod nga camera, walay mga setting flash, Live nga Litrato kon Ang HDR. Kung nabutang na nimo ang tanan sa imong gusto, pag-klik lang sa buton sa taas nga tuo Nahimo. Kini magamit sa tanan nga mga setting. Pagkahuman niana, kinahanglan nimo nga buhaton kini nga husto sa pagtakda ibutang ang iPhone aron makuha ang talan-awon nga imong gusto. Sa katapusan, pag-klik lang sa nahisgutan na nga buton ubos nga tunga nga trigger. Mahimo nimong makuha dayon ang litrato susiha direkta sa Apple Watch - aron dili nimo kinahanglan nga tan-awon dayon ang litrato direkta sa iPhone.
 Paglupad sa tibuok kalibutan uban sa Apple
Paglupad sa tibuok kalibutan uban sa Apple 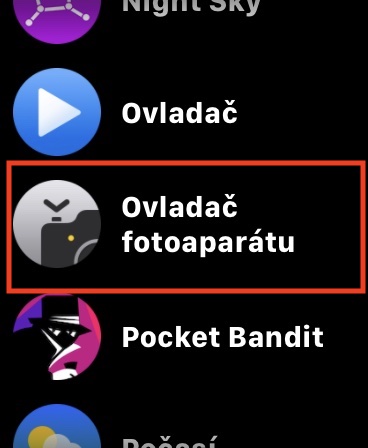

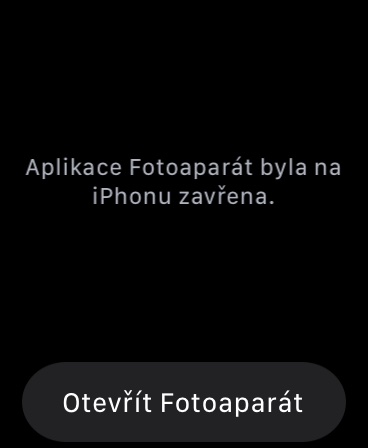
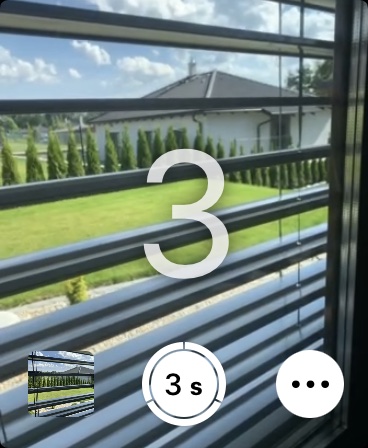
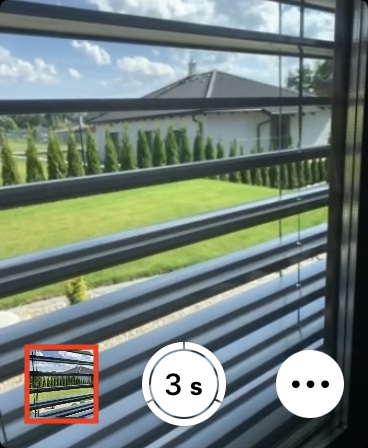
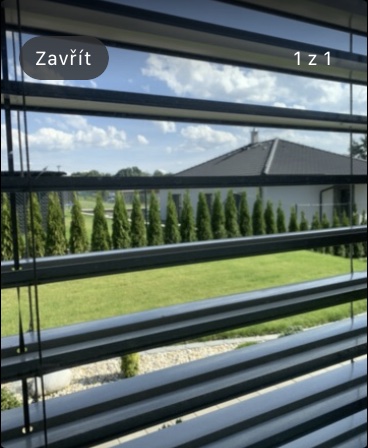

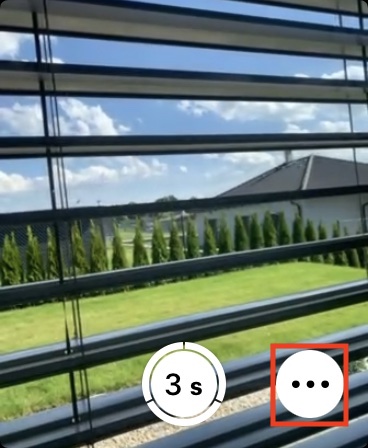
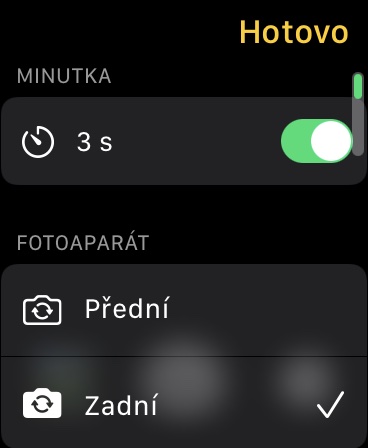
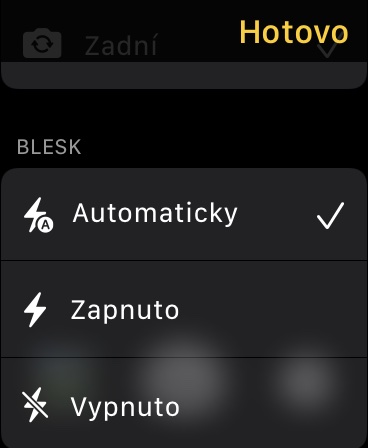
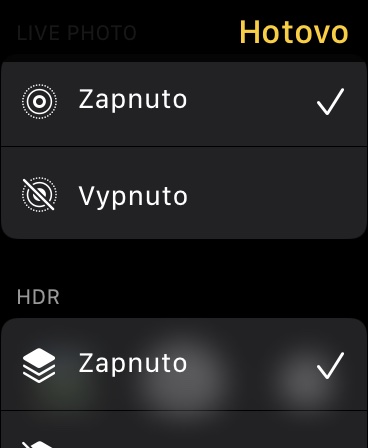
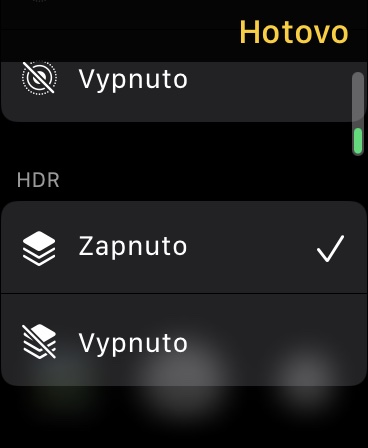
Karon gisulayan nako ang pagkuha og litrato pinaagi sa Apple Watch. Human sa pag-abli sa camera, ang relo itom sulod sa mga 15-20 ka segundos, sa diha nga ang hulagway sa katapusan makita ug adunay usa ka butang nga molihok niini, kini ma-stuck ug magpabilin nga stuck sa laing 20 ka segundo. Asa may problema? O normal ba kini?
Ako adunay parehas nga problema ug wala ko mahibal-an kung unsa ang akong buhaton bahin niini. :/
Dili sigurado kung giunsa ibalik ang camera app sa imong relo?