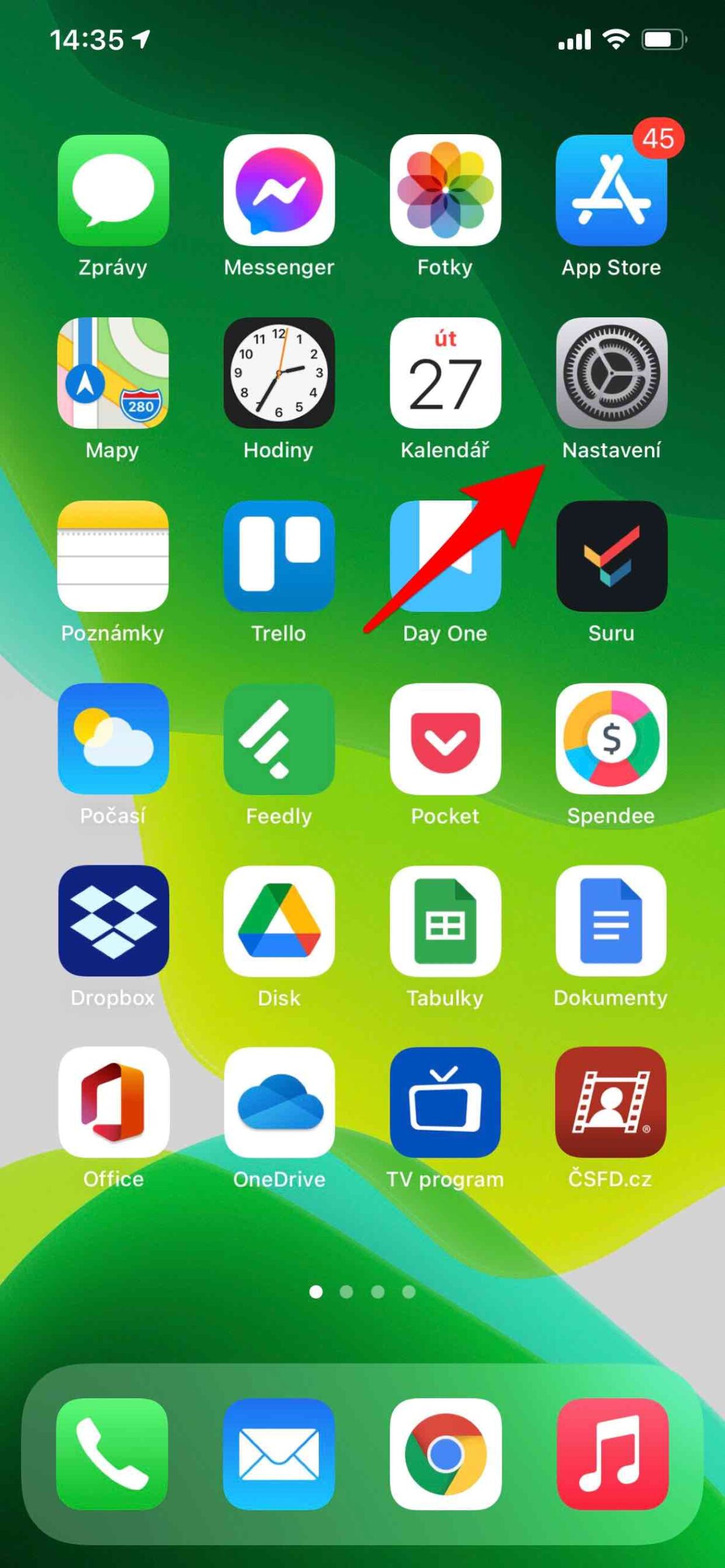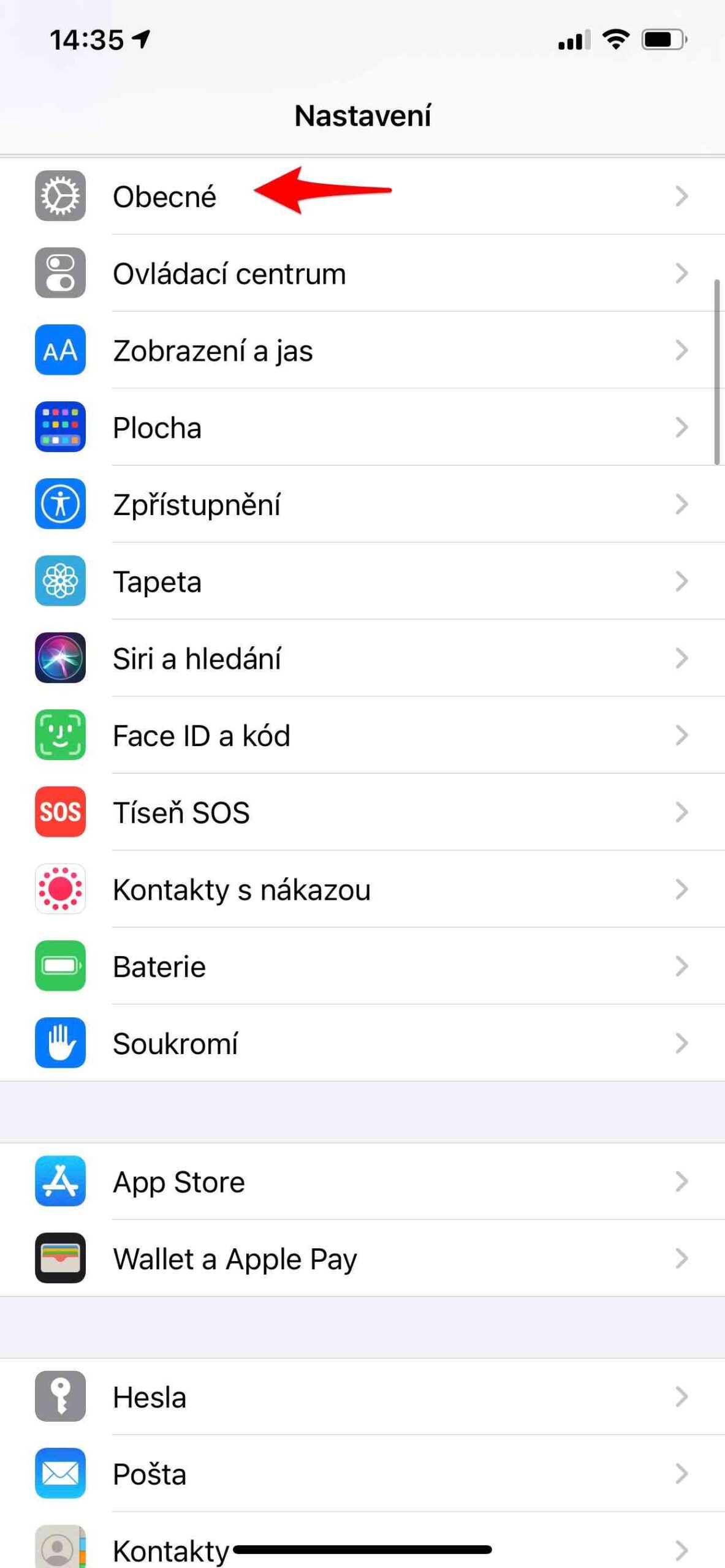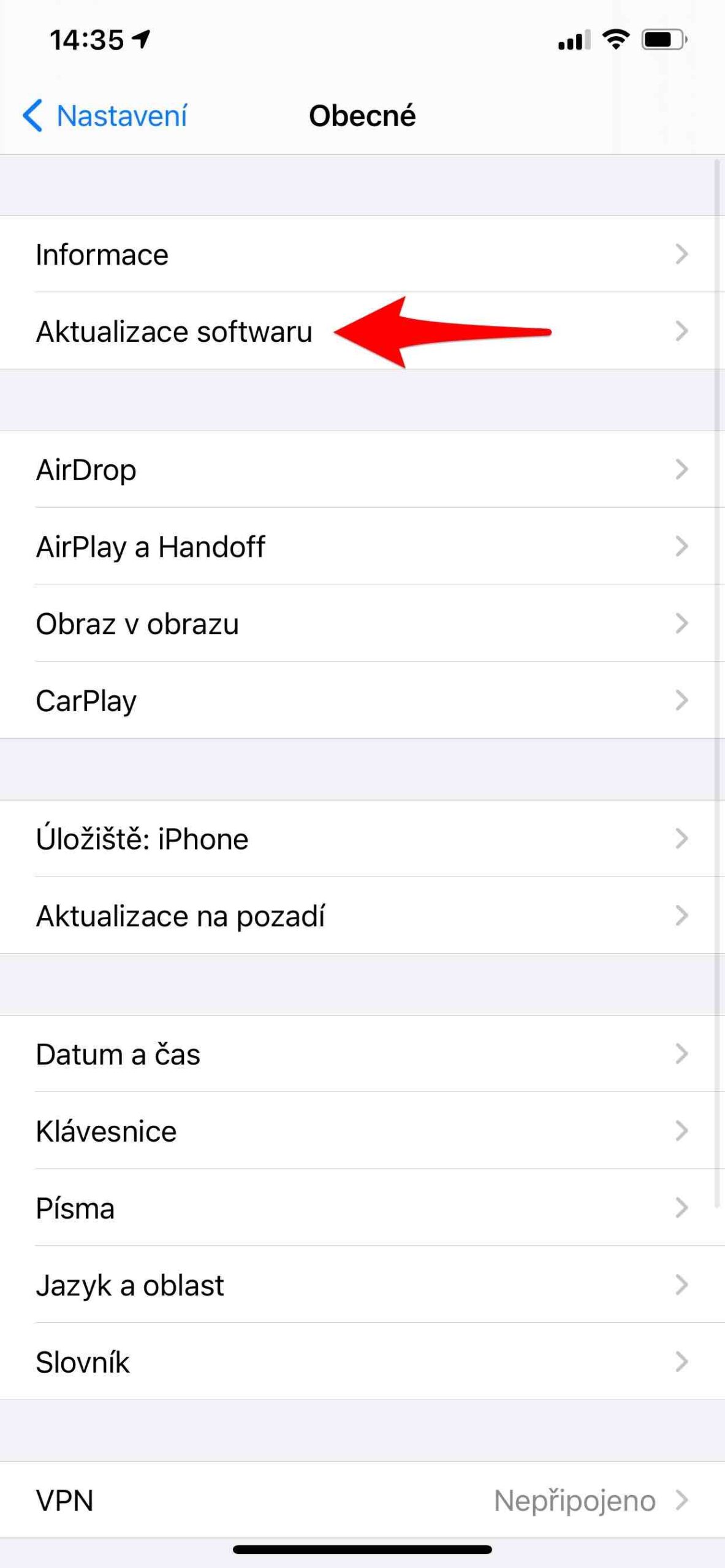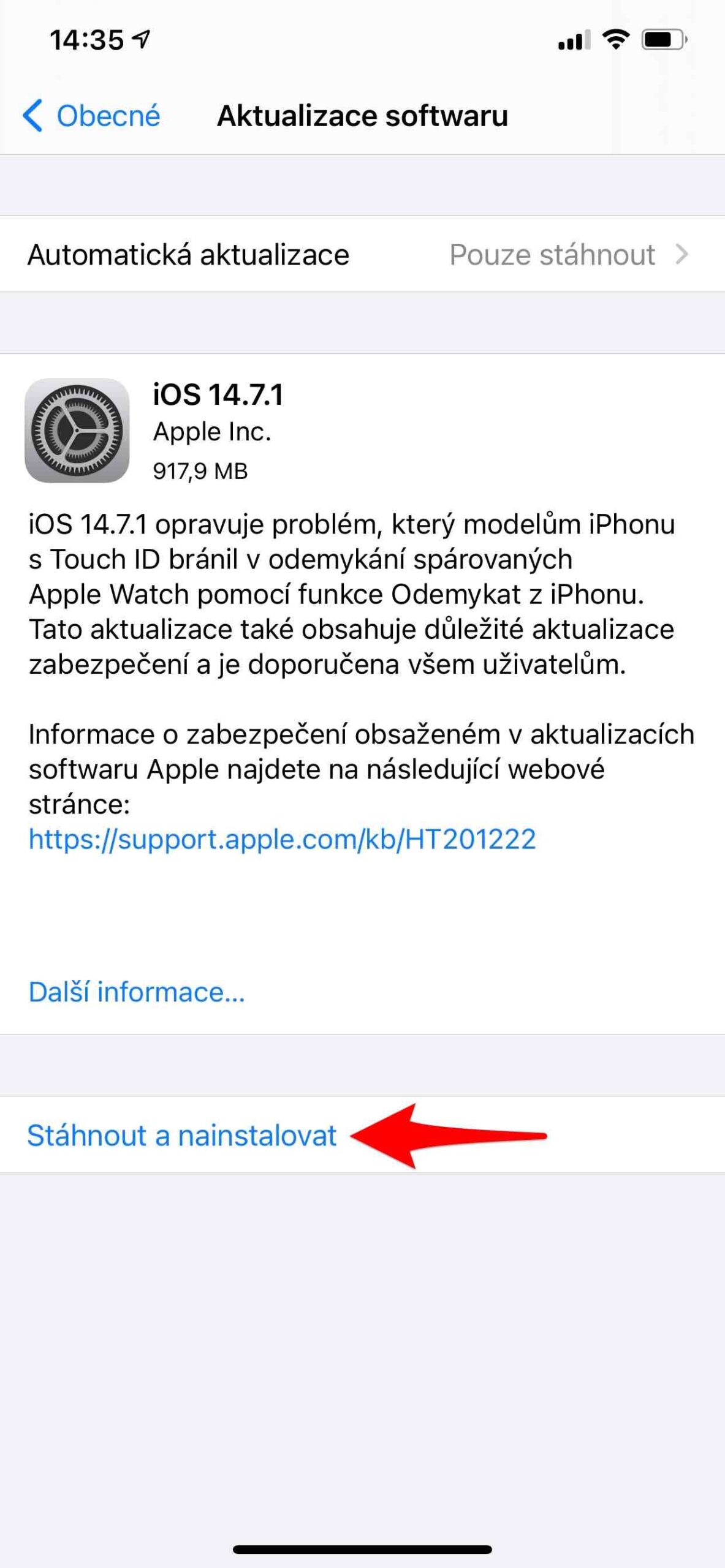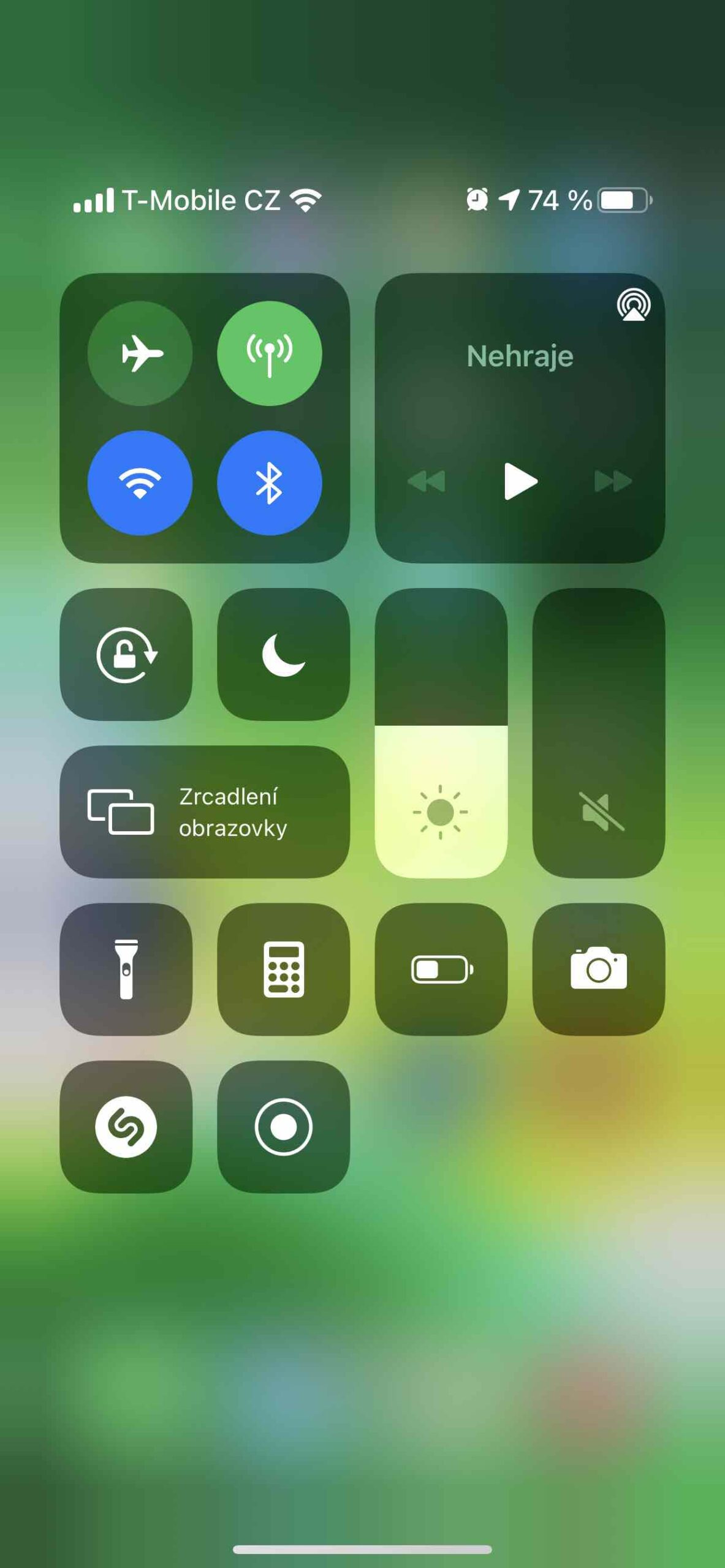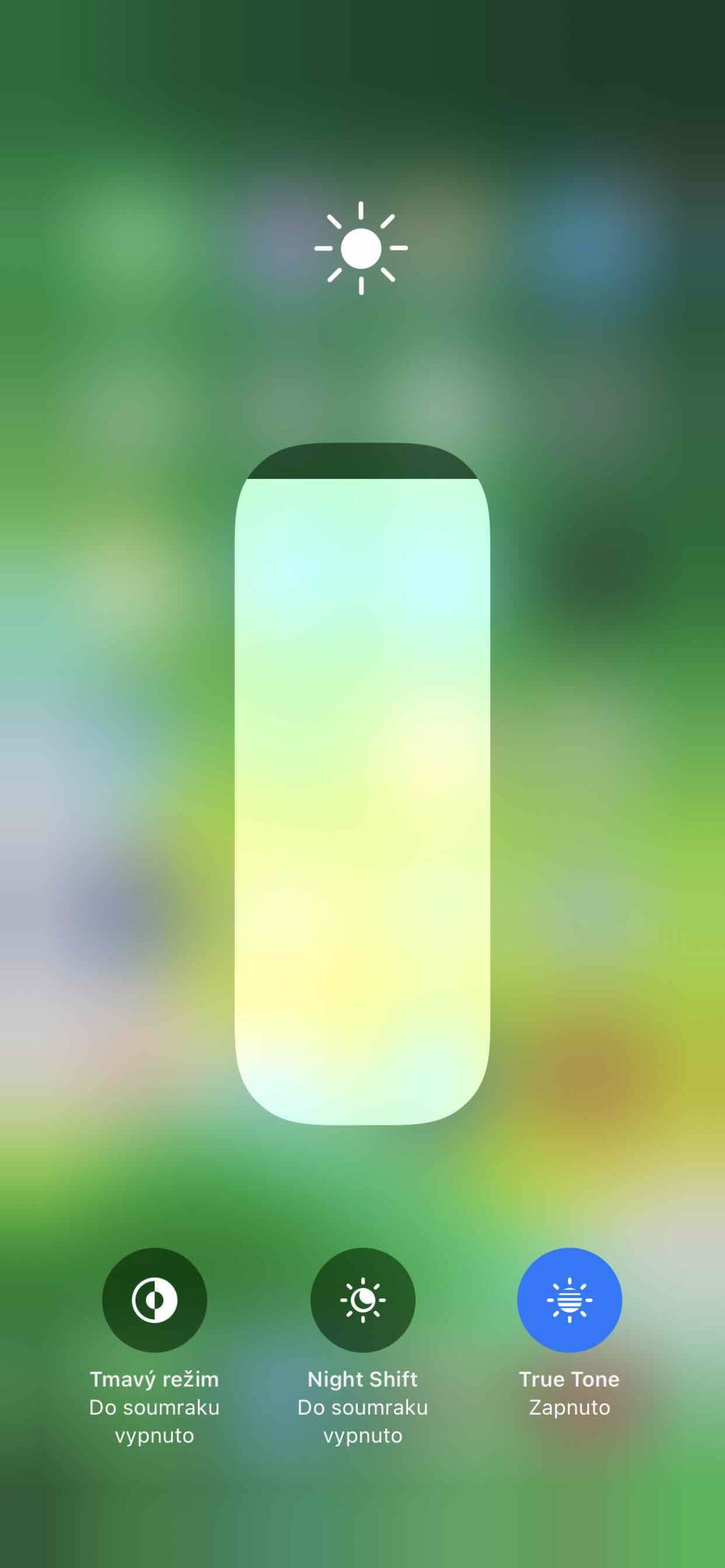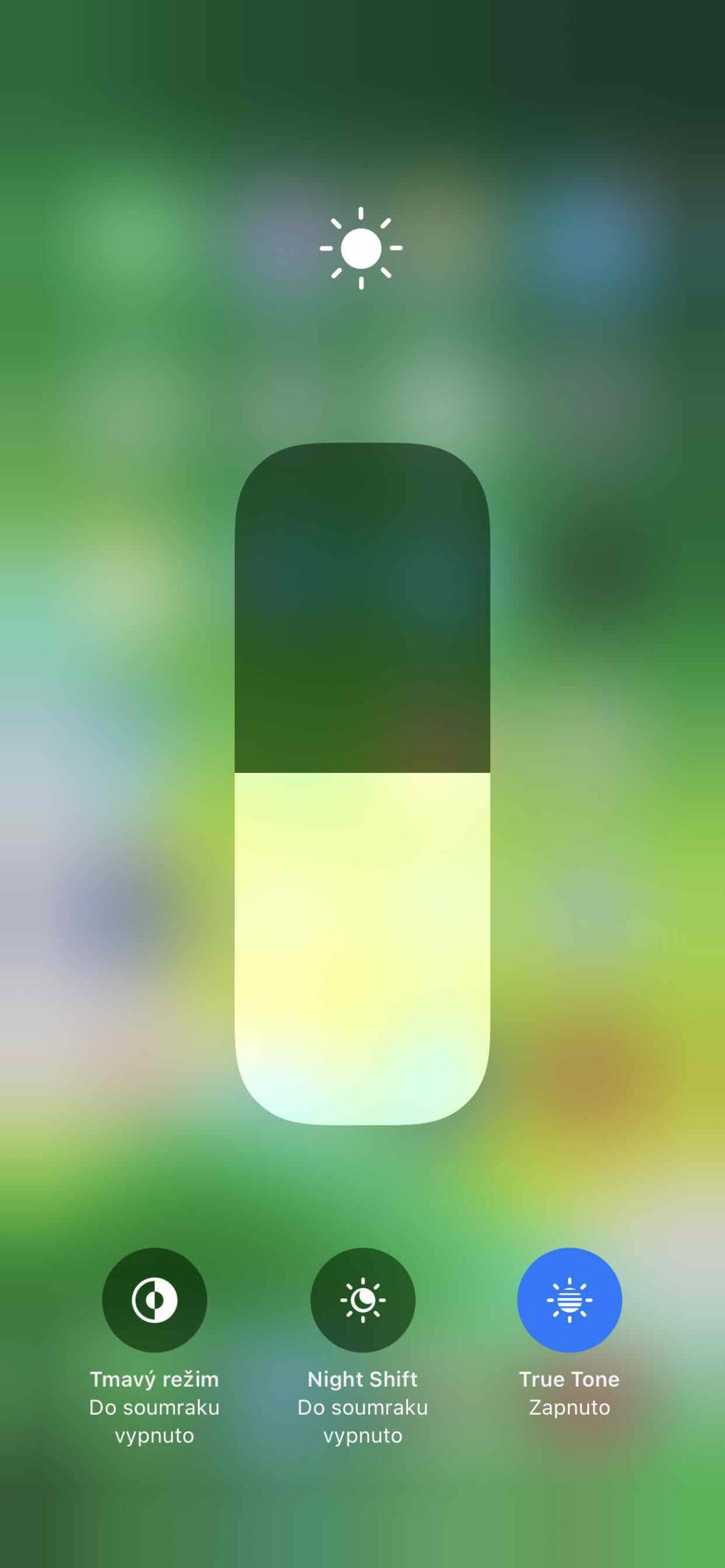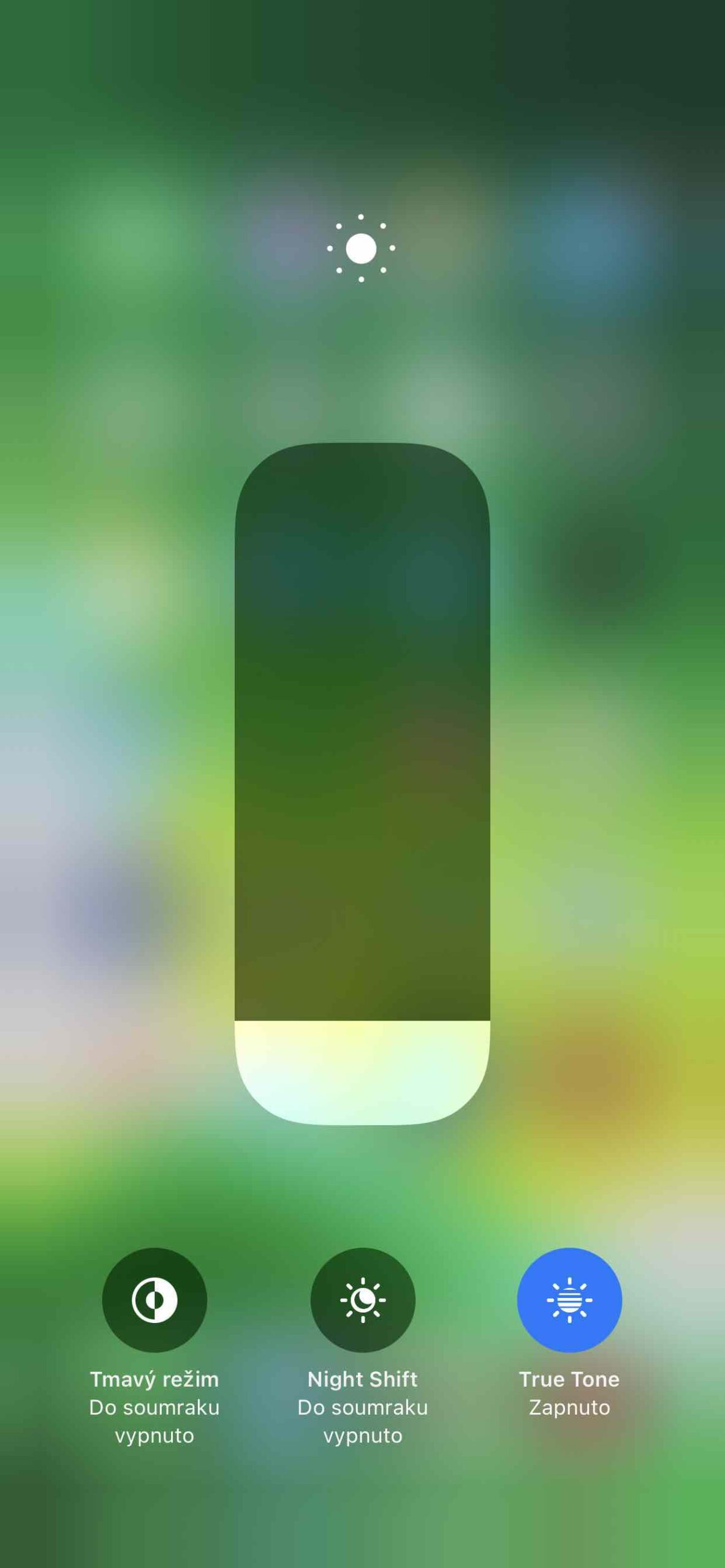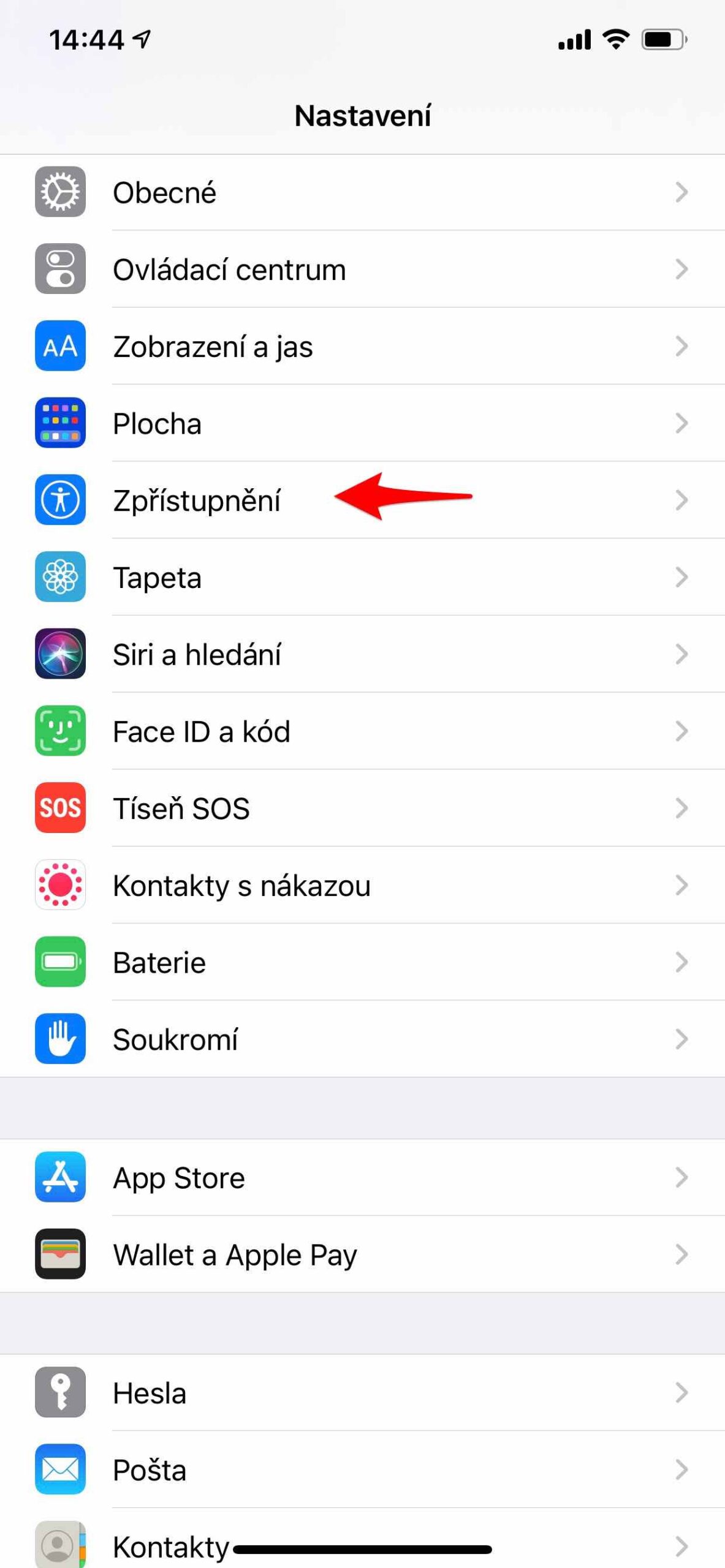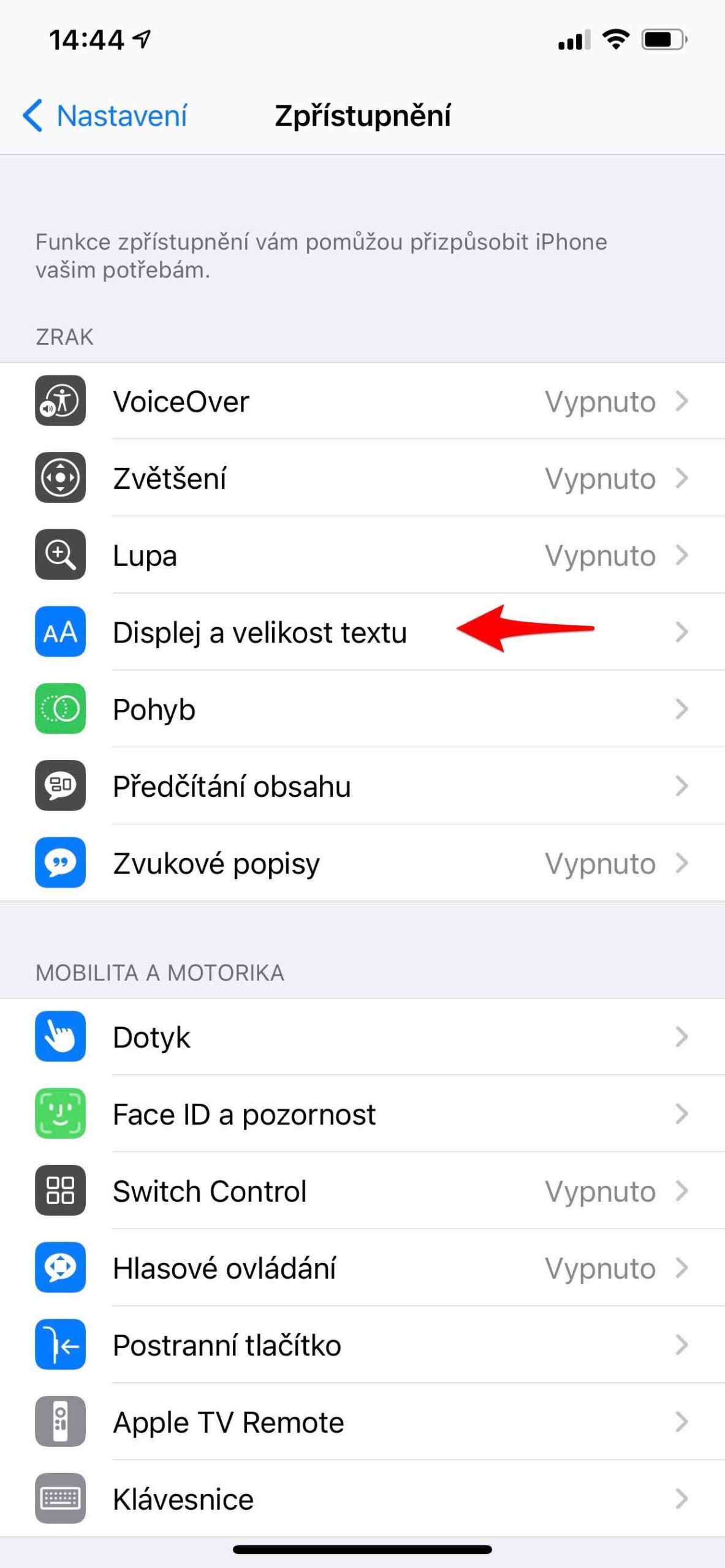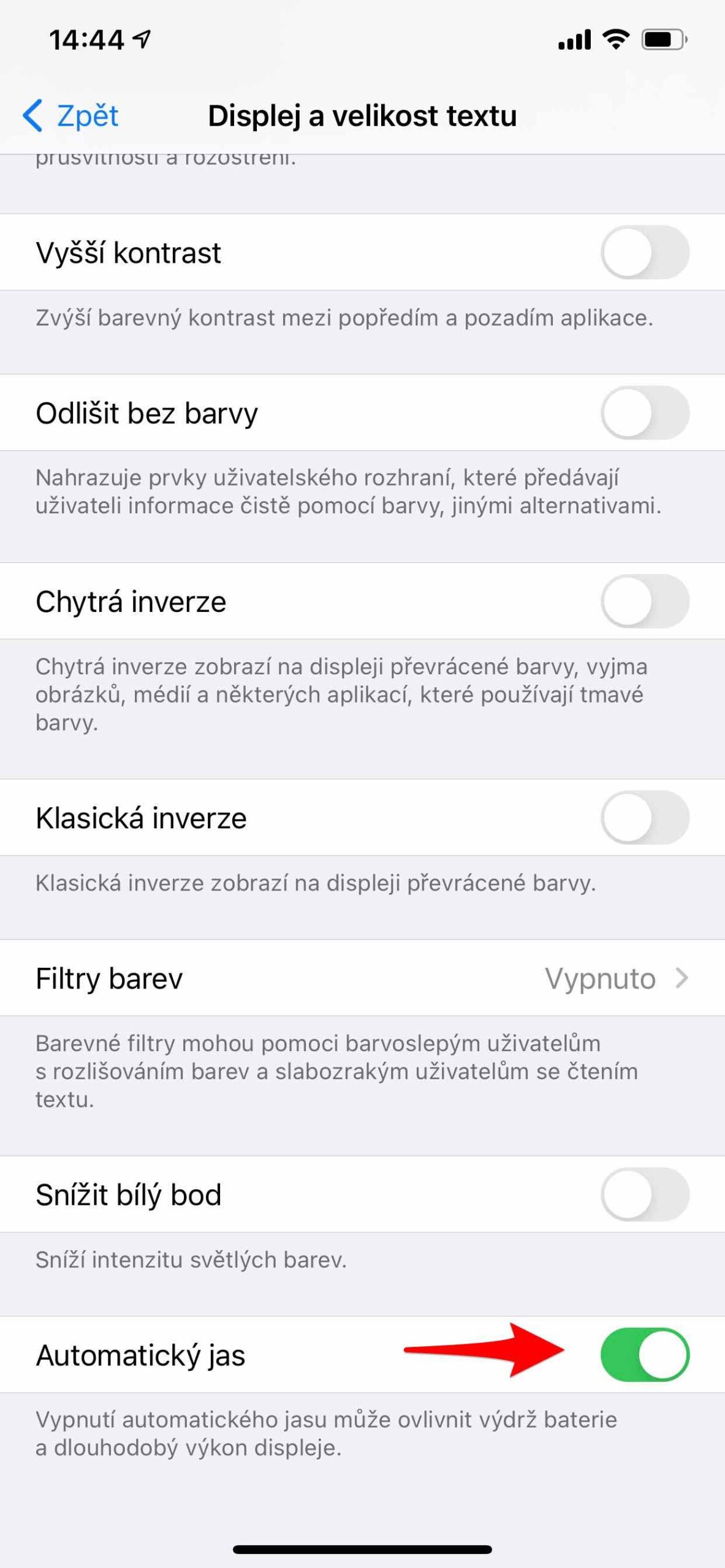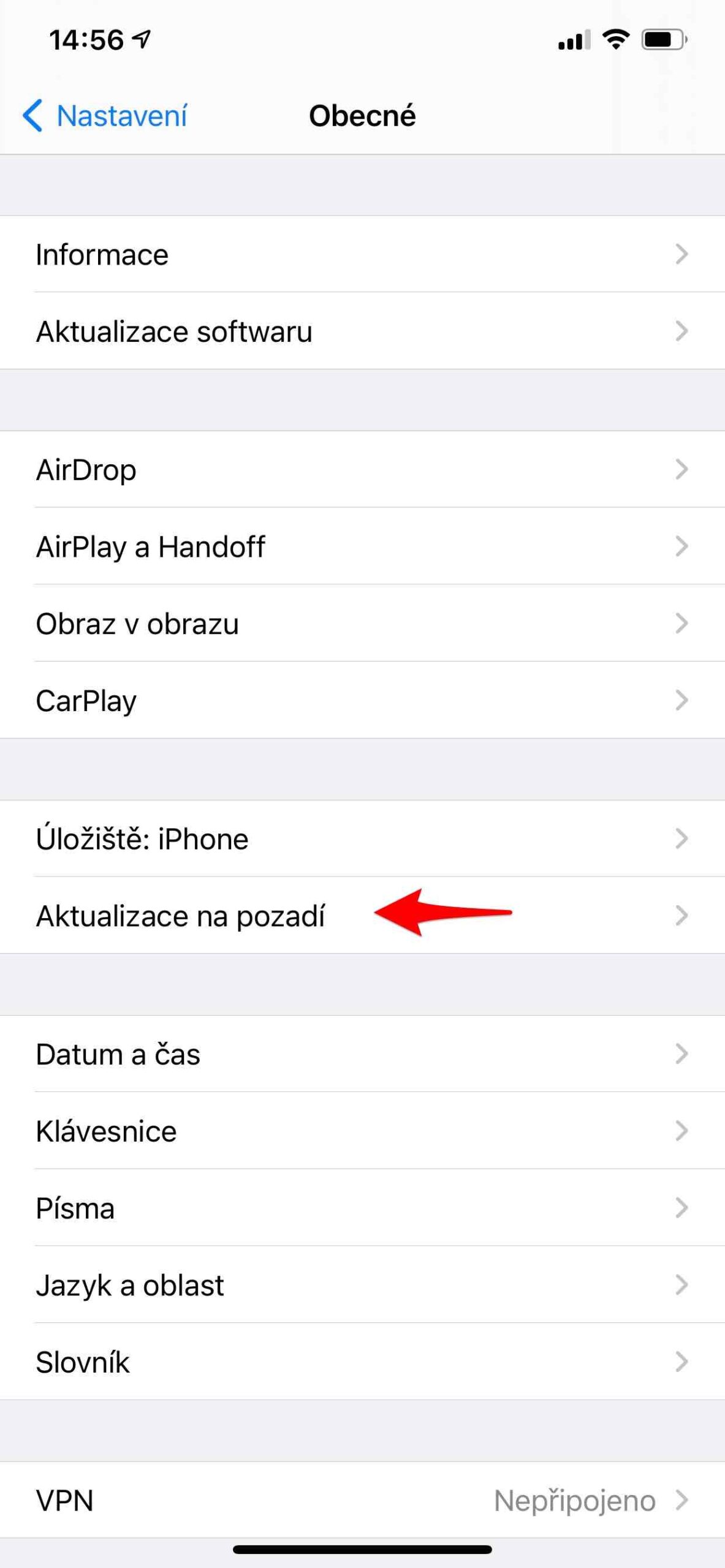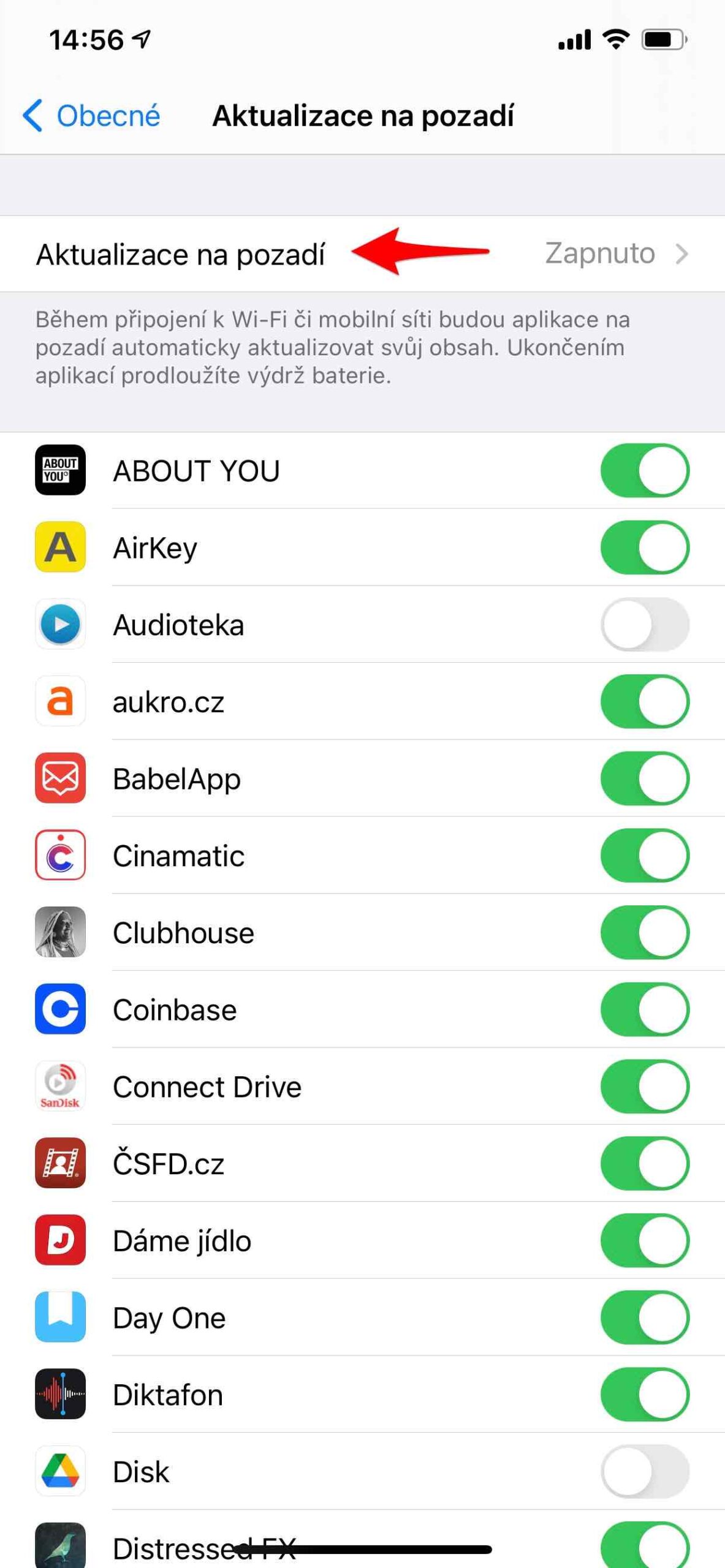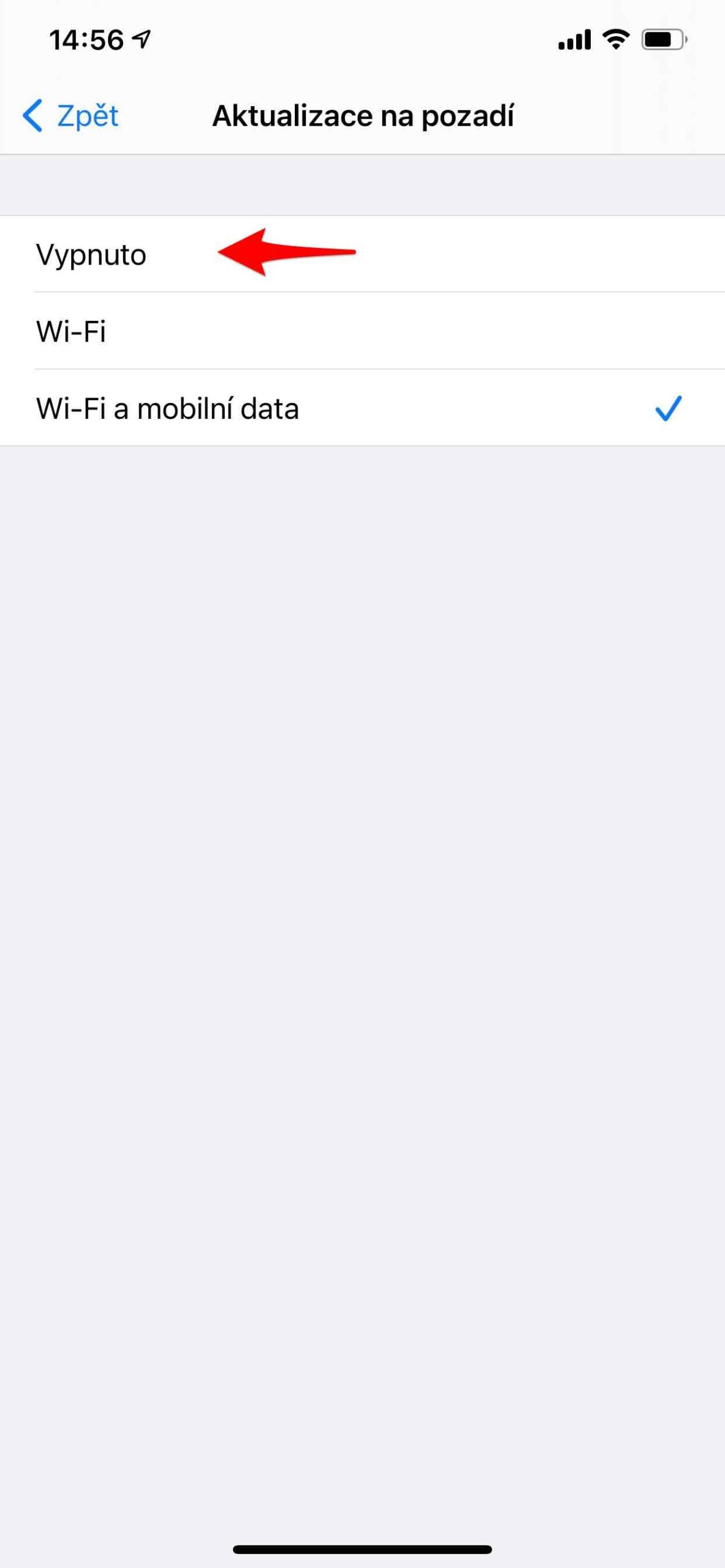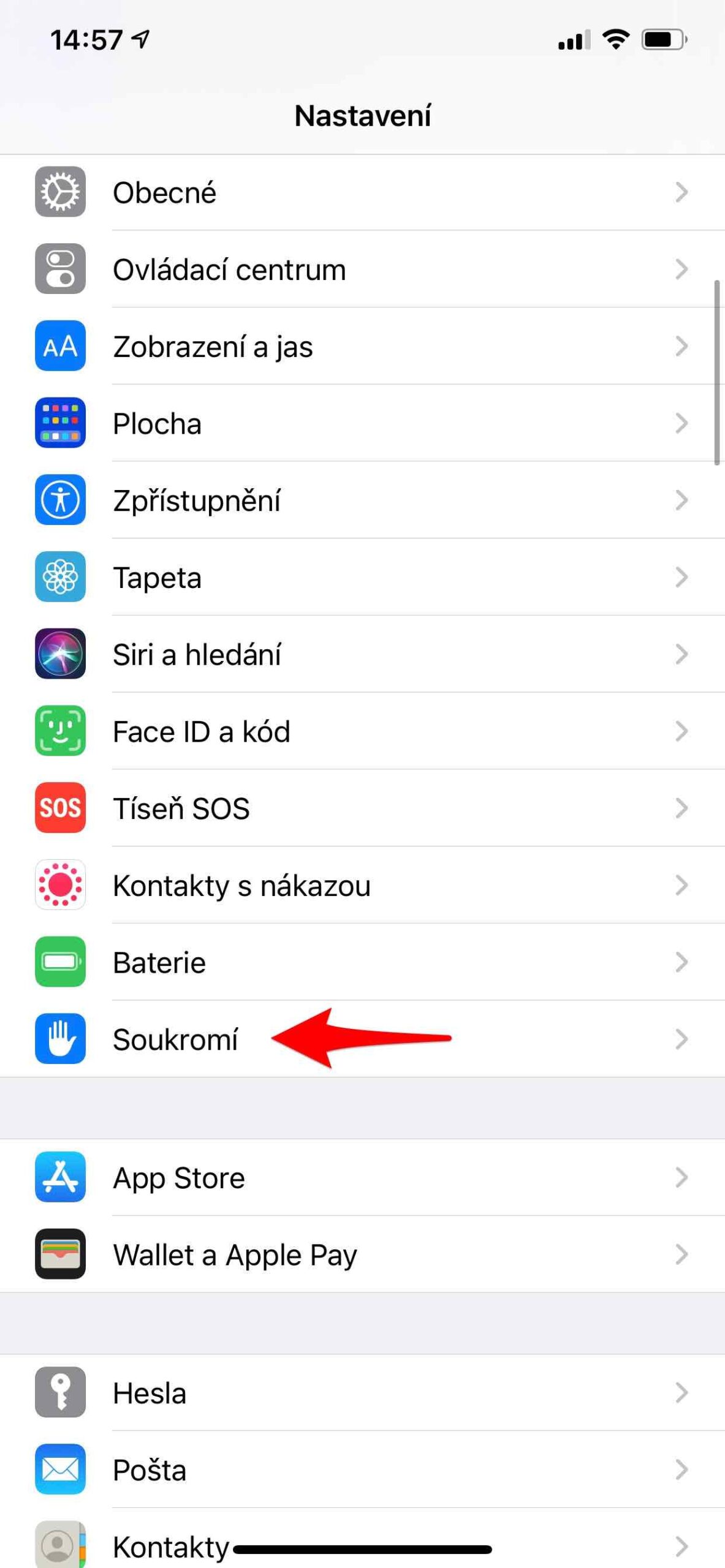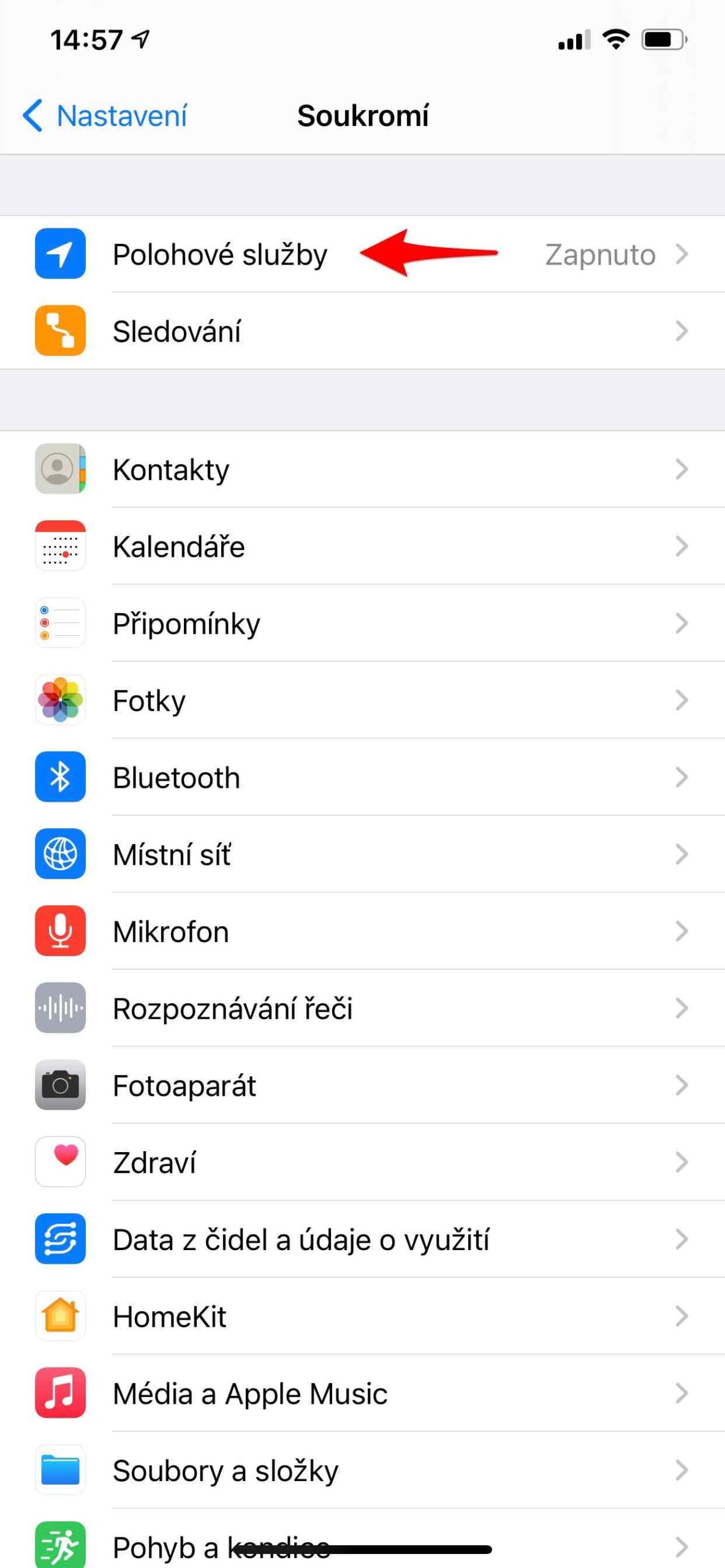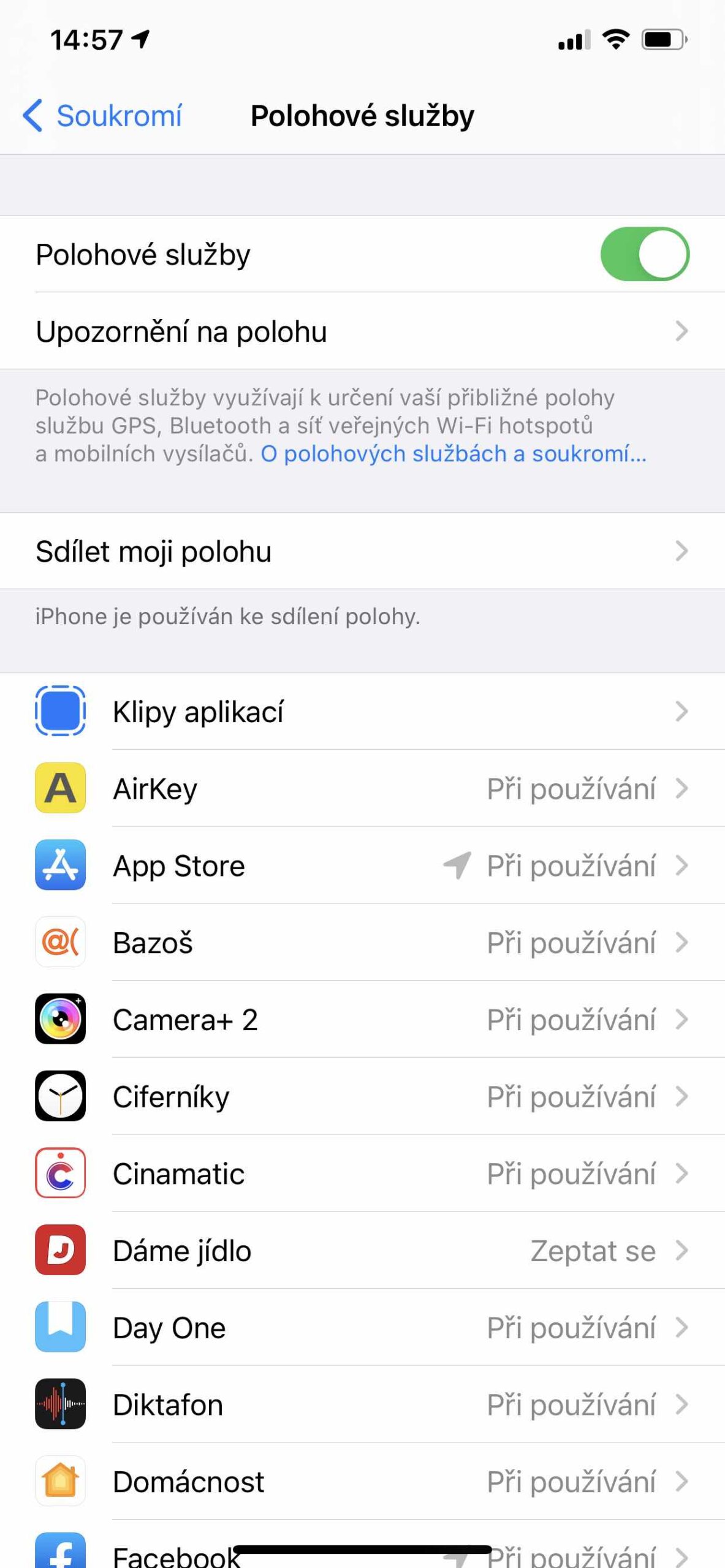Giunsa nga madugangan ang kinabuhi sa baterya sa iPhone usa ka termino nga gipangita sa mga tiggamit sa apple phone sukad tingali sa kahangturan. Ang imong iPhone mahimong adunay usa ka hayag nga pasundayag, grabe nga pasundayag, makahimo sa hingpit nga hait nga mga litrato ug mag-surf sa Internet sa usa ka flash. Apan walay pulos kung mahutdan na lang siyag juice. Apan kining 5 nga mga tip ug mga limbong makatabang kanimo nga mapataas ang kinabuhi sa baterya sa imong iPhone.
Mahimo nga interes nimo

Palihug update
Kini usa ka sukaranan nga panudlo nga kasagarang molihok nga kasaligan. Kasagaran mahitabo nga ang mga problema sa paglahutay dili hardware-related apan software-related. Ug kung nahibal-an sila sa Apple, nagpagawas kini usa ka update sa iOS aron ayuhon ang mga problema. Busa kung gusto nimong masiguro nga ang pagkunhod sa kinabuhi sa baterya sa imong aparato wala magdepende sa iOS, gamita kanunay ang labing bag-ong bersyon.
Dugang pa, mahimo nimong buhaton ang pag-update nga dali, nga wala’y mga kable ug kung adunay ka labaw sa 50% nga kapasidad sa baterya, ug wala’y kinahanglan nga magkonektar sa network. Kinahanglan lang nga naa ka sa Wi-Fi, adto sa Mga Setting -> Kinatibuk-an -> Pag-update sa Software. Dinhi, ang magamit nga awtomatiko nga makit-an alang kanimo, kung kini igo na sa tanyag I-download ug i-install o lang Pag-instalar, kon ikaw adunay awtomatikong pag-download nga gi-on, ug i-upload kini sa imong device.
I-optimize ang mga setting
Bisag unsaon nimo paggamit ang imong device, makadaginot ka sa baterya sa duha ka yanong paagi. Kini ang mga pag-adjust sa kahayag sa screen ug paggamit sa Wi‑Fi. Mao nga kung gusto nimo nga palawigon ang kinabuhi sa imong baterya, pangitngiti ang kahayag sa screen o i-on ang kahayag sa awto. Aron mapalong ang kahayag, ablihi kini Control Center ug i-drag ang slider sa kontrol sa kahayag paubos.
Awtomatikong gipasibo sa awto nga kahayag ang kahayag sa screen sumala sa kahimtang sa suga. Aron ma-aktibo kini nga bahin, adto sa Settings -> Accessibility -> Display ug text size ug i-on Awtomatikong kahayag.
Kon imong gamiton ang imong device sa pag-download og data, ang koneksyon sa Wi-Fi mogamit og gamay nga gahum kay sa mobile network, busa ipadayon ang Wi-Fi nga on sa tanang panahon. Aron ma-on ang Wi-Fi, adto sa Mga Setting -> Wi‑Fug imong ikonektar ang device ngadto sa available nga Wi‑Fi network.
I-on ang Low Power Mode
Ang Low Power Mode usa ka yano nga paagi aron mapalawig ang kinabuhi sa baterya sa imong iPhone. Gipaalerto ka niini kung ang lebel sa baterya mikunhod ngadto sa 20%, ug unya pag-usab kung kini nahulog sa 10%. Sa parehas nga oras, maghatag kini kanimo kapilian nga i-on ang Low Power Mode nga adunay usa ka gripo matag higayon. Gisulat namon ang labi pa kung giunsa kini molihok sa usa ka lahi nga artikulo.
Tan-awa ang impormasyon sa paggamit sa baterya
Sa iOS, dali ka makatrabaho sa kinabuhi sa baterya sa imong aparato, tungod kay mahimo nimong ipakita ang relatibong paggamit sa baterya sa indibidwal nga mga app (kung ang aparato wala karon nag-charge). Alang sa kasayuran sa paggamit sa baterya, tan-awa Mga Setting -> Baterya. Gihisgotan na namo kini nga hilisgutan sa detalye sa usa ka linain nga artikulo.
Limitahi ang paggamit sa impormasyon
Kung gusto nimo nga palawigon ang kinabuhi sa baterya, mahimo nimong i-off ang bahin nga nagtugot sa mga app nga ma-refresh sa background. Adto sa Mga Setting -> Kinatibuk-an -> Mga Update sa Background ug pilia ang Wi-Fi, Wi-Fi ug mobile data o Off. Ang katapusan nga kapilian nagpalong sa hingpit nga pag-update sa background sa app.
Mahimo usab nimo nga ma-optimize ang kinabuhi sa baterya pinaagi sa pagpalong sa mga serbisyo sa lokasyon alang sa usa ka gihatag nga aplikasyon. Nag-off sila sa sulod Mga Setting -> Privacy -> Mga Serbisyo sa Lokasyon. Ubos sa Mga Serbisyo sa Lokasyon, mahimo nimong tan-awon ang matag app nga adunay mga setting sa pagtugot. Ang mga app nga bag-o lang migamit sa mga serbisyo sa lokasyon adunay timailhan nga gipakita sunod sa on/off switch.