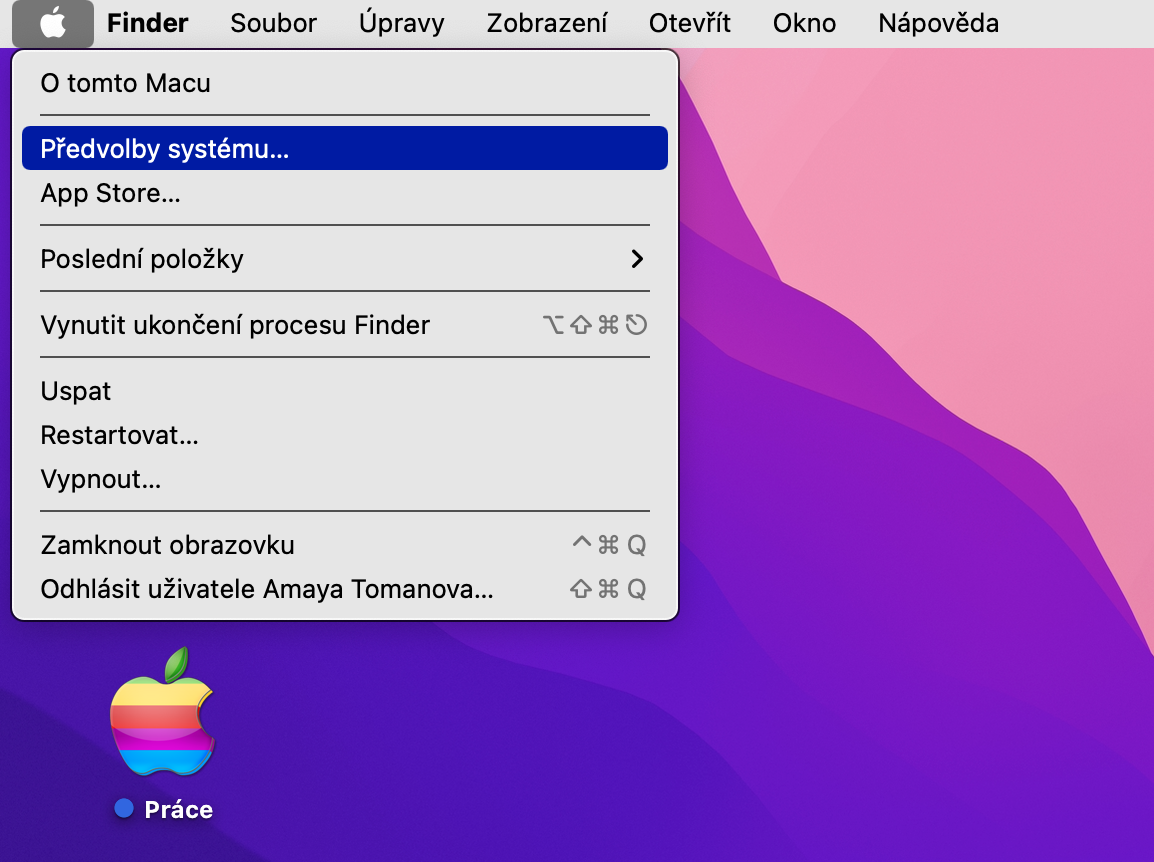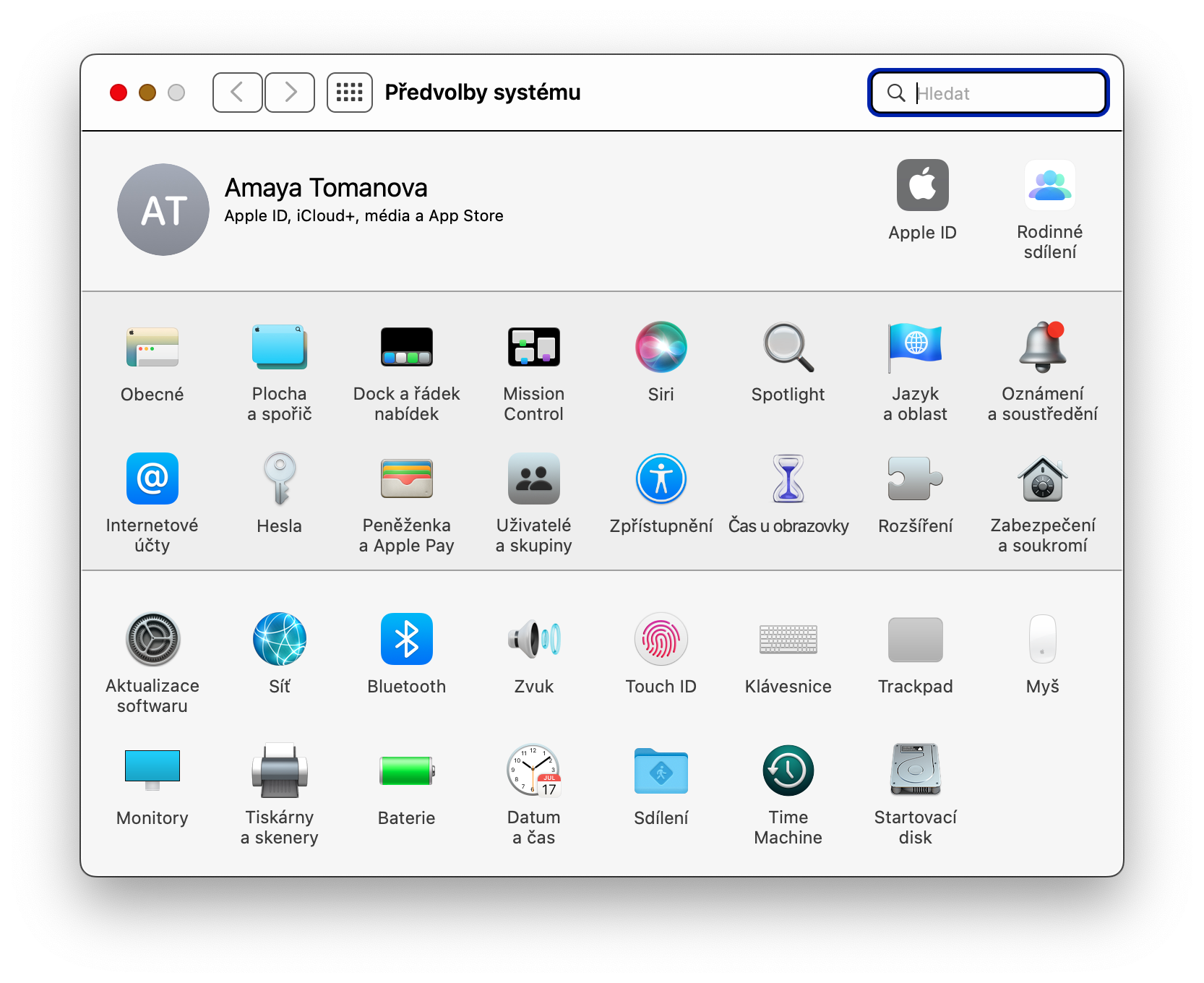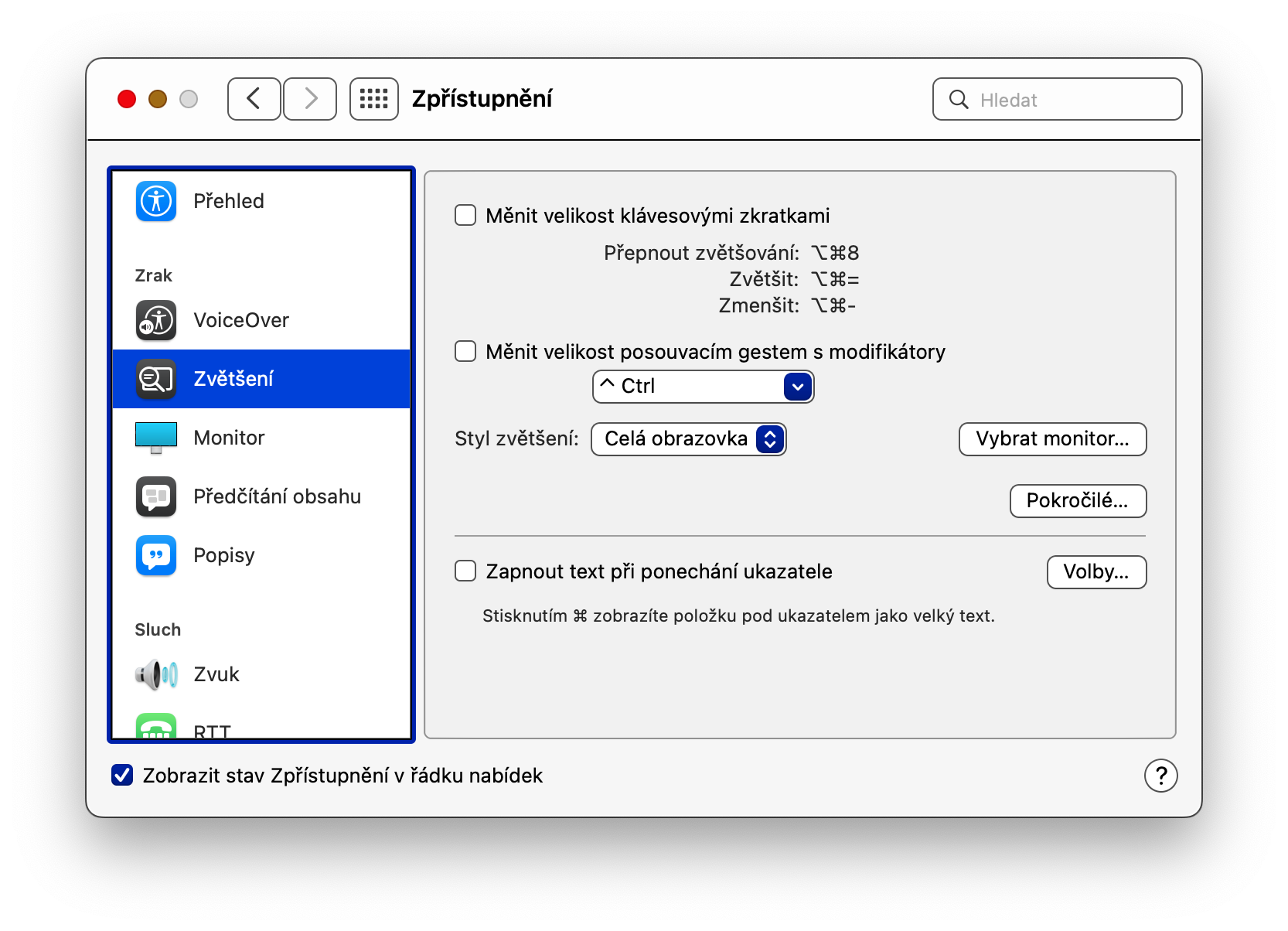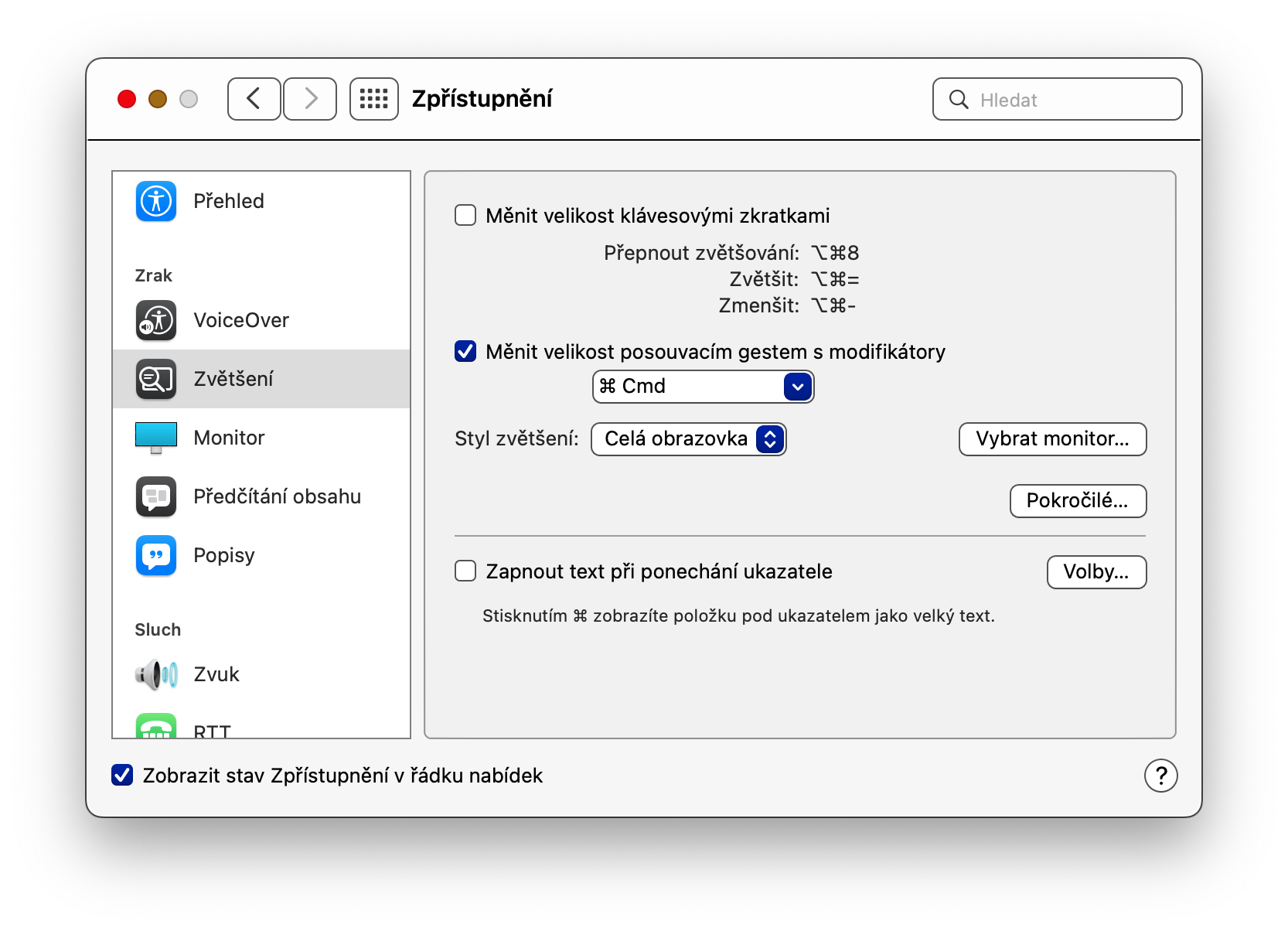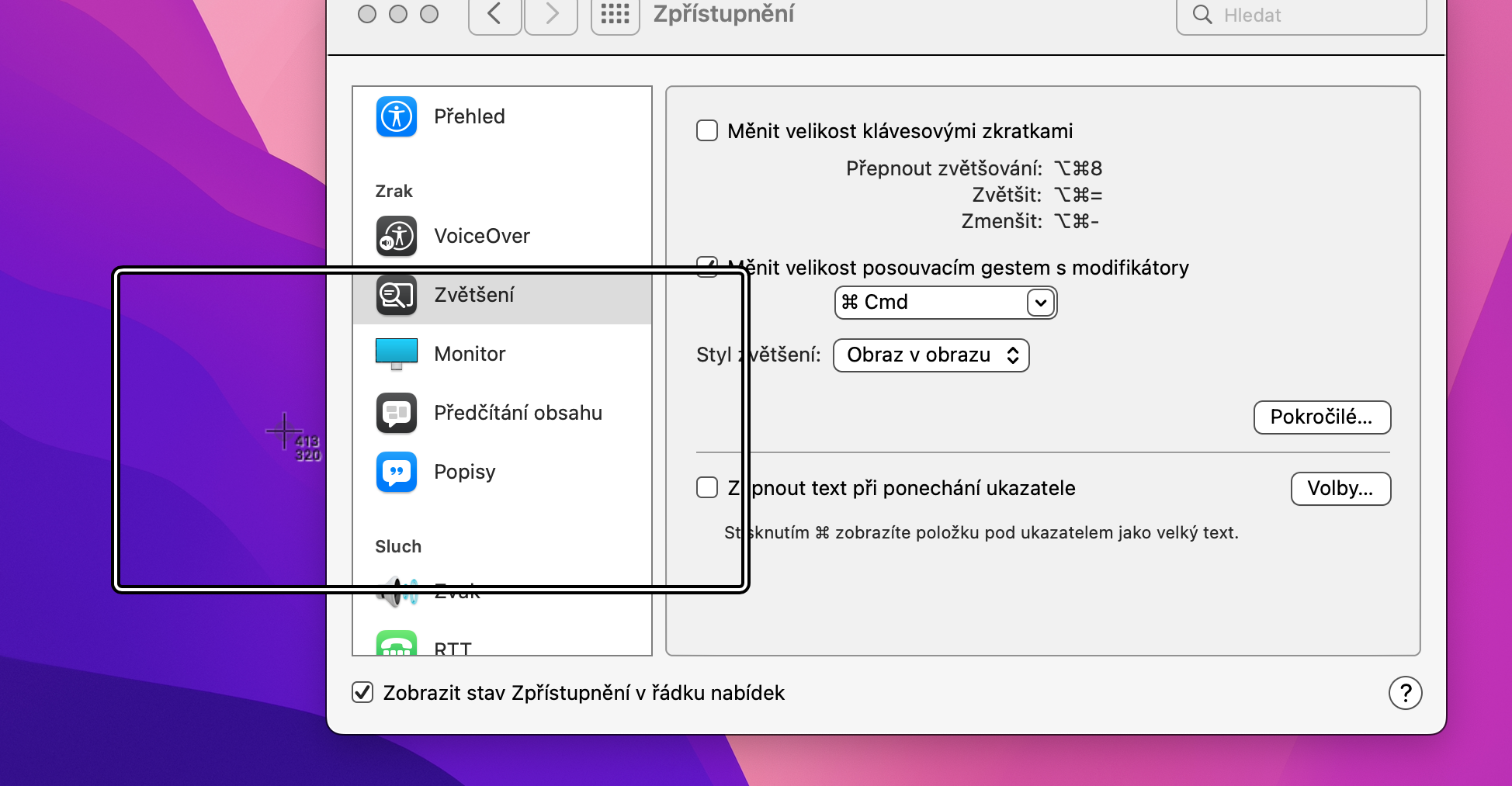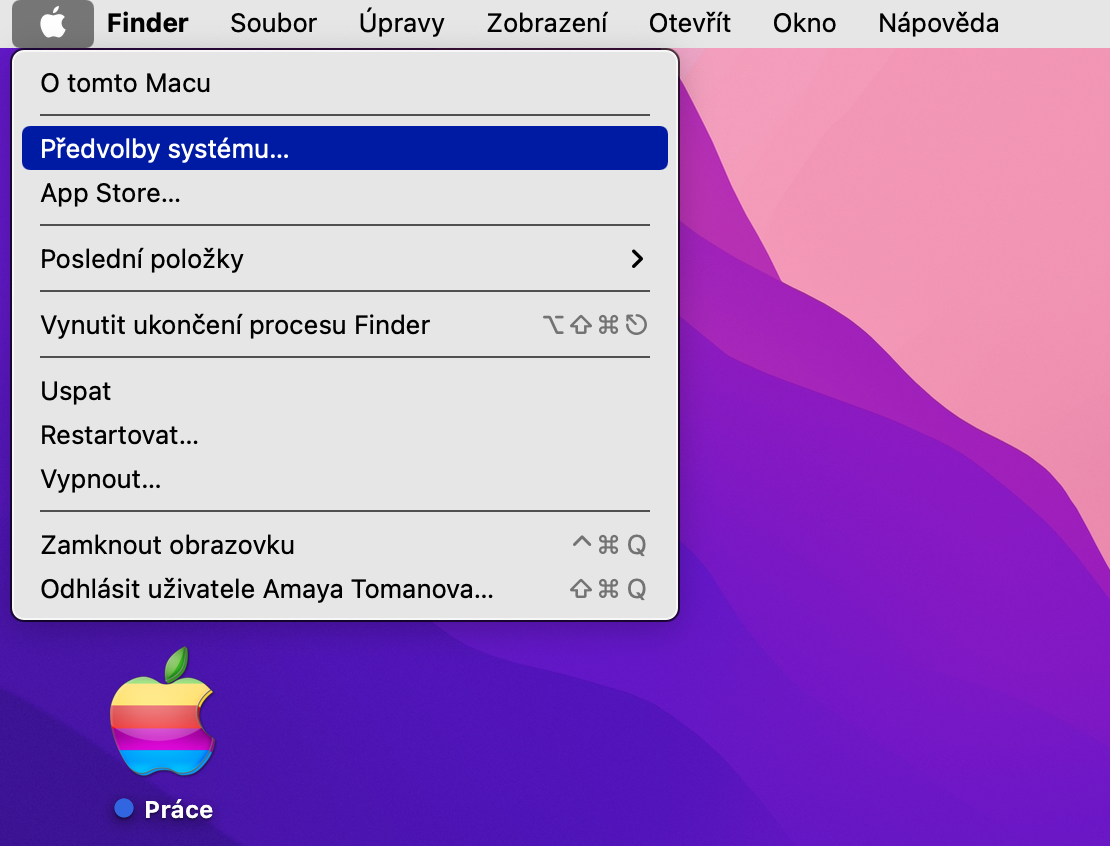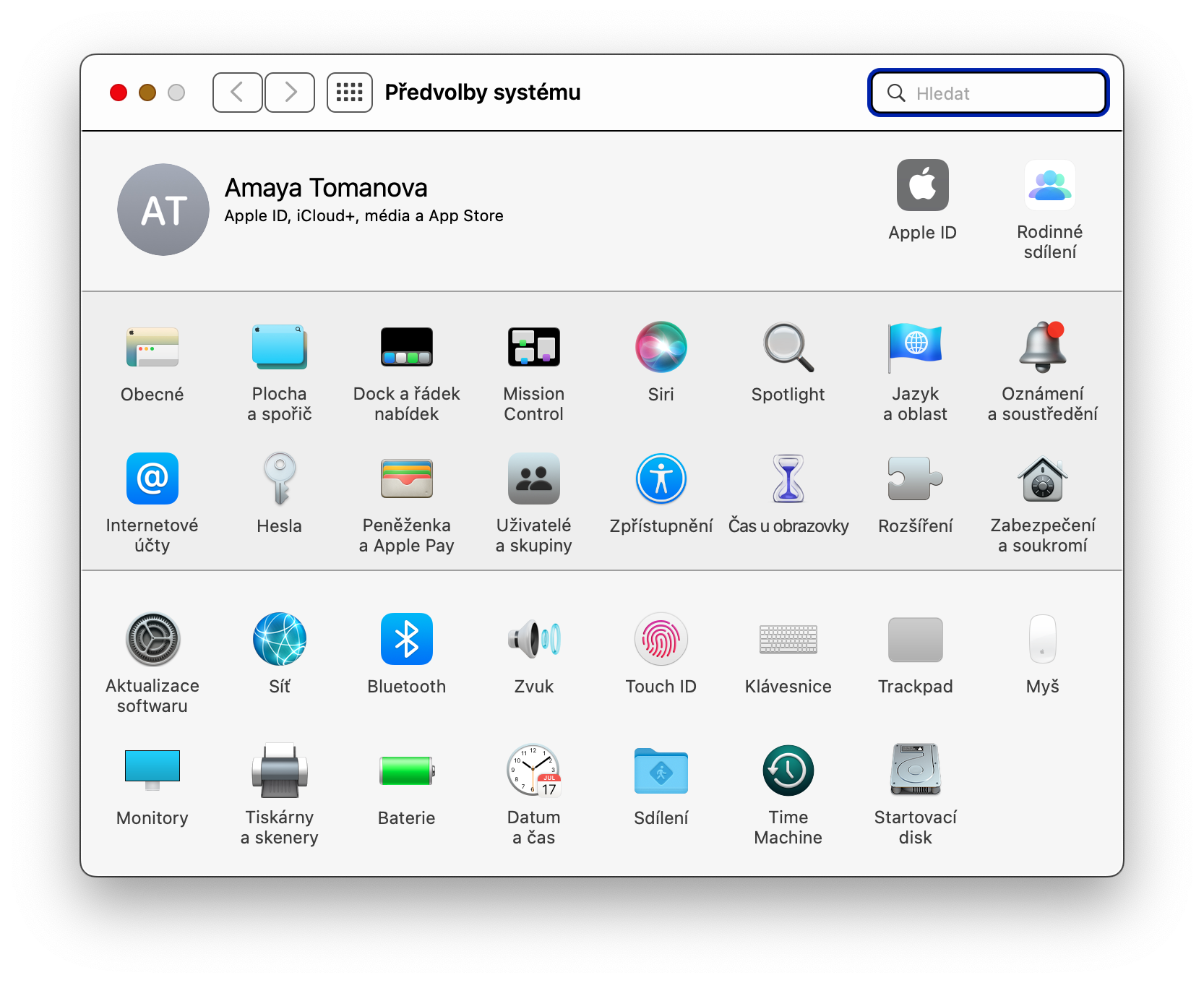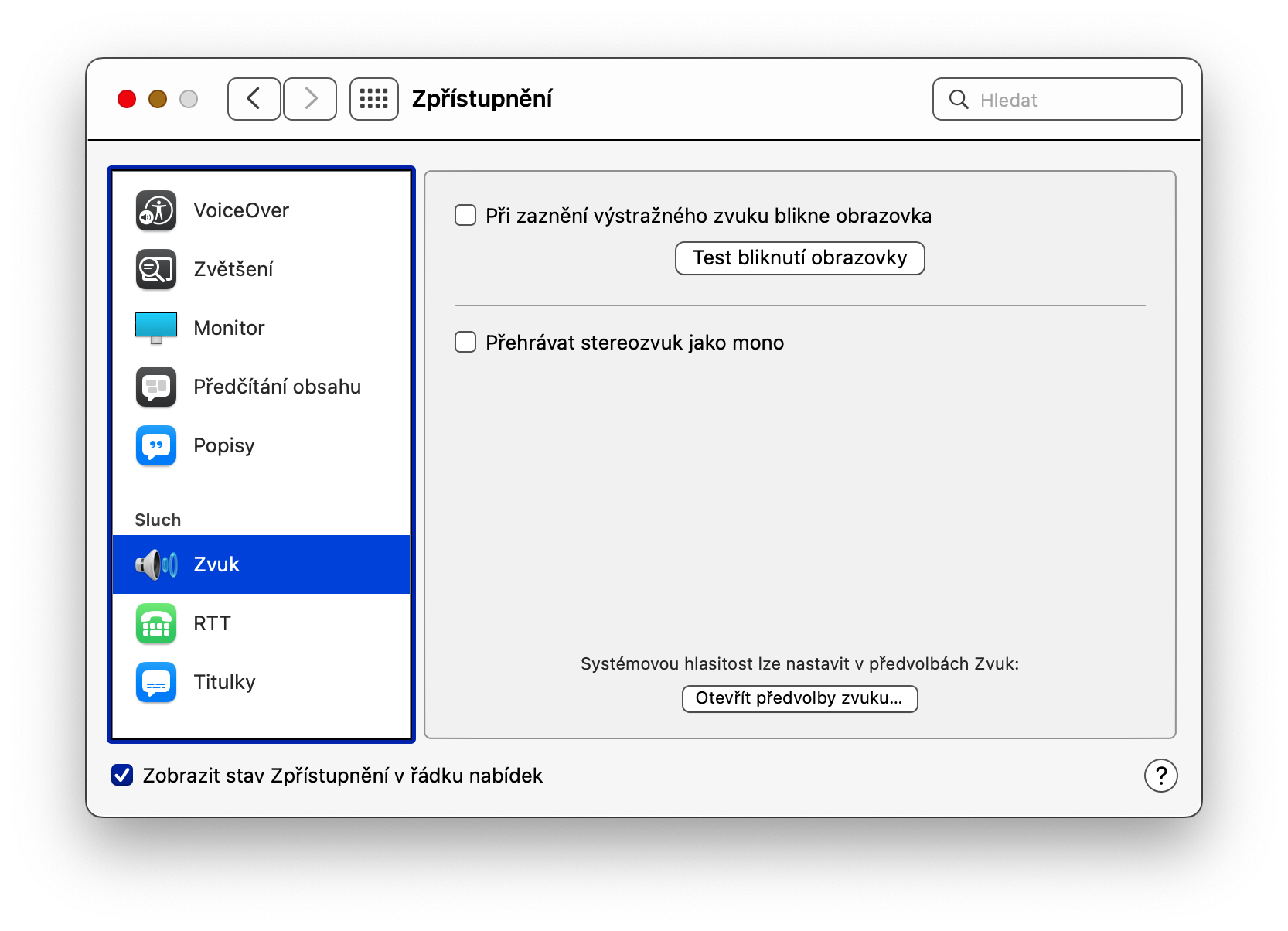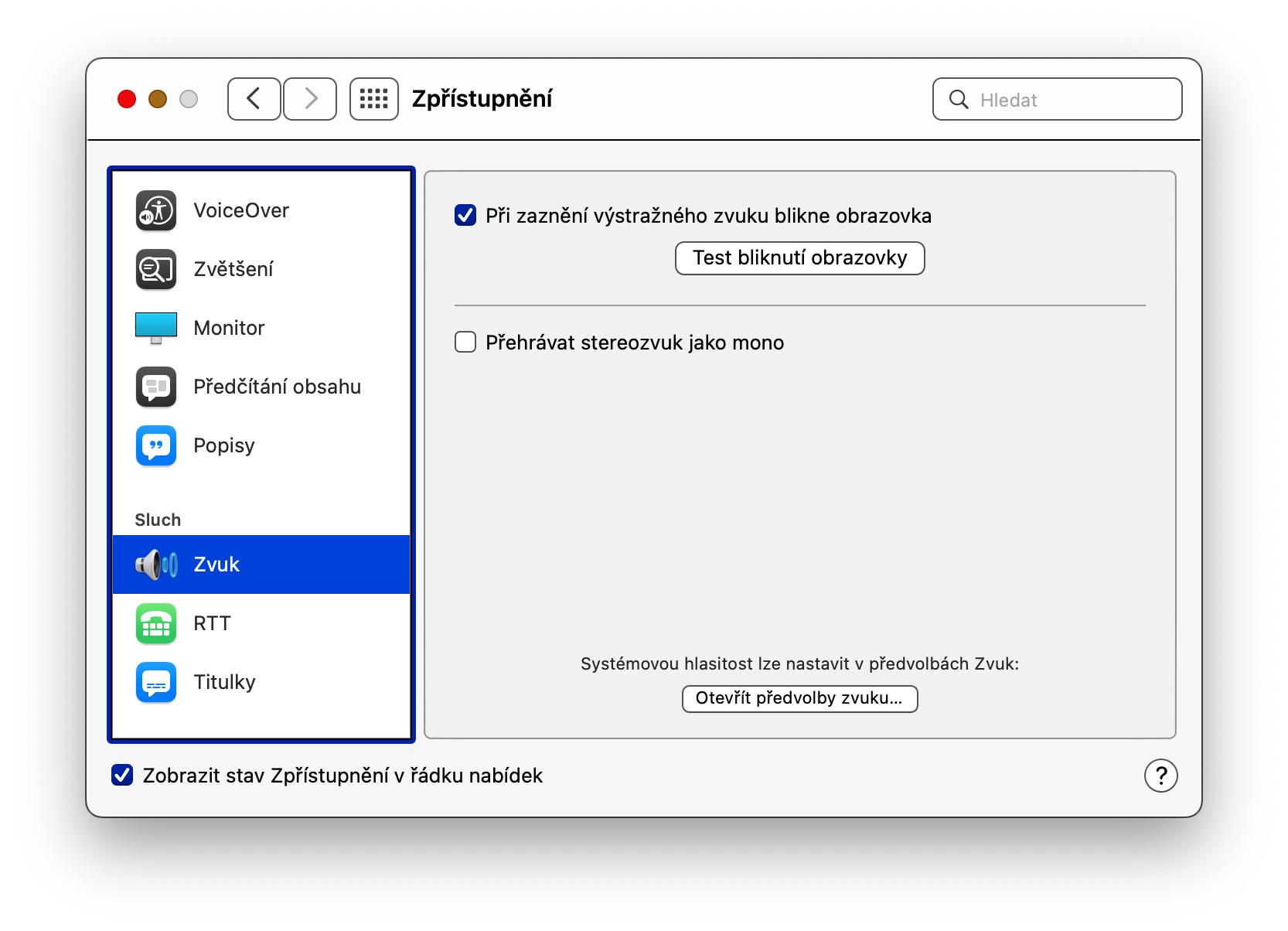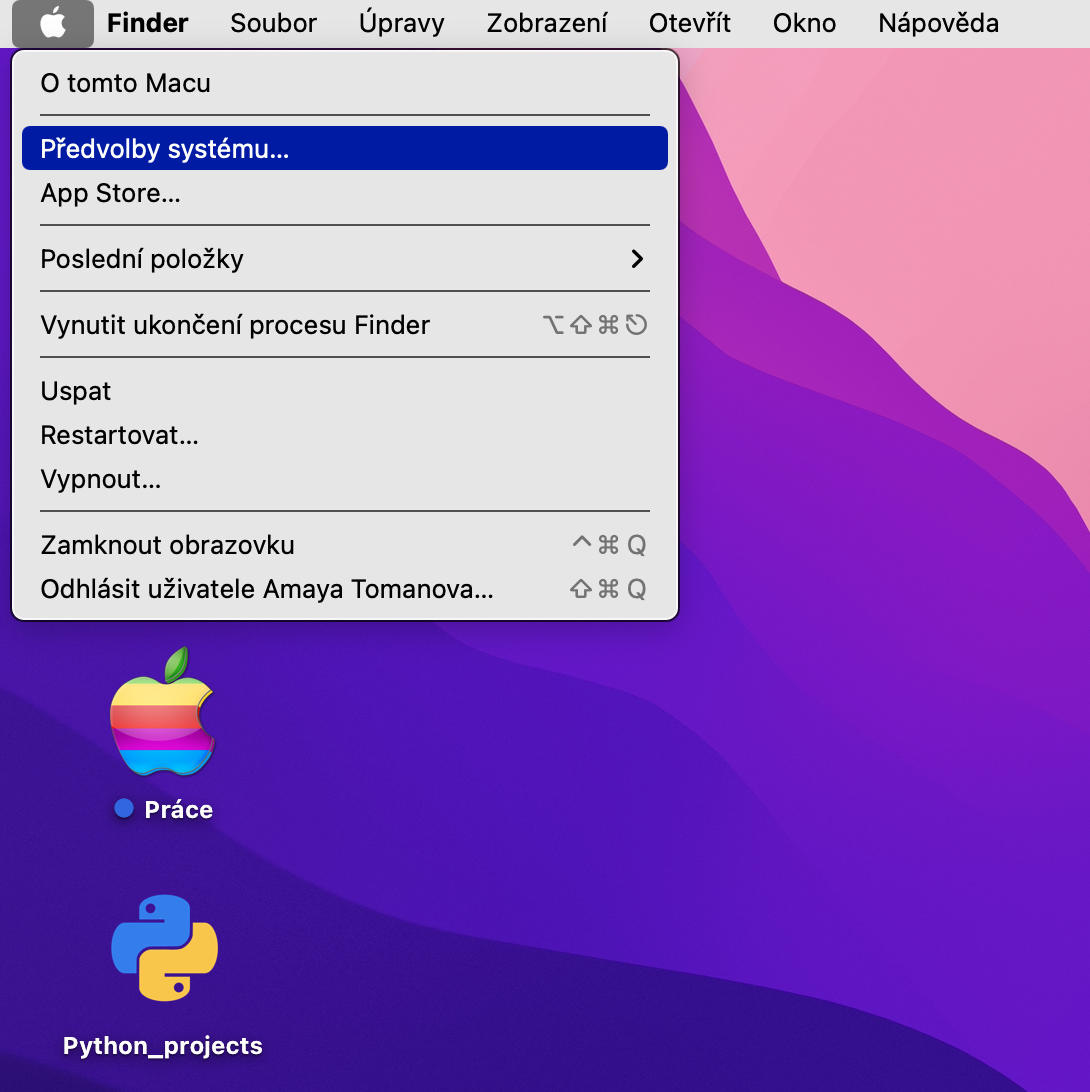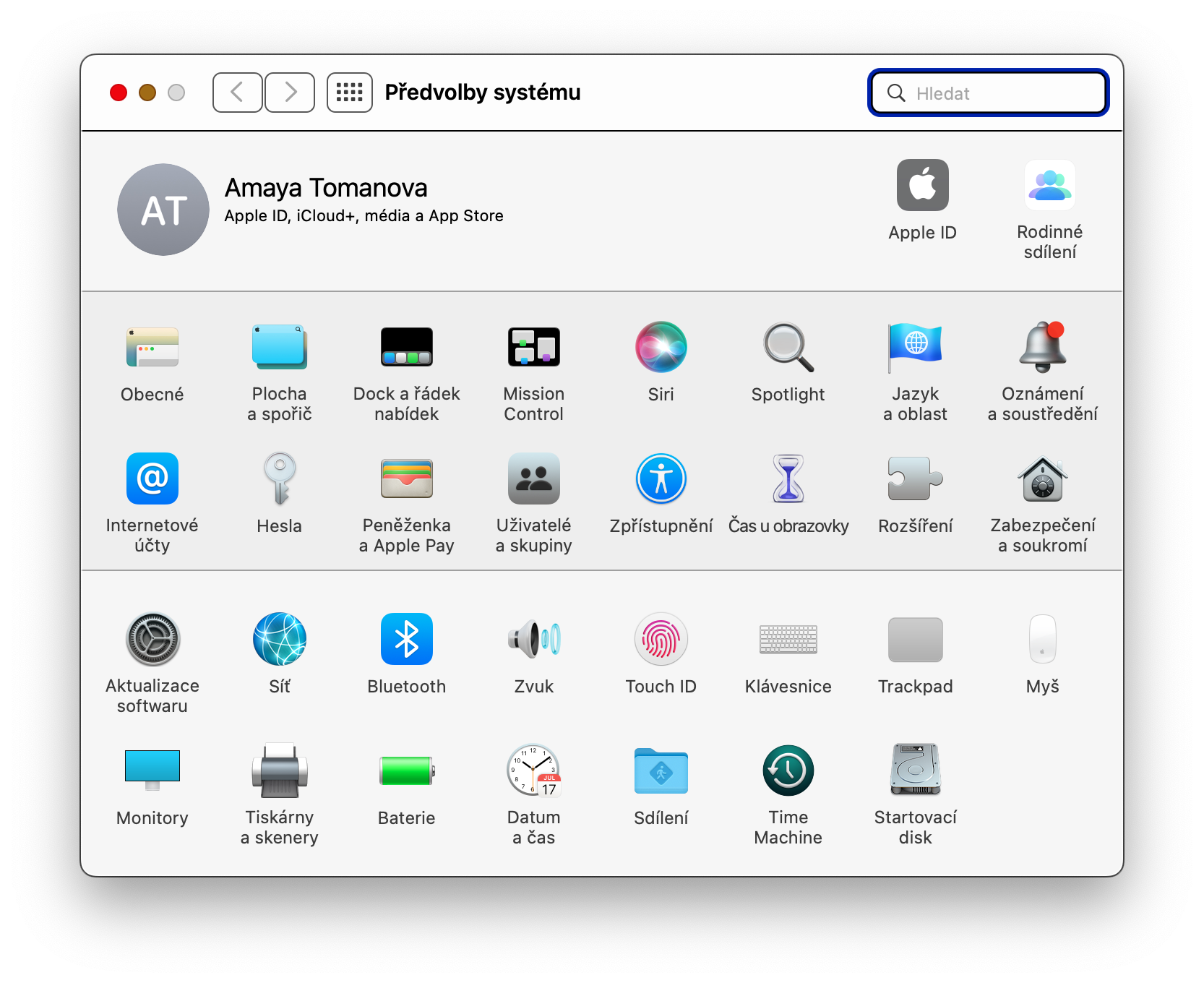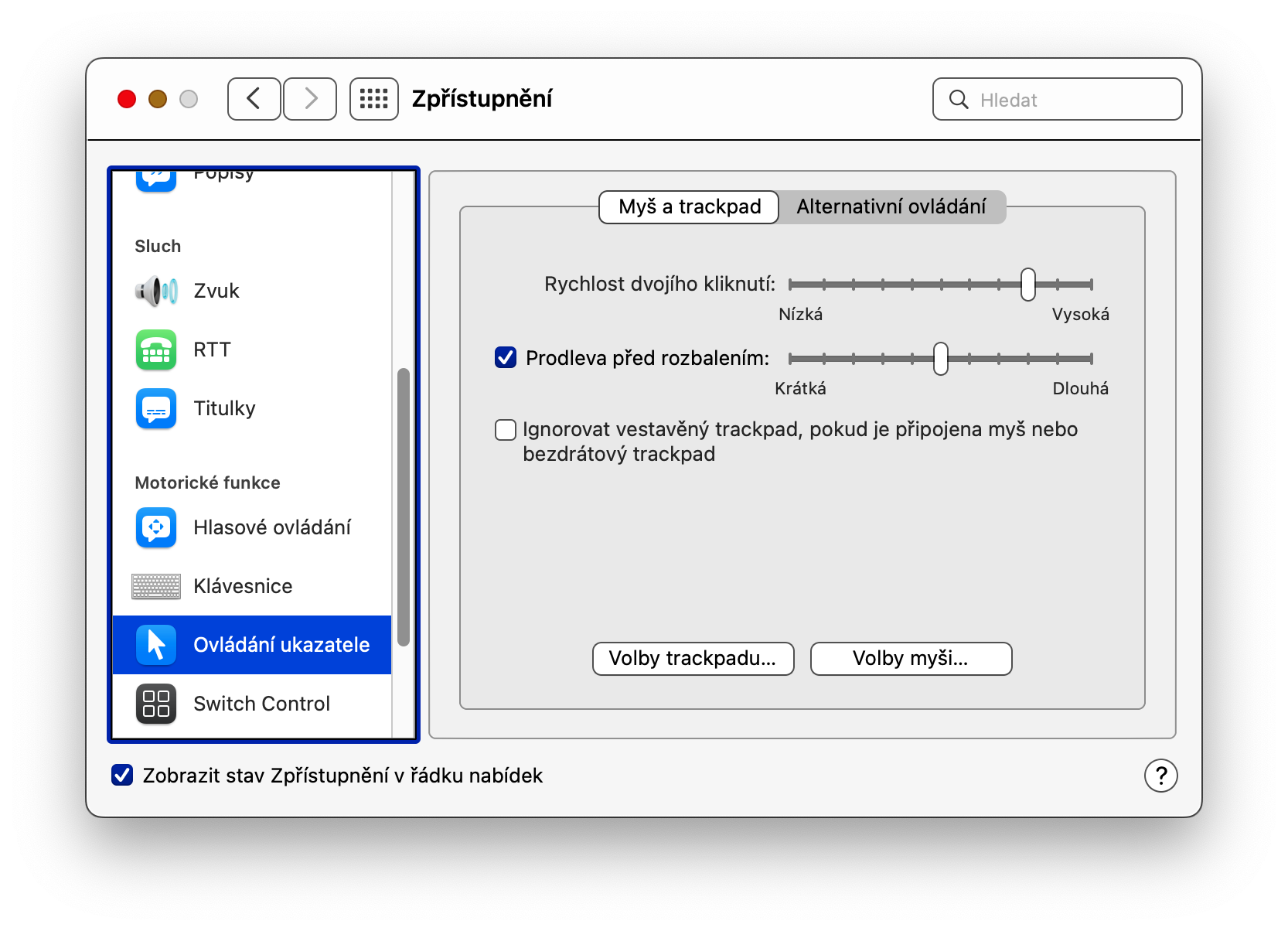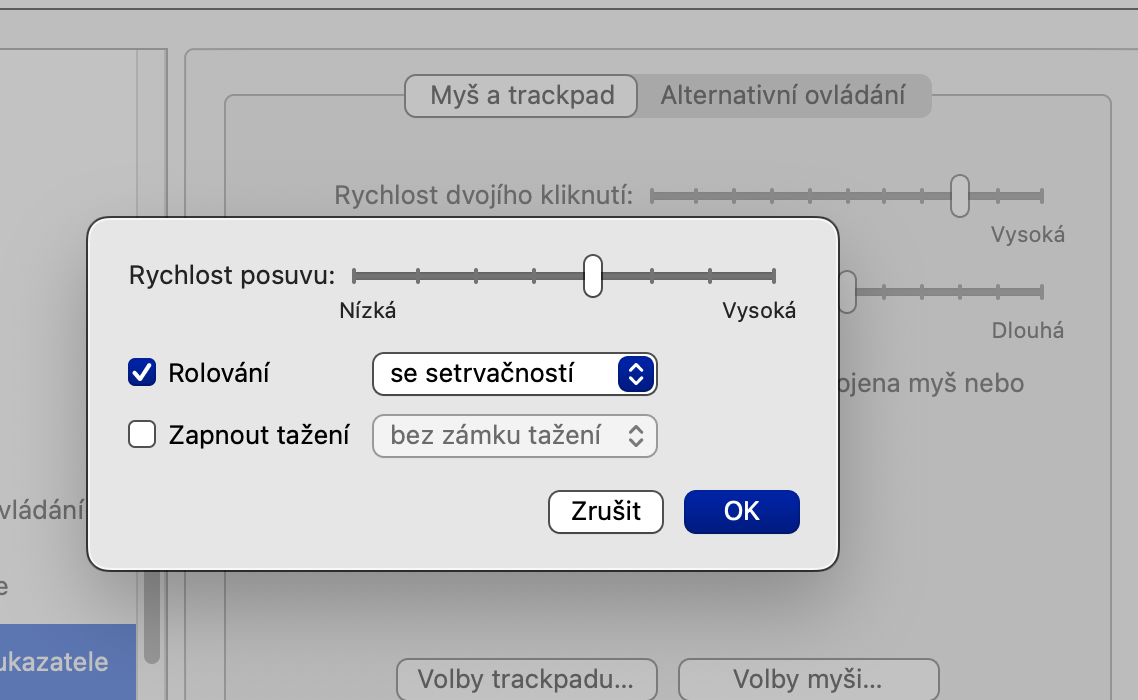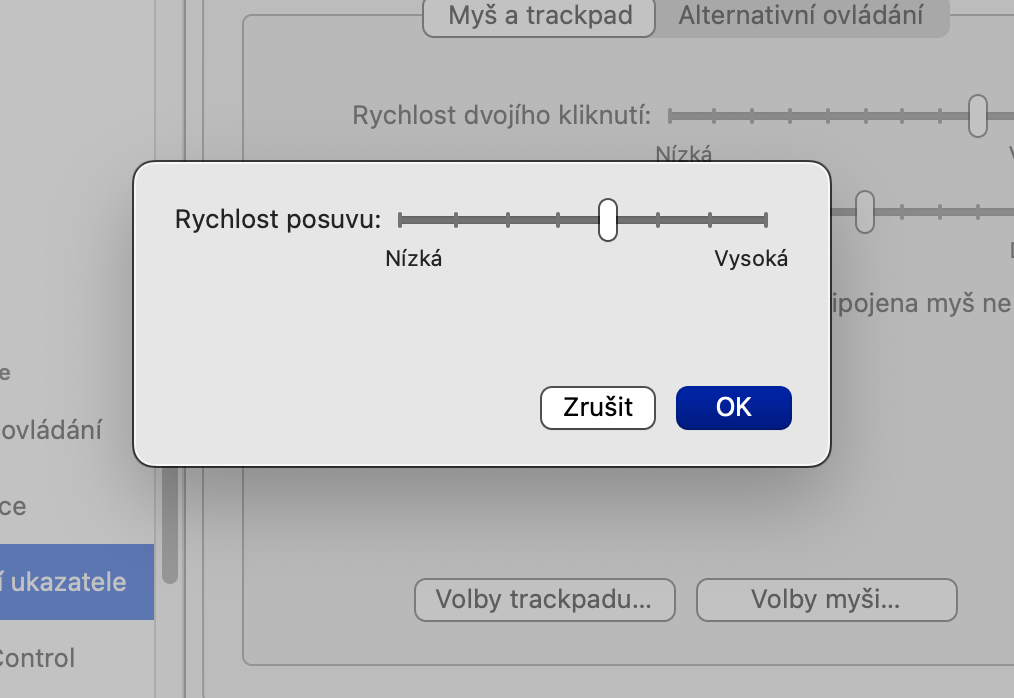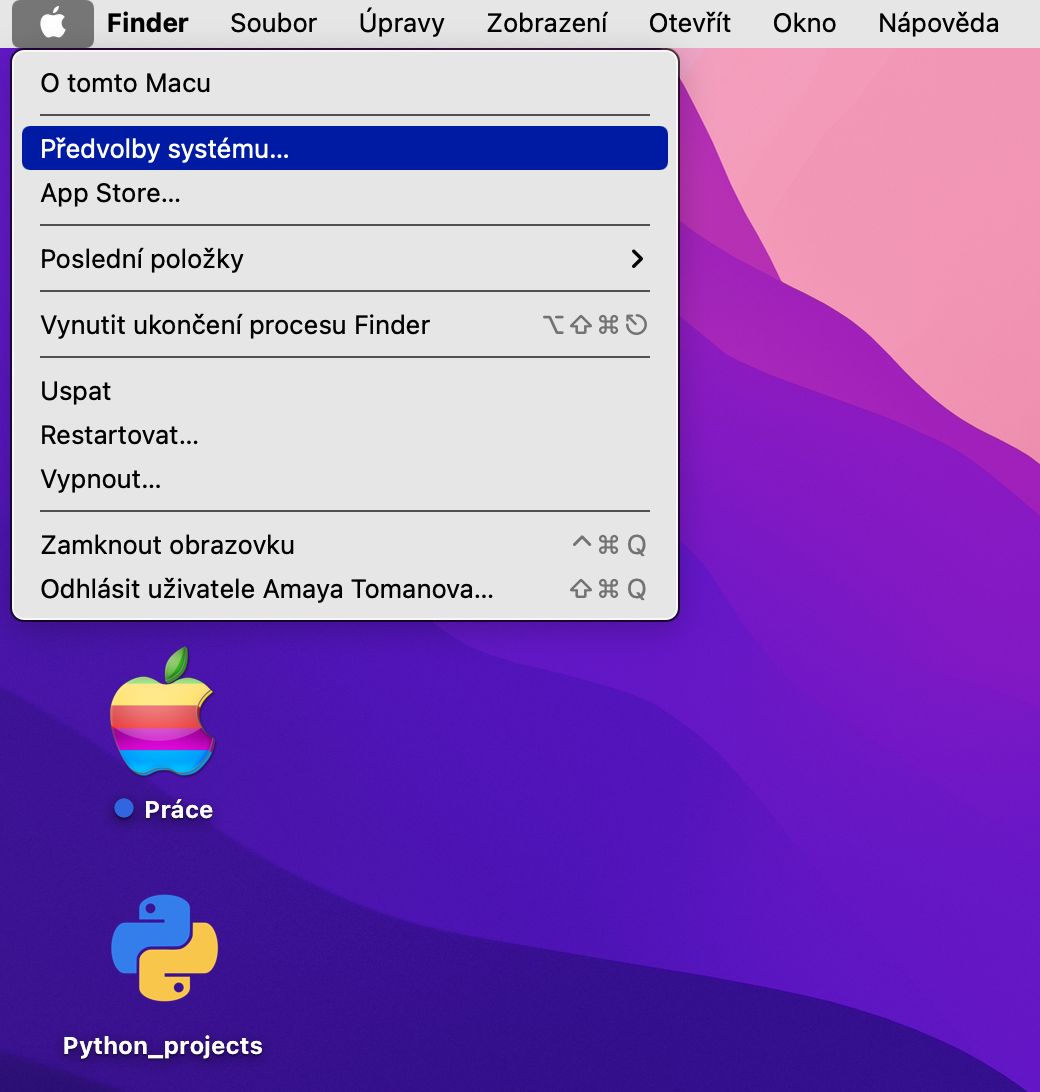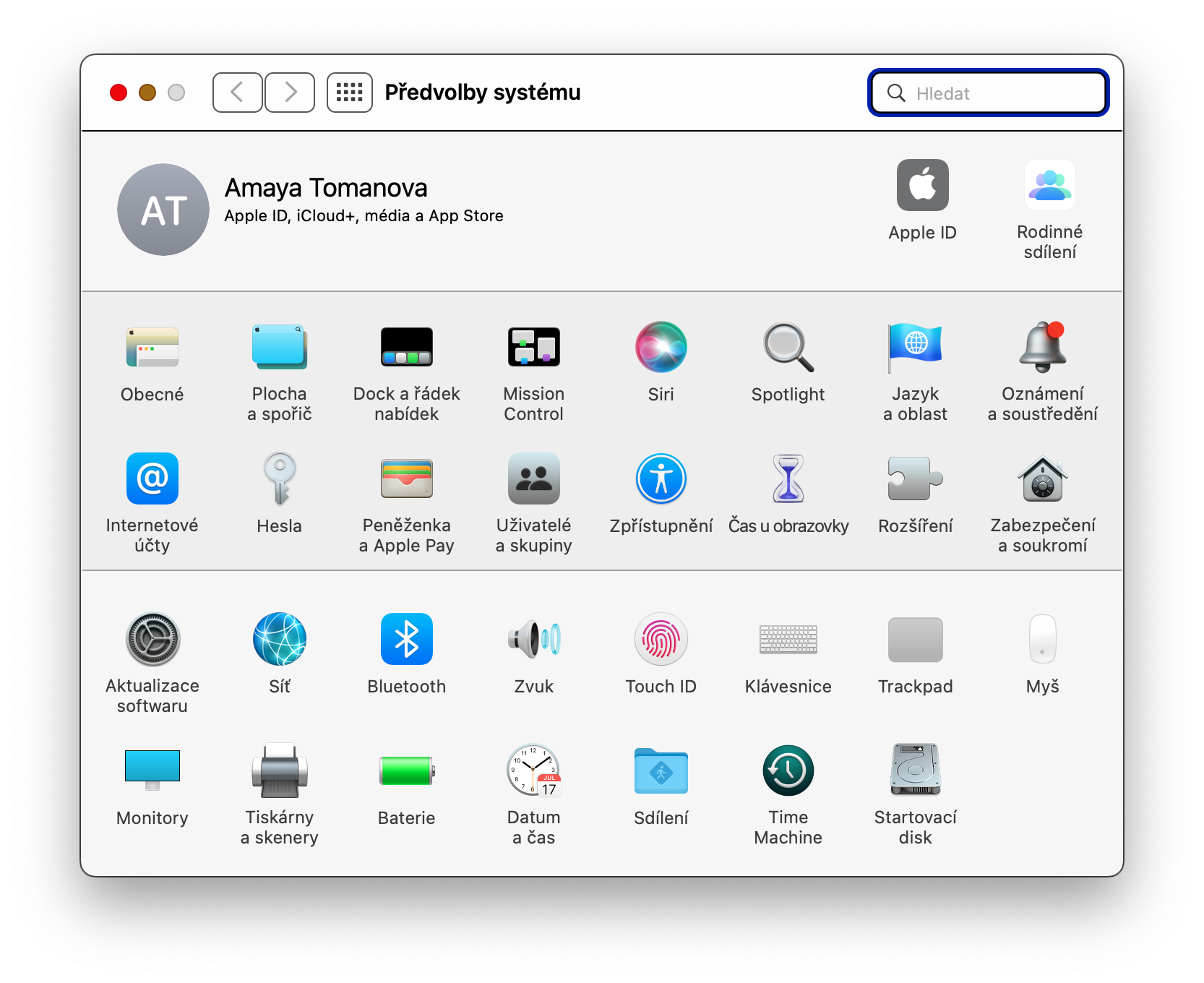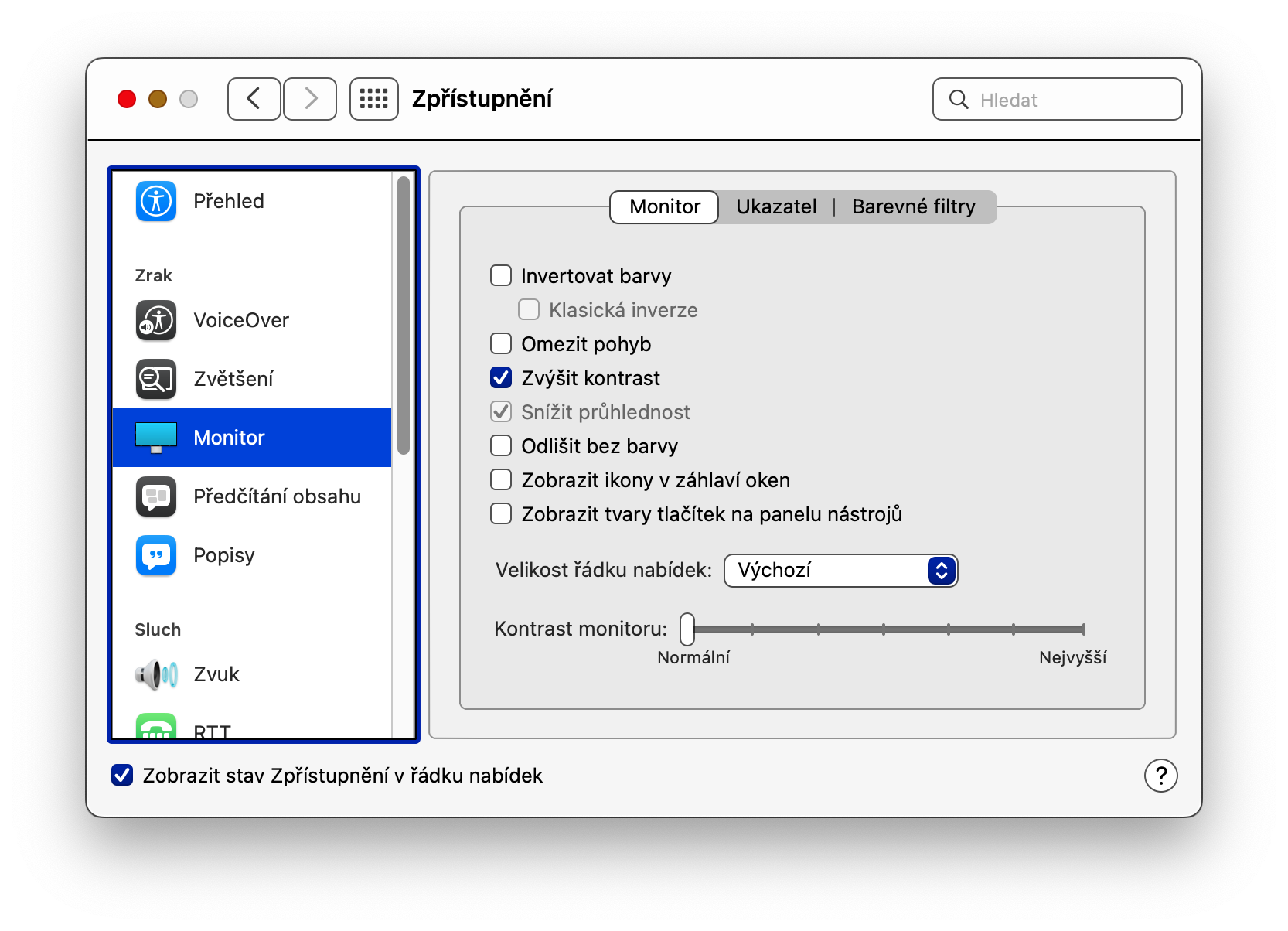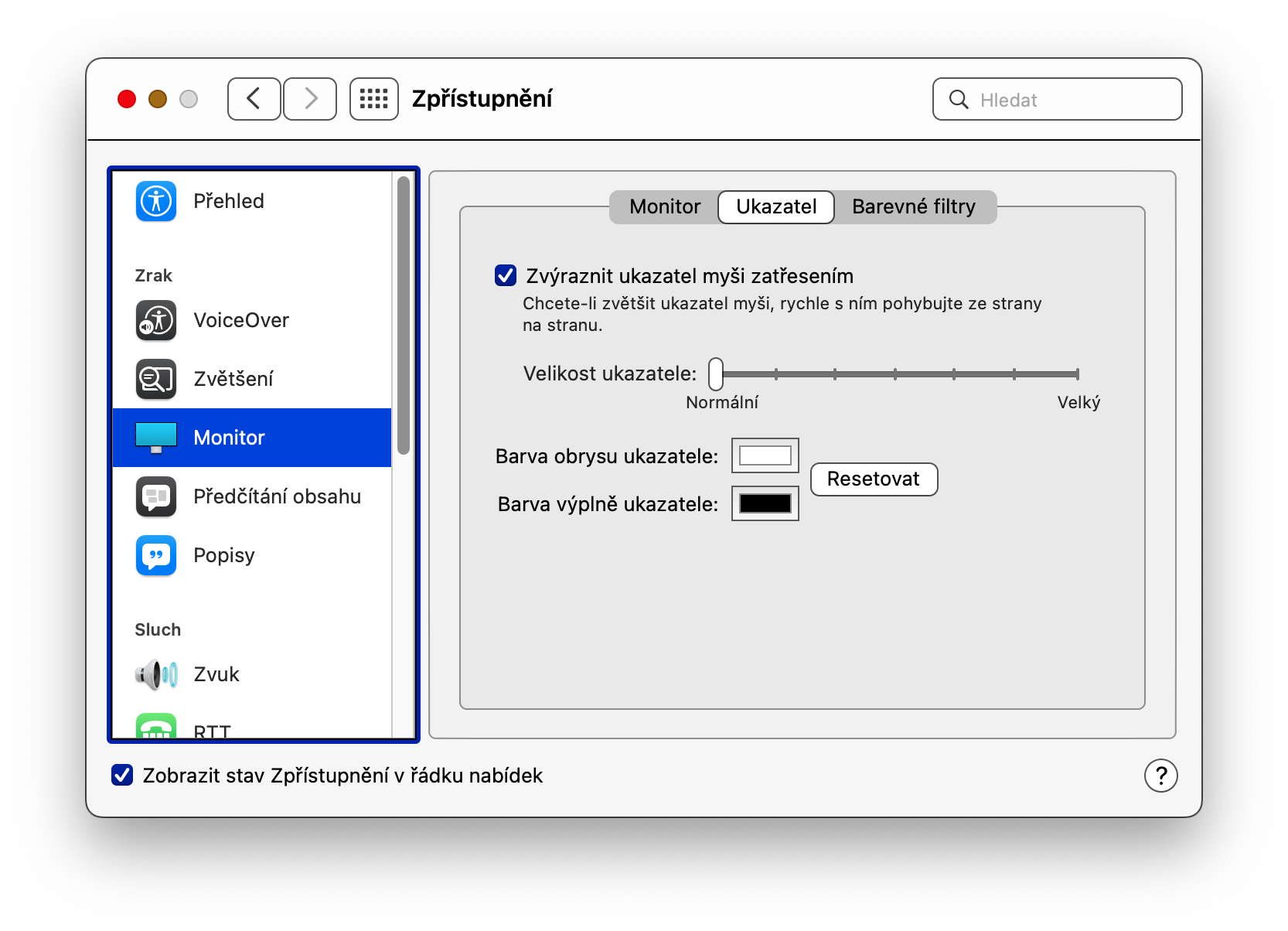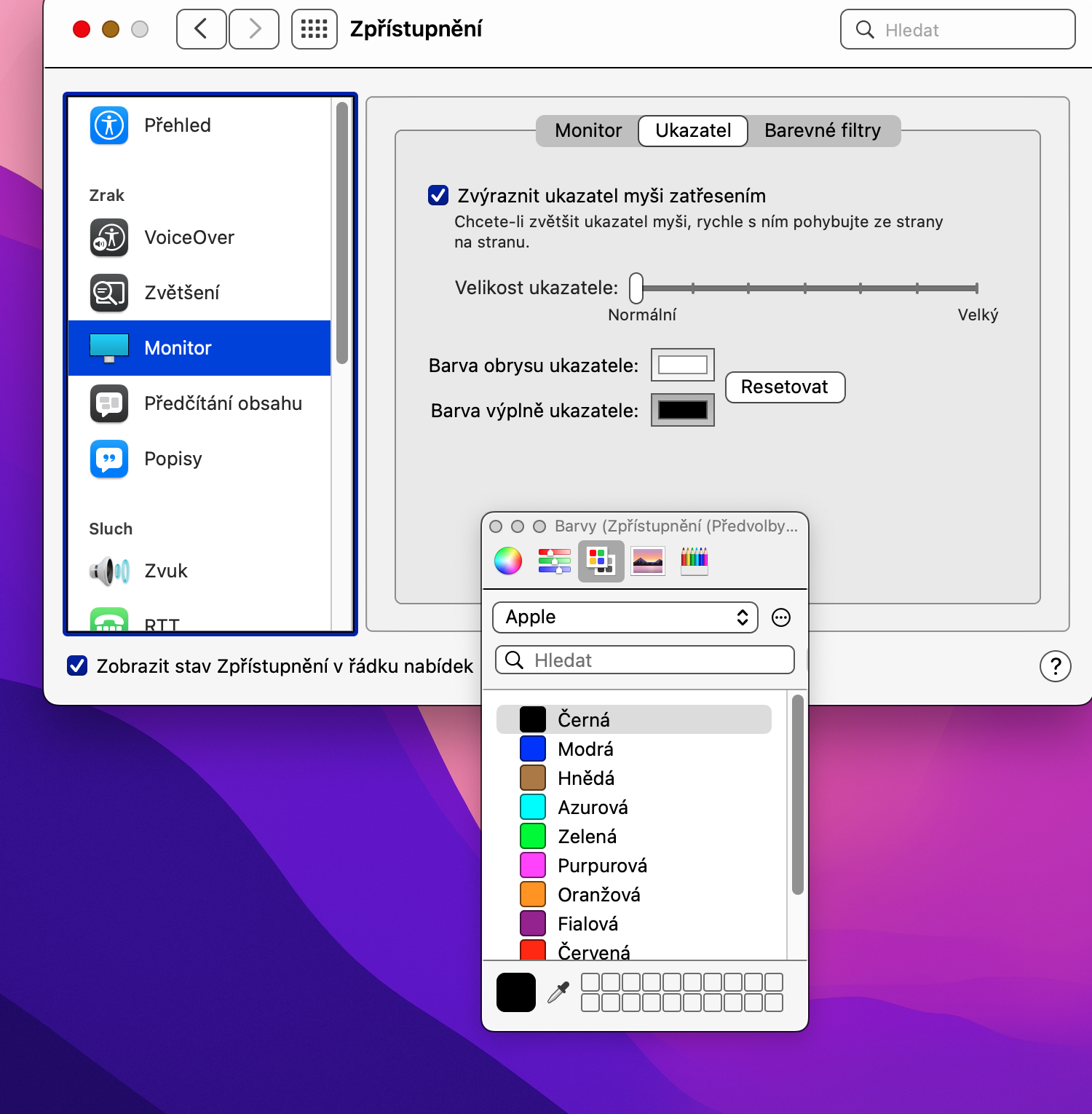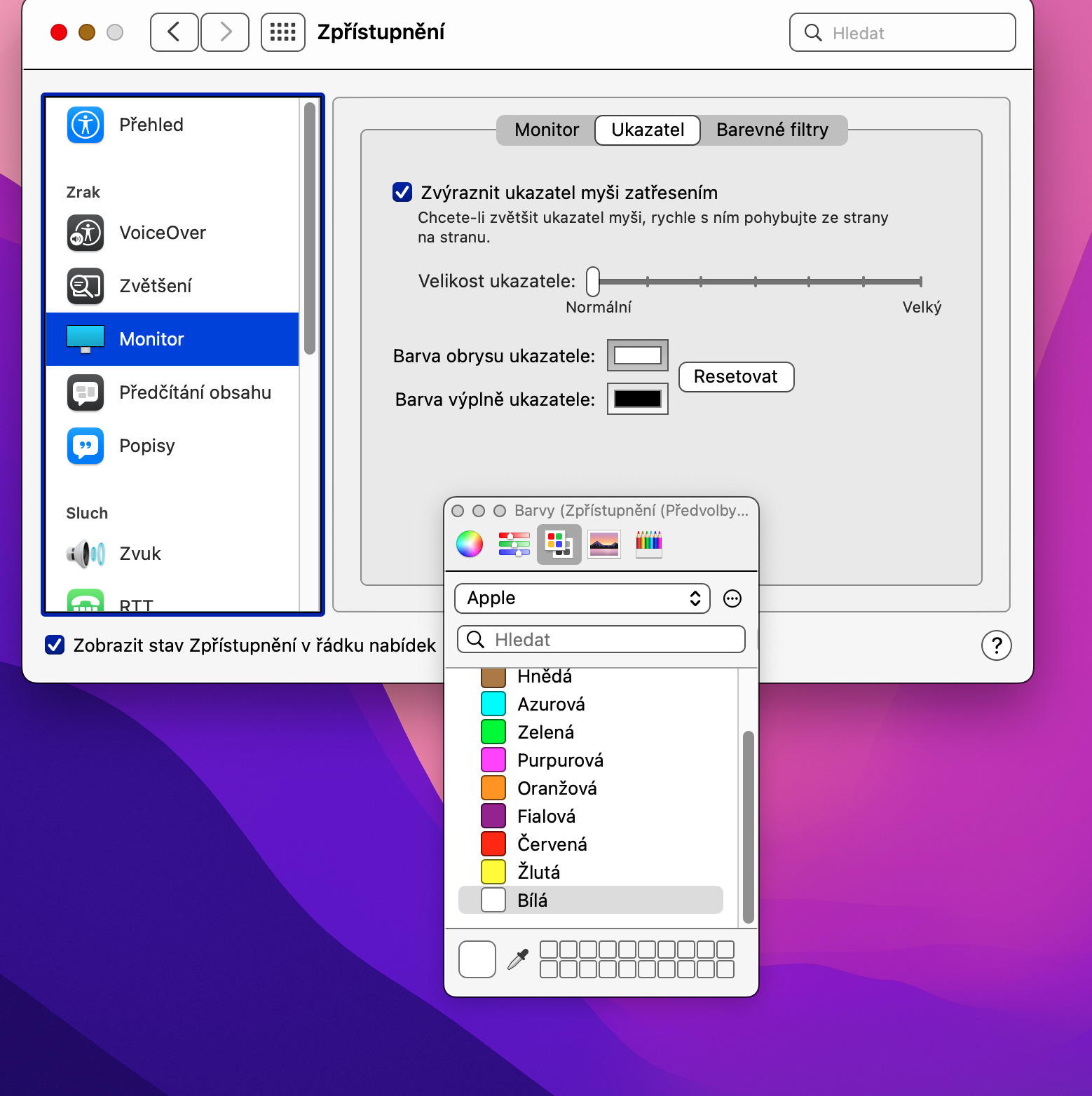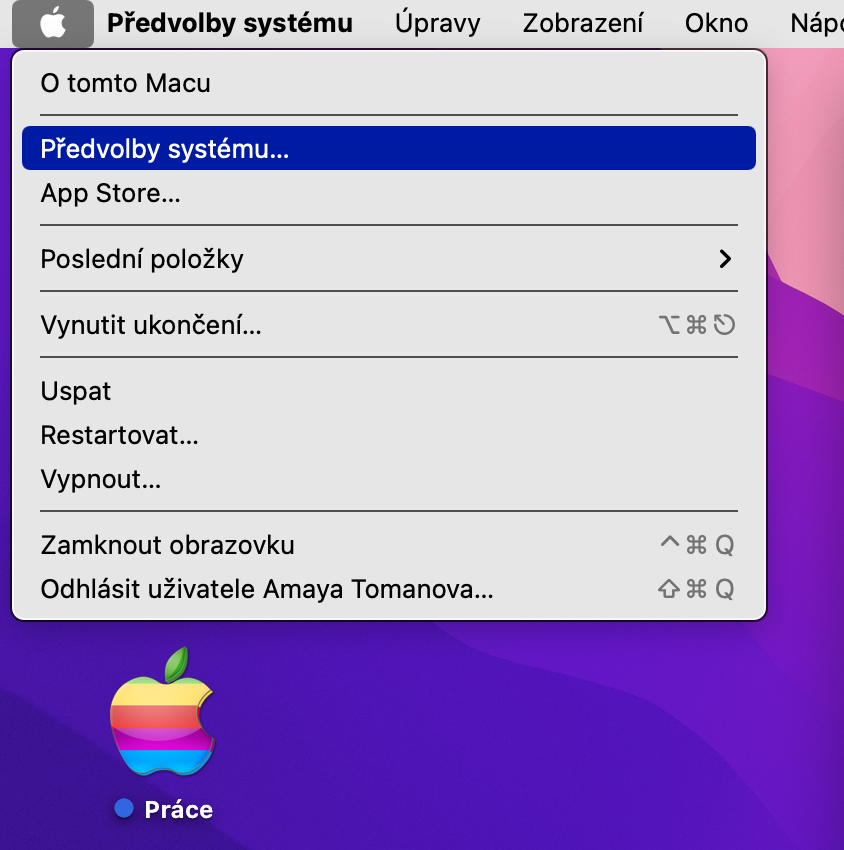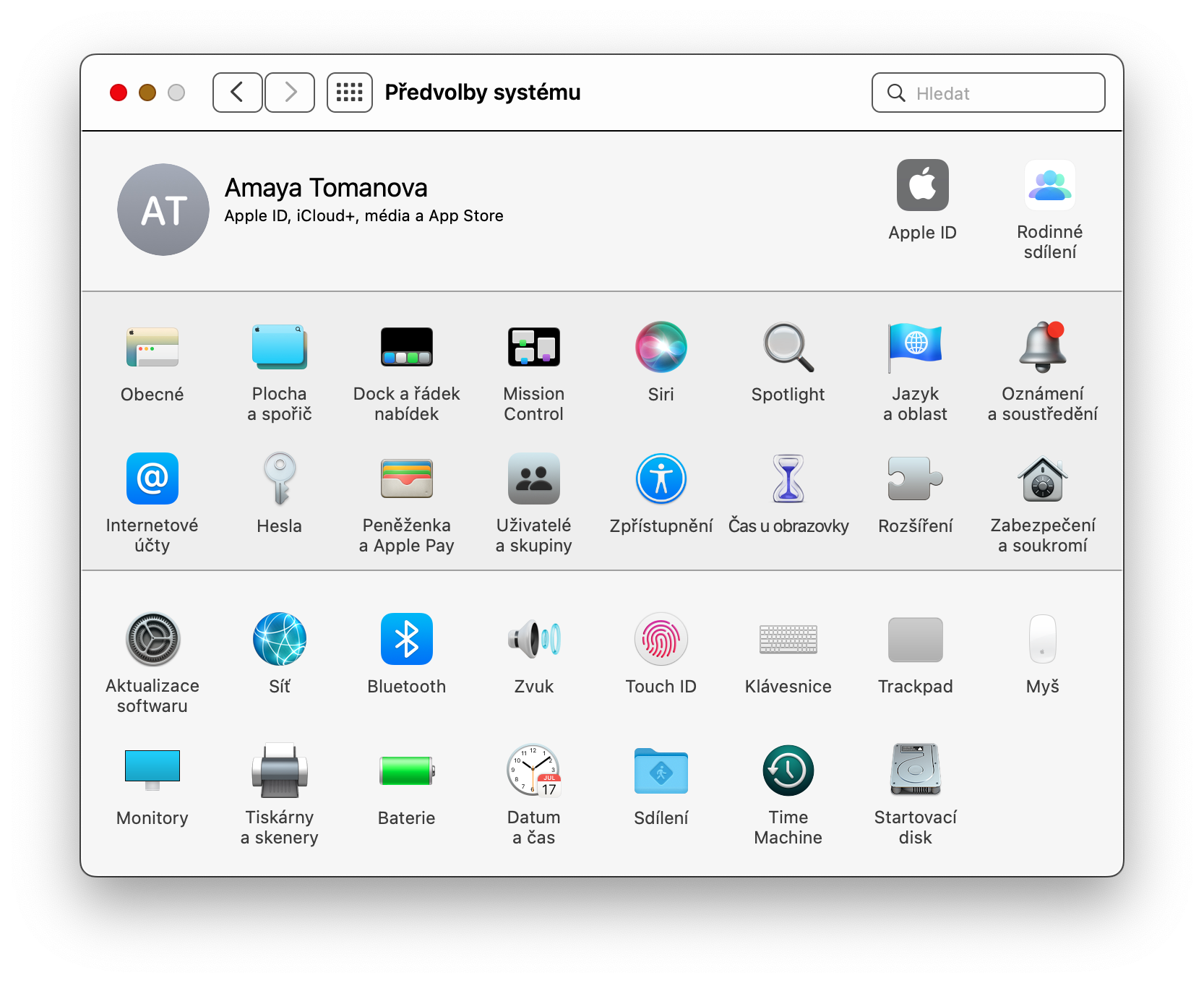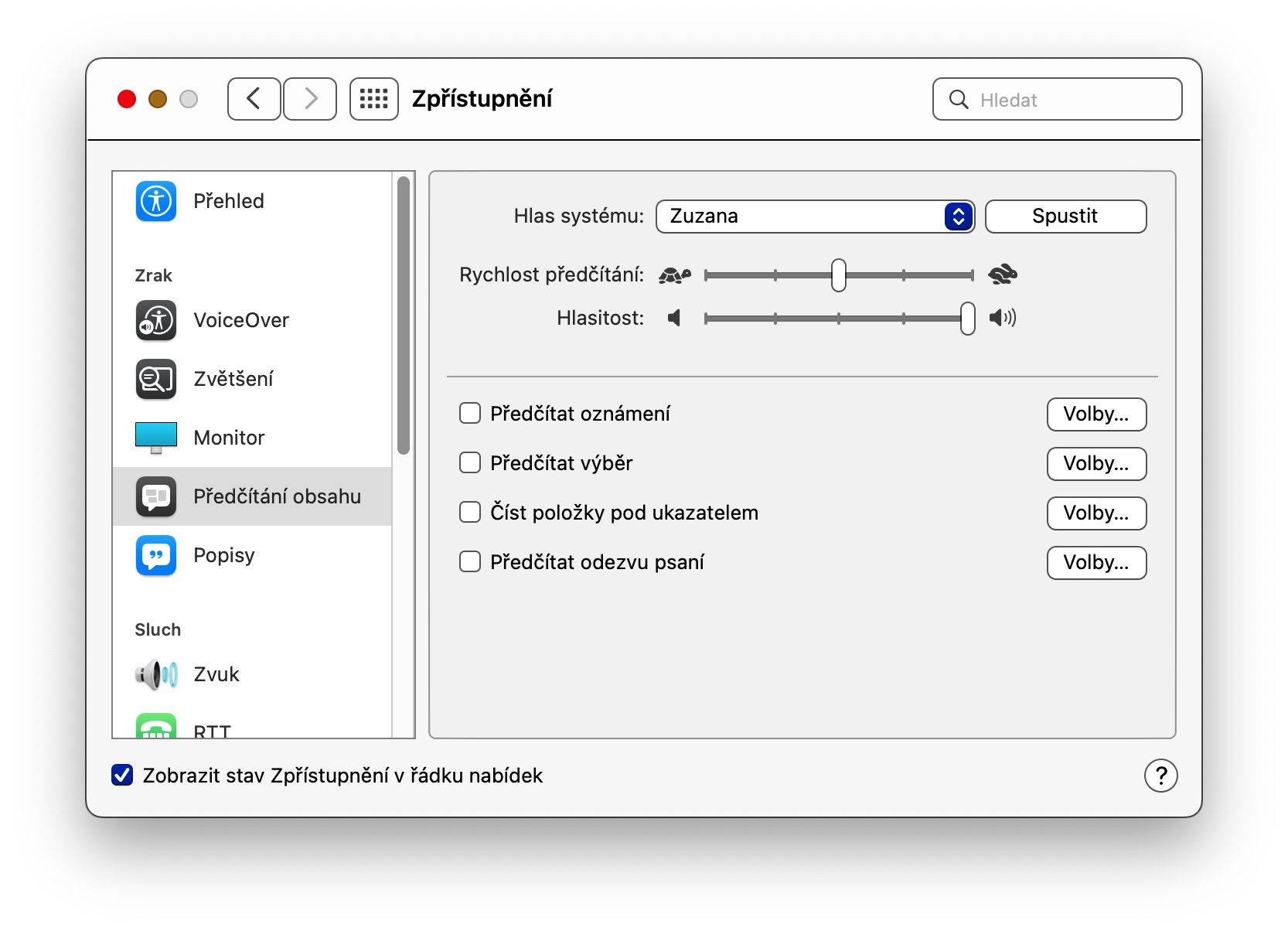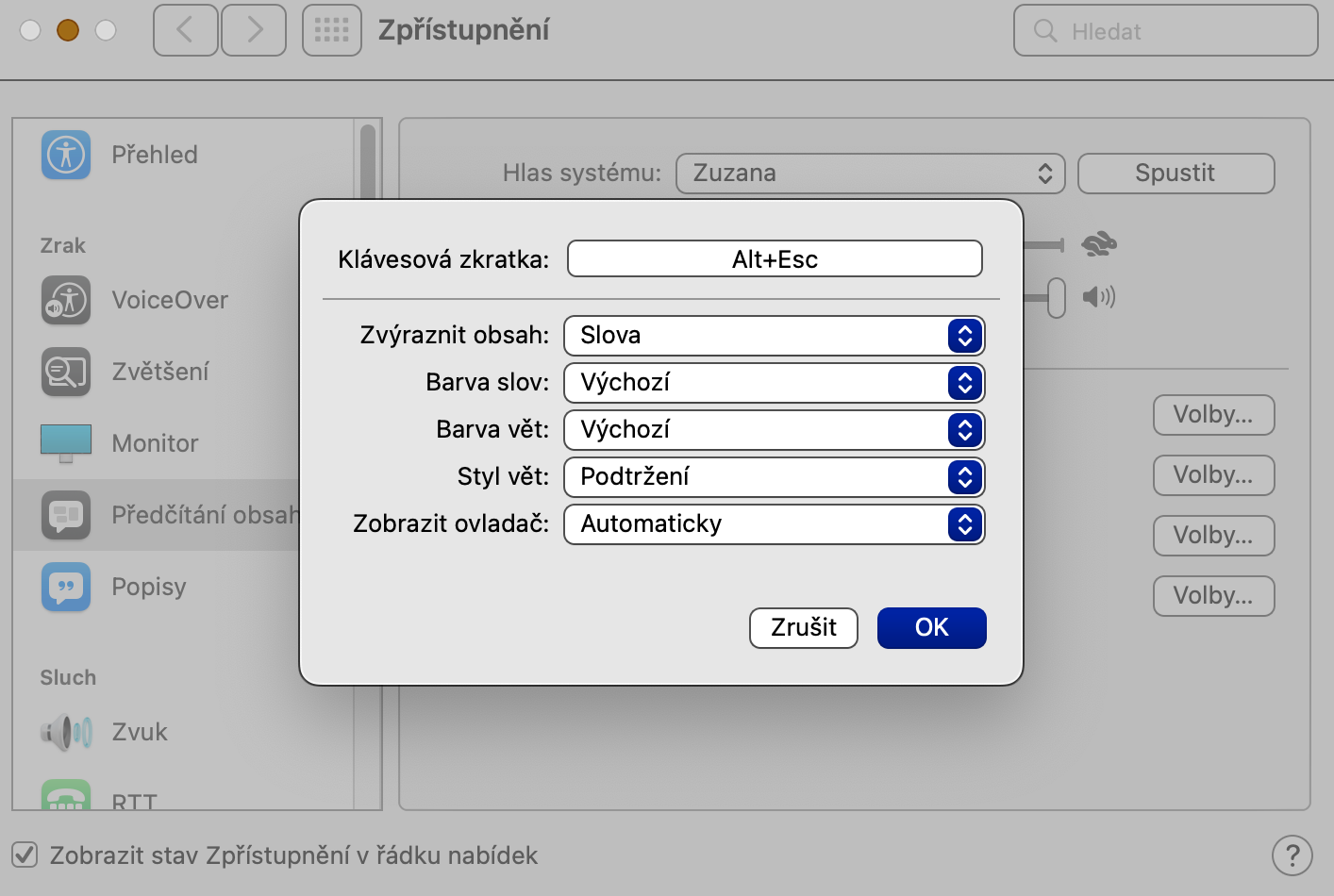Sama sa imong nahibal-an, ang imong Mac adunay daghang mga bahin sa pagka-access nga makatabang sa mga tiggamit nga adunay mga kakulangan sa hingpit nga pag-operate sa computer. Nailhan ang Apple sa paghimo sa teknolohiya nga makatabang sa tanan nga mga platform niini, ug ang Mac dili eksepsiyon. Dugang pa, sa sulod sa macOS operating system, makit-an nimo ang daghang mga function sa pagka-access nga magamit nimo bisan kung wala ka magpuyo nga adunay bisan unsang kapansanan.
Mahimo nga interes nimo

Pagpadako
Usa sa mga feature sa accessibility sa Mac mao ang zoom. Sama sa gisugyot sa ngalan, kini nga bahin nagtugot kanimo sa pagpadako sa gipili nga sulud bisan sa full-screen, split-screen o picture-in-picture pinaagi sa pagpindot sa usa ka piho nga hotkey. Aron mahimo ug i-customize ang Zoom, i-klik ang menu -> System Preferences sa ibabaw nga wala nga suok sa imong Mac screen. Pilia ang Accessibility, pilia ang Panan-awon -> Pag-zoom sa wala nga panel, dayon itakda ang gusto nga shortcut. Sa katapusan, ang nahabilin mao ang pagpili sa gitinguha nga mode sa pagpadako.
Biswal nga duyog nga adunay pasidaan nga tingog
Ang lainlaing mga tunog sa pasidaan ug mga abiso sa audio nagtrabaho sa sulod sa macOS operating system. Bisan pa, mahimo’g mahitabo nga gimingaw namon kini nga mga pahibalo sa bisan unsang hinungdan, pananglitan kung adunay mga problema sa tunog sa Mac. Sa ingon nga kaso, mahimo nimong makita nga mapuslanon ang pag-aktibo sa usa ka bahin diin ang screen sa imong Mac mamatikdan nga mokidlap kung adunay usa ka alerto nga beep. Sa ibabaw nga wala nga suok sa imong Mac screen, i-klik ang menu -> System Preferences. Pilia ang Accessibility ug i-klik ang Sound sa Hearing section sa wala nga bahin sa bintana. Dayon i-aktibo ang butang Ang screen mokidlap kung madungog ang tingog sa pasidaan.
Katulin sa paglihok sa mouse
Isip bahin sa pagkaanaa sa macOS, mahimo usab nimo nga ipasadya ang katulin ug uban pang mga parameter sa paglihok sa cursor sa mouse. Sa ibabaw nga wala nga suok sa imong Mac screen, i-klik ang menu -> System Preferences. Pilia ang Accessibility, ug sa seksyon sa Motor Functions sa wala nga panel, pilia ang Pointer Control. Pag-klik sa Mga Opsyon sa Mouse aron masugdan ang pag-customize sa katulin sa pag-scroll, pagkahuman sa pag-klik sa Mga Opsyon sa Trackpad mahimo nimong itakda ang mga parameter sa pag-scroll ug uban pang mga kabtangan.
Usba ang kolor sa cursor
Ang macOS operating system usab nagtanyag kanimo sa kapilian nga usbon ang kolor sa cursor sa mouse. Kung gusto nimo usbon ang kolor sa mouse cursor sa imong Mac, i-klik ang menu -> System Preferences sa ibabaw nga wala nga suok. Pilia ang Accessibility, apan niining higayona sa wala nga panel, adto sa seksyon sa Monitor. Sa ibabaw nga bahin sa bintana, i-klik ang Pointer tab, ug dayon makapili ka sa kolor sa pun-on ug sa outline sa mouse cursor.
Pagbasa sa sulod
Sa usa ka Mac, mahimo usab nimo ipabasa ang sulud nga kusog kanimo sa monitor. Mahimong mapuslanon kini, pananglitan, kung kinahanglan nimo nga basahon ang pipila ka teksto, apan sa lainlaing mga hinungdan dili nimo matan-aw ang monitor. Isip kabahin niini nga function, mahimo nimo, pananglitan, markahan ang usa ka pinili nga mensahe sa web ug ipabasa kini. Aron mahimo ug ipahiangay ang pagbasa sa sulud, i-klik ang menu -> Mga Kagustuhan sa Sistema -> Pag-access sa ibabaw nga wala nga suok sa imong Mac screen. Sa wala nga panel, pilia ang Read content sa Hearing section, susiha ang Read selection option, i-klik ang Options ug itakda ang angay nga mga parameter.