Kung usa ka sa mga regular nga magbabasa sa among magasin, tingali wala nimo gimingaw ang mga artikulo diin usahay among giatubang ang pag-ayo sa mga aparato sa Apple, o ang mga lit-ag nga mahimong motumaw sa panahon sa pag-ayo. Usa sa labing gihisgutan nga mga hilisgutan mao ang dili pag-andar sa Touch ID, nga mahimong hinungdan sa dili propesyonal nga pag-ayo sa aparato. Sa usa ka bahin, sa panahon sa ingon nga pag-ayo, ang Touch ID kinahanglan dili ilisan, ug sa laing bahin, kini kinahanglan nga dili madaot sa bisan unsang paagi - tan-awa ang artikulo nga akong gilakip sa ubos niini nga parapo. Kung nakit-an nimo ang imong kaugalingon sa usa ka kahimtang diin ang Touch ID dili molihok sa imong iPhone, nan sa kini nga artikulo ipakita namon kanimo kung giunsa nga labing menos temporaryo nga pagpaaktibo ang virtual nga buton sa balay direkta sa screen sa imong Apple phone.
Mahimo nga interes nimo
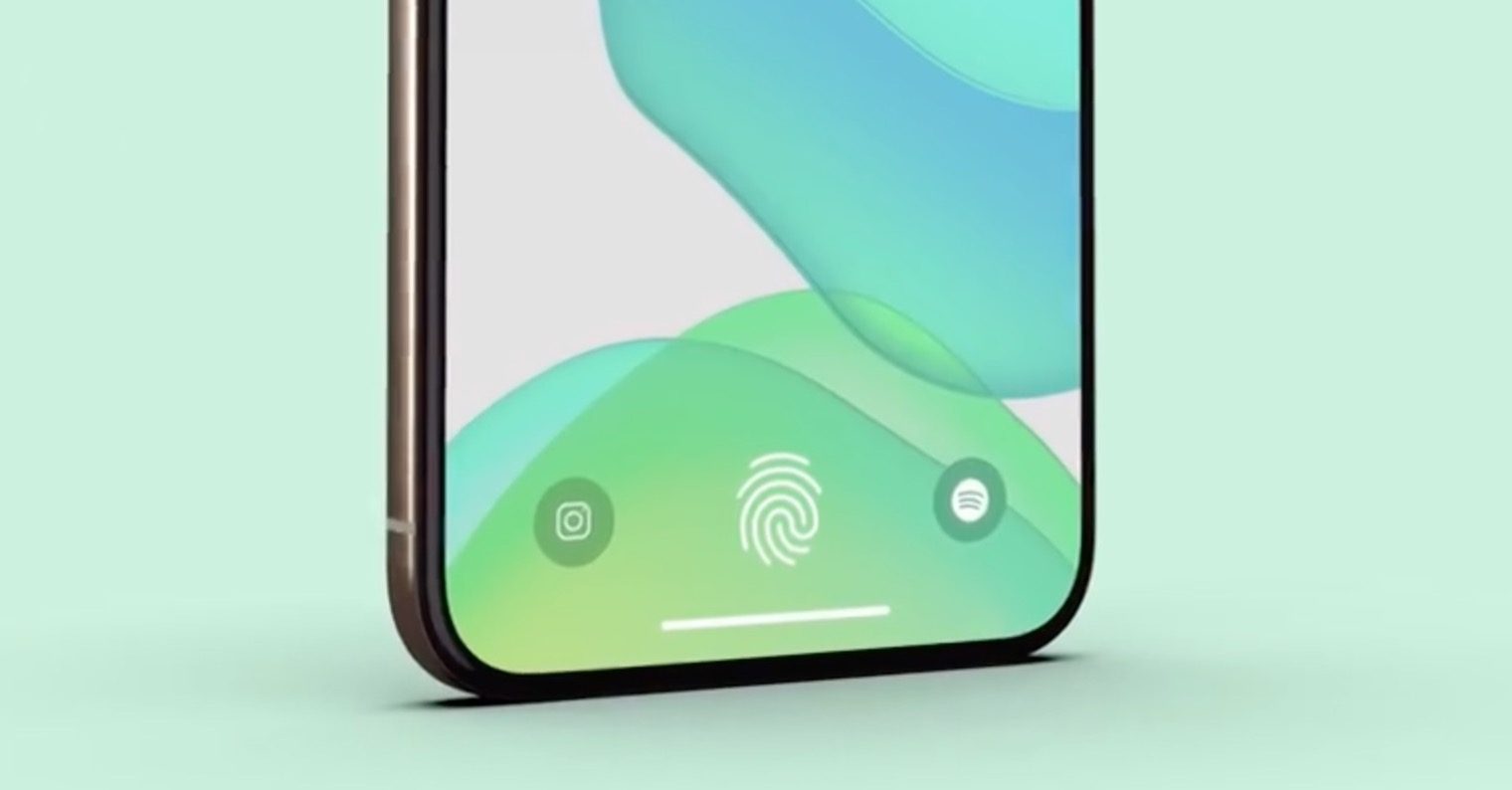
Touch ID nga dili molihok sa iPhone: Giunsa ang pag-aktibo sa virtual nga buton sa balay
Kung nakit-an nimo ang imong kaugalingon sa usa ka kahimtang diin ang Touch ID mihunong sa pagtrabaho sa imong iPhone nga wala’y bisan diin, o pagkahuman sa usa ka pag-ayo, kinahanglan nga ma-aktibo ang usa ka function nga gitawag nga Assistive Touch, nga gidugang direkta ang buton sa desktop sa display. Bisan pa, kung wala’y magamit nga Touch ID, dili ka makaadto sa screen alang sa pagsulod sa lock sa code, mahimo ra ma-on ang screen gamit ang buton sa kilid, ug ang tanan nga mga kapilian matapos dinhi. Busa ipadayon ang mosunod:
- Una, gikinahanglan nga ang imong iPhone nga adunay non-functional Touch ID ang classic nga paagi gipalong ug dayon i-on pag-usab.
- Diha-diha dayon human sa pag-switch, kini awtomatikong makita sa desktop, nga wala ang imong interbensyon screen aron masulod ang code lock.
- Human kini nga screen nga gipakita, kini diha-diha dayon gikinahanglan nga ikaw gisulod nila sa husto ang imong code lock.
- Kung naa ka sa usa ka na-unlock nga iPhone, adto sa lumad nga app Mga setting.
- Unya lakaw dinhi ubos ug i-klik ang kahon nga adunay ngalan Pagbutyag.
- Sa sunod nga screen, dayon sa kategorya Kalihokan ug mga kahanas sa motor i-klik ang tab Paghikap.
- I-klik ang kahon sa pinakataas dinhi MakatabangTouch, diin gigamit ang function i-activate ang mga switch.
- Dayon kini makita sa desktop Icon nga AssistiveTouch, diin kini igo na tap ug dayon pilia Patag.
- Dugang pa sa kapilian sa pag-adto sa home screen, kini nahimutang dinhi ubay-ubay nga ubang mga gimbuhaton, nga magamit.
Kung ang Touch ID nadaot sa panahon sa pag-ayo, sa kasubo wala’y paagi aron kini magamit pag-usab. Ang biometric fingerprint authentication nga mag-inusara dili na molihok alang kanimo pag-usab, ug ang pagpindot sa pagbalik sa home screen magamit ra sa mga tigulang nga modelo nga adunay "pag-klik" nga buton, dili ang haptic. Sa kadaghanan nga mga kaso, human magsugod sa usa ka nabuak nga Touch ID, ang iPhone makahimo sa pag-ila niini nga kamatuoran ug awtomatik nga ma-activate ang Assistive Touch, i.e. ang virtual nga home button sa screen. Ang pamaagi sa ibabaw alang sa kaso nga wala kini mahitabo. Siyempre, ang Assistive Touch mahimong magamit sa bisan kinsa nga tiggamit, bisan kadtong adunay functional Touch ID - sa pipila ka mga kaso kini makapadali sa operasyon.
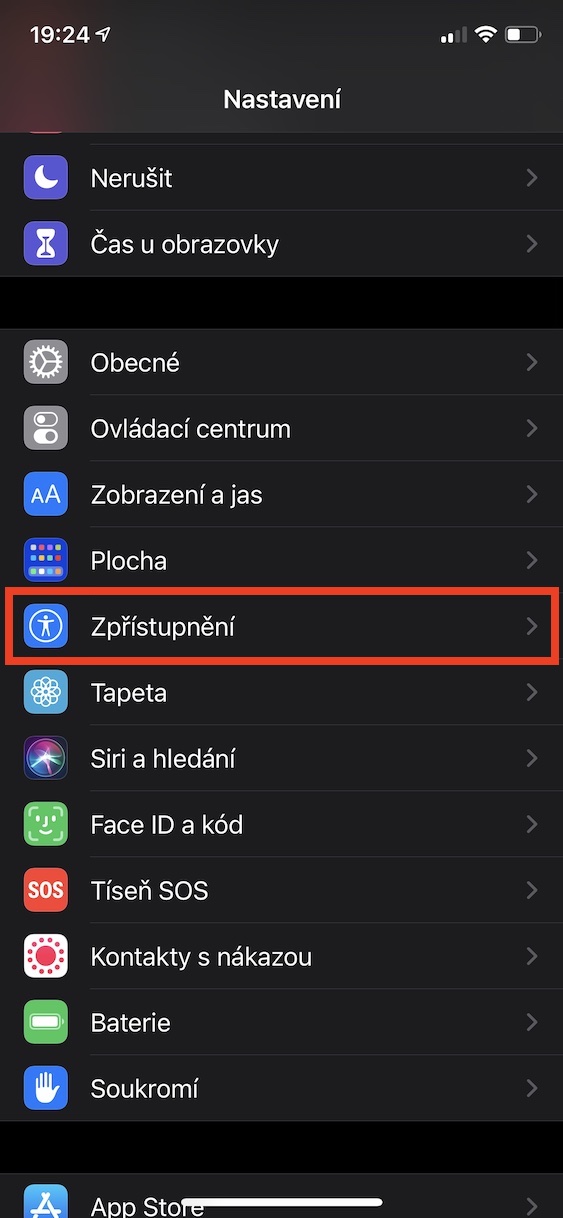
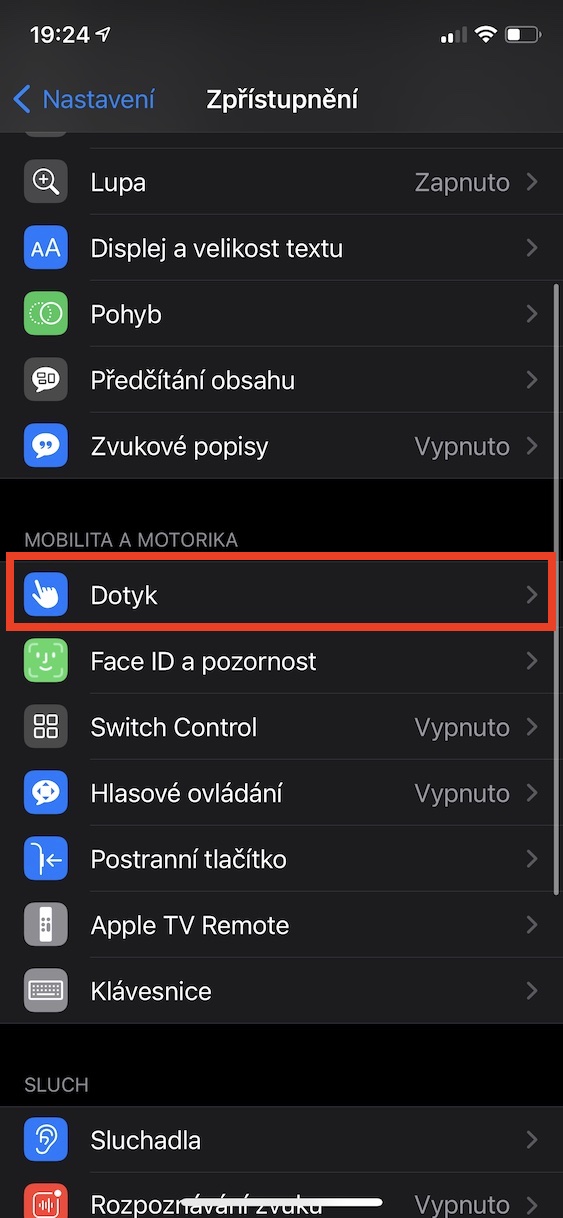
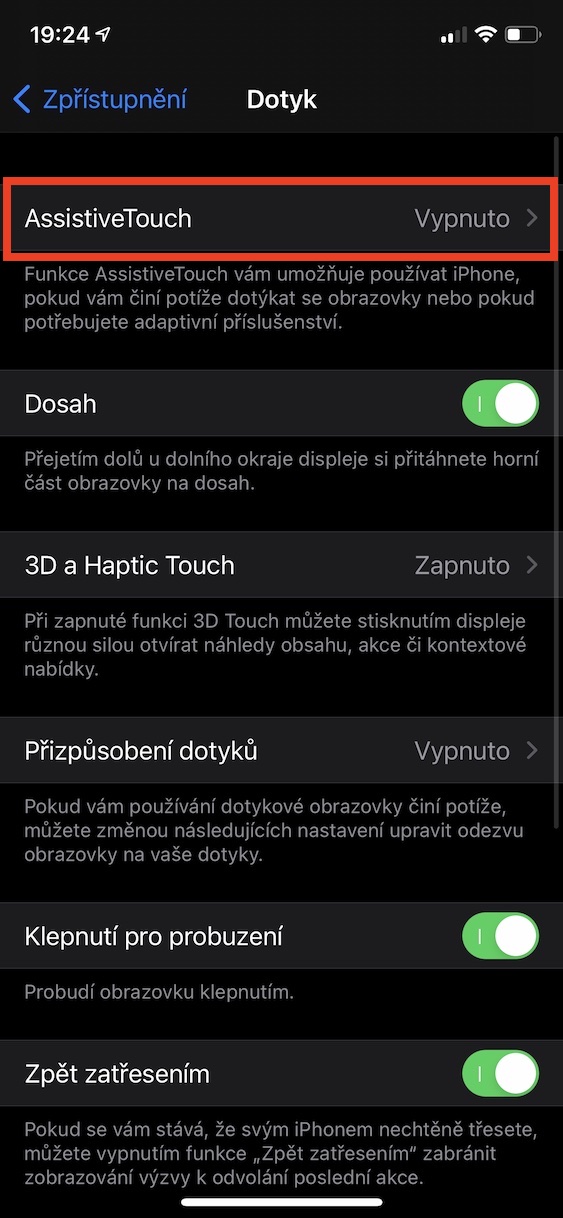
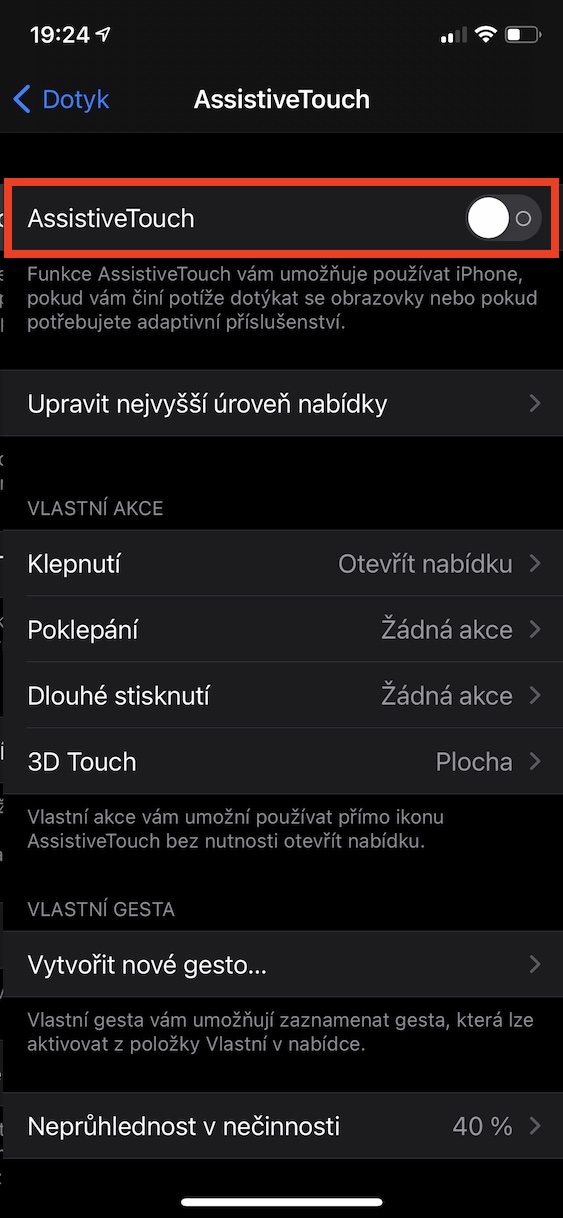
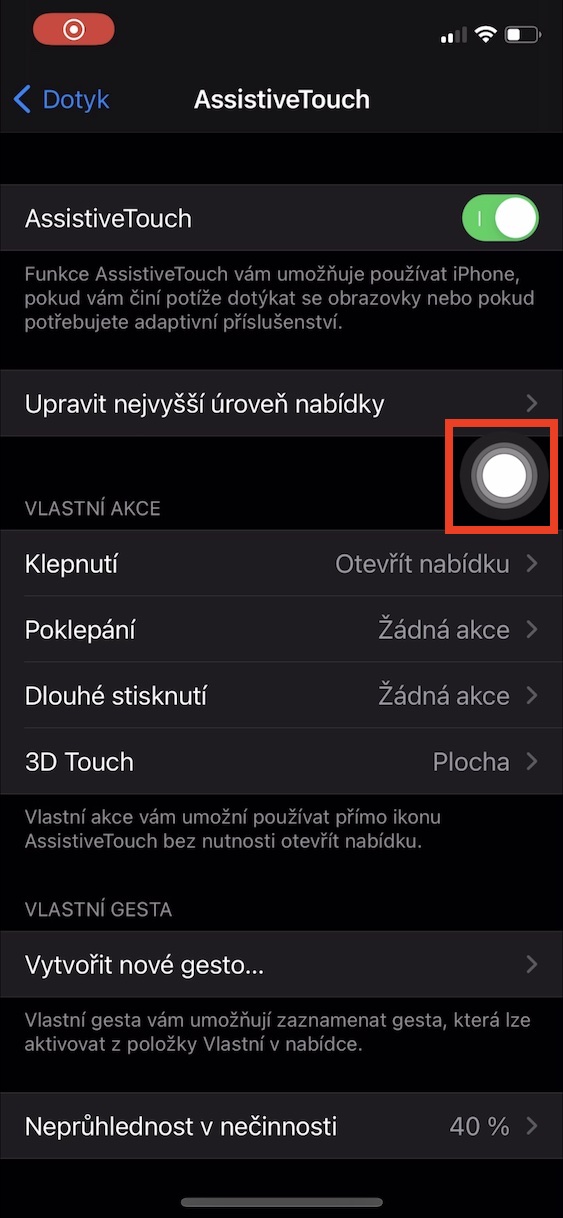
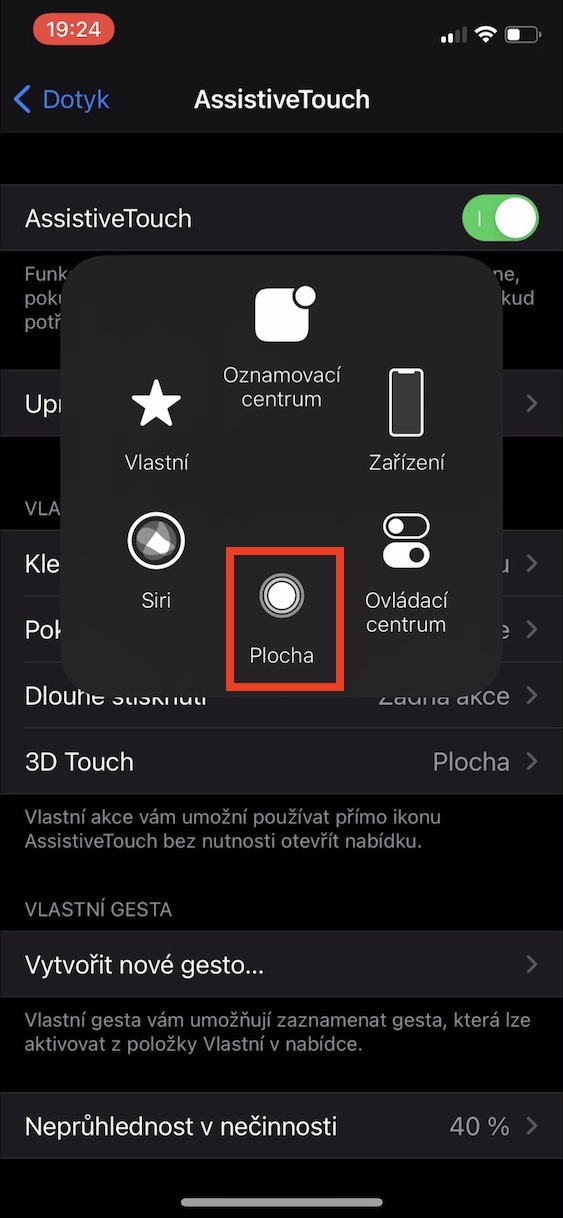
Tingali panahon na nga hunongon ang paggamit sa termino nga "button sa balay". Kung biyaan nako ang kamatuoran nga kini rape sa Czech, dili nimo makit-an ang ingon nga termino sa manwal sa Apple alang sa iPhone o iPad. Ang husto nga ngalan mao ang "desktop button".
https://support.apple.com/cs-cz/HT203017
Hello, naa koy problema 🙋♂️ Naa koy iPhone 8 karon nakapalit kog iPhone 13
Sa klasikal, akong gibutang ang mga telepono sunod sa usag usa aron i-drag ang mga butang gikan sa iPhone 8 hangtod sa iPhone 13, ug karon naa koy problema sa 8 nga adunay Touch ID, ang apple naghimo usa ka kapuli sa akong desktop, apan ang pag-download naa na karon. ang iPhone 13 ug wala ko kabalo unsaon pagtangtang 🤷 ♂️ Kinsay kabalo unsaon pagbuhat ani??
Salamat