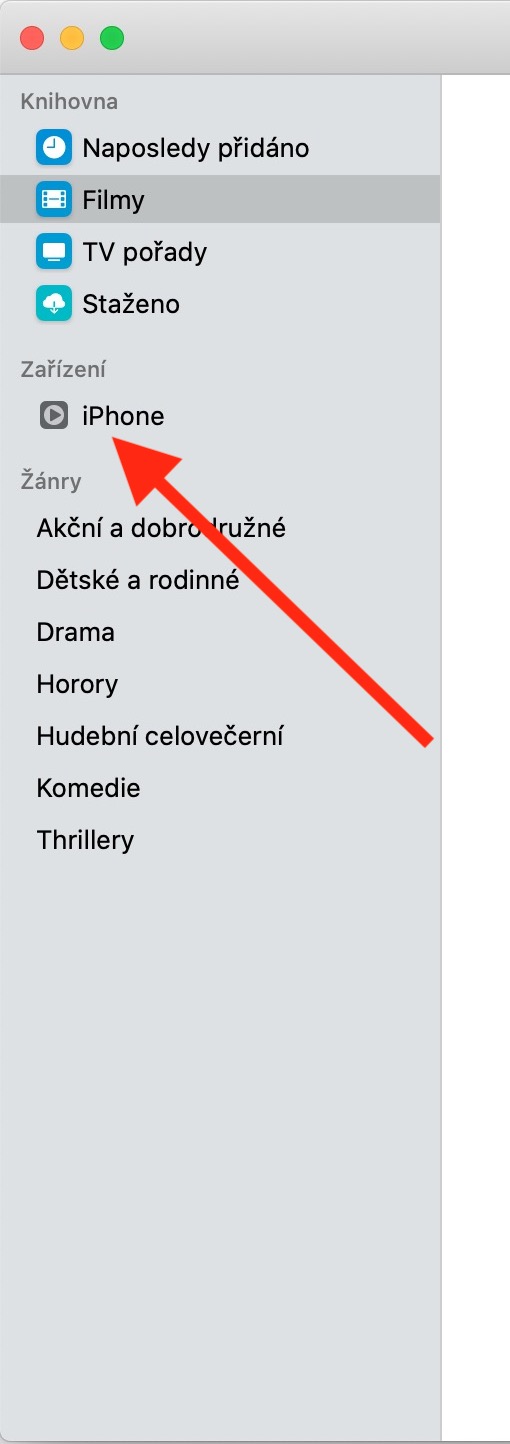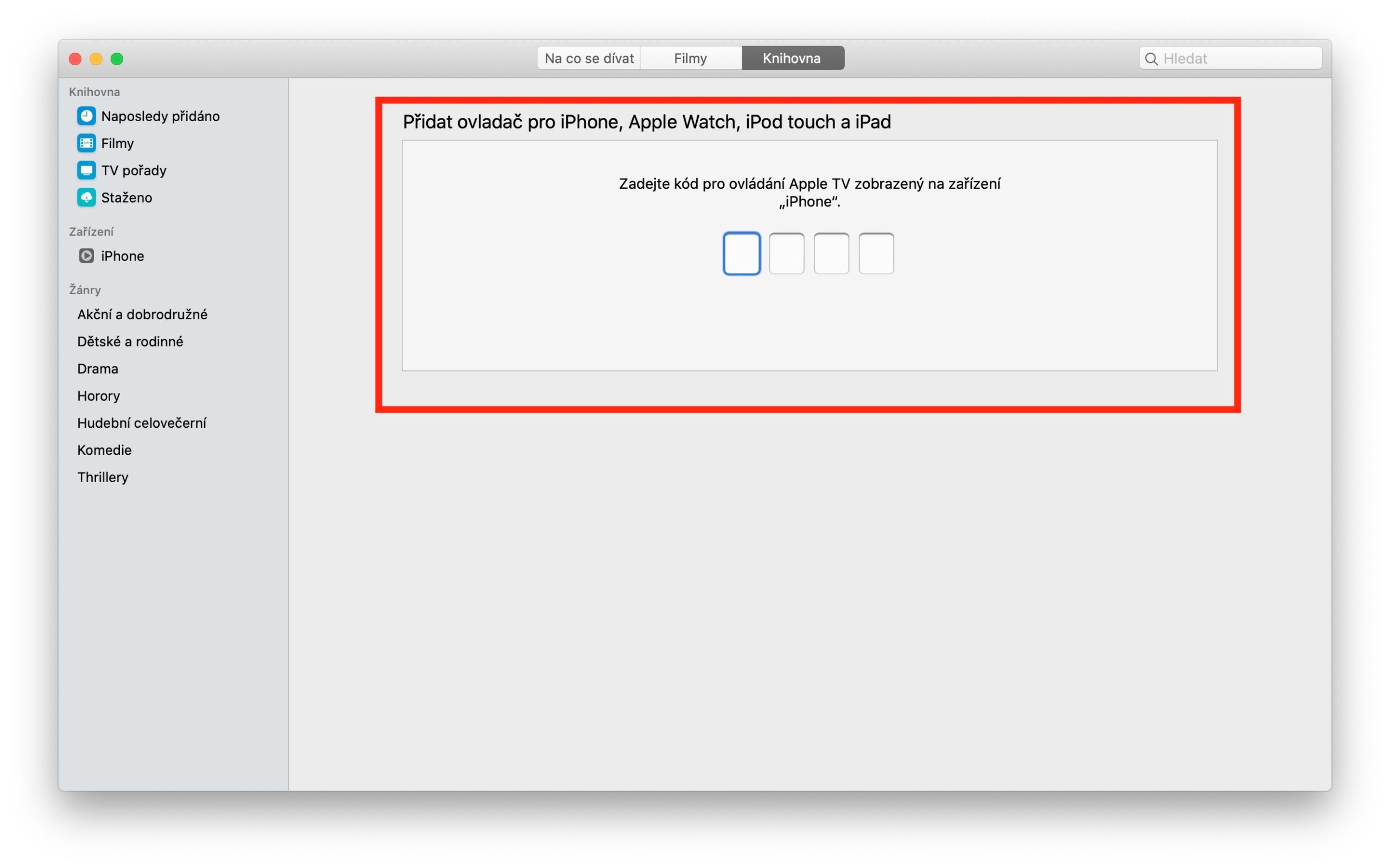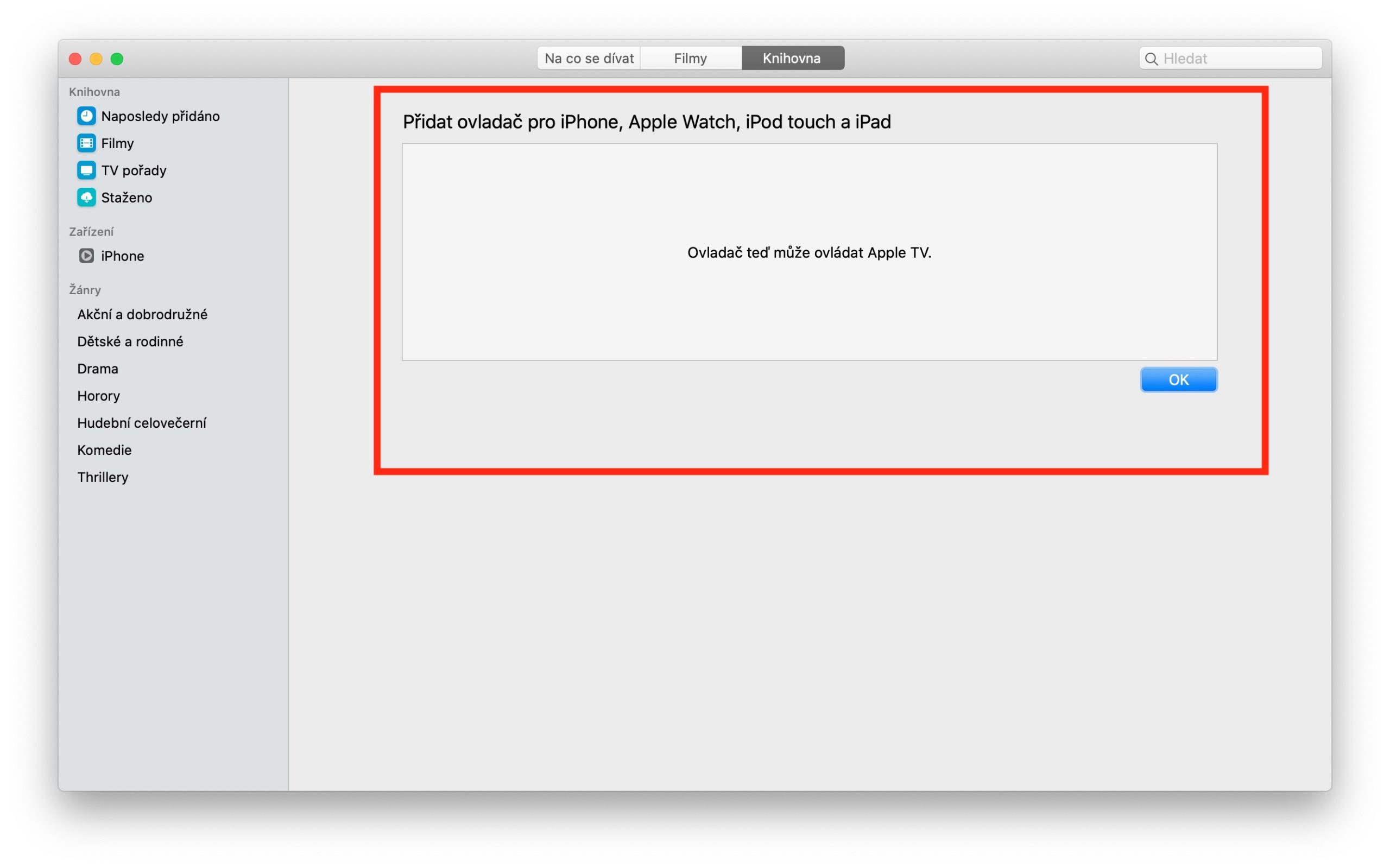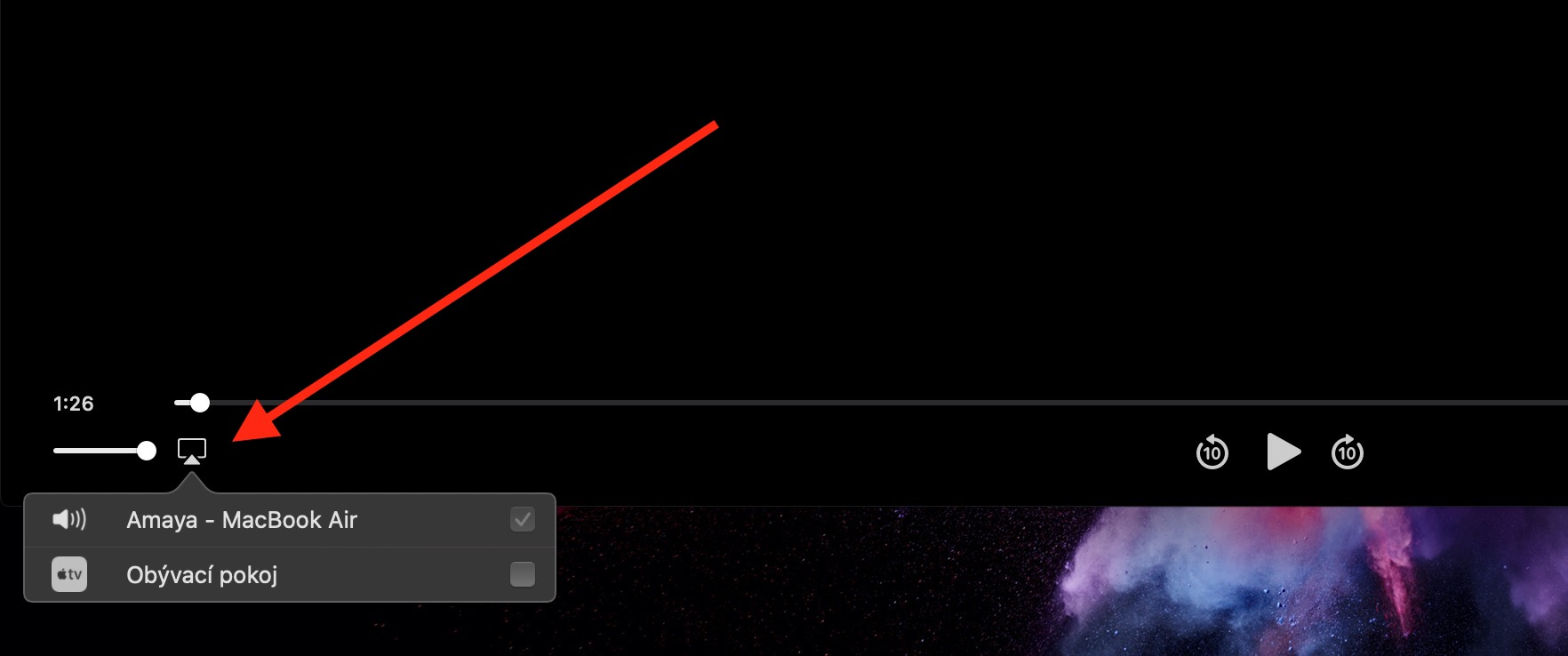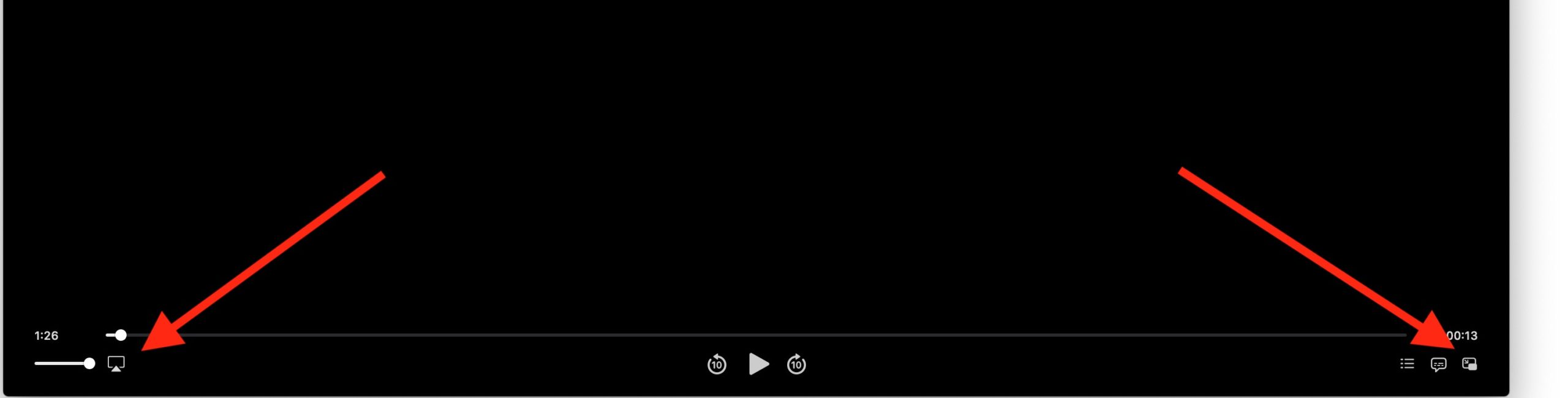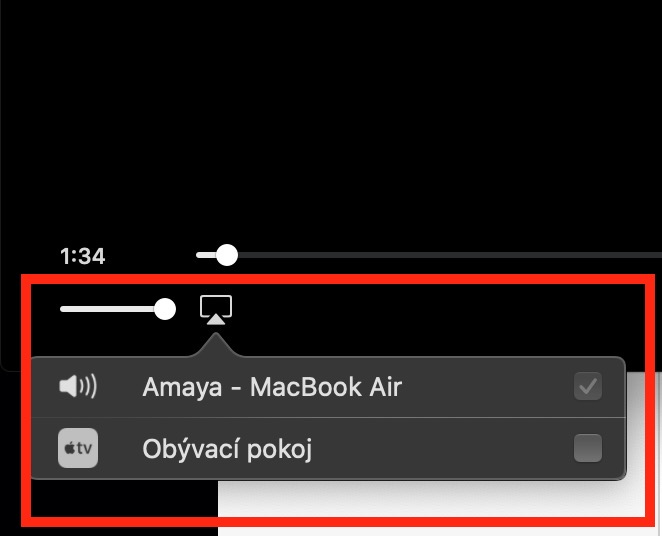Sa karon nga pag-install sa among regular nga serye sa lumad nga Apple apps, among susihon ang katapusan nga pagtan-aw sa Apple TV app sa Mac. Niini, among ipaila ang iTunes Remote ug i-summarize ang mga sukaranan sa pagkontrol sa playback sa app.
Mahimo nga interes nimo
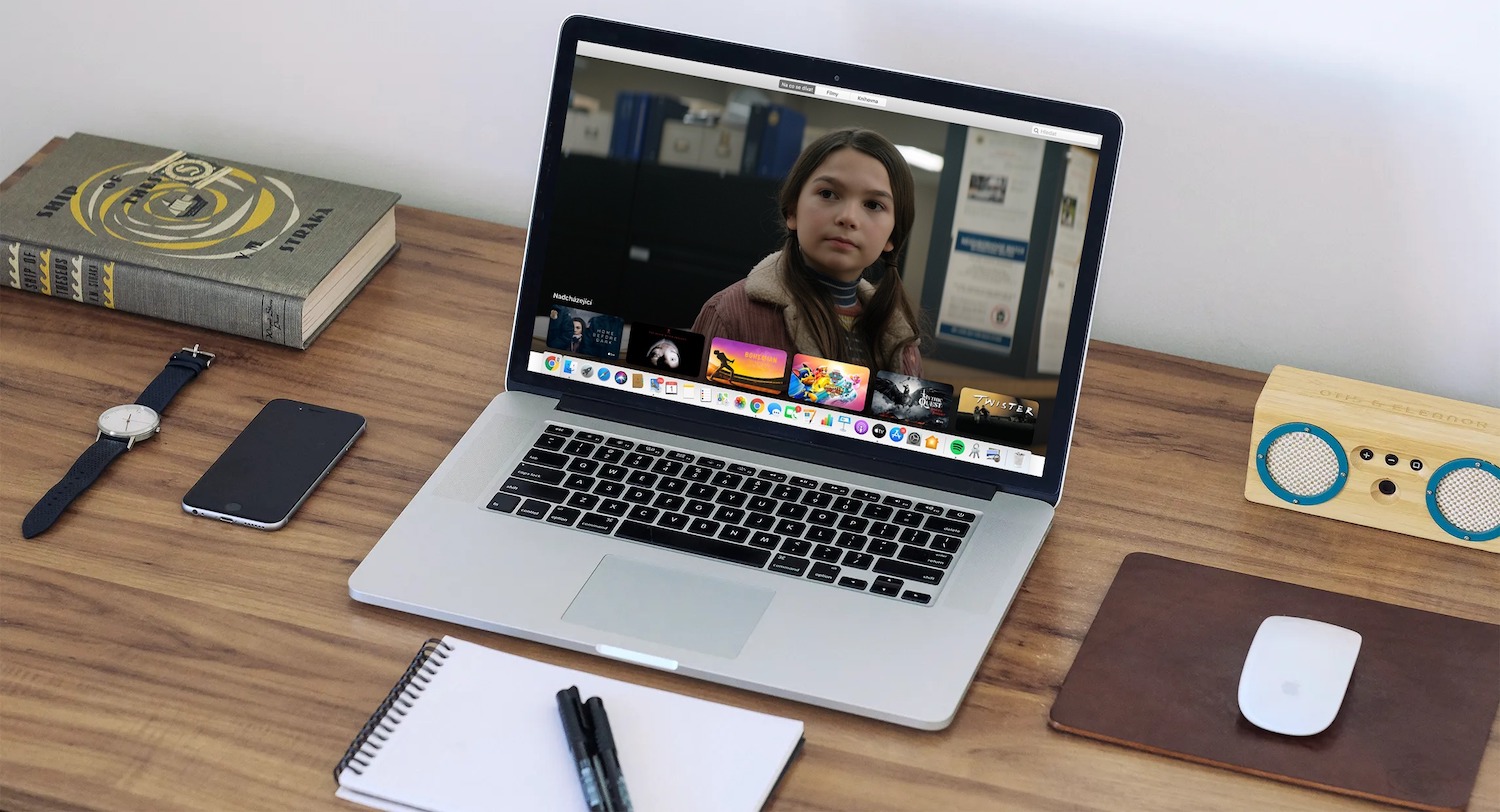
Mahimo usab nimo makontrol ang imong media library sa imong Mac gamit ang iTunes Remote app sa imong iPhone, iPad, o iPod touch. Mahimo nimong i-download ang iTunes Remote nga libre dinhi. Aron ipares sa imong library, ilunsad ang iTunes Remote app sa imong iOS device ug ilunsad ang Apple TV app sa imong Mac. Sa unang higayon nga mogamit ka sa iTunes Remote, i-tap ang Connect nga mano-mano, sa sunod higayon nga gamiton nimo kini, i-tap ang Settings sa taas nga tuo nga suok, dayon i-tap ang Add Media Library - makakita ka og upat ka digit nga code. Sa Apple TV app sa Mac, i-klik ang Devices -> Remote sa wala nga panel ug isulod ang code gikan sa display sa imong iOS device.
Ang pagkontrol sa playback sa Apple TV app sa Mac kay yano ra kaayo, pero ato kining i-summarize dinhi para sa katin-awan. Aron masugdan ang full screen mode, i-double click ang application window o i-klik ang View -> Start full screen mode (sa toolbar sa ibabaw sa screen). Aron itago ang mga kontrol, itudlo lang ang cursor sa gawas sa window sa aplikasyon, aron mapili ang mga mamumulong, i-klik ang AirPlay icon sa ubos nga wala nga suok sa screen ug pilia ang lokasyon diin gusto nimo nga magdula og tunog. Aron masugdan ang playback sa picture-in-picture mode, i-klik ang katugbang nga simbolo sa ubos nga tuo nga suok sa application window. Mahimo nimong gawasnon nga ibalhin ang bintana sa palibot sa screen sa imong Mac.