Ang regular nga serye sa Apple bahin sa lumad nga mga aplikasyon sa Apple nagpadayon karong semanaha sa hilisgutan sa iMovie sa Mac. Sa karon nga bahin, atong tan-awon ang pagtrabaho sa mga clip - atong tan-awon pag-ayo ang ilang pagpili ug idugang kini sa salida sa iMovie.
Mahimo nga interes nimo

Kung maghimo ug mga salida sa iMovie, dili nimo mahimo nga wala’y pagpili sa mga clip, apan kini usa ka yano nga pamaagi. Sa iMovie sa Mac, i-klik ang clip nga gusto nimo sa file browser o timeline-kinahanglan nimo makita ang usa ka lahi nga yellow nga frame sa palibot sa preview sa clip nga adunay mga gunitanan aron ma-adjust ang gitas-on niini. Aron makapili ug daghang mga clip sa iMovie, pindota una ug kupti ang Cmd key, dayon i-klik ang mga clip nga gusto nimong gamiton. Aron mapili ang tanan nga mga clip, pilia lang ang clip ug dayon i-klik ang Edit -> Pilia ang Tanan sa toolbar sa ibabaw sa screen. Kung gusto nimong pilion ang mga video clip lang o mga litrato lang, pilia ang Edit -> Pilia sa Pelikula ug dayon pilia ang tipo sa sulud nga gusto nimo - mahimo ka usab makapili mga transisyon, mapa o background niining paagiha.
Mahimo nimong idugang ang usa ka clip gikan sa pagtan-aw sa preview sa timeline sa sine pinaagi lamang sa pag-drag ug paghulog. I-drag ang mga kilid sa yellow-framed clip aron ma-adjust ang gitas-on niini, i-klik ug i-drag ang preview sa clip aron usbon ang posisyon niini sa timeline. Kung gusto nimo ibutang ang bahin sa usa ka clip sa timeline, kupti ang R ug i-drag aron mapili ang bahin sa clip nga gusto nimo - dayon i-drag kini sa timeline. Mahimo usab nimo nga bahinon ang bisan unsang clip sa timeline sa duha ka bahin ug isulud ang lain nga clip o litrato sa taliwala nila - pag-klik una sa napili nga clip sa timeline ug dayon pilia ang Edit -> Split sa toolbar sa ibabaw sa screen, o ipadayon ang keyboard shortcut Cmd + B .
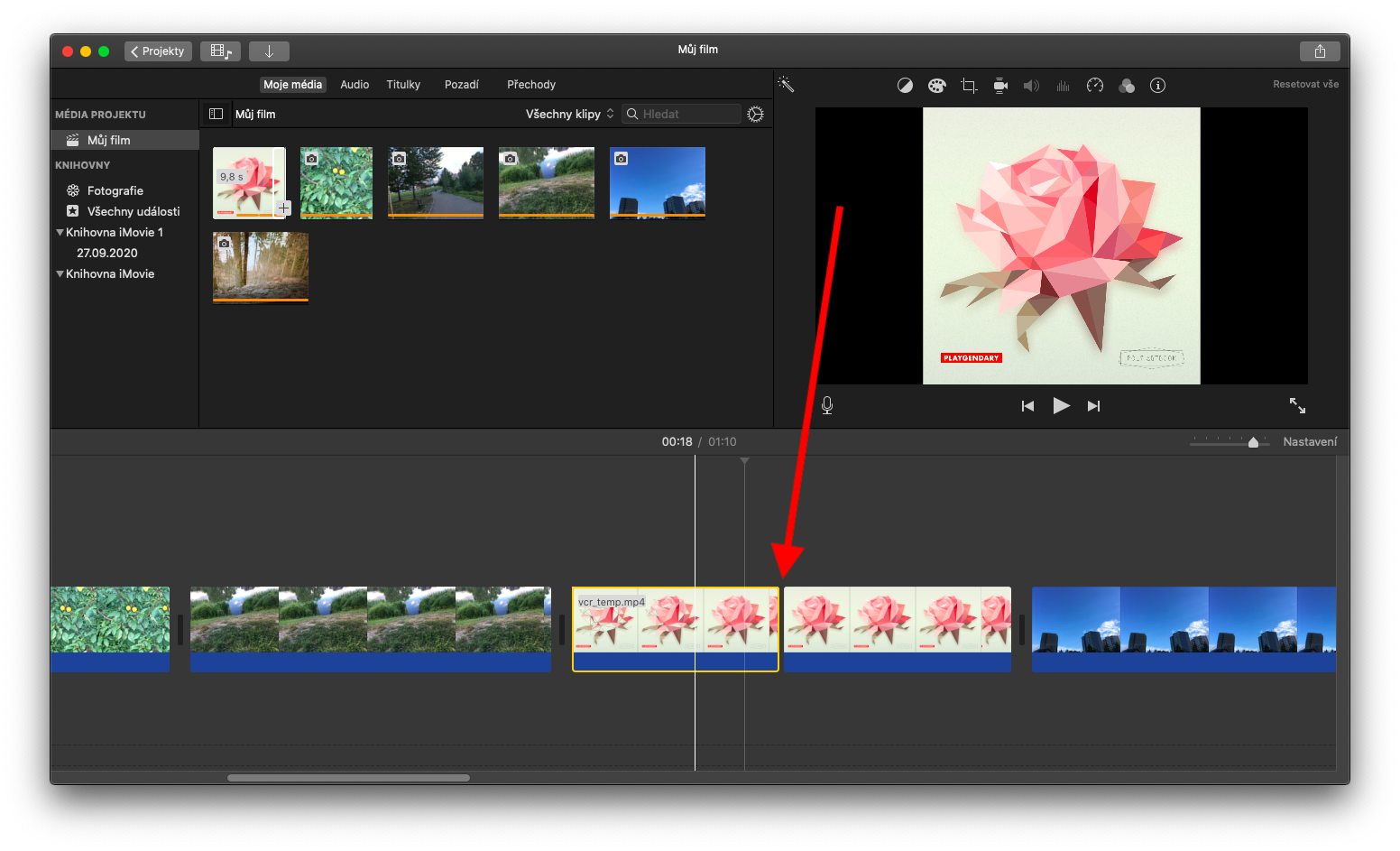
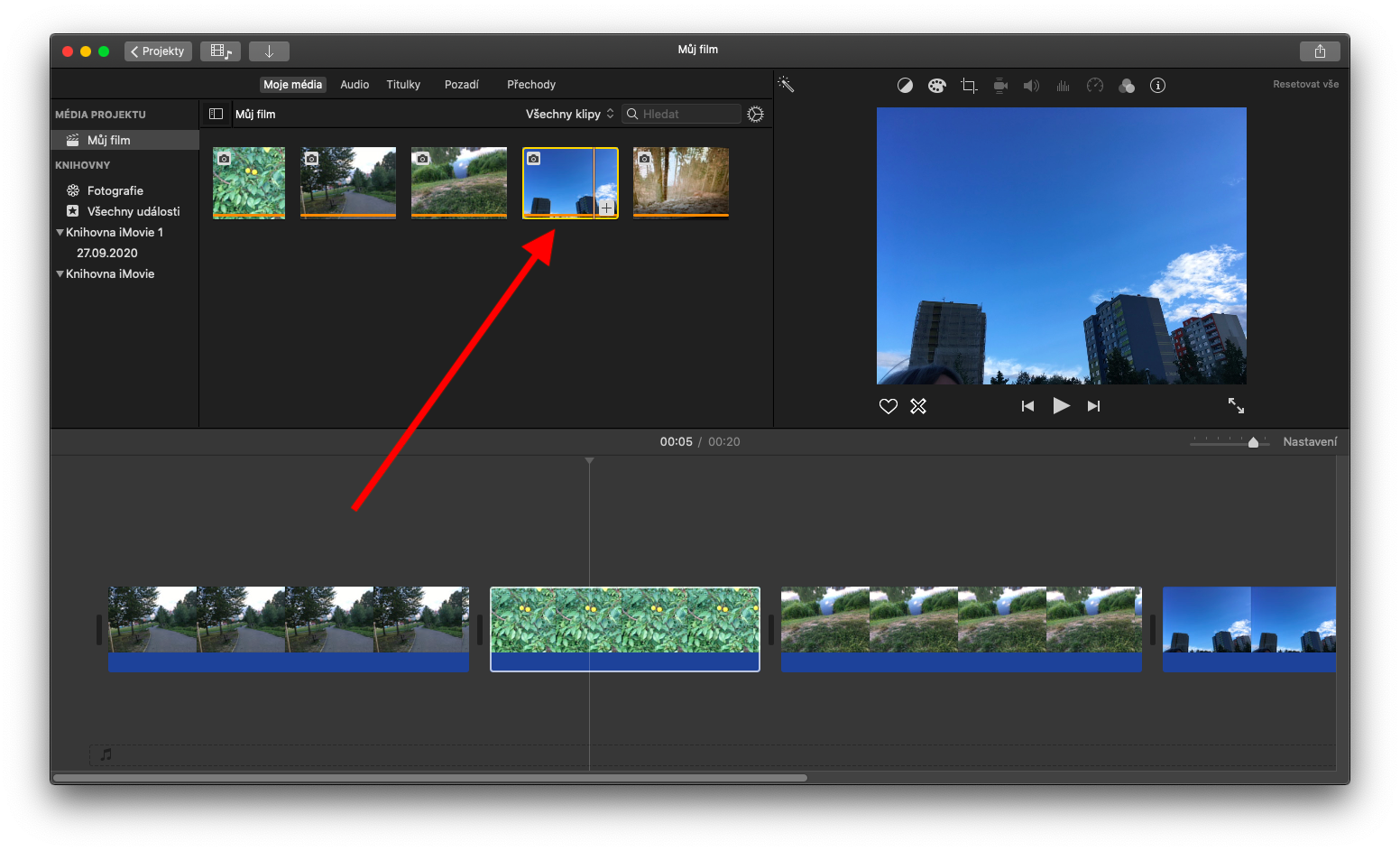
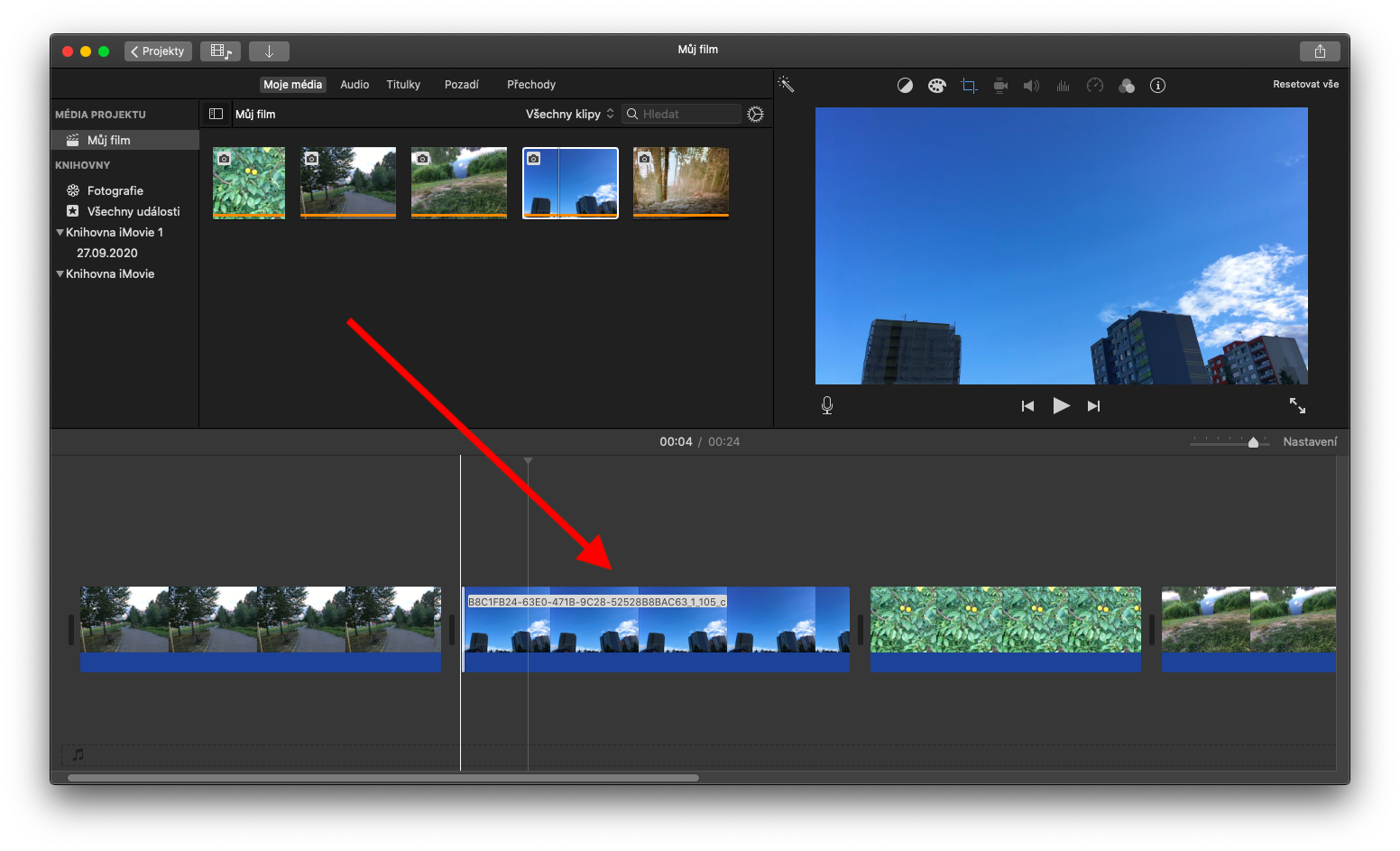
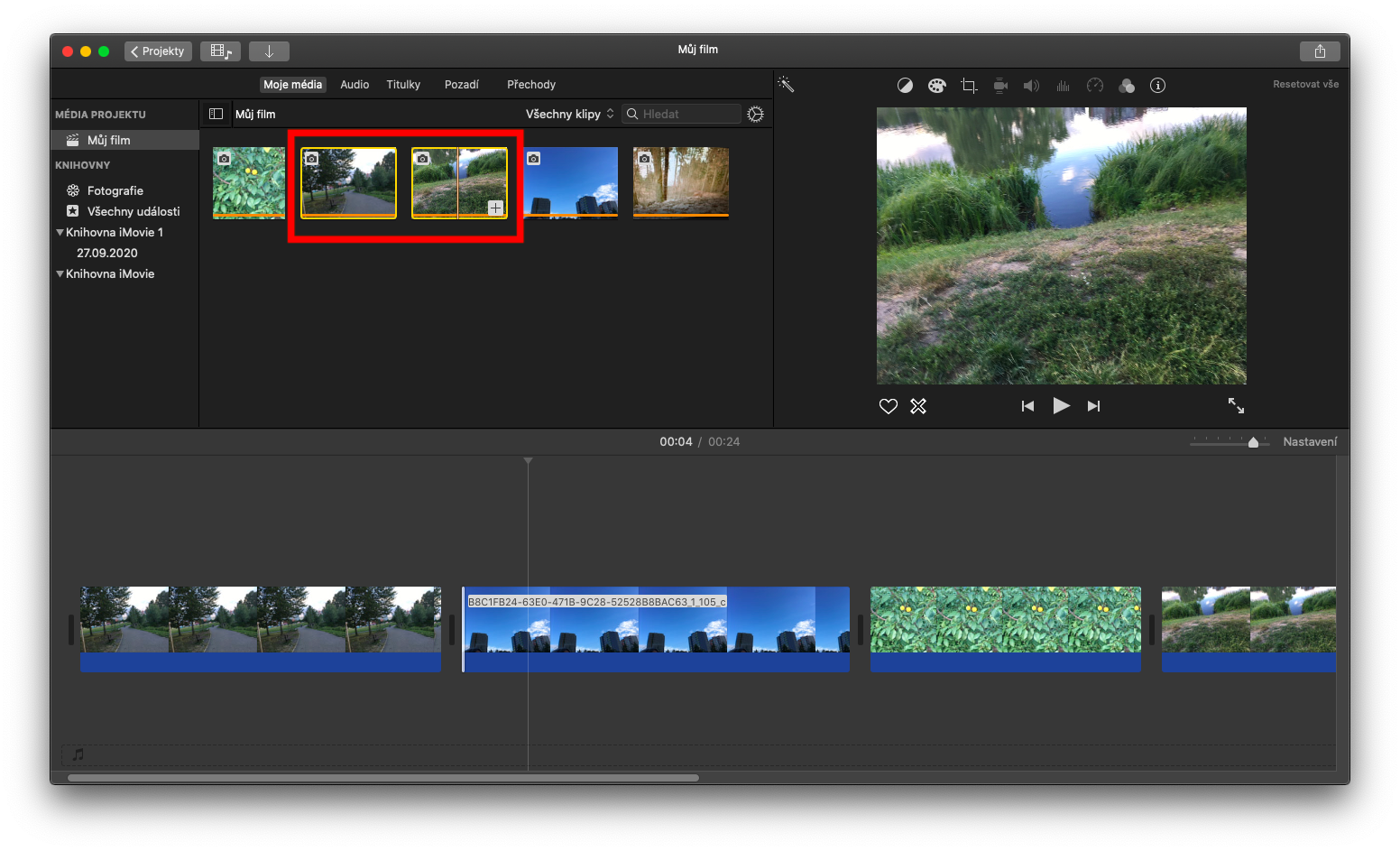
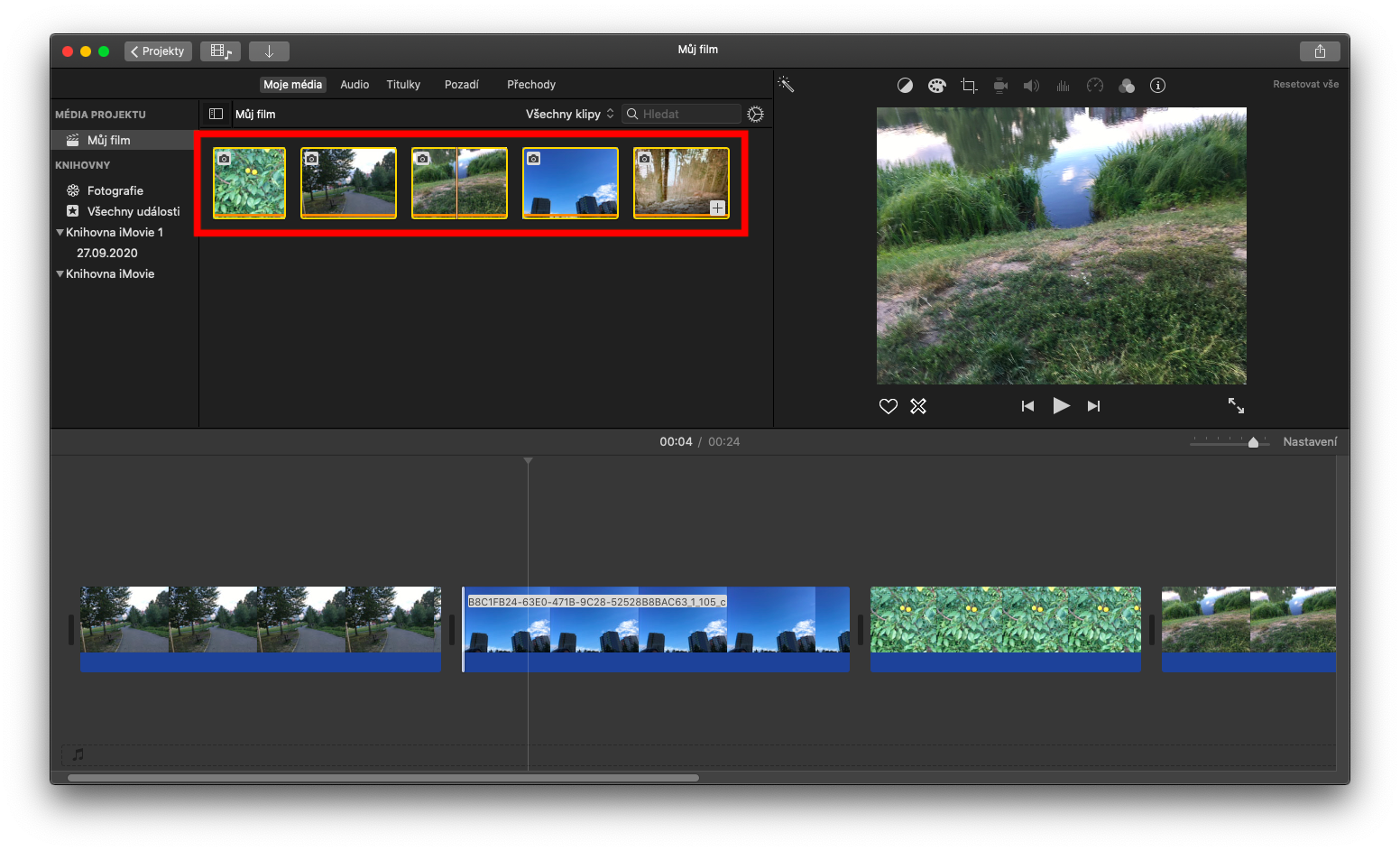
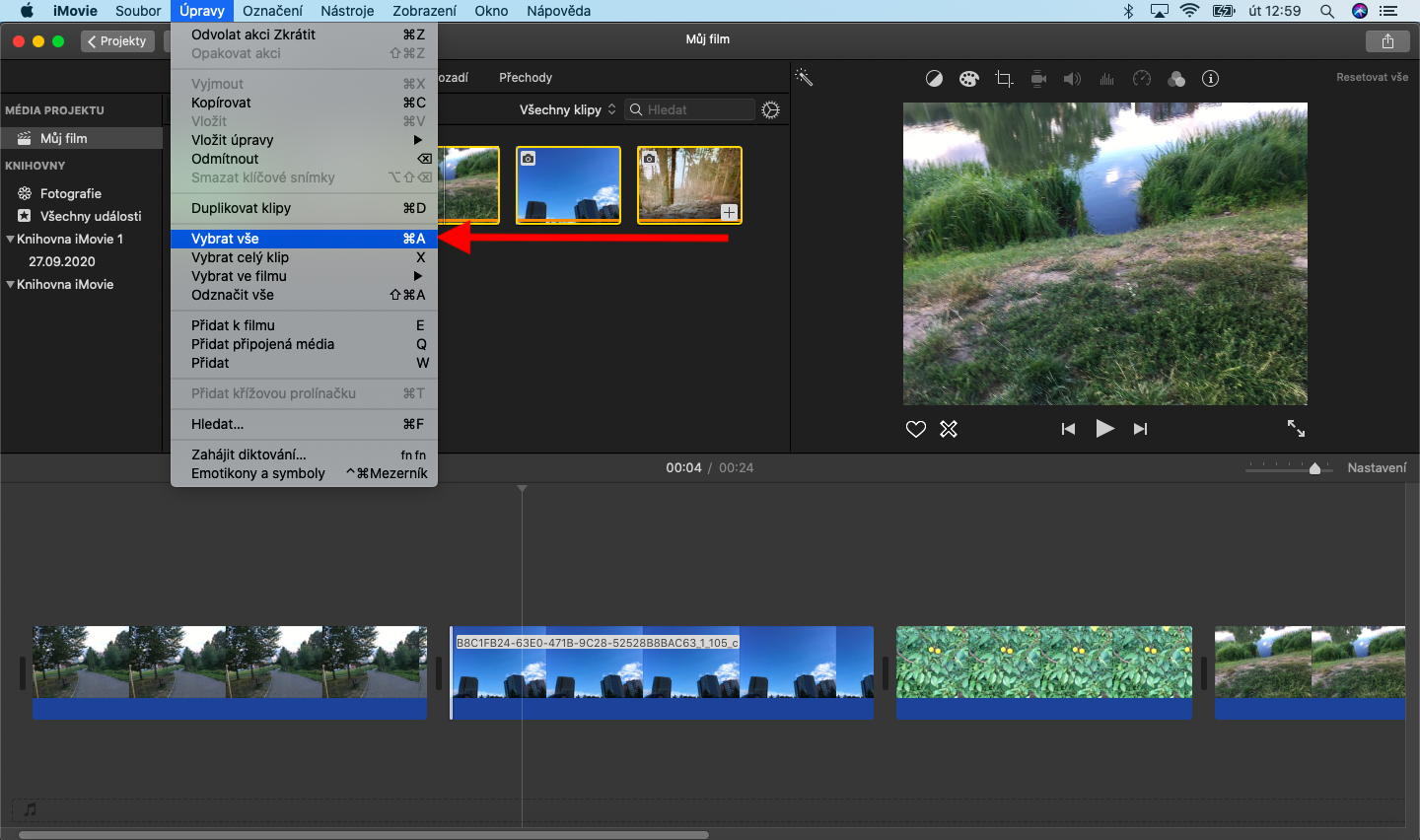
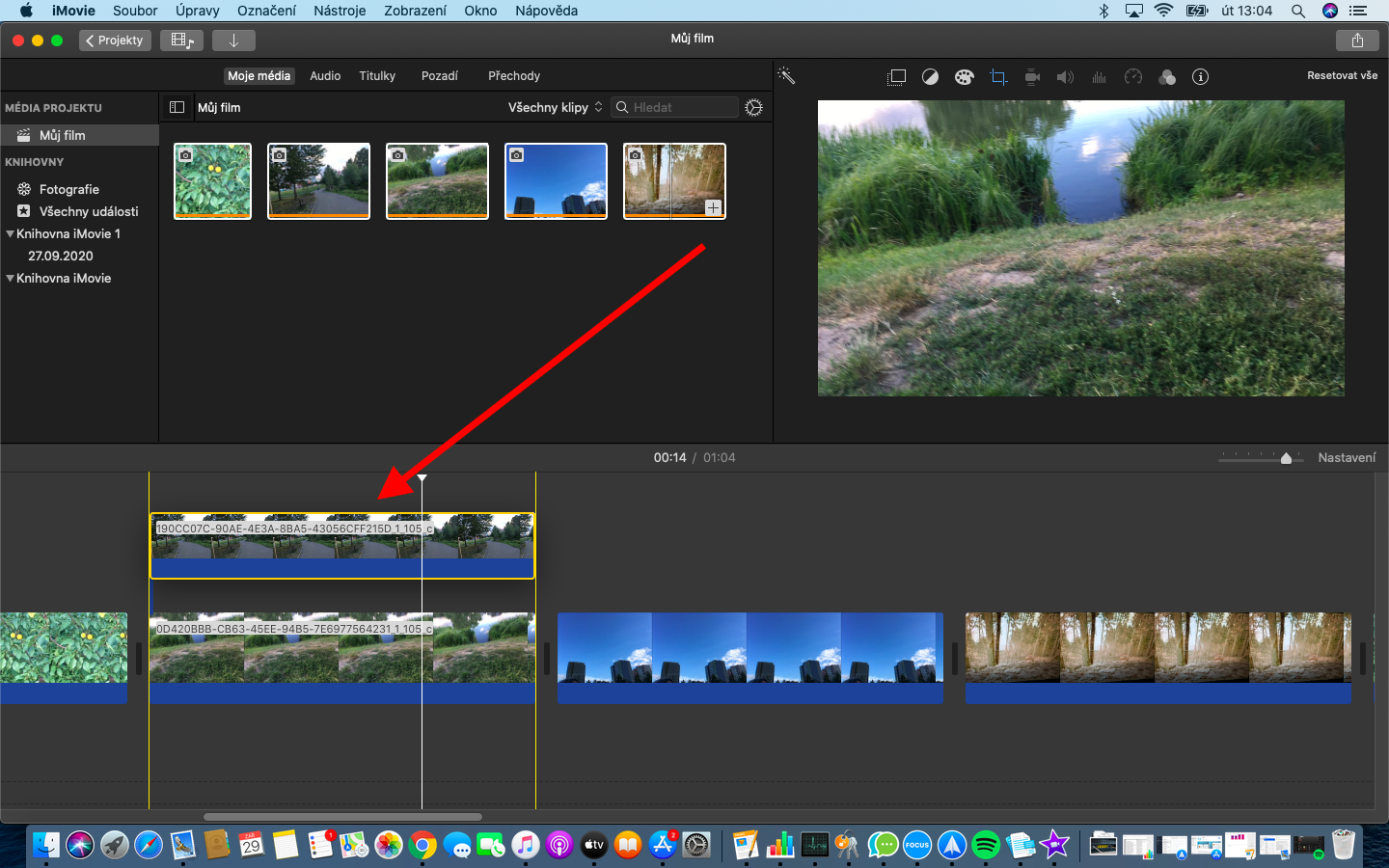
Dinhi kini nga mga paghulagway ug mga panudlo maayo kaayo, salamat alang kanila.
Maayong adlaw,
salamat sa positibo nga feedback :-).