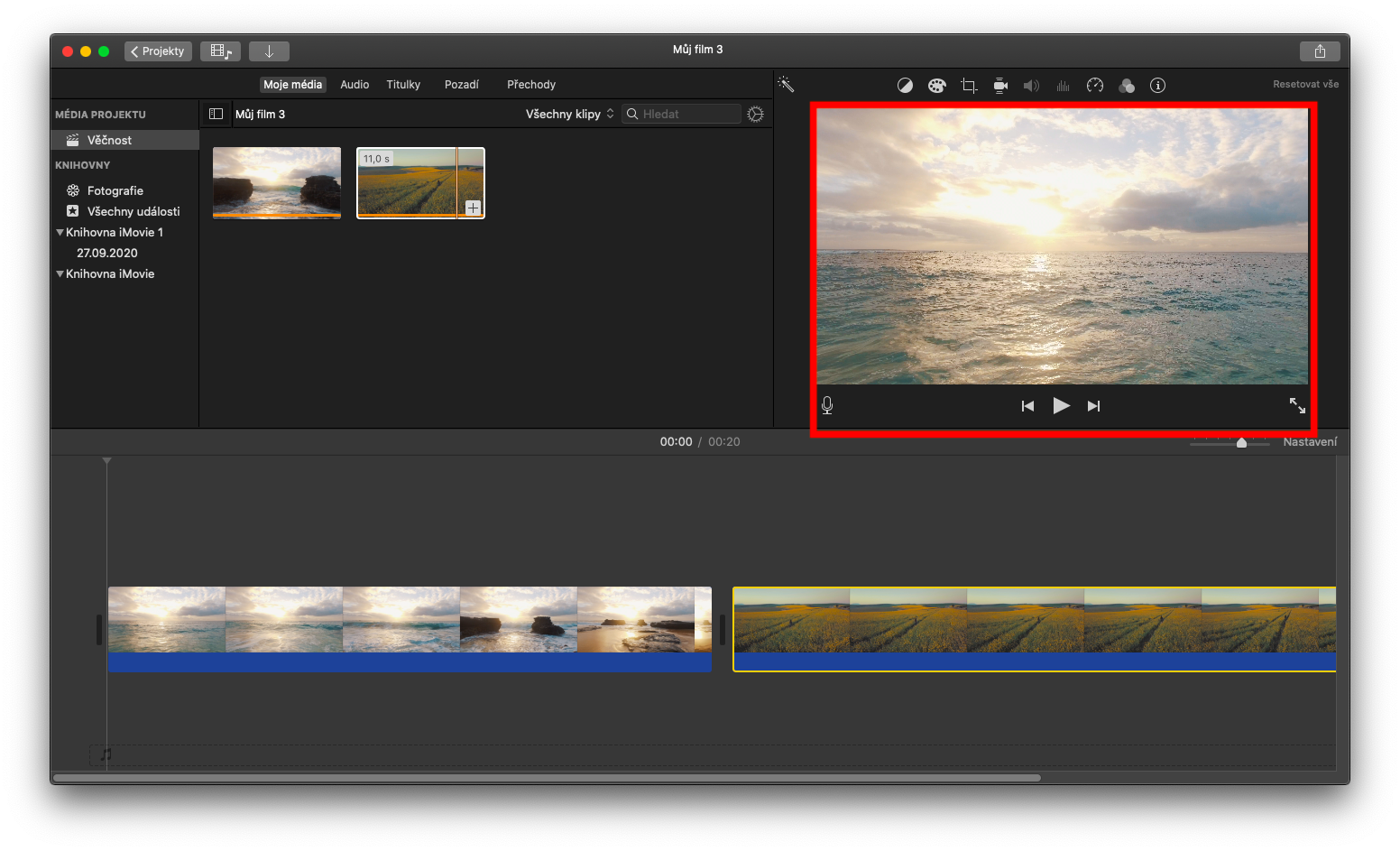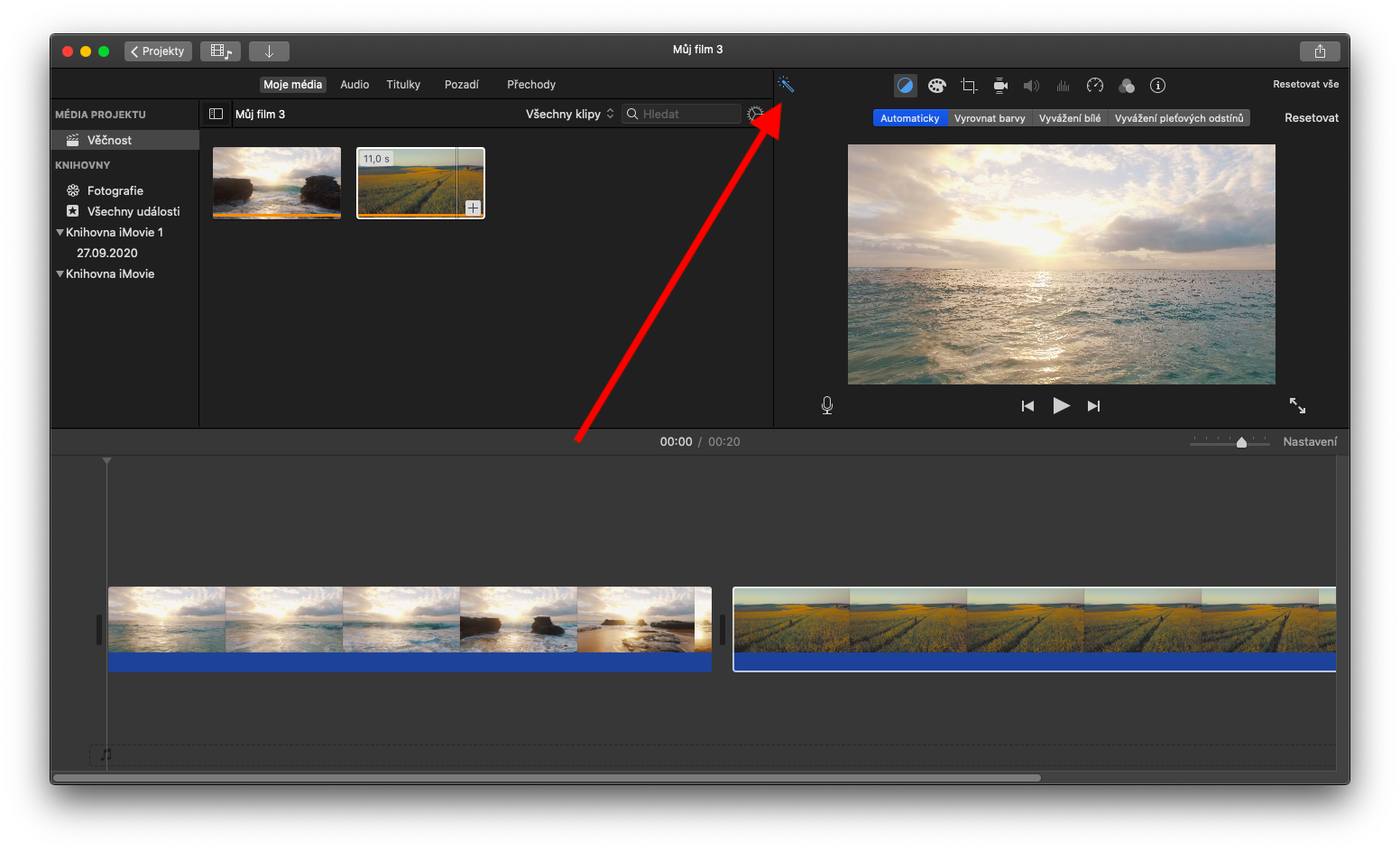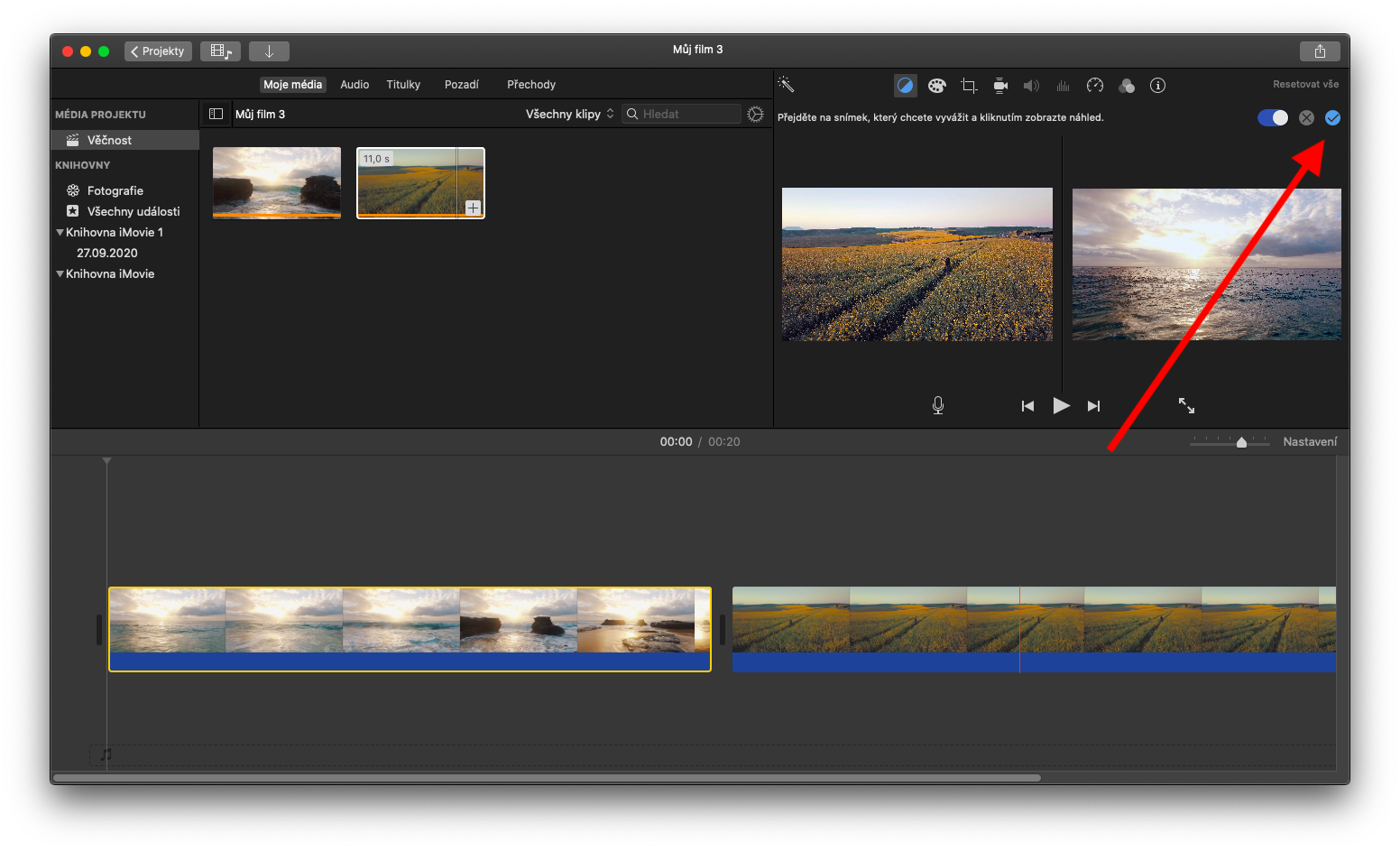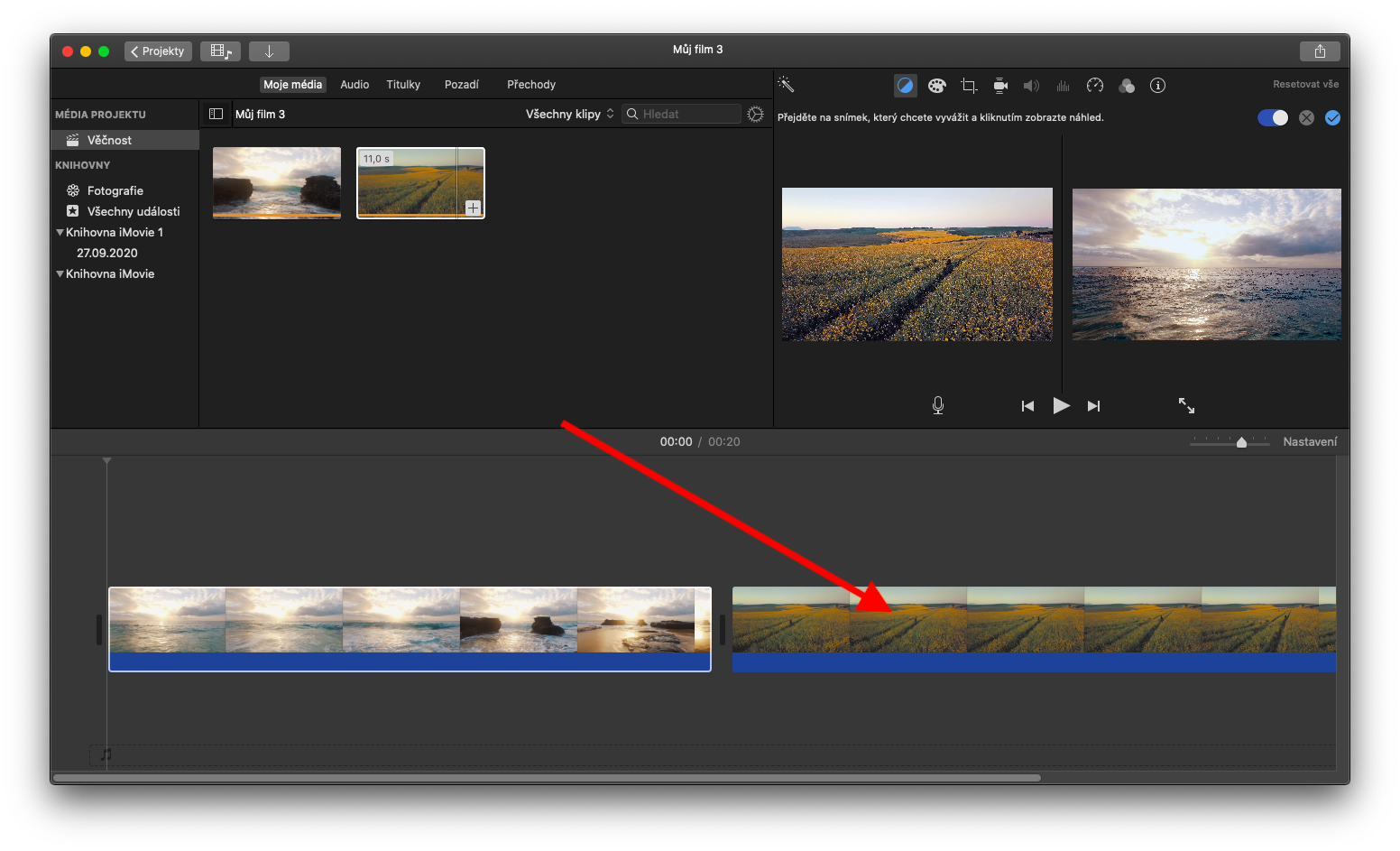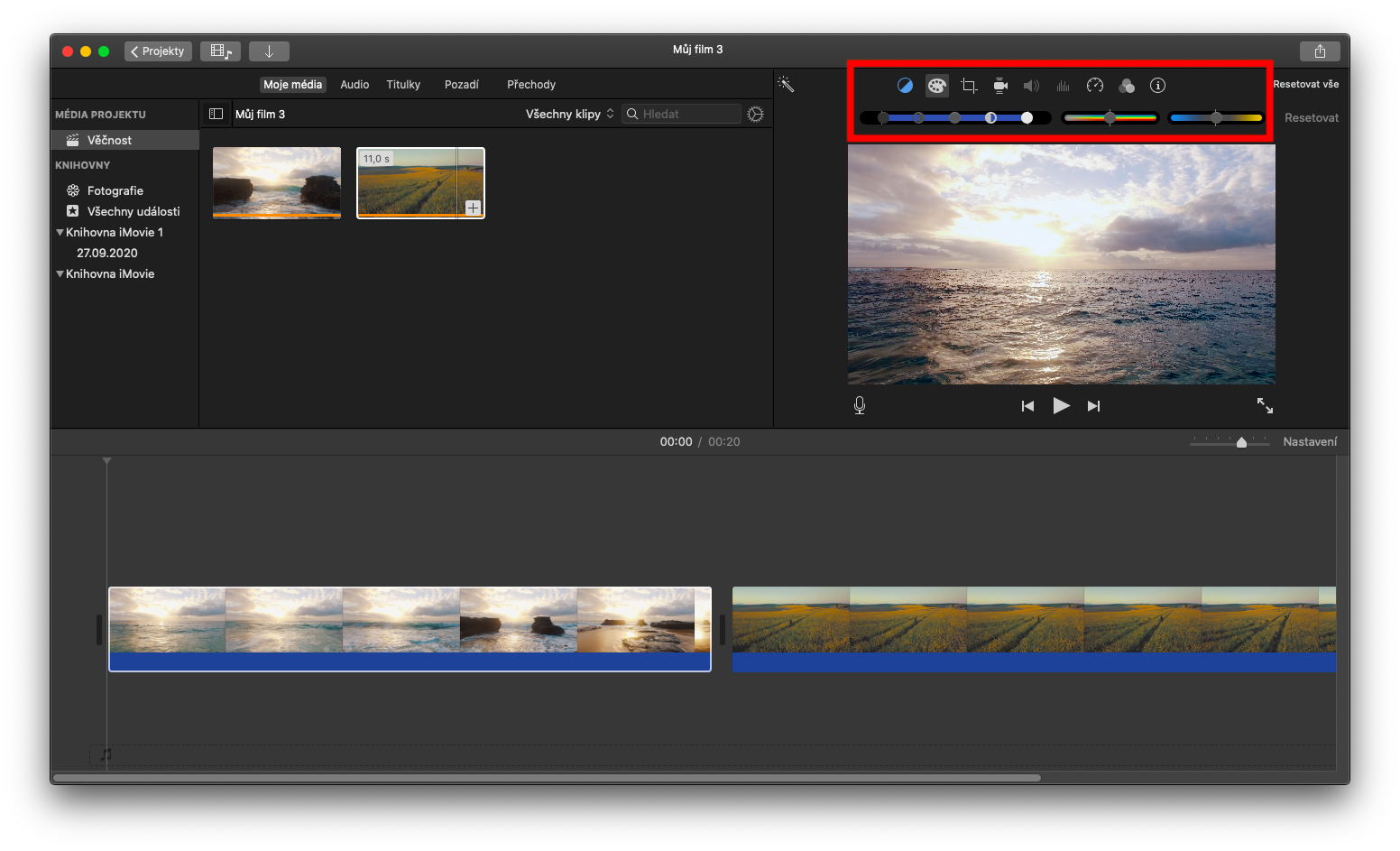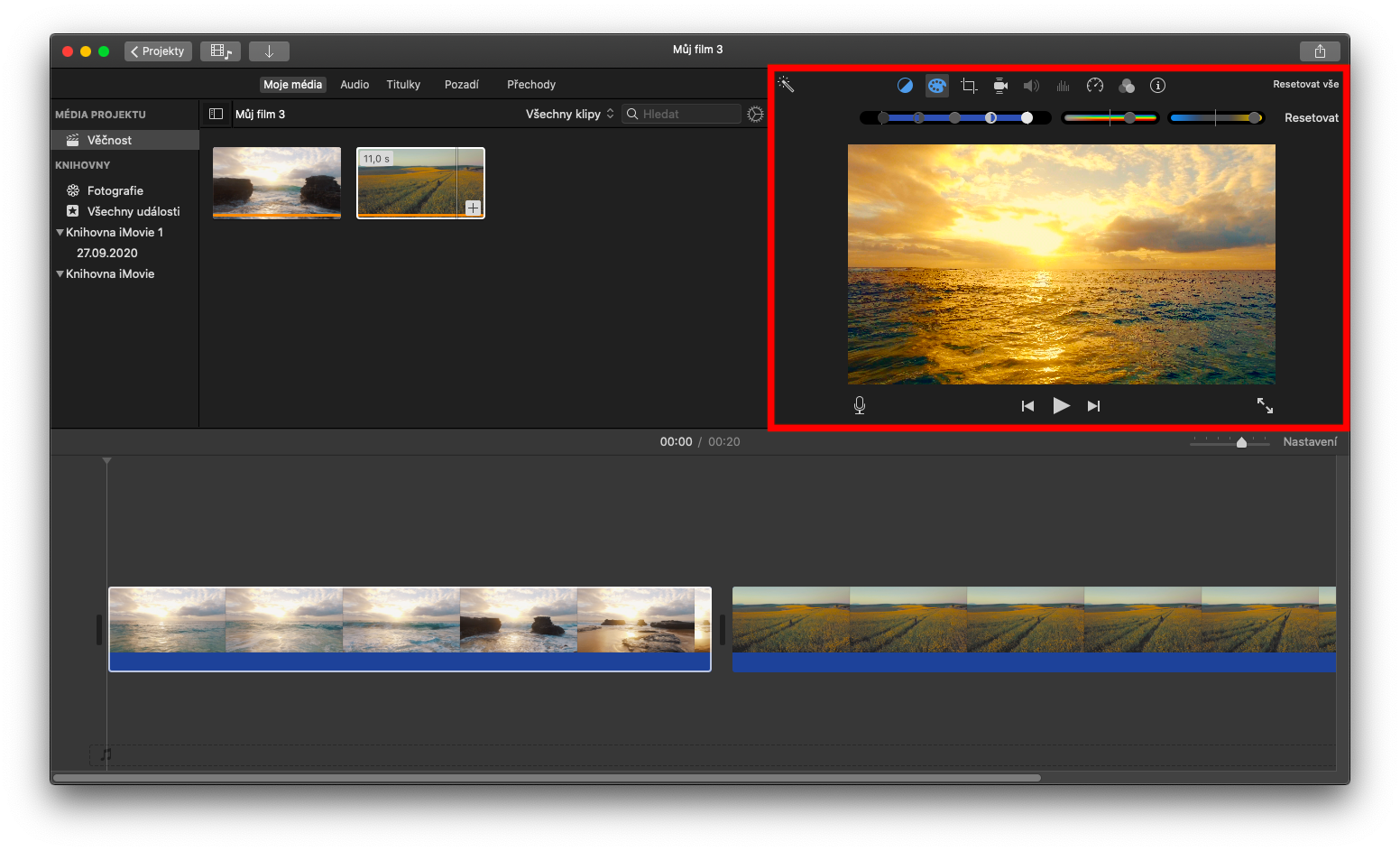Sa serye bahin sa lumad nga mga aplikasyon sa Apple, magpadayon kami sa pag-focus sa iMovie sa Mac karon. Sa karon nga yugto, magpunting kami sa pag-edit ug pagpaayo sa mga clip.
Mahimo nga interes nimo
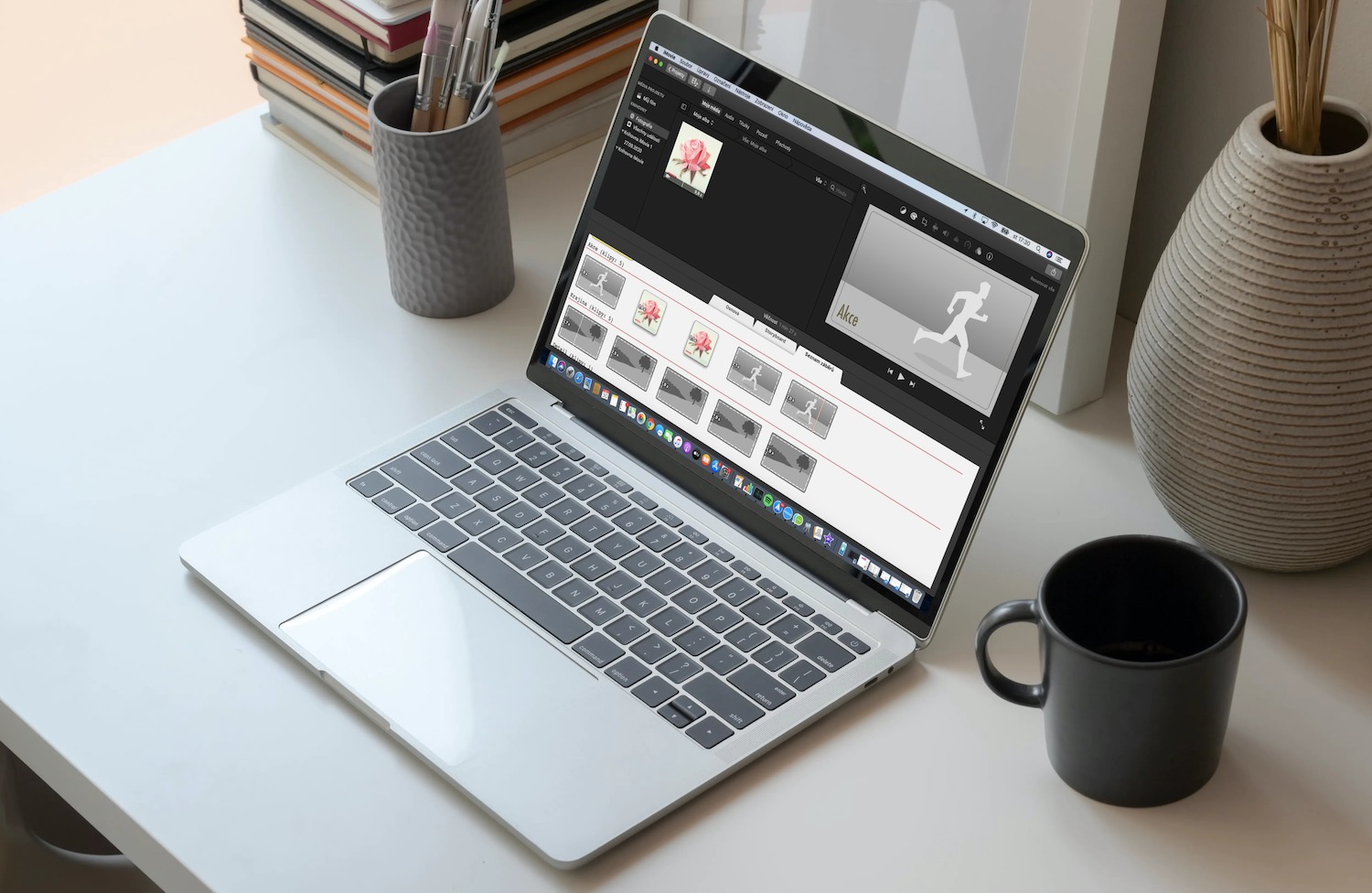
Usa sa pinakasimple nga porma sa pag-edit sa mga clip mao ang ilang awtomatik nga pagpaayo, diin mahimo nimong mapaayo ang video ug tingog sa pinili nga clip sa usa ka pag-klik. Aron mapausbaw ang usa ka clip, pilia una ang gitinguha nga frame sa timeline o sa file browser. Makahimo ka ug awtomatik nga pagpaayo pinaagi lang sa pag-klik sa wand icon sa ibabaw sa browser (tan-awa ang gallery). Mahimo usab nimo nga ayohon ang mga kolor sa mga clip sa iMovie sa Mac. Pag-klik aron mapili ang gusto nga clip alang sa awtomatikong pag-adjust sa kolor. Sa preview sa pinili nga clip sa ibabaw nga tuo, imong makita ang katugbang nga mga buton - i-klik ang color balance button (layo sa wala sa bar) ug i-klik ang Automatic sa menu ubos sa mga buton.
Aron ipares ang hitsura sa usa ka clip sa lain, pilia una ang gusto nga clip sa file browser o timeline. I-klik ang color balance button (sa bar sa ibabaw sa preview sa halayong wala) ug i-klik Balance Locks. Ablihi ang clip sa file browser o gamit ang timeline aron makit-an ang frame nga gusto nimo i-zoom in.
Samtang nag-scroll ka, usa ka preview sa source clip makita sa wala sa browser ug ang pointer mausab ngadto sa eyedropper. I-klik ang source clip gamit ang eyedropper cursor - niining paagiha magkuha ka og sample nga mag-usab sa dagway sa clip. Aron makumpirma ang mga pagbag-o, i-klik ang asul nga butones sa taas nga tuo nga bahin sa preview sa clip. Kung gusto nimo nga mano-mano ang pag-adjust sa mga kolor sa clip sa iMovie, pilia una ang angay nga clip pinaagi sa pag-klik, ug dayon i-klik ang Color Correction (paint palette icon) sa ibabaw nga bar. Mahimo nimong usbon ang saturation sa kolor ug temperatura gamit ang mga slider sa mga bar.